Как настроить всплывающие сообщения и значки в области уведомлений Windows 7 (трей)
Как настроить всплывающие сообщения и значки в области уведомлений Windows 7 (трей)?
Вам надоели постоянные всплывающие сообщения в области уведомлений Windows (трее)? Вы считаете, что на панели задач слишком много лишних значков? Тогда вы можете настроить их с помощью стандартного инструмента Windows 7. Он поможет вам выставить настройки уведомлений и отображение значков как для системных утилит, так и для установленных программ. Так что вы сможете быстро привести в порядок область уведомлений (трей).
Настройка всплывающих сообщений / напоминаний в области уведомлений Windows 7 (трей)
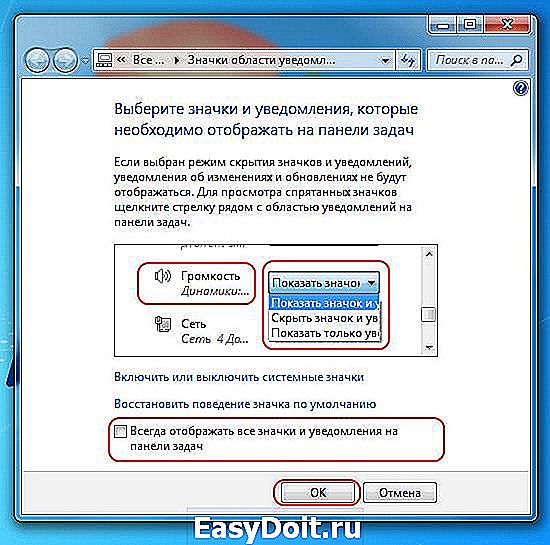
- В строке поиска меню Пуск, введите «обл» (без кавычек)
- Выберите из списка пункт «Отображение или скрытие области уведомлений на панели задач»
- Откроется диалоговое окно со списком настроек уведомлений для каждой программы, как показано на рисунке выше
- Вы можете выбрать один из трех вариантов: «Показать значок и уведомления», «Скрыть значок и уведомления» и «Показать только уведомления»
- Если все выпадающие списки показаны как неактивные, то для их активации вам необходимо убрать галочку с пункта «Всегда отображать все значки и уведомления на панели задач» в нижней части окна
- Выставьте пункты в соответствии с вашими пожеланиями
- Нажмите «ОК»
Конечно, добраться до данного интерфейса можно и другими способами, но данный способ быстрый и всегда доступный, вне зависимости от настроек.
Если вы хотите полностью избавиться от некоторых системных иконок, то нажмите на ссылку «Выключить или выключить системные значки» в нижней части окна. Откроется диалоговое окно, как показано на рисунке ниже. Выставьте параметры так, как считаете нужным, и нажмите «ОК»
Если вы внесли изменения, а затем хотите быстро вернуть настройки назад, то вы можете выбрать пункт «Восстановить поведение значка по умолчанию», а затем нажать кнопку «ОК». И настройки будут восстановлены.
Примечание: Некоторые изменения, как, например, снятие галочки с пункта «Всегда отображать все значки и уведомления на панели задач», вступают в силу сразу. Так что будьте аккуратны при редактировании настроек.
Как удалить значки из области уведомлений в Windows 7 (трей)?
У вас возникали проблемы с удалением значка программы в области уведомлений Windows 7 (трее)? Вы удалили программу, а значок так и остался висеть? Для удаления таких значков у вас есть как минимум два способа это сделать: путем редактирования ключа реестра Windows или с помощью программного обеспечения.
Если вы знакомы с реестром, или же вы предпочитаете не использовать сторонние приложения, то вот процедура для очистки кэша системного трея в реестре:
- Сделайте резервную копию реестра прежде, чем что-либо делать (узнать как это сделать вы можете в статье Изучаем устройство и базовые операции реестра Windows)
- Откройте редактор реестра (см. ту же статью)
- Перейдите к ключу:
- HKCUSoftwareClassesLocal SettingsSoftwareMicrosoftWindowsCurrentVersionTrayNotify
- В правой панели Regedit удалите параметр «IconStreams»
- Так же удалите параметр «PastIconsStream»
- Выйдите из системы и снова войдите. Изменения вступают в силу только после повторного входа или рестарта процесса Explorer.exe
Если вы не привыкли или просто не хотите вручную редактировать реестр, то вы можете использовать программы очистки. Как, например, CCleaner. Эта утилита включает в себя функцию очистки кэша иконок в системном трее. Сам пункт называется «Tray Notification Cache» и находится в списке дополнительных параметров очистки. Возможно, вам придется запустить CCleaner от имени администратора.
Теперь вы знаете как настроить уведомления и иконки в системном трее Windows 7. А так же что можно сделать, если по каким-то причина иконки удаленных программ остались в области уведомлений панели задач.
ida-freewares.ru
Справочная информация
про свой опыт решения некоторых проблем и использования ряда возможностей ОС и приложений
понедельник, 29 сентября 2014 г.
Устаревшие значки в области уведомлений Windows 7/8
При активной установке и удалении программ в Windows 7/8 у меня имела место ситуация, при которой программы на компьютере уже не существует, а значок в области уведомлений от неё остался.
Ни «агрессивная чистка» реестра, ни поиск в реестре по конкретному наименованию файла, на который указывал значок, результатов не дал. Конечно, можно было бы смириться с ситуацией или переустановить систему, но хотелось решить проблему технически грамотно.
Решение найдено на сайте Microsoft в одном из ответов на задаваемые пользователями вопросы.
Для удаления устаревших значков из Области Уведомлений (Панель управления Все элементы панели управления Значки области уведомлений) запустить редактор реестра: Пуск – Найти программы и файлы – regedit (или комбинацией клавиш «Windows» и R, а потом в появившееся поле ввести regedit).
В разделе: HKEY_CURRENT_USERSoftwareClassesLocal SettingsSoftwareMicrosoftWindowsCurrentVersionTrayNotify найти два параметра IconStreams и PastIconsStream, и удалить их.

Закрыть редактор реестра и открыть диспетчер задач. Во вкладке «Процессы» выделить процесс explorer.exe и нажать «Завершить процесс». После этого все значки рабочего стола, а также подставка рабочего стола (системный трэй) исчезнут.
Не выходя из диспетчера задач, нажать «Новая задача», в строку «Открыть» вписать explorer и нажать ОК.

Делюсь, м.б. у кого-то ещё имеется такая же «неразрешимая» проблема.
onformix.blogspot.com
Как удалить значок из области уведомлений Windows 7
Область уведомлений является частью панели задач, которая обеспечивает временное хранение уведомлений и статуса некоторых приложений. Также она используется для отображения значков системных и программных компонентов, которые не отображаются на рабочем столе.
Элементы, расположенные в области уведомлений называются значками области уведомлений или просто значками, если контекст области уведомлений явно установлен.

Первоначально, область уведомления предназначалась всего-навсего как временный 1 для уведомлений и статуса. Его эффективность и удобство дало возможность многим разработчикам программного обеспечения использовать его в других целях, например для запуска программного обеспечения или выполнения каких-либо команд. Что в следствии сделало область уведомлений слишком большой и захламленной, смешав ее с другими компонентами панели задач.
Разработчики компании Microsoft временно решили данную проблему в Windows XP, дав возможность сворачивать и прятать неиспользуемые значки. В Windows Vista решили эту проблему удалением ненужных и неиспользуемых уведомлений. В Windows 7 разработчики пошли еще дальше в фокусировке уведомлений, направленной на цели существования 1а уведомлений. По умолчанию, в Windows 7 большинство значков скрыты, но пользователь может вручную выбрать какие значки уведомлений должны располагаться на своей области уведомлений. Программа не может закрепиться в области уведомлений автоматически, что дает возможность пользователю полностью управлять своим рабочим столом. Windows все же может показать скрытые уведомления при помощи кнопки «Отображать скрытые значки».
В области уведомлений могут отображаться следующие значки:
- Системные компоненты, для которых нужны значки уведомлений никогда не располагаются на рабочем столе. Также могут быть использованы как 1 уведомлений;
- Значки области уведомлений для фоновых процессов, которые нужны в том случае, если они не могут отображаться на рабочем столе. Могут также использоваться как 1 уведомлений;
- Значки с состоянием временного события. Некоторые программы, которые запускаются в процессе работы системы, могут отображать временные значки в области уведомлений для отображения важных событий или изменений;
- Свернутые приложения. Для того, чтобы обеспечить больше места на панели задач некоторые запущенные приложения можно минимизировать в значок в области уведомлений.
Отключение уведомлений компонентов области уведомлений Windows
Отключать уведомления можно как при помощи «Редактора локальной групповой политики», так и при помощи системного реестра. Рассмотрим оба метода.
Метод 1. Редактор групповой политики
- Открываем «Редактор локальной групповой политики». Для того, чтобы открыть его нежно:
- Нажать на меню «Пуск», перейти в «Панель управления», в панели поиска вводим часть запроса, например: «группо»
-
и в найденных результатах открываем «Изменение групповой политики».
- Нажать на меню «Пуск», в поле поиска ввести «gpedit.msc» и нажать левой кнопкой мыши на найденном результате.
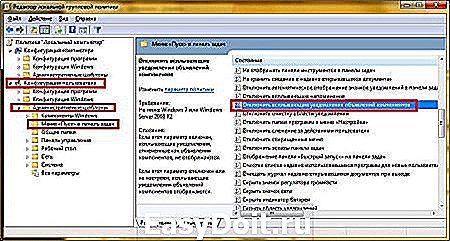
- 2 раза кликнуть левой кнопкой мыши на выбранной политике;
- Из контекстного меню политики выбрать опцию «Изменить»;
Метод 2. Системный реестр
Для того, чтобы отключить уведомления компонентов области уведомления при помощи реестра, можно воспользоваться следующим твиком:
Изменение времени задержки диалоговых окон уведомлений
Благодаря следующей настройке, можно установить время, в течение которого уведомления остаются на экране, прежде чем будут закрыты. Добиться желаемого результата можно как при помощи графического интерфейса, так и при помощи системного реестра.
Метод 1. Графический интерфейс
- Нужно нажать на меню «Пуск», перейти в «Панель управления» и там выбрать «Центр специальных возможностей».
- Выбираем параметр «Использование компьютера без экрана» или «Облегчение сосредоточения», как показано на следующем скриншоте:

Метод 2. Системный реестр
Для того, чтобы изменить интервал времени задержки диалоговых окон уведомлений при помощи системного реестра можно воспользоваться следующим твиком:
Удаление значков из области уведомлений
Удалить значки из области уведомлений можно как при помощи графического интерфейса и системного реестра.
Метод 1. Графический интерфейс
При помощи графического интерфейса можно выполнять следующие действия: удалить значки из области уведомлений, изменять представление значков и уведомлений в области уведомлений, а также постоянно отображать все значки на панели задач.
Удаление значков из области уведомлений
Удалять значки из области уведомлений при помощи графического интерфейса можно двумя методами:
- Нажать левой кнопкой на значке, который нужно удалить из области уведомлений и перетащить его на рабочий стол.
- Открыть диалог настройки значков и уведомлений, для этого:
- Нажать правой кнопкой на панели задач и выбрать опцию «Свойства»;
- Во вкладке «Панель задач» в разделе «Область уведомлений» нажать на кнопку «Настроить», как показано на следующем скриншоте;

В диалоге настройки значков и уведомлений нажать на ссылку «Включить или выключить системные значки», как показано на следующем скриншоте;
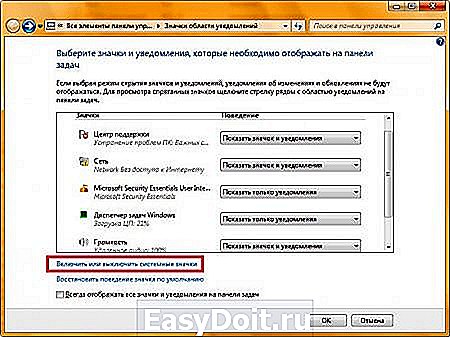
В диалоге включить или выключить системные значки выбрать поведение каждого системного значка.

Изменение представления значков и уведомлений в области уведомлений
- Нажать правой кнопкой на панели задач и выбрать опцию «Свойства»
- Во вкладке «Панель задач» в разделе «Область уведомлений» нажать на кнопку «Настроить»
- В диалоге настройки значков и уведомлений для каждого значка можно выбирать представление в списке.

- Показать значок и уведомления. Значок всегда остается видимым на панели задач в области уведомлений, и отображаются все уведомления.
- Скрыть значок и уведомления. Значок скрывается, а уведомления не отображаются.
- Показать только уведомления. Значок скрывается, но, если программа инициирует всплывающее предупреждение, оно отображается на панели задач
Постоянное отображение всех значков на панели задач
- Нажать правой кнопкой на панели задач и выбрать опцию «Свойства»
- Во вкладке «Панель задач» в разделе «Область уведомлений» нажать на кнопку «Настроить»
- В диалоге настройки значков и уведомлений нужно установите чекбокс «Всегда отображать все значки и уведомления на панели задач»
Метод 2. Системный реестр
Для того, чтобы удалить значки из области уведомлений можно воспользоваться твиками системного реестра. Ниже приведены параметры и значения реестра, которые отвечают за отображение системных значков:
Очистка устаревших значков из диалога выбора значков и уведомлений
После установки/запуска программ, которые размещаются в области уведомлений, данный список все время растет. С помощью следующего твика можно оставить в текущем диалоге отображаться только те значки, которые расположены в области уведомлений на данный момент.
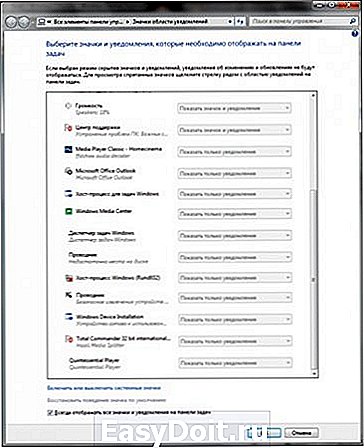

Для применения изменений необходимо перезапустить процесс explorer.exe или выйти из системы.
Заключение
В данной статье я рассказал о том, как можно настраивать область уведомлений при помощи графического интерфейса, а также при помощи использования системного реестра Windows. Рассмотрены следующие варианты настроек: отключение уведомлений компонентов области уведомлений Windows, изменение времени задержки диалоговых окон уведомлений, удаление значков из области уведомлений, а также очистка устаревших значков из диалога выбора значков и уведомлений.
wintech.net.ru
Как удалить значок из области уведомлений Windows 7
Информация.
На панели задач есть некая область, которая называется область уведомлений, но чаще говорят трей. Поэтому нередко можно услышать такие фразы как: «Посмотри в трее, нет ли там значка программы», «Сворачивать в трей», «Программа висит в рее» и т.п. Эта область находится в правой части панели задач, можно сказать что она находится между языковой панелью и часами. В этой области хранятся иконки программ, которые работаю «в фоне», т.е. эти программы могут выполнять свою функцию без вмешательства пользователя, это могут быть антивирусы, некоторые утилиты, брадмауэры и т.п. Эти иконки могут быть использованы для быстро вызова программы или содержать минимальный набор команд управления программой.
При большом количестве таких программ, область трея значительно растягивается, для ее уменьшения в Windows 7 придумана кнопка, при нажатии на которую всплывает небольшое окошечко, где распложены скрытые значки (иконки) программ. На этой кнопке нарисована стрелочка, указывающая вверх.
Скрытие иконок (значков) в трее панели задач в Windows 7.
1. Щелкните правой кнопкой мыши на кнопке «Пуск» и выберите пункт меню «Свойства«;
2. В окне «Свойства панели задач и меню Пуск», перейдите на вкладку «Панель задач» и в разделе «Область уведомлений» нажмите кнопку «Настроить;»
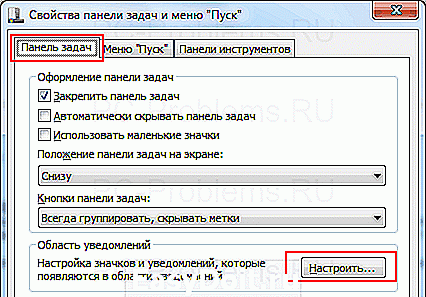 |
3. В открывшемся окне отобразятся все значки которые находятся в области уведомлений панели задач;
4. Чтобы настроить отображение значка, необходимо выбрать одно из трех предложенных значений:
— «Показать значок и уведомления» — значок будет всегда виден в трее панели задач.
— «Скрыть значок и уведомления» — значок будет всегда скрыт;
— «Показать только уведомления» — значок всегда скрыт, но если от программы будет какое-то сообщение для Вас, то значок появится в трее с сообщением программы.
6. После всех настроек нажмите кнопку «ОК» и закройте все окна»;
Для некоторого удобства, существуют 3 групповые операции со значками в области уведомления, эти операции расположенные внизу окна настройки значков:
— «Включить или выключить системные значки» — скрывает все значки кроме системных: часы, сеть, громкость, питание, центр поддержки.
— «Восстановить поведение значка по умолчанию» — сбрасывает все Ваши настройки на первоначальные (сделанные Microsoft).
— галочка «Всегда отображать все значки и уведомления на панели задач» — открывает все существующие значки в области уведомления панели задач.
pc-problems.ru
