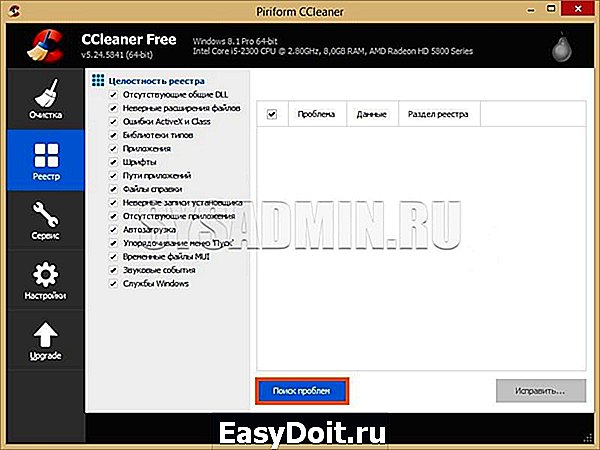Как очистить компьютер от мусора ускорить его работу
Как очистить компьютер от мусора ускорить его работу?
Есть несколько вариантов ускорения работы и загрузки компьютера – корректное удаление ненужных файлов и программ, кэша, истории, лишних ключей реестра, дефрагментация жесткого диска. Большинство из перечисленных действий можно выполнить и стандартными средствами ос Windows 7, но в этой статье мы рассмотрим несколько сторонних решений, позволяющих качественно и быстро очистить систему от мусора. Делают то, с чем встроенный инструмент чистильщик Windows справляется плохо.
Способ чистки при помощи утилиты «Ускорителя»
Преимущества
Данная утилита позволяет качественно почистить компьютер и сможет помочь в том случае, когда ПК начинает работать медленнее, точнее уже сильно тормозит. Приложению по силам справиться с такими задачами, как дефрагментация реестра, редактирование списка автозагрузки, корректное удаление ненужных программ, очистка диска от временных файлов Google Chrome и пр. Среди других особенностей стоит выделить понятный интерфейс и возможность запуска процесса очистки по расписанию. После двойного клика по ярлыку на рабочем столе на экране появится основное окно (на скрине).
Сначала нужно перейти в меню «Очистка» и в появившемся окне указать необходимые параметры сканирования. По нажатию кнопки «Сканировать» запустится проверка временных файлов, системных журналов и кеша, дампов памяти, а также остального мусора.
Обработка результата
В конце на экране отобразится перечень найденных проблем, общий объем и количество файлов, которые можно удалить. Остается нажать на кнопку «Исправить» и подождать пока средство освободит место и закончит чистить компьютер. Лучше сразу перезагрузитесь и создайте задание в планировщике на повторное сканирование через пару недель.
Adv SystemCare – популярная программа для очистки от ненужных файлов
Особенности приложения
Данная утилита имеет небольшой вес и предназначена для эффективной оптимизации работы системы. Она может использоваться для удаления ненужных папок и временных файлов, исправления ошибок реестра, увеличения свободного места на диске, реализуют функцию дефрагментации. Advanced SystemCare Free позволяет управлять меню автозагрузки и способна выполнить тонкую настройку системной. Стоит отметить, что все изменения, которые приложение вносит в систему, можно откатить обратно – прежде чем почистить компьютер от мусора создается резервная копия.
Выбор подходящих параметров
После запуска в панели управления откроется первая вкладка «Очистка» с рядом параметров, по которым будет производиться анализ системы. Нужно выбрать необходимые и отметить их «галочкой». Оптимизация дисков и подключения к сети интернет, к сожалению, доступна только в платной версии. Поэтому поставьте все доступные галочки и кликните «Пуск».
Результаты
Будут проверены системные файлы, элементы автозагрузки, записи реестра и другие ресурсы компьютера. Будет также произведен поиск проблем конфиденциальности данных и вредоносного ПО. В случае необходимости утилита начнет проводить дефрагментацию HDD и уберет лишние процессы в оперативной памяти. По завершении на экран выводится количество найденных элементов и объем мусора на жестком диске. Для старта процесса очистки вашего компьютера, ноутбука нажимаем «Исправить». Для достижения максимального эффекта по окончании лучше перезагрузить компьютер.
Как видите, для ускорения работы компьютера достаточно воспользоваться одной из специальных утилит, представленных выше. Они являются абсолютно бесплатными и позволяют провести дефрагментацию дисков, выполнить корректное удаление программ, лишних файлов, записей реестра и другого мусора. С помощью этих приложений пользователь получает возможность расширить объем свободного места и настроить параметры операционной системы для получения лучшего быстродействия.
Их лучшей альтернативой является программа CCleaner. Она сканирует компьютер на наличие мусора, ошибок реестра, ненужного кэша браузеров и cookie файлов, проводит дефрагментацию, обеспечивая определенный прирост производительности. Кроме того, вы можете настроить параметры сканирования для каждой программы, например, выключить очистку автозаполнения форм, чтобы Хром продолжил подставлять вашу почту и данные во время регистрации на различных сайтах. Во время анализа пользователь видит весь список найденных ошибок в работе ПК и может решить их все одним кликом или снять галочки с определенных пунктов. Еще ЦКлинер содержит удобное средство удаления установленных программ и расширений браузеров. Убирать через него неиспользуемые программы гораздо легче, чем стандартной утилитой Виндовс.
softcatalog.info
Как очистить компьютер от мусора и ускорить его работу
В этой статье я расскажу, как с помощью программы очистить компьютер от мусора и ускорить его работу, познакомлю читателя с несколькими такими программами и поясню, как их использовать. Многие из нас хотели бы, чтобы наши компьютеры всегда работали стабильно, быстро и надёжно. А особенно это касается пользователей современной операционной системы Windows 10, которая, к сожалению, не лишена различных сбоев, мусора, тормозов и других подобных недостатков. Для устранения последних целесообразно использовать функционал специальных программ, предназначенных для оптимизации работы Windows 7, 8, 10 избавления от различного рода ошибок.

Программы для оптимизации работы компьютера
Что должна выполнять программа для очищения ПК от мусора и ускорения работы ЦП
Так что же делает стандартная программа для оптимизации работы Windows 7, 8, 10 компьютера? Её функционал сосредоточен в трёх основных направлениях:
- Удаление ненужных файлов . Программа проверяет существующую файловую структуру, и если находит устаревшие, ненужные файлы, мусор, дубликаты и так далее, то немедленно удаляет их, освобождая место на жёстком диске;
- Очистка и оптимизация работы реестра ОС Виндовс . Подобные программы хорошо работают с реестром, удаляя устаревшие ссылки на уже не существующие программы, выполняют дефрагментацию реестра, и способствуя, тем самым, росту быстродействия системы.
- Работа с системными службами ОС Виндовс . Оптимизатор проводит анализ действующих служб, и отключает те из них, которые de facto не нужны пользователю;
- Работа с жёстким диском . Оптимизатор проверяет жёсткий диск на bad-сектора и другие ошибки, при возможности исправляя их;
- Управление автозагрузкой . Позволяет проанализировать ненужные программы, которые ранее стартовали вместе с запуском операционной системы;
- Восстановление системы и так далее [инструкция по запуску в Виндовс 7].
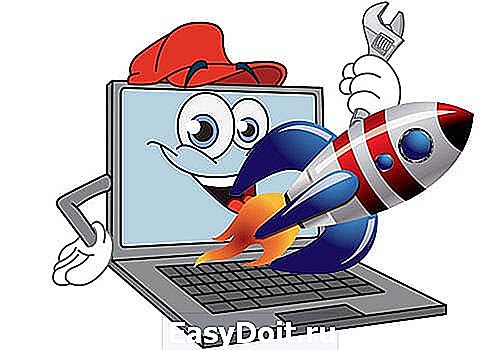
Оптимизируем и ускоряем работу системы
Лучшие программы для оптимизации компьютера Windows 7, 8, 10
Итак, перейдём непосредственно к списку лучших программ, позволяющих повысить скорость работы ОС Windows 7, 8, 10, а также очистить реестр и память от мусора. Я бы отметил следующие программные продукты.
iolo System Mechanic — чистит ПК, исправляет ошибки и оптимизирует операционную систему
iolo System Mechanic (ныне на рынке представлена 15.х версия продукта) – одна из наиболее удобных программ-оптимизаторов для Виндовс. Она выявляет и устраняет множество ошибок операционной системы, удаляет лишние файлы, ускоряет загрузку и выключение ОС, позволяет редактировать параметры автозагрузки, а также оптимизирует настройки имеющегося интернет-соединения.
Утилита обладает рядом уникальных и запатентованных технологий (к примеру, ActiveCare) позволяя более эффективно производить настройку и оптимизацию системы.

Оптимизация PC с iolo System Mechanic
К недостаткам программы я бы отнёс англоязычный функционал (для некоторых пользователей это может стать проблемой) и платную основу (впрочем, желающие могут поискать ключи к программе в сети).
Для работы с программой скачайте её к себе на ПК (официальный сайт), и установите на компьютер. После запуска вам программа проведёт автоматический анализ вашей системы, а затем и предложит вам пройти активацию через е-мейл. После указания вашего е-мейла вы получите доступ к функционалу программы и сможете исправить найденные ошибки.
Сам функционал программы разделён на 5 отделов:
- Dashboard (информационная панель);
- Activecare (настройка фоновых процессов, позволяющих исправить различные ошибки ПК, даже если тот находится в незанятом состоянии);
- Liveboost – ускорение работы вашего компьютера;
- Security – безопасность системы;
- Reports – отчёты и статистика.
В зависимости от целей пользователя необходимо выбрать нужный раздел и работать с наличными в нём инструментами.
Advanced SystemCare — очистит компьютер от мусора и ускорит его работу
Если вы ищете софт для удаления вредоносных программ, устранения ошибок в реестре и повышения производительности работы компьютера, то Advanced SystemCare от разработчика iObit весьма хороший вариант. Программа предлагается в двух вариантах – платном и бесплатном, делая акцент на ускорении работы вашего компьютера во время компьютерных игр. Данный продукт работает в фоне и удаляет ненужные файлы, которые компьютер автоматически сохраняет во время своей работы.
Само меню программы разбито на 4 основных раздела (специфика может варьироваться в зависимости от версии программы):
- Overview (общий обзор);
- Clean PC (очистка и оптимизация вашего компьютера от лишних файлов);
- Speed up your PC (ускорение скорости работы вашего компьютера);
- Safe PC – безопасность компьютера.

Защищаем компьютер от вирусов
Выберите нужный раздел, и воспользуйтесь находящимися в нём автоматическими инструментами, сделав работу вашего компьютера более быстрой, безопасной и надёжной.
Как примерно выглядит функционал продукта Advanced SystemCare для очистки мусора можно посмотреть вот здесь:
Priform CCleaner — бесплатно удаляет неиспользуемые файлы
Если вас интересует программа для улучшения Windows 7 и 10, то нельзя не упомянуть о такой популярной программе как CCleaner – продукте, имеющем высокий и заслуженный рейтинг среди программ-оптимизаторов подобного жанра. Программа имеет три основные версии – свободную, профессиональную, и профессиональную плюс, которые отличаются своими возможностями и функционалом. Продукт локализован (что весьма удобно), обладает широкими возможностями по очистке системы от лишних файлов, ошибок (в том числе и в реестре), работе с системными службами, автозагрузкой и так далее.
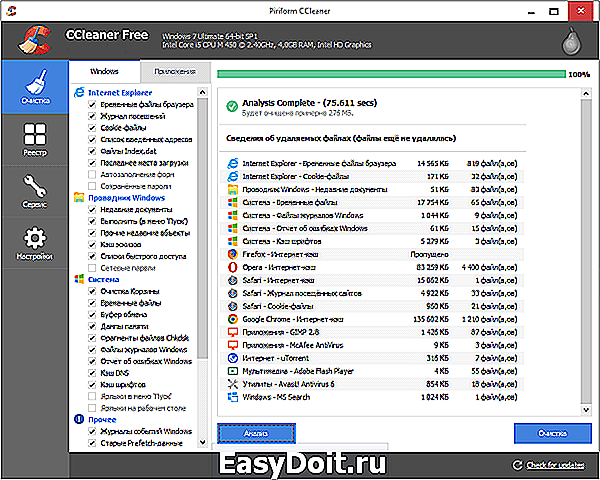
Утилита CCleaner по очистке и оптимизации 32-битных и 64-разрядных ОС
Функционал программы разбит на четыре основные раздела:
- Очистка — программа ищет ошибки, лишние файлы и прочий мусор, удаляя его;
- Реестр — анализирует реестр на ошибки, а затем исправляет последние;
- Сервис – сюда входит удаление программ, работа с автозагрузкой, восстановление системы, поиск файлов и так далее;
- Настройки – здесь находятся настройки самой программы.
Для работы с программой выберите нужный раздел и воспользуйтесь его возможностями.
Другие программные продукты
Другие программы для оптимизации работы Windows – это Ashampoo WinOptimizer, Avnisoft Cloud Booster System, Slimware Utilities SlimCleaner Free, Magix PC Checker и ряд других. Эти программы обладают схожим функционалом по сравнению с программами, которые были описаны выше, позволяя проводить очистку вашей операционной системы от файлового мусора, исправлять ошибки реестра, оптимизировать работу системных служб и так далее. Каждый желающий может установить их на своём компьютере и попробовать исправить имеющиеся дисфункции в своей операционной системе.
Заключение
Как очистить компьютер от мусора и ускорить его работу? Если вам необходима программа для оптимизации работы ПК Windows 7/10, тогда рекомендую обратить внимание на описанные мной продукты, каждый из которых имеет достаточно высокий пользовательский рейтинг и богатые возможности. В большинстве случаев подобный софт имеет некоторые ограничения в своём бесплатном варианте, потому для получения доступа к полноте их функционала стоит или приобрести платную лицензию, или попробовать поискать последнюю в сети. Как известно, кто ищет – тот находит.
sdelaicomp.ru
 Как очистить компьютер от мусора и ускорить его работу
Как очистить компьютер от мусора и ускорить его работу
Большинство пользователей компьютеров, рано или поздно сталкивались с таким явлением, что после долгой работы компьютера, он начинает медленно, но верно замедлять свою работу. Часто причиной такого явления является скопившийся в системе различный мусор и тормозящие его работу сомнительные программы. В этой статье пойдет речь о том, что может сделать обычный пользователь, чтобы избавиться от надоедливых тормозов, и по возможности вернуть былую скорость работы своего персонального компьютера. Рекомендации, данные в этой статье, универсальные и подходят для очистки компьютера от мусора начиная с Windows XP и Windows 7 до Windows 10 включительно.
Чистим компьютер с помощью программы CCleaner
Одним из самых простых методов очистки компьютера для ускорения его работы является использование специальных программ, которые были разработаны именно для этой цели. Одна из самых популярных программ для этой цели — CCleaner. Программа является абсолютно бесплатной. Её возможности впечатляют — CCleaner может проводить очистку файлов браузеров (журнал, временные файлы и прочее), удалять различный мусор из системы, исправлять ошибки в реестре, просматривать и редактировать список автозагрузки, а так же многое другое. Скачать программу можно на официальном сайте разработчика ( ссылка ). Желающие могут там же скачать портативную версию программы.
Установка программы достаточно проста, сразу по её завершению можно запустить программу и приступить к чистке компьютера от мусора.
Если при запуске CCleaner язык программы английский, то нужно проделать следующие действия:
- Находим в левом меню иконку шестеренки с надписью «Options«, и нажимаем на неё.
- Теперь в правой части экрана в самом верху ищем пункт «Language» у которого выбрано значение English, открываем этот список, ищем там значение «Russian«, и выбираем его.
- После этого программа должна стать полностью на русском языке.
Очистка системы
В программе большинство операций сгруппировано по вкладкам. Самый первый из них — Очистка. Он позволяет удалить все временные файлы, которые используют различные программы — начиная с обычных приложений Windows и заканчивая Skype или 7-Zip.
Для очистки системы от мусора нужно проставить нужные галочки возле пунктов, которые будут подвергнуты анализу и очистке.
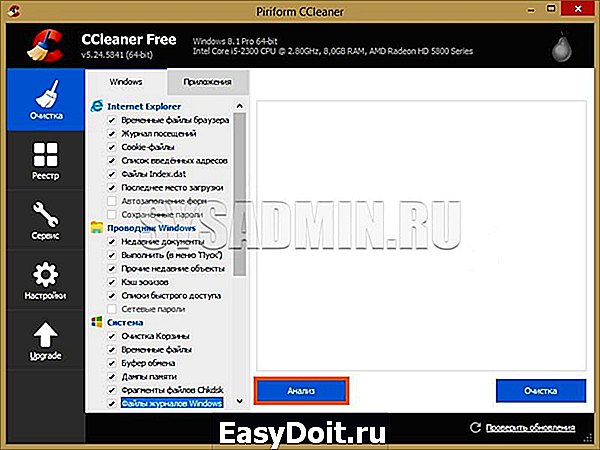
Окно программы CCleaner, вкладка «Очистка«.
Как только все нужные галочки будут поставлены, а не нужные убраны, можно нажать кнопку «Анализ» — программа проанализирует планируемые изменения, сообщит о том, что будет сделано и сколько места освободится. Для реальной же очистки необходимо нажать кнопку «Очистка«.
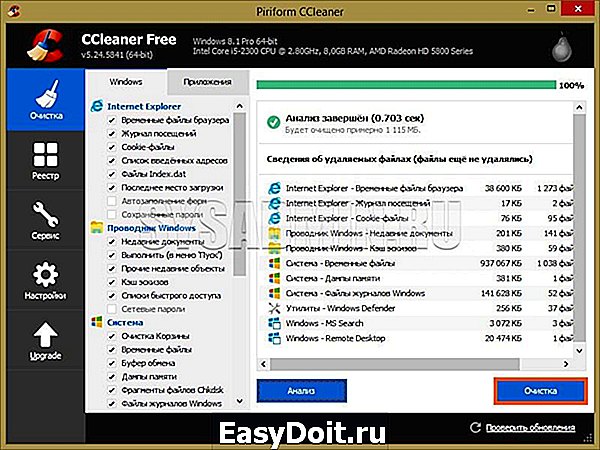
Результаты выполнения процедуры анализа планируемой очистки.
Очистка реестра
Так же в программе есть возможность проверки реестра на наличие ошибок. Суть данной процедуры заключается в том, что программа ищет неверные значения, неиспользуемые разделы и прочий мусор в реестре, после чего предлагает свои варианты исправления. Для запуска данной процедуры достаточно проделать следующие шаги:
- Выбрать в левом боковом меню вкладку «Реестр».
- Выбрать все нужные пункты в разделе «Целостность реестра», и затем нажать кнопку «Поиск проблем».

- По завершению прохождения поиска проблем, станет доступна кнопка «Исправить. «. Нажимаем её.

- Программа предложит сделать резервную копию реестра, на случай, если что-то пойдет не так.

- Затем CCleaner откроет диалоговое окно с предлагаемыми исправлениями. Можно «исправлять» каждый пункт отдельно, а можно исправить все быстро, нажав на кнопку «Исправить отмеченные».

- По завершению исправления останется активной только одна кнопка — «Закрыть», которую и нужно будет нажать для выхода.

Удаление программ
Помимо очистки системы и реестра от мусора, CCleaner обладает так же возможностью удалять программы. Для этого нужно перейти на вкладку «Сервис«.

Для ускорения работы системы не лишним будет удалить неиспользуемые программы на компьютере — на слабых компьютерах некоторые программы, которые висят в фоне и «съедают» ресурсы компьютера, могут оказывать негативное влияние на производительность.
Чтобы удалить не нужное приложение, достаточно просто выделить его и нажать на кнопку «Деинсталляция» (не перепутать с кнопкой «Удалить«!).
Автозагрузка
Под автозагрузкой подразумеваются программы, которые грузятся вместе с запуском системы. Посмотреть, что находится в автозагрузке можно перейдя на вкладку «Сервис«, и там выбрать пункт «Автозагрузка«.

Если вы уверены в своих действиях, то можете попробовать убрать определенные программы из автозагрузки, нажав на кнопку «Выключить». О том, что можно удалять из автозагрузки, а что лучше не трогать будет отдельная статья в будущем.
Поиск дублей
Под этим названием скрывается возможность CCleaner искать одинаковые файлы на жестком диске, что может быть полезно для освобождения дискового пространства. Для того. чтобы задействовать эту возможность, нужно перейти на вкладку меню «Сервис — Поиск дублей». В списке «Включения» нужно отметить нужные разделы жесткого(их) диска(ов), и нажать на кнопку «Найти».
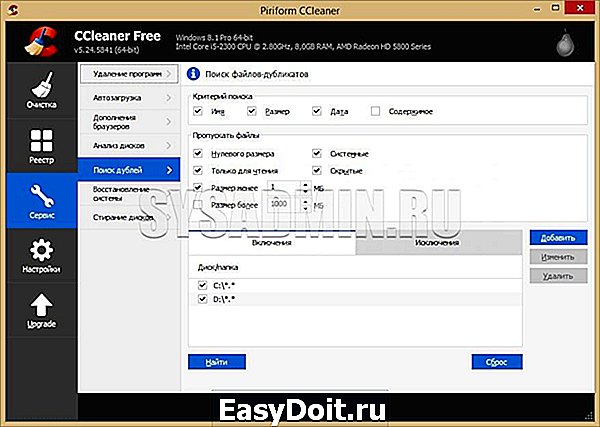
По завершению поиска появится соответствующее уведомление, и программа выведет список файлов-дубликатов. В этом списке можно поставить галочку возле не нужного файла и затем нажать на кнопку «Удалить выбранное».

Заключение
Конечно же CCleaner не может гарантировать полную очистку от всего мусора, который мог скопиться в системе. За пределами возможностей CCleaner например поиск и удаление вирусов, которые могут тормозить работу компьютера.
Другие статьи:
Комментарии:
-
-
Аноним
- 12.10.2018 08:50
Не совсем верное название статьи. Так и надо было писать очистка ПК с помощью программы Ccleaner.
Прекрасно! Вот, нашла, наконец-то , подробное описание работы с программой. СУПЕР! Спасибо, за проделанную работу! Обязательно сохраню себе эту статью.
sysadmin.ru

 Как очистить компьютер от мусора и ускорить его работу
Как очистить компьютер от мусора и ускорить его работу