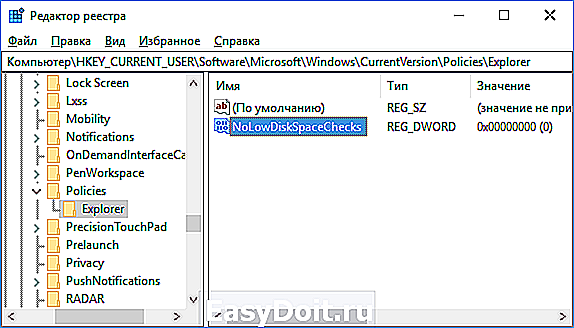Как освободить место на диске С в Windows 7
Как освободить место на диске С в Windows 7
Вы стали замечать, что в последнее время компьютер стал долго думать и подвисать, а некоторые программы и вовсе не хотят запускаться. Причиной этому может быть простая нехватка свободного места на диске С:. Ведь для корректной работы компьютера на системном диске должно быть как минимум 2 Гб неиспользованной памяти.
В этой статье мы рассмотрим способы, которые помогут Вам освободить место на диске С:, и если повторять хотя бы несколько из них регулярно, то проблем со свободным местом в дальнейшем возникнуть не должно.
Первые шаги
Первое, что нужно сделать – это переместить личные файлы с рабочего стола на любой другой логический или физический диск. Дело в том, что все файлы рабочего стола хранятся именно на системном диске, соответственно занимают место. Это может быть и музыка, и фильмы, и различные документы word, excel, power point и прочее. Скопируйте их, к примеру, на диск D:, или на любой другой.
Второе – загляните в правой части проводника в раздел «Библиотеки» . Здесь Вы увидите четыре категории: «Видео» , «Документы» , «Изображения» , «Музыка» . Зайдите в каждую из них и посмотрите, какие файлы там хранятся. Если они стандартные, и Вы о них даже не знали – смело удаляйте. Если там есть Ваши личные файлы, переместите их на другой диск.
Третье, что нужно сделать – это почистить корзину . В ней хранятся удаленные пользователем с компьютера файлы – значит они Вам не нужны, а место на диске С: они занимают. Откройте корзину и нажмите на кнопочку «Очистить корзину» . Появится информационное окошко, где у Вас спросят, действительно ли Вы хотите удалить эти объекты, нажмите «Да» .
Очистка папки загрузок
Четвертый пункт – это очистка папки с загруженными файлами . По умолчанию эта папка хранится на диске С:, и если скачивать из Интернета игры, картинки, музыку, программы, то с каждым разом она будет занимать все больше места. Расположена она: С: – «Пользователи» – «Имя Вашего компьютера» – «Downloads» . Откройте ее и удалите от туда все файлы.
Очистка папки временных файлов
Пятое, что нужно сделать – это почистить папку с временными файлами . Если они попали в эту папку, то никакой ценности они не представляют и их можно смело удалять. Для начала нужно включить видимость скрытых папок. Для этого зайдите «Пуск» – «Панель управления» – выберите просмотр «Крупные значки» – перейдите в раздел «Параметры папок» .
Здесь на вкладке «Вид» поставьте маркер напротив пункта «Показывать скрытые файлы, папки и диски» и нажмите «ОК» .
Закрываем все окна и переходим по следующему пути: С: – «Пользователи» – «Имя Вашего компьютера» – «AppData» – «Local» – «Temp» . Выделяем все файлы – Ctrl+A , и нажимаем Delete . Если хотите удалить файлы с компьютера минуя корзину, нажмите Shift+Delete .
В результате в папке Temp у Вас останутся только те файлы, которые необходимы для работы операционной системы на данный момент.
Ищем еще одну папку с временными файлами на компьютере: С: – «Windows» – «Temp» , и удаляем из нее все файлы.
Удаление точек восстановления
Шестое – удаляем точки восстановления системы . Они создаются или автоматически, перед установкой некоторых программ и драйверов, или же Вы их создавали вручную. Перейдите «Пуск» – «Все программы» – «Стандартные» – «Служебные» – «Восстановление системы» .
У меня данная функция отключена, поэтому окно выглядит следующим образом. У Вас появится список контрольных точек восстановления, которые при возникновении проблем: неправильно установленная программа, драйвера и прочее, помогут сделать откат операционной системы в рабочее состояние. Оставьте одну точку восстановления, наверное последнюю, а остальные удалите.
Деинсталяция неиспользуемых программ
Седьмой пункт, который нам поможет очистить место на диске С: – это удаление ненужных или неиспользуемых программ . Перейдите «Пуск» – «Панель управления» – «Программы и компоненты» .
Здесь можно отсортировать программы по размеру, дате, названию. Просмотрите список, и если найдете программы, которыми Вы давно не пользовались, смело удаляйте их, нажав на кнопочку «Удалить» .
Очистка диска
Восьмой способ, для освобождения места на диске С: – это очистка диска . Для этого воспользуемся стандартной программой от Windows. Кликаем правой кнопкой мыши по диску С: и заходим в «Свойства» .
На вкладке «Общие» кликаем по кнопочке «Очистка диска» . Подождите пару минут, пока программа выполнит анализ.
Расставьте галочки напротив пунктов, которые хотите удалить и нажмите «ОК» .
Перенос файла подкачки
Девятый пункт – перенесение файла подкачки на другой диск. Файл подкачки – это виртуальная память компьютера, когда для работы программы не хватает оперативной памяти, она обращается к нему. По умолчанию, файл подкачки храниться на диске С:.
Чтобы переместить его на другой диск, кликните правой кнопкой мыши по ярлыку «Мой компьютер» и перейдите в «Свойства» . Дальше перейдите по ссылке «Дополнительные параметры системы» .
На вкладке «Дополнительно» в разделе «Быстродействие» нажмите на кнопочку «Параметры» .
В следующем окне на вкладке «Дополнительно» в разделе «Виртуальная память» нажмите «Изменить» .
Теперь выделите диск С: и отметьте маркером пункт «Без файла подкачки» , нажмите «Задать» . Выберите любой другой диск, кликните на нем мышкой, отметьте маркером «Указать размер» и задайте исходный и максимальный размер – исходный, как объем оперативной памяти, максимальный, в два раза больше. Нажмите «ОК» и перезагрузите компьютер.
Отключаем гибернацию
Десятый пункт, который поможет нам освободить место на диске С: – это отключение режима гибернации . Режим гибернации переводит компьютер в спящий режим, при этом все файлы, папки и программы остаются открытыми, и при восстановлении работы с компьютером, с ними можно будет продолжить работу.
Нажимаем «Пуск» и в строке поиска прописываем команду cmd , жмем «Enter» .
В окне командной строки набираем: powercfg.exe -h off и нажимаем «Enter» . Таким образом, мы отключили режим гибернации. Если в будущем Вы захотите его включить, наберите команду: powercfg.exe -h on .
Используем вспомогательный софт
И последнее, что я посоветую для очистки диска С: – это использование программ. Бесплатная программа Auslogics BoostSpeed и программа для оптимизации работы компьютера CCleaner, отлично подойдут для этих целей. Перейдя по ссылкам, Вы можете скачать их бесплатно и прочитать подробности их использования на нашем сайте.
Также можно использовать бесплатную программу для поиска дубликатов файлов DupKiller. Перейдите по ссылке, скачайте и ознакомьтесь с ней.
Используйте описанные в статье методы в комплексе, и Вы увидите, что освободить место на диске С в Windows 7 вполне реально и совсем не сложно.
Рекомендую также посмотреть подробный видеоурок по данной теме:
comp-profi.com
Недостаточно места на диске в Windows 10 — как исправить
 Пользователи Windows 10 могут столкнуться с проблемой: постоянные уведомления о том, что «Недостаточно места на диске. Заканчивается свободное место на диске. Щелкните здесь, чтобы узнать, можно ли освободить место на этом диске».
Пользователи Windows 10 могут столкнуться с проблемой: постоянные уведомления о том, что «Недостаточно места на диске. Заканчивается свободное место на диске. Щелкните здесь, чтобы узнать, можно ли освободить место на этом диске».
Большинство инструкций на тему, того, как убрать уведомление «Недостаточно места на диске» сводятся к тому, как очистить диск (о чем будет и в этом руководстве). Однако, не всегда требуется именно очистка диска — иногда нужно лишь отключить уведомление о недостатке места, этот вариант также будет рассмотрен далее.
Почему недостаточно места на диске
Windows 10, как и предыдущие версии ОС по умолчанию регулярно выполняют проверку системы, в том числе наличие свободного места на всех разделах локальных дисков. При достижении пороговых значений — 200, 80 и 50 Мб свободного пространства в области уведомлений появляется уведомление «Недостаточно места на диске».
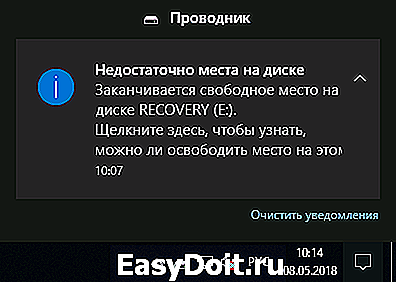
При появлении такого уведомления возможны следующие варианты действий
- Если речь идёт о системном разделе диска (диске C) или каком-то из разделов, используемых вами для кэша браузеров, временных файлов, создания резервных копий и подобных задач, оптимальным решением будет очистить этот диск от ненужных файлов.
- Если речь идет об отображающемся разделе восстановления системы (который по умолчанию должен быть скрыт и обычно заполнен данными) или же о том диске, который заполнен «под завязку» специально (и не требуется это изменять), может пригодиться отключение уведомлений о том, что недостаточно места на диске, а для первого случая — скрытие системного раздела.
Очистка диска
Если система оповещает о том, что недостаточно свободного места на системном диске лучше всего будет очистить его, поскольку малое количество свободного пространства на нем ведет не только к появлению рассматриваемого уведомления, но и к заметным «тормозам» Windows 10. То же касается и разделов диска, которые каким-либо образом используются системой (например, вы настроили их для кэша, файла подкачки или чего-то еще).
В этой ситуации полезными могут оказаться следующие материалы:
При необходимости, вы можете просто отключить сообщения о нехватке места на диске, о чем далее.
Отключение уведомлений о недостатке места на диске в Windows 10
Иногда проблема имеет иной характер. Например, после недавнего обновления Windows 10 1803 у многих стал виден раздел восстановления производителя (который должен быть скрыт), по умолчанию заполненный данными для восстановления и именно он сигнализирует о том, что недостаточно места. В этом случае должна помочь инструкция Как скрыть раздел восстановления в Windows 10.
Иногда даже после скрытия раздела восстановления, уведомления продолжают появляться. Также возможен вариант, что у вас есть диск или раздел диска, который вы специально заняли полностью и не хотите получать уведомления о том, что на нем нет места. Если дело обстоит таким образом, можно отключить проверку свободного места на диске и появление сопутствующих уведомлений.
Сделать это можно с использованием следующих простых шагов:
- Нажмите клавиши Win+R на клавиатуре, введите regedit и нажмите Enter. Откроется редактор реестра.
- В редакторе реестра перейдите к разделу (папку в панели слева) HKEY_CURRENT_USERSoftwareMicrosoftWindowsCurrentVersionPoliciesExplorer (если подраздел Explorer отсутствует, создайте его, нажав правой кнопкой мыши по «папке» Policies).
- Нажмите правой кнопкой мыши в правой части редактора реестра и выберите «Создать» — Параметр DWORD 32 бита (даже если у вас 64-разрядная Windows 10).

- Задайте имя NoLowDiskSpaceChecks для этого параметра.

- Дважды нажмите по параметру и измените его значение на 1.

- После этого закройте редактор реестра и выполните перезагрузку компьютера.
После завершения указанных действий, уведомления Windows 10 о том, что на диске (любом разделе диска) недостаточно места появляться не будут.
А вдруг и это будет интересно:
Почему бы не подписаться?
Рассылка новых, иногда интересных и полезных, материалов сайта remontka.pro. Никакой рекламы и бесплатная компьютерная помощь подписчикам от автора. Другие способы подписки (ВК, Одноклассники, Телеграм, Facebook, Twitter, Youtube, Яндекс.Дзен)
15.05.2018 в 11:25
Пишу не по теме. Рассчитываю на быстрый ответ. Ситуация такая: Вчера мой вин 10 загрузил обновления. Долго их ставил, запустился и что я вижу. Черный экран, корзина и мышка. Нижняя панель отображается не корректно. Пуск нажать не могу. Ни на что не реагирует. Через диспетчер перезапустил Эксплорер с правами. Значки есть, но зайти опять никуда не могу. Могу вызвать Вин+р. Всё тут обыскал, испробовал — ни как. Что-то делаешь, пишет про токен. Толи нет его, то ли ещё чего. Ван драйв не работает. С полными правами администратора невозможно запустить. При запуске пишет нет доступа к десктоп. Отката нет, параметры для сброса винды открыть не могу. Могу через командную строку открыть флешку, не знаю загрузит с неё Винду или как. В общем одни ошибки. Винду парализовало. ms-availablenetworks класс не зарегистрирован. Тоже пишет, пробовал все. C:Windowssystem32configsystemprofileDesktop недоступен. Если он находится на этом компьютере, убедитесь, что диск подключен или вставлен, и попробуйте еще раз. Как сносить, что делать если ничего не работает?
16.05.2018 в 08:10
А откат из среды восстановления, запущенной с флешки/диска работает?
Путь: загрузились с установочной флешки с 10-кой, на втором экране внизу слева выбрали «восстановление системы», далее — откат.
22.05.2018 в 20:45
У меня проблема один в один. С загрузочной флешки восстановиться не дает, кнопка Nano и выбор System Recovery (Lenovo) не помогает-система запускается как обычно. Если кто-то решил проблему, поделитесь, пожалуйста.
27.05.2018 в 11:59
Не получается переименовать созданный раздел в Explorer. Ошибка при переименование раздела, по другому можно хоть угодно называть.
28.05.2018 в 14:56
Благодарю за ценные рекомендации! Все получилось через командную строку.
31.05.2018 в 16:44
Вчера на мой ПК загрузилось и установилось обновление Windows 10 до версии 1803. После обновления я обнаружил, что в моем компьютере появился новый локальный диск — F.
Только вот объем нового локального диска 450 МБ, из которых свободно только лишь 44 МБ. Чем заняты остальные мегабайты мне неясно. В параметрах написано, что память на локальном диске F занята «другим».
Пожалуйста, помогите разобраться, что это за локальный диск и для чего он появился? И какой информацией он занят?
Заодно хочется узнать, как его удалить? А то постоянно оповещает, что места нет. Да и не нужен мне такой диск вовсе
31.05.2018 в 16:56
Здравствуйте. Там информация среды восстановления. убрать его можно вот так: https://remontka.pro/hide-recovery-partition-windows/
17.07.2018 в 16:04
Добрый день. Появилось сообщение о том, что на диске D заканчивается свободное место. Я была удивлена, поскольку диска D у меня не было : ) только системный С и рабочий Е. Решила очистить диск, но он пуст. В окне «мой компьютер» в списке дисков значатся все три диска. и напротив загадочного D 450 МБ, которые якобы заняты. отрываю диск — пусто.
Как было бы верно поступить в данной ситуации, на ваш взгляд? благодарю за совет
17.07.2018 в 20:24
Здравствуйте. у вас как раз один из вариантов, описанных в инструкции — стал виден системный раздел, который должен быть скрыт. Соответственно, вот решение: https://remontka.pro/hide-recovery-partition-windows/
23.07.2018 в 19:28
Благодарю! Попробую исправить. Очень доступно описаны инструкции у вас на сайте. Успехов!)
22.01.2019 в 11:54
Здравствуйте! Есть вопрос по теме, может Вы в курсе. Поставили на работу новые компьютеры. Установлена Windows 10 на SSD 32 ГБ, еще там раздел восстановления от производителя гигов 10 занимает. Места катастрофически не хватает. Есть жесткий диск на 500 ГБ. Есть ли какие-то способы перенести редко используемые функции, хранение временных файлов, тех же файлов обнов на другой диск?
22.01.2019 в 11:59
Здравствуйте. Да, способы существуют.
У меня таких статей нет, но поищите в Интернете: как перенести файл подкачки на другой диск, как перенести временные файлы.
Есть и способ переноса папки с обновлениями, но он посложнее. Не знаю, найдется в интернете что-то толковое, простое и на русском, но думаю должно. Кстати, хорошую тему подкинули (про сохранение обновлений) — постараюсь и сам в течение пары дней написать об этом.
22.01.2019 в 17:03
Ну файл подкачки выносить с SSD на HDD — дело последнее. Тогда уж проще винду на хард переустановить, а на SSD скинуть программы, которые позволяют выбрать путь установки.
Кэш Хрома смог перетащить на D:. Сжатие включено. С обновлениями интересно. Буду ждать от Вас статьи : ) Было бы здорово вообще комплексную тему про подобную ситуацию сделать.
14.03.2019 в 04:33
Здравствуйте! При обновлении скайпа такое сообщение «код ошибки 0х80030070 недостаточно места на диске» хотя на диске 87,8 ГБ свободно из 117ГБ. Подскажите, пожалуйста, что делать. Спасибо.
14.03.2019 в 08:48
Здравствуйте. Обновление сам скайп делает, т.е. просто запущенная программа? Если да, попробуйте полностью закрыть скайп, а потом запустить его от имени администратора, а уже потом обновиться.
01.04.2019 в 11:15
Представленный в статье способ не работает: уведомления продолжаются
01.04.2019 в 11:16
Перезагрузку выполнили? (именно перезагрузку, а не завершение работы и включение).
Примечание: после отправки комментария он не появляется на странице сразу. Всё в порядке — ваше сообщение получено. Ответы на комментарии и их публикация выполняются ежедневно днём, иногда чаще. Возвращайтесь.
remontka.pro