Как отключить спящий режим на windows 7
Как отключить спящий режим на windows 7?
Не так давно была статья про отключение спящего режима в Windows 10. Сегодня мы поговорим как убрать спящий режим, но уже в Windows 7. Это делается похожим образом но с некоторыми изменениями по сравнению с Windows 10.
Убираем спящий режим в Windows 7
Итак, для начала нужно зайти в панель управления. Например через меню «Пуск».

Заходим в панель управления
В панели управления ищем значок «Электропитание». Жмем по нему левой кнопкой мыши.
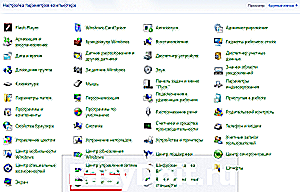
В открывшемся окне слева вверху ищем «Настройка перехода в спящий режим».

Настройка перехода в спящий режим
Здесь вы можете установить время, через которое ваш компьютер или ноутбук будет уходить в спящий режим или же полностью отключить переход в спящий режим.

Отключение спящего режима в Windows 7
Для этого в строке «Переводить компьютер в спящий режим» ставим значение «Никогда». Причем если у вас ноутбук, то ставить его нужно сразу в двух столбцах «От батареи» и «От сети».
После этого жмем внизу «Сохранить изменения».
Также если вам не нужен режим сна на вашем компьютере или ноутбуке, то скорее всего вам не нужен и режим гибернации, что по сути является аналогом спящего режима. Отключив гибернацию вы дополнительно освободите на диске С несколько гигабайт. Как это сделать читаем здесь.
helpadmins.ru
Как отключить спящий режим в Windows 7 и Windows 8
 Спящий режим на компьютерах и ноутбуках Windows, возможно, полезная штука, но иногда может быть не к месту. Более того, если на ноутбуках при питании от аккумулятора спящий режим и гибернация действительно оправданы, то в том, что касается стационарных ПК и вообще, при работе от сети, выгоды спящего режима оказываются сомнительными.
Спящий режим на компьютерах и ноутбуках Windows, возможно, полезная штука, но иногда может быть не к месту. Более того, если на ноутбуках при питании от аккумулятора спящий режим и гибернация действительно оправданы, то в том, что касается стационарных ПК и вообще, при работе от сети, выгоды спящего режима оказываются сомнительными.
Так что, если вас не устраивает то, что компьютер засыпает пока вы готовите себе кофе, а как от этого избавиться вы пока не разобрались, в этой статье вы найдете подробные инструкции о том, как отключить переход в спящий режим в Windows 7 и Windows 8.
Отмечу, что первый описанный способ отключения спящего режима одинаково подходит и для Windows 7 и для 8 (8.1). Однако, в Windows 8 и 8.1 появилась еще одна возможность выполнить те же действия, которая некоторым пользователям (особенно тем, у кого планшеты) может показаться более удобной — данный способ будет описан во второй части руководства.
Отключение спящего режима на компьютере и ноутбуке
Для того, чтобы настроить спящий режим в Windows, зайдите в пункт «Электропитание» панели управления (предварительно переключите представление с «Категории» на «Значки»). На ноутбуке запустить настройки электропитания можно еще быстрее: кликните правой кнопкой мыши по значку батареи в области уведомлений и выберите соответствующий пункт.
Ну и еще один способ зайти в нужный пункт настроек, который работает в любой современной версии Windows:

Быстрый запуск настроек электропитания Windows
- Нажмите клавиши Windows (та, которая с эмблемой) + R на клавиатуре.
- В окне «Выполнить» введите команду powercfg.cpl и нажмите Enter.

Обратите внимание на пункт «Настройка перехода в спящий режим» слева. Нажмите на него. В появившемся диалоговом окне изменения параметров схемы электропитания вы как раз можете настроить базовые параметры спящего режима и отключения дисплея компьютера: автоматический переход в спящий режим через определенное время при питании от сети и батареи (если у вас ноутбук) или же выбрать пункт «Никогда не переводить в спящий режим».
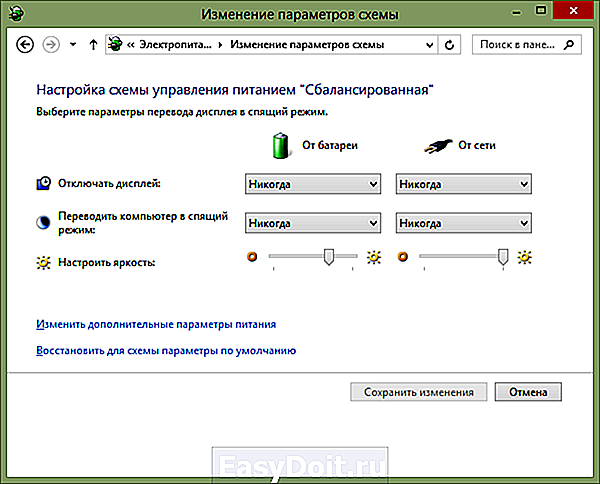
Это только базовые настройки — если вам необходимо полностью отключить спящий режим, в том числе и при закрытии ноутбука, отдельно настроить параметры для различных схем электропитания, настроить отключение жесткого диска и другие параметры, нажмите ссылку «Изменить дополнительные параметры питания».

Рекомендую внимательно изучить все пункты в открывшемся окне настроек, так как спящий режим настраивается не только в пункте «Сон», но и в ряде других, часть которых зависит от оборудования компьютера. Например, на ноутбуке спящий режим может включаться при низком заряде батареи, что настраивается в пункте «Батарея» или при закрытии крышки (пункт «Кнопки питания и крышка»).
После того, как все необходимые настройки были произведены, сохраните изменения, больше спящий режим вам докучать не должен.
Примечание: на многих ноутбуках предустановлены фирменные утилиты для управления питанием, призванные продлить срок жизни от батареи. В теории, они могут переводить компьютер в спящий режим независимо от настроек Windows (хотя я такого и не встречал). Так что, если сделанные по инструкции настройки не помогли, обратите на это внимание.
Дополнительный способ отключения спящего режима в Windows 8 и 8.1
В новой версии операционной системы от Microsoft ряд функций панели управления продублированы в новом интерфейсе, в том числе, там можно найти и отключение спящего режима. Для того, чтобы сделать это:
- Вызовите правую панель Windows 8 и нажмите иконку «Параметры», затем внизу выберите «Изменение параметров компьютера».
- Откройте пункт «Компьютер и устройства» (В Windows 8.1. По-моему, в Win 8 было то же самое, но не уверен. В любом случае, аналогично).
- Выберите пункт «Завершение работы и спящий режим».

Отключение спящего режима в Windows 8
Как раз на этом экране вы можете настроить или отключить спящий режим Windows 8, но представлены здесь лишь базовые настройки электропитания. Для более тонкого изменения параметров все равно придется обратиться к панели управления.
За сим откланиваюсь, удачи!
А вдруг и это будет интересно:
Почему бы не подписаться?
Рассылка новых, иногда интересных и полезных, материалов сайта remontka.pro. Никакой рекламы и бесплатная компьютерная помощь подписчикам от автора. Другие способы подписки (ВК, Одноклассники, Телеграм, Facebook, Twitter, Youtube, Яндекс.Дзен)
09.12.2013 в 16:36
А как же powercfg -h off ?
09.12.2013 в 20:13
Ну тогда лучше вообще вот так:
А ваша команда только гибернацию отключает.
Ну а вообще, все-таки стараюсь материалы писать так, чтоб начинающим понятно было и запоминалось. Т.е. навряд ли команду запомнить смогут, а вот порядок действий и где это находится уже гораздо проще.
15.10.2014 в 20:22
Dmitry!
Спасибо большое. Наконец «Сон» отключился!
08.12.2014 в 16:02
25.12.2014 в 18:42
Dmitry, а если команда,которая отключает именно сон?
26.12.2014 в 11:01
Смотря что вы имеете в виду. Отключить автоматический уход в спящий режим, а также сделать, чтобы кнопка питания на ноутбуке в сон не уводила, можно через настройку параметров электропитания в панели управления. Убрать такой пункт из меню можно реестром, вот пример http://www.sevenforums.com/tutorials/85194-sleep-disable-shut-down-menu.html
26.12.2014 в 19:10
Dmitry, спасибо большое! Все получилось. Даже в настройках Электропитание пропал пункт — Настройка перехода в спящий режим.
05.02.2015 в 16:17
У поставил на никогда но он выключается во время игры что делать ?
06.02.2015 в 11:08
Обеспечить хорошее охлаждение. Он у вас от перегрева скорее всего выключается.
15.03.2015 в 16:50
Оказывается все очень просто и удобно реализовано. Спасибо за объяснение.
17.05.2015 в 15:09
Спасибо большое! Наконец нашла, как отключить сон. А то вместо проверки антивирусом укладывается в спячку!
26.06.2015 в 17:35
Спасибо, за помощь!
08.12.2015 в 17:41
а мне наоборот на планшете включить режим гибернации, но такого режима нет, только сон, можно ли его активировать через реестр или другим способом?
09.12.2015 в 11:59
я вот с планшетами на windows не работал. Подозреваю, что можно его включить (через командную строку — powercfg /h on ) но не уверен.
20.07.2016 в 17:02
Везде поставил никогда, все равно уходит в сон. Что делать не пойму. Может это из-за того что винда левая, но ключ принял.
18.09.2016 в 14:16
Добрый день. Сам вроде довольно не плохо разбираюсь в компьютерах но неожиданно для себя столкнулся с проблемой засыпания ноутбука. Все настройки поставил как нужно во всех планах питания и при разных простоях отключил сон. А ноутбук все равно засыпает. Стоит виндовс 10. Может кто помочь?
06.04.2017 в 22:26
Здравствуйте. Помню, что раньше (давно) при установке первого раза windows 8 столкнулся с такой проблемой. В обычных электропитах выключаешь, а сон все равно остается. И начал доставать из мозгового архива свои данные и вспомнил, что вводил команду, но какую не смог прочитать, так как архивные данные уже были подъедены молью.
Но обнаружил лучше, когда нарвался на эту статью и дополнительным способом отключил сон в «компьютеры и устройства». И не пришлось теперь запоминать команду. Способ проще запоминается. Спасибо за полезный материал. (+10)
Примечание: после отправки комментария он не появляется на странице сразу. Всё в порядке — ваше сообщение получено. Ответы на комментарии и их публикация выполняются ежедневно днём, иногда чаще. Возвращайтесь.
remontka.pro
Как отключить ждущий режим на windows 7
Как настроить ждущий режим
Как включить или отключить спящий режим Windows 7?
Многие, наверно, замечали наличие в меню «Пуск» Windows 7 рядом со стандартным выключением компьютера такой режим как «Сон». Кто-то постоянно пользуется режимом «Сон», а остальные не задумываясь, что это такое, просто выключают компьютер.
- Запускаете компьютер с правами администратора.
- Нажимаете: Пуск — Панель управления — Электропитание
- В развернувшемся окошке нужно найти: Настройка плана электропитания и кликнуть по нему.
- В новом окне высмотреть: Переводить в спящий (ждущий режим) и из предложенного списка выбрать вариант Никогда .
- Сохранить изменения.
Мне нужно было сделать на установленной Windows 7 такие-же настройки, которые соответствуют режиму Ждущий в XP. И начались мои приключения.
Короче говоря, опытным путем выявлено, что Ждущий режим в XP — это режим Сон в Win 7, а Спящий режим в XP — это режим Гибернация в Win 7.
При гибернации комп выключается полностью, но содержимое памяти пишется в файл на хард. При включении, сессия восстанавливается полностью, как до момента погружения компа в гибернацию. Этот режим требует времени, по ощущения чуть большего, чем обычная загрузка Windows.
Отдельно скажу про гибридный спящий режим в Win 7. Это сочетание спящего режима и гибернации. Делается образ памяти и сохраняется на жесткий диск, как при гибернации. При этом, комп не выключается, а переходит к пониженому электропотреблению, как при спящем режиме.
Но вернемся к функциям выхода из пользователя и смены пользователя. Если вы делите компьютер с кем-то еще, у вас может быть
несколько учетных записей. Вы хотите уступить компьютер другому — вы выходите из своего пользователя. При этом вы должны
сохранить все файлы и закрыть все программы, что временами очень неудобно.
Единственно что Windows может предложить в этом случае — это функцию смены пользователей. Смена пользователя позволяет
вам временно уступить компьютер, на закрывая все свои программы. Чтобы активировать эту функцию нужно отправиться в меню
пуск — панель управления — учетные записи пользователей — изменение входа пользователей в систему
и установить галочку использовать быстрое переключение пользователей . Если это не сработало,
то, скорей всего, вам мешает функция автономных файлов. Ее нужно отключить, и сделать это можно (в XP)
в меню пуск — мой компьютер , сервис — свойства папки , вкладка автономные файлы , снять галочку
использовать автономные файлы .

Здесь будет предложено изменить настройку установленного плана электропитания. В моем случае это план «экономия энергии». Всегда можно будет сбросить настройки по умолчанию, так что не бойтесь экспериментов.
На ноутбуке Вы увидите 2 графы:
Здесь также можно отключить функцию перехода в данное состояние или установить нужное время, через которое компьютер будет «Засыпать». Теперь вы знаете, как отключить спящий режим в Windows 8 при помощи консоли управления.
Что такое режим гибернации и как его отключить
Это состояние ПК, схожее со сном. Однако, в отличие от последнего в таком режиме ноутбук потребляет меньше электроэнергии. Другими словами, все открытые процессы и информация сохраняются, однако фактически компьютер находится в состоянии больше схожем с отключением.
Возможность вернуться к недоделанной работе без лишних кликов
Быстрое выключение и включение компьютера (около 30 секунд)
Возможность дополнительной защиты паролем
Удобство при работе с большим количеством открытых окон
Выбор делается в зависимости от интервала ожидания. Если нужен перерыв на чашку кофе, то вполне достаточно первого варианта. Если же пауза затянется на несколько часов, то оптимальным для системы и идеальным для устройства будет вариант погружения в режим сна. Но в этом деле есть тонкости.
Мы рассмотрели с Вами часто возникающие вопросы, при использовании энергосберегающих режимов Сон и Гибернация в Windows 7. Буду рад, если приведенные практические примеры помогут Вам в настройке Windows 7.
Если вы хотите включить или отключить пробуждение компьютера от нажатия любой кнопки на клавиатуре, зайдите в Панель управления и выберите пункт Диспетчер устройств (если у вас стоит просмотр по категориям, переключитесь на значки). Затем в диспетчере устройств кликните правой кнопкой мышки по названию своей клавиатуры, выберите пункт Свойства. перейдите на вкладку Управление электропитанием и поставьте (или снимите) флажок на пункте Разрешить этому устройству выводить компьютер из ждущего режима .
Настройка пробуждения компьютера от мышки происходит точно по такому же принципу.
Как отключить спящий режим на Windows 7
Главная #187; Настройка Windows #187; Как отключить спящий режим на Windows 7
Спящий режим. это режим работы компьютера, который позволяет сэкономить электроэнергию в то время, когда компьютер не используется пользователем. Спящий режим может быть активирован вручную или автоматически по истечении некоторого времени бездействия компьютера. В этом материале мы максимально подробно расскажем о том, как отключить спящий режим на Windows 7 и Windows 10.
Для того чтобы отключить автоматический переход в спящий режим на Windows 7 вам необходимо открыть меню «Пуск» и перейти в «Панель управления». Здесь нужно открыть раздел «Система и безопасность», а потом подраздел «Электропитание».
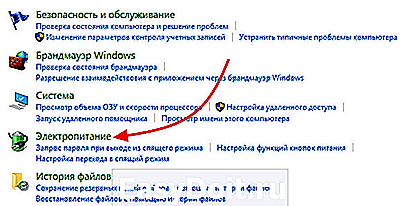
После этого перед вами откроется окно с настройками электропитания. Здесь нужно нажать на ссылку «Настройка схемы электропитания», которая находится напротив активной схемы электропитания.
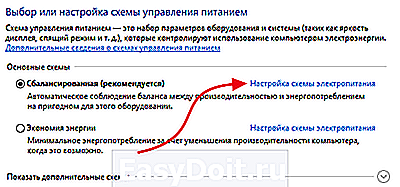
Дальше должно открыться окно с настройками активной схемы электропитания. Здесь нужно выбрать значение «Никогда» для функции «Переводить компьютер в спящий режим». Также в этом окне можно настроить время, после которого компьютер будет отключить экран, в случае бездействия пользователя. После внесения всех изменений незабудьте сохранить настройки нажатием на кнопку «Сохранить изменения».

Как отключить спящий режим с помощью командной строки
Также вы можете отключить спящий режим на Windows 7 с помощью командной строки. Для этого запустите командную строку и выполните следующие команды:
- powercfg -x -standby-timeout-ac 0
- powercfg -x -standby-timeout-dc 0
В командной строке это будет выглядеть примерно так:
Данные команды отключают спящий режим (устанавливают значение «никогда») для работы от сети электропитания (первая команда с параметром -standby-timeout-ac) и для работы от аккумуляторной батареи (вторая команда с параметром standby-timeout-dc 0). Если вы хотите не отключать спящий режим, а просто изменить время, после которого компьютер его активирует, то вместо нуля в конце команды укажите нужное число минут.
Как отключить спящий режим в Windows 10
Если вы используете Windows 10, то все выше описанные рекомендации работают и для вас. Единственное затруднение, с котором вы можете столкнуться это открытие «Панели управления». Для того чтобы открыть «Панель управления» в Windows 10 вам нужно кликнуть правой кнопкой мышки по кнопке «Пуск» и появившемся меню выбрать «Панель управления».
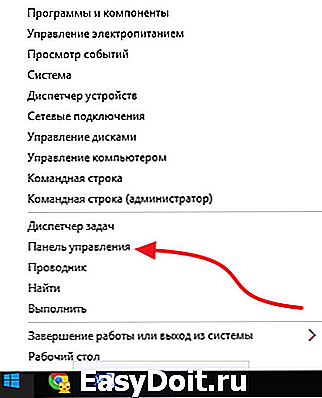
Также вы можете сразу открыть окно для управления электропитанием для этого выберите пункт «Управления электропитанием» в том же меню.
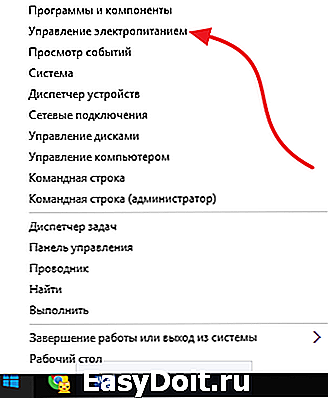
Еще один способ открыть окно для управления электропитанием в Windows 10 это поиск. Откройте меню «Пуск» и введите поисковый запрос «Электропитание». После чего система предложит вам открыть нужное окно.
Как удалить hiberfil.sys
Не редко, когда пользователи спрашивают о том, как отключить спящий режим, они подразумевают удаление файла hiberfil.sys. На самом деле файл hiberfil.sys не имеет прямого отношения к спящему режиму. Он используется для гибернации. а также для гибридного спящего режима. Хотя в интернете много путаницы на эту тему.
При переходе компьютера в режим гибернации, все содержимое оперативной памяти сбрасывается в файл hiberfil.sys, а при выходе из гибернации, эти данные возвращаются назад в оперативную память. Из-за этого размер файла hiberfil.sys равен (или почти равен) объему вашей оперативной памяти.
Для того чтобы удалить файл hiberfil.sys и освободить несколько гигабайт на системном диске нужно открыть командную строку с правами администратора и выполнить следующую команду:
В командной строке это будет выглядеть примерно так:
itspravka.ru
Как убрать спящий режим на Windows

Спящий режим – это весьма полезная функция, которая позволяет ограничивать энергопотребление компьютера или ноутбука. Она подразумевает под собой отключение монитора и большинства элементов компьютера, если длительное время с устройством не производилось никаких действий. Но иногда данная функция бывает попросту лишней и даже мешает работе. Многие сталкиваются с проблемой, когда установленная по умолчанию опция не нужна и приходится искать способы ее деактивации. Чтобы с этим было проще разобраться мы расскажем, как отключить спящий режим в Windows.
Отключение спящего режима в Windows 7/10
Для того, чтобы отключить спящий режим, нужно открыть панель управления и выбрать пункт «Электропитание» , предварительно изменив вид панели на «Значки» , если у вас были установлены «Категории» .
А если вы используете ноутбук, все делается еще проще. Достаточно нажать правой кнопкой мыши по значку батареи, которая находится в области уведомлений.
Есть еще один способ, поддерживаемый всеми версиями операционной системы. Нужно нажать сочетание клавиш Win + R , а затем ввести в строку команду «powercfg.cpl». После этого нажмите ОК .

Во всех случаях вы попадете в настройки электропитания. Слева нужно найти пункт, который отвечает за настройку спящего режима. На него необходимо нажать, после чего откроется диалоговое окно, где можно изменить параметры электропитания.
Для настройки доступно множество базовых показателей. Кстати, отдельно можно установить время перехода ко сну для батареи и для питания от сети.
Если вы хотите отключить спящий режим вообще, выберите «Никогда» вместо предложенных вариантов задержки по времени.

Но это только базовая настройка. Чтобы отключить сон полностью, нужно настроить все предложенные параметры, в том числе отключение жесткого диска.
Чтобы перейти к этим параметрам, нужно выбрать пункт «Изменить дополнительные параметры питания» .
Особенности режима сна для ноутбуков
Деактивация спящего режима в ноутбуке имеет свои особенности. Отключение компонентов системы можно настроить не только для длительного бездействия, но и для закрытия крышки.
Еще одной особенностью является то, что на многие ноутбуки производители устанавливают специальные программы, которые переводят аппарат в спящий режим, даже если такие настройки отключены в Windows.
Конечно, это не так часто случается на практике, но если вдруг настройки системы не помогли, возможно, проблема в дополнительном софте.
Как отключить спящий режим через командную строку
Есть еще один способ, как убрать спящий режим на Windows. Для этого придется использовать командную строку: вызывается она также через панель «Выполнить». Для этого нужно ввести команду cmd в меню Win + R .
Когда командная строка откроется, введите специальную команду, которая необходима, чтобы отключить на ПК спящий режим. Выглядит она следующим образом: powercfg /h off.

После этого спящий режим будет отключен, что можно проверить наведя курсор на вкладку завершения работы, оттуда исчезнет пункт Сон.
Это самый легкий способ, как отключить переход к режиму сна на ПК, но он не очень надежен.
Как уже говорилось ранее, для полного выключения функции спящего режима нужно настроить его для всех элементов оборудования по-отдельности.
Отключить спящий режим можно при помощи простых действий. Поэтому используйте полученную информацию и меняйте конфигурацию ОС на компьютере или ноутбуке под себя.
geekhard.ru
