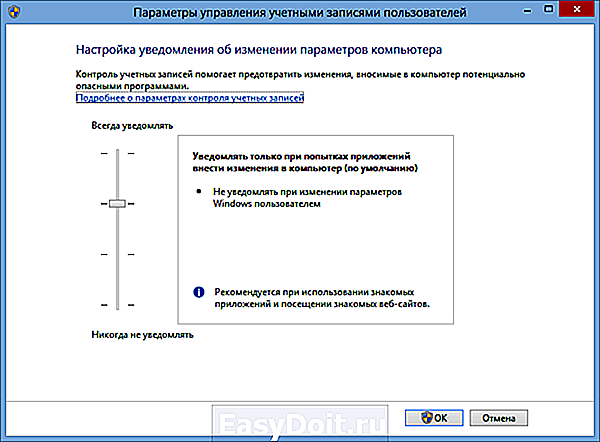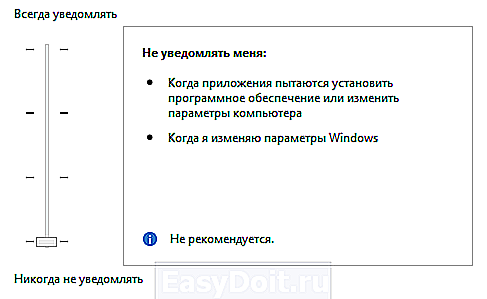Как отключить UAC в Windows
Как отключить UAC в Windows
 В предыдущей статье писал о том, что контроль учетных записей в Windows (UAC) лучше не отключать, а теперь напишу, о том, как это сделать.
В предыдущей статье писал о том, что контроль учетных записей в Windows (UAC) лучше не отключать, а теперь напишу, о том, как это сделать.
Еще раз предупреждаю, что если вы решили отключить UAC, вы тем самым снижаете уровень безопасности при работе за компьютером, причем в достаточно большой степени. Делайте это только если точно знаете, зачем вам это нужно.
Как правило, желание полностью отключить контроль учетных записей вызвано лишь тем, что всякий раз при установке (а иногда и при запуске) программ, у пользователя запрашивают «Вы хотите разрешить программе неизвестного издателя вносить изменения на данном компьютере?» и это кому-то надоедает. На самом деле, это происходит не так часто, если с компьютером все в порядке. А если данное сообщение UAC появляется часто и само по себе, без каких-либо действий с вашей стороны, тот это, возможно, тот случай, когда нужно поискать вредоносные программы на компьютере.
Отключение UAC в Windows 7 и Windows 8 через Панель управления
Самый простой, наглядный и предусмотренный Microsoft способ отключить контроль учетных записей в двух последних версиях операционной системы — использование соответствующего элемента панели управления.
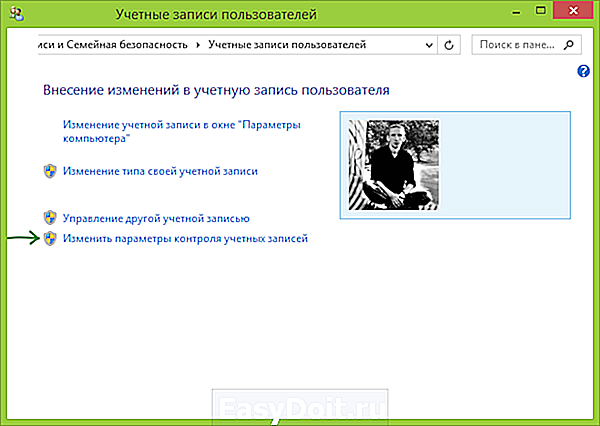
Зайдите в Панель управления Windows, выберите пункт «Учетные записи пользователей» и в открывшихся параметрах выберите ссылку «Изменить параметры учетных записей» (Для их настройки вы должны быть администратором системы).
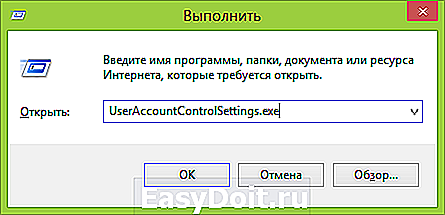
Примечание: быстро попасть в настройки контроля учетных записей вы можете нажав клавиши Windows + R на клавиатуре и введя UserAccountControlSettings.exe в окно «Выполнить».

Установите нужный уровень защиты и появления уведомлений. Рекомендуемая настройка — «Уведомлять только при попытках приложений внести изменения в компьютер (по умолчанию)». Для того, чтобы отключить UAC, выберите значение «Никогда не уведомлять».
Как отключить UAC с помощью командной строки
Также вы можете выполнить отключение контроля учетных записей в Windows 7 и 8, запустив командную строку от имени администратора (В Windows 7 найдите командную строку в меню «Пуск — Программы — Стандартные», кликните правой кнопкой мыши и выберите нужный пункт. В Windows 8 — нажмите клавиши Windows + X, и выберите Командная строка (администратор)), после чего используйте следующие команды.
Отключить UAC
Включить UAC
После включения или отключения контроля учетных записей этим способом, требуется перезагрузка компьютера.
А вдруг и это будет интересно:
Почему бы не подписаться?
Рассылка новых, иногда интересных и полезных, материалов сайта remontka.pro. Никакой рекламы и бесплатная компьютерная помощь подписчикам от автора. Другие способы подписки (ВК, Одноклассники, Телеграм, Facebook, Twitter, Youtube, Яндекс.Дзен)
Примечание: после отправки комментария он не появляется на странице сразу. Всё в порядке — ваше сообщение получено. Ответы на комментарии и их публикация выполняются ежедневно днём, иногда чаще. Возвращайтесь.
remontka.pro
Как отключить uac Windows 7
Мы не рекомендуем отключение UAC на системах которые используются для доступа к конфиденциальной информации и банковским счетам. В случае отключения Контроля Учётных Записей уровень защищённости системы от внешних угроз неминуемо снижается.
UAC в Windows 10
Отключение UAC в операционных системах Windows 7 и Windows 8 Система контроля учётных записей впервые появилась ещё в знаменитой своим провалом Windows Vista и с тех пор в почти неизменном виде кочует из одного выпуска Windows в другой. К сожалению, несмотря на свои несомненные заслуги в важном деле повышения безопасности, UAC вызывает у многих пользователей только раздражение и отторжение.
Не обошла стороной UAC и новейшую операционную систему Windows 10 Pro и Core, где она выполняет всё те же привычные функции, что и ранее. Настройка и отключении UAC не претерпели особых изменений.
Отключение UAC в Windows 10
Для отключения контроля учётных записей в Windows 10, откройте поисковое окно (значок лупы рядом с меню Пуск) и введите в поле поиска сокращение UAC.

В результатах поиска выберите пункт «Изменение параметров контроля учетных записей»;
Откроется Панель управления Windows, в разделе «Параметры управления учётными записями пользователей». По-умолчанию, в Windows 10 селектор установлен в положении «Всегда уведомлять»;
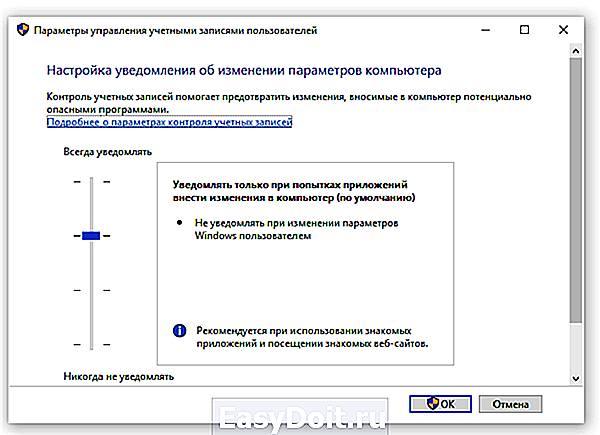
Если вы хотите полностью отключить UAC в Windows 10, установите селектор в крайнее нижнее положение «Никогда не уведомлять» (этот параметр не рекомендуется).
Мы рекомендуем установить его на предпоследнем уровне «Не уведомлять, когда я изменяю параметры». Количество уведомлений существенно уменьшится, но безопасность пострадает не столь сильно, как при полном отключении «Контроля учётных записей».
В любом случае, после отключения или снижения уровня контроля, стоит задуматься об установке антивирусной программы, ведь без активной UAC ваш компьютер становится гораздо менее защищённым от различных угроз. Мы составили список наиболее надёжных бесплатных антивирусных программ, которые надёжно защитят вашу систему от наиболее распространённых вирусов и других вредоносных программ.
fastvista.ru
Как отключить UAC на Windows 7
Контроль учетных записей (сокращенно UAC) функция безопасности, помогающая пресечь несанкционированные изменения в ПК, которые могут быть вызваны ПО, вирусами или другими пользователями. UAC обеспечивает, чтобы изменения вносились с разрешения администратора. При этом выполнение программы останавливается, и выскакивает окно подтверждения действий. Со временем это несколько начинает раздражать, поэтому урок посвящен тому, как отключить контроль учетных записей в Windows 7.

Примечание: отключение UAC приведет к снижению уровня безопасности системы. Строго убедитесь, что запуск приложения не навредит Вашему ПК.
Убрать окно раздражающего компонента, предоставляется возможным с использованием 4 способов:
-
Через окно уровней управления учетными записями
Кроме описанного алгоритма действий, Вы сможете скачать уже готовые варианты, которые отключают контроль учетных записей в пару кликов мышкой. Уже готовы избавиться от постоянно выскакивающих сообщений, тогда начинаем.
Отключение через окно настройки учетных записей пользователей
Ярлык запуска опций контроля учетных записей расположен в системной папке System32 и называется UserAccountControlSettings.exe. С его помощью можно отключить uac в windows 7, сдвинув ползунок мышкой. Проделайте такие шаги:
1. Перейдите в панель управления Виндовс. В поле «просмотр» выберите «категория». Нажмите ссылку «система и безопасность».
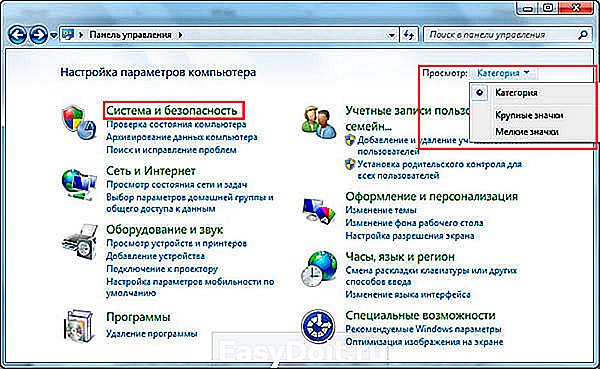
2. В области категории «центр поддержки» кликните пункт редактирования параметров контроля учетных записей (на скрине ниже). В окне запроса подтверждения щелкните «да».
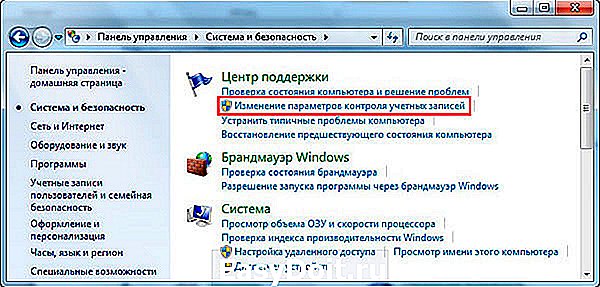
3. В левой части открытого окошка передвиньте ползунок до 4 пункта (показано на изображении) и нажмите OK. Это позволит отключить контроль учетных записей пользователей и надоедливые предупреждения Windows 7.
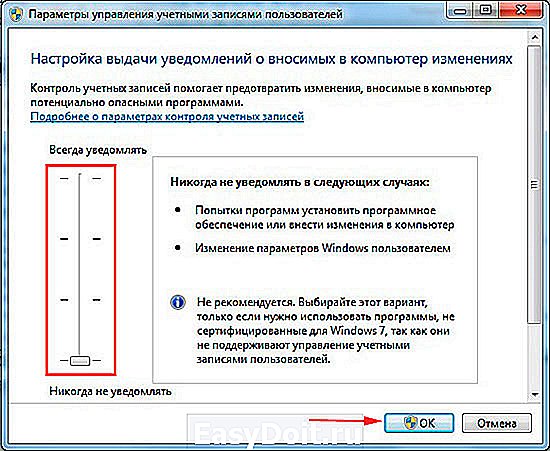
4. Сразу не ждите результата. Изменения применятся после следующего запуска или перезагрузки ПК.
Отключение UAC через групповую политику
Данный способ подойдет только к редакциям Windows 7:
- Профессиональная
- Максимальная
- Корпоративная
Другие редакции лишены изменения опций контроля учетных записей через компонент локальной групповой политики, в силу своих урезанных возможностей. Если Вы их владелец пропускайте эту инструкцию, иначе читайте дальше.
1. Запустите интерфейс локальной групповой политики. Нажмите Win (кнопка с Лого) + R, в открывшуюся форму введите secpol.msc и кликните энтер.

2. Если появится запрос UAC жмите «да». В окне нажмите на стрелку возле раздела «локальные политики», потом выберите подраздел «параметры безопасности». Справа построится список политик. Найдите пункт «контроль учетных записей», где через двоеточие написано «все админы работают в режиме одобрения админом» (смотрите картинку). Дважды кликните по нему мышкой.
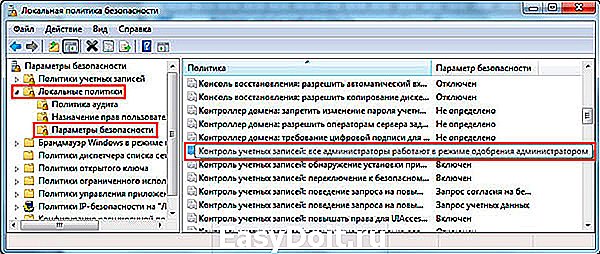
3. В свойствах опции выберите пункт «отключен». Щелкните «применить», затем OK. Закройте все окна и перезагрузите компьютер.
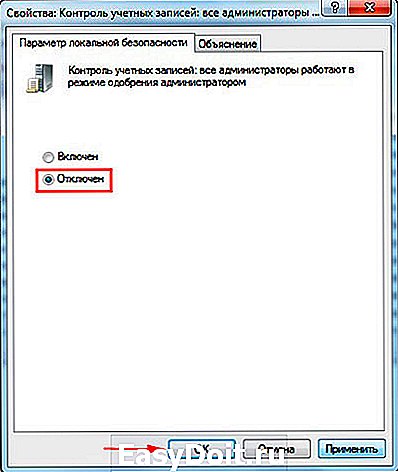
Убираем предупреждения с помощью реестра
Примечание: рекомендуется сделать резервную копию реестра. Ошибочные изменения могут способствовать прекращению загрузки системы и даже привести к переустановки ОС.
Чтобы отключить контроль учетных записей в Windows 7 выполняйте последовательно пункты и не меняйте другие параметры.
1. Запустите редактор реестра. Кликните на иконку меню пуск, в поиск вбейте regedit.exe и нажмите enter.
2. Доберитесь до подраздела System (полный путь на скриншоте). В правой панели найдите параметр EnableLUA, дважды кликните на него.
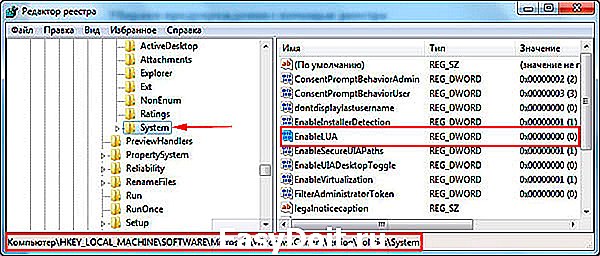
3. Задайте значение 0, которое отключает UAC. Соответственно 1 наоборот включает. Щелкните OK. Перезапустите систему.

Также есть готовый вариант. Скачайте архив здесь и извлеките его. В архиве есть 4 REG файла, отвечающие за уровни контроля учетных записей пользователей.
- Uroven-1.reg
- Uroven-2.reg
- Uroven-3.reg
- Uroven-4.reg – файл отключения UAC
По 4 REG файлу кликните правой кнопкой, из меню выберите «слияние». Подтвердите действие, нажав 2 раза «да». Затем сделайте рестарт Windows 7.
Отключаем контроль учетных записей через cmd
Для начала узнайте, как вызвать командную строку в Виндовс 7. Когда определитесь со способом открытия, запустите cmd от имени администратора. Предлагаю скопировать в нее такой код и нажать энтер, чтобы отключить UAC в Windows 7:
%windir%System32cmd.exe /k %windir%System32reg.exe ADD HKEY_LOCAL_MACHINESOFTWAREMicrosoftWindowsCurrentVersionPoliciesSystem /v EnableLUA /t REG_DWORD /d 0 /f
Сразу можете перезагрузить компьютер из командной строки или через «пуск». Потом проверить результат.
В статье было предложено отключить контроль учетных записей в Windows 7 разными методами. Полное отключение подорвет безопасность ПК в целом. Если Вы решили пожертвовать безопасностью, тогда установите и поддерживайте актуальную антивирусную базу данных. Ряд программ требуют запущенный UAC, например в Windows 8 необходимо включить контроль учетных записей. Для максимальной защиты не отключайте эту опцию.
nastrojcomp.ru
Отключаем UAC в Windows 7
Есть ли более надоедливая вещь, чем UAC? Разумеется, это средство отлично подходит для защиты тех многочисленных пользователей, которые сидят в Windows с учетной записью администратора, подвергая тем самым свою систему опасности. Однако, до чего же это назойливая штука! Если вы установили надежный антивирус и фаервол, то от UAC в Windows 7 можно попробовать избавиться.
И сделать это намного проще, чем в Windows Vista, благо здесь в Microsoft пошли нам навстречу, очень приятно 🙂 Итак, как отключить UAC в Windows 7.
Щелкните на кнопке Пуск и затем откройте окно Панель управления. В поле поиска, расположенном в верхнем правом углу окна, введите UAC.

Теперь щелкните на ссылке Изменение параметров контроля учетных записей. Откроется следующее окно.
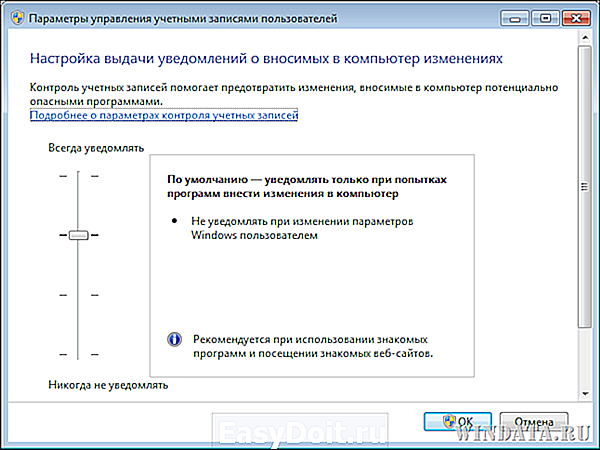
В нем переместите ползунок в нужную позицию. Как видите, там представлено несколько вариантов, и если UAC нужно отключить полностью и бесповоротно, переместите ползунок в самый низ, до позиции Никогда не уведомлять. Вуаля, все просто.

Отключение UAC в Windows 7 через командную строку
Продвинутым любителям командной строки понравится следующий способ отключения UAC в Windows 7. Для этого в командной строке (или создайте файл с расширением *.bat) используйте такую команду:
Ну а включить UAC обратно можно следующим образом:
Затем перезагрузите компьютер и дело сделано.
windata.ru
Как отключить UAC в Windows 7
 Здравствуйте, Друзья! UAC — контроль учетный записей или User Account Control. Эта функция специально придумана чтобы помочь пользователям повысить безопасность своих компьютеров. Когда вы (или какая-либо программа) пытаетесь внести изменения которые могут как-то повлиять на работоспособность операционной системы, UAC вас еще раз спрашивает, точно ли вы желаете это сделать. То есть благодаря контролю учетных записей у нас есть еще одна возможность все проверить. При выводе предупреждения от UAC весь экран затемняется и система будто замирает ожидая вашего действия. Это требует дополнительного клика мышки для установки программы и естественно быстро надоедает. Здесь разберемся как отключить UAC (Контроль Учетных Записей) в Windows 7.
Здравствуйте, Друзья! UAC — контроль учетный записей или User Account Control. Эта функция специально придумана чтобы помочь пользователям повысить безопасность своих компьютеров. Когда вы (или какая-либо программа) пытаетесь внести изменения которые могут как-то повлиять на работоспособность операционной системы, UAC вас еще раз спрашивает, точно ли вы желаете это сделать. То есть благодаря контролю учетных записей у нас есть еще одна возможность все проверить. При выводе предупреждения от UAC весь экран затемняется и система будто замирает ожидая вашего действия. Это требует дополнительного клика мышки для установки программы и естественно быстро надоедает. Здесь разберемся как отключить UAC (Контроль Учетных Записей) в Windows 7.
Открываем меню Пуск и в строке поиска пишем UAC. Открываем Изменение параметров контроля учетных записей

В открывшемся окошке Параметры управления учетными записями пользователей опускаем переключатель в самый низ и жмем ОК

В уведомлении из центра поддержки нам говорят, что необходимо перезагрузиться

Перезагружаем компьютер и контроль учетных записей будет отключен.
Окошко где можно выключить UAC так же можно открыть следующим способом:
1.Открываем меню Пуск и кликаем по иконке пользователя
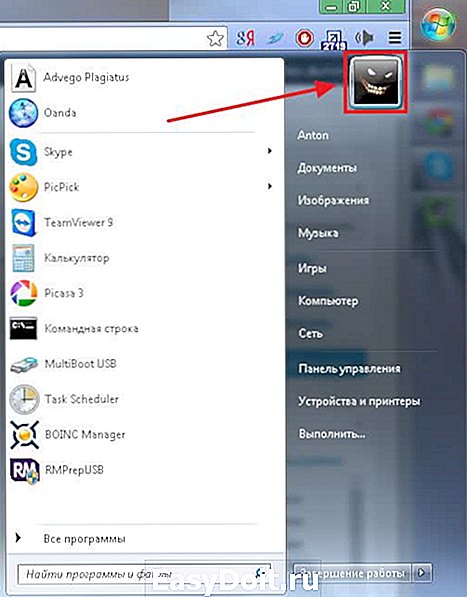
В открывшемся окошке выбираем Изменение параметров контроля учетных записей
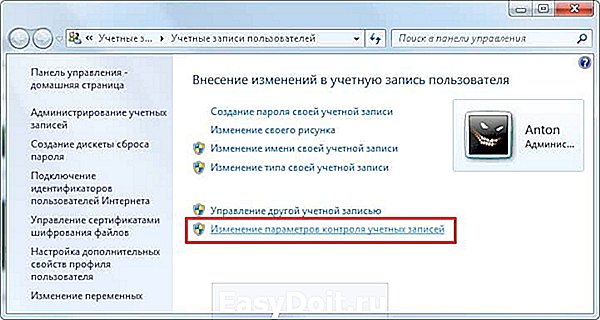
2. Можно отключить UAC из утилиты Конфигурация системы. Ищем ее в меню Пуск

Переходим на вкладку Сервис. Ищем название средства «Настройка контроля учетных записей» и жмем Запуск
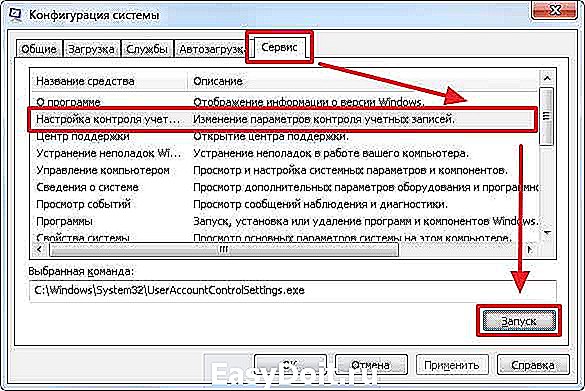
Откроется уже знакомое нам окошко где можно будет настроить или совсем отключить UAC.
Отключение UAC в реестре
Естественно отключить контроль учетных записей можно поправив всего один параметр в реестре. Запустим утилиту для редактирования реестра regedit

В поле слева переходим по пути
HKEY_LOCAL_MACHINESOFTWAREMicrosoftWindowsCurrentVersion
PoliciesSystem
Находим параметр EnableLUA. Дважды кликаем по нему левой мышкой для изменения и в открывшемся окошке в разделе Значение ставим 0. Жмем ОК
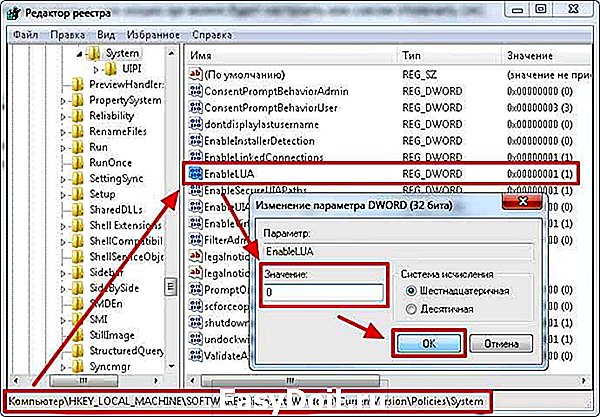
В любом случае необходимо перезагрузить компьютер чтобы изменения вступили в силу.
Заключение
Мы разобрались как отключить UAC или контроль учетных записей в Windows 7. Что касается меня, то да, я его отключаю. Меня, как и многих, эта функция напрягает. Мне хватает предупреждения системы безопасности при каждой установки программы
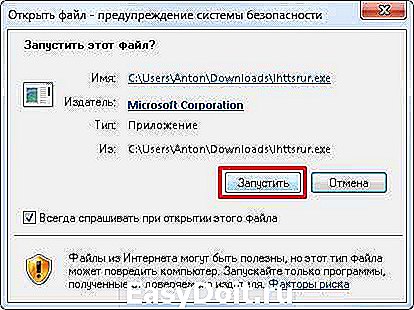
+ я стараюсь всегда качать программы и их официальных сайтов (ссылки на которые стараюсь приводить в статьях), что уже делает риск столкнуться с вредоносным кодом сильно ниже.
Родителям же наверное включу Контроль учетных записей и расскажу чтобы они проверяли, что запускается именно та программа или выполняется именно то действие, которое они делают.
В любом случае, выключен или включен UAC у вас, желательно иметь установленный антивирус с актуальными базами или сигнатурами. Базы желательно обновлять автоматически и включить Брандмауер или Фаервол.
Если вы не чувствуете себя уверенным пользователем или вы хотите еще выше поднять уровень безопасности своей системы, то желательно UAC оставить включенным. Не забывайте про функцию архивации в Windows 7 она так же может выручить в сложной ситуации.
Благодарю, что поделились статьей в социальных сетях. Всего Вам Доброго!
Если вы нашли ошибку, пожалуйста, выделите фрагмент текста и нажмите Ctrl+Enter.
youpk.ru
UAC в windows 7 – как отключить?
Наверное, вы очень часто замечали и продолжаете замечать, как вам при установке, удалении, внесении изменений и открытии какого-то приложение, открывается надоедливое диалоговое окно UAC в Windows 7. Как отключить его, чтобы оно больше не раздражало вас, мы поясним прямо сейчас. 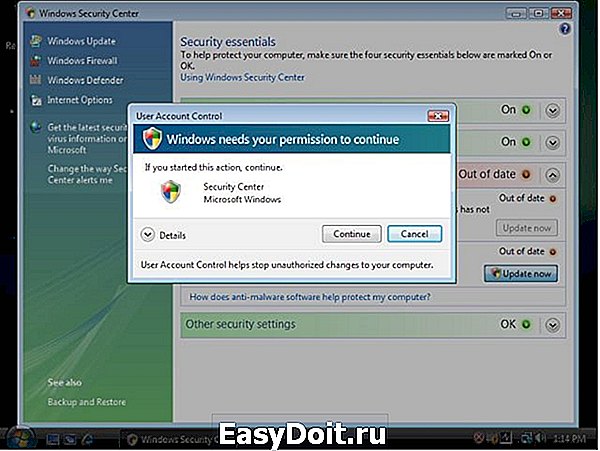 Но перед этим хотим вам уведомить о том, что будьте осторожны с выполнением действий, которые мы вам покажем. Отключение данной утилиты актуально тогда, когда вы не посещаете вирусные сайты, не пользуетесь торрент-трекерами и вооружены хорошим антивирусом, который в случае чего предупредит об атаке на реестр, файл или что-то еще.
Но перед этим хотим вам уведомить о том, что будьте осторожны с выполнением действий, которые мы вам покажем. Отключение данной утилиты актуально тогда, когда вы не посещаете вирусные сайты, не пользуетесь торрент-трекерами и вооружены хорошим антивирусом, который в случае чего предупредит об атаке на реестр, файл или что-то еще.
Как отключить UAC в Windows 7
Для успешного выполнения данной задачи, вам потребуется совершить такие действия:
- Открываем поиск из Пуска и вписываем туда запрос «UAC»
- Выбираем – «Изменение параметров контроля учётных записей»
- У вас откроется следующее окно:

- Чтобы полностью отключить данную утилиту, нам необходимо опустить ползунок до нижнего значения = «Никогда не уведомлять». При этом вы получите такое сообщение:

- Теперь чтобы изменения вступили в силу, перезагрузите компьютер. Для тех, кто не любит пользоваться интерфейсом чтобы что-то отключить, могут воспользоваться консолью:

Операционная система Windows 10 является одной из тех, которая имеет свое встроенное средство защиты от вирусов и других нежелательных программ. По использованию программа в точности напоминает Microsoft Essentials, как вы понимаете, изменилось только.

Компания Майкрософт не скрывает, что за пользователями в Windows 10 будет происходить «слежка», как только они установят себе эту ОС. Это, по их заявлению, сделано для того, чтобы обезопасить пользователя и не допустить установку пиратского ПО.

Как и ожидалось от разработчиков Windows, новый фильтр, который бы мог заменить работу многих антивирусных программ – SmartScreen потерпел множество критичных отзывов, которые поставили под сомнение использование данного фильтра как.
howwindows.ru