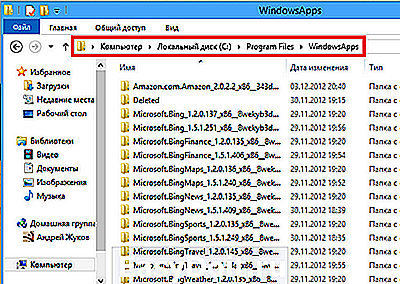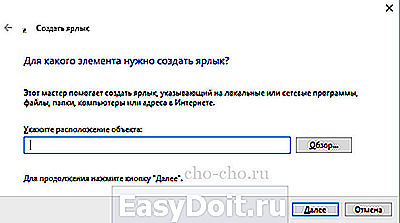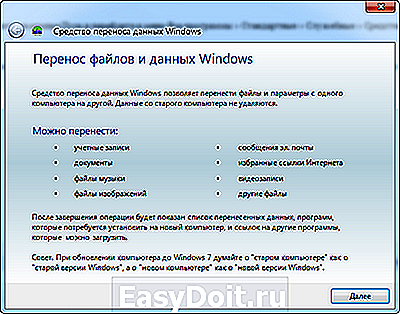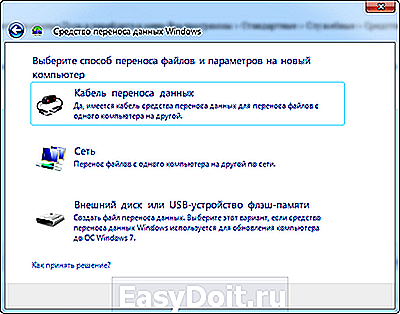Как открыть папку documents and settings на Windows 7
Как открыть папку documents and settings на Windows 7
Железных Дел Мастер
Сообщения: 23304
Благодарности: 4198
| Конфигурация компьютера |
| Материнская плата: Gigabyte (AB350-Gaming 3) |
| HDD: Toshiba SSD 256Gb (THNSNH256GBST); WD HDD 1Tb (WD10EARS-00Y5B1); TOSHIBA 2Tb (MK2002TSKB) |
| Блок питания: Seasonic 550W Gold (SSR-550RT) |
| Монитор: Asus 24» TFT (VH242H) |
| ОС: Win10E_LTSB_x64 |
| куда перенаправляет Application Data?Как туда зайти? » |
——-
[FAQ] Как определить аппаратную конфигурацию компьютера и правильно задать вопрос
——-
В благодарность за помощь нажимаем ссылочку «Полезное сообщение» внизу этого самого сообщения (подробнее). Помните: админ конфеты НЕ ПЬЁТ 😉
——-
Говори, что думаешь и думай, что говоришь! (c) || Мой : Подарите мне сервак, подарите!
Это сообщение посчитали полезным следующие участники:
| 18.12.2012, 06:57 | |
|
Где находится аналог папки «Documents and Settings»? Каталог Documents and Settings неожиданно стал скрытым и в свойствах снять галку «скрытый» нельзя. Ошибка при установке: «Установка Windows на данный диск невозможна. Выбранный диск имеет стиль разделов GPT» Доступ к «Documents and Settings”. Как открыть залоченную папку «Users», подключив системный диск к другому компьютеру? |
|
| 18.12.2012, 07:33 | 2 |
|
А программы можно и так устанавливать на другой разделдиск. После основных этапов установки Windows 7 остановимся в окне, где нужно создать нового пользователя в системе. Не спешите его указывать и нажмите , чтобы открыть окно командной строки. Теперь займемся переносом профиля на новое место. В нашем примере мы переносим папку C:Users в папку E:Users, а также папки ProgramFiles и ProgramData. 1. Скопируем профили, папку Program Files и ProgramData в новое место. robocopy «C:Users» «E:Users» /E /COPYALL /XJ Папка Program Files: rmdir «C:Program Files» /S /Q rmdir «C:users» /S /Q rmdir «C:ProgramData» /S /Q Теперь введите regedit чтобы открыть редактор системного реестра. Перейдите в следующую ветку: HKEY_LOCAL_MACHINESoftwareMicrosoftWindowsCurrentVersion Теперь перейдите в список пользовательских профилей и снова измените пути, указав E: вместо C:. HKEY_LOCAL_MACHINESoftwareMicrosoftWindows NTCurrentVersionProfileList shutdown /r /t 0 www.cyberforum.ru Что делать если при попытке зайти в папку documents and settings пишет – отказано в доступе
Зачем туда заходить?Часто бывает, что папка «Мои документы» удалена с рабочего стола, или вам необходимо сохранить каталог «Избранное» для браузера. Также documents and settings может вам понадобиться, поскольку множество игр и приложений хранят там пользовательские настройки и файлы сохранений процесса. Кроме того, если вы переустановили или восстановили операционную систему, могли быть изменены права доступа.
Это обусловлено тем, что имя пользователя может быть изменено в процессе использования Windows. Если нет возможности зайти в папку documents and settings, скорее всего, проблема возникла из-за несоответствия имён или нарушения параметров авторизации. Кроме того, повлиять на изменение прав на каталог могут вирусы или сбой в системе. Что делать, если нет доступа?Если папка documents and settings отказывает вам в доступе или изменении информации, значит, вы не являетесь её администратором или «владельцем». Если проблема вызвана вирусным программным обеспечением или вирусами, можно попробовать изменить параметры разрешений. Для этого необходимо:
Для Windows XP внесение изменений на этом обычно заканчивается. Если папка открывается, но файлы в ней не редактируются или не сохраняются, нужно в её свойствах снять галочку «Только для чтения». Как быть с Windows 7 и выше?Если доступа нет, и операционная система у вас седьмой версии или выше, то чаще всего причиной является то, что папка documents and settings не существует. То есть она находится на системном диске, но это лишь ярлык. Пользовательские файлы Windows 7 располагаются в каталоге « C:Имя пользователя ». Однако и с ней могут возникнуть такие же проблемы, и в доступе может быть отказано. Если описанные выше действия выполнены, но папка documents and settings продолжает выдавать сообщение об ошибке при попытке зайти в неё, необходимо приступить к проверке пользовательских разрешений. Для этого нужно выполнить последовательность действий:
Также во вкладке «Безопасность» в окне «Группы и пользователи» можно удалить тех, кому не должны предоставляться права на папку и добавить нужных. Эта функция очень полезна для того, чтобы «лишние» учетные записи, которые могли быть созданы вирусными программами, не могли прочитать содержимое. После этого лучше перезагрузить компьютер и попробовать открыть папку documents and settings, если доступа по-прежнему нет – убедиться в правильности выбранного пользователя и разрешений для него. Важно обратить внимание на выбор пользователя. Если вы неправильно укажите доступ ко всей папке, то операционная система при запуске может выдать ошибки или не загрузить элементы рабочего стола, поскольку права к ним будут изменены и в доступе будет отказано. Таким же простым способом можно открыть доступ к любой папке на компьютере или запретить использовать свои каталоги другим пользователям. Конечно же, для этого необходимо обладать правами администратора. Зная как управлять отказами и разрешениями каталогов, вы без проблем сможете защитить личные данные от посторонних или вернуть себе доступ к documents and settings. windowstune.ru Как найти и открыть папку AppData в Windows 7 или Windows 10Папка AppData используется многими программами и компьютерными играми для хранения своих настроек и других данных, которые им нужны для работы. Например, при установке веб-браузера Opera, сама программа устанавливается в папку Program Files, но при этом профиль пользователя находится в папке AppDataRoamingOpera. В то же время веб-браузер Google Chrome полностью устанавливается в папку AppDataLocalGoogle. Аналогичная ситуация и со многими играми. Например, популярная компьютерная игра Minecraft хранит свои настройки и моды в папке AppDataRoaming.minecraft. В данной статье вы сможете узнать, как найти и открыть папку AppData. Статья будет актуальна для всех современных версий Windows, включая Windows XP, Windows 7, Windows 8 и Windows 10. Способ № 1. Открытие папки AppData через меню «Выполнить». Самый простой и быстрый способ открыть папку AppData это воспользоваться меню «Выполнить». Для этого нужно сначала открыть меню «Выполнить». Если вы пользуетесь Windows XP, то для этого достаточно открыть меню «Пуск» и выбрать пункт «Выполнить».
Если же у вас Windows 7, Windows 8 или Windows 10, то для того чтобы открыть меню «Выполнить» просто нажмите комбинацию клавиш Windows-R .
Так или иначе, перед вами появится меню «Выполнить». Для того чтобы открыть папку AppData вам нужно ввести команду %appdata% (со знаками процента) и нажать на клавишу ввода. После этого перед вами сразу откроется папка AppData.
Кстати, подобным образом можно открывать и другие системные папки. Например, вы можете ввести %systemroot% для того чтобы открыть папку Windows. Для того чтобы узнать весь список подобных команд, откройте командную строку и введите команду «set». Способ № 2. Открытие папки AppData вручную. Также вы можете найти и открыть папку AppData вручную. Для этого сначала нужно включить отображение скрытых и системных папок. В Windows 7 для этого нужно открыть любую папку, нажать на кнопку ALT, открыть меню «Сервис» и выбрать там «Параметры папок».
В Windows 8 или Windows 10 для этого нужно открыть любую папку, перейти на вкладку «Вид» и нажать на кнопку «Параметры».
Так или иначе, перед вами появится окно «Параметры папок». В этом окне нужно сразу перейти на вкладку «Вид».
На вкладке «Вид» есть список дополнительных параметров. В этом списке нужно отключить функцию «Скрывать защищенные системные файлы» и включить функцию «Показывать скрытые папки и диски». После чего нужно сохранить настройки с помощью кнопки «Ok».
После этого можно приступать к поиску папки AppData. В Windows XP данная папка обычно доступна по адресу «C:Documents and SettingsИмя пользователяApplication Data». В Windows 7 и более новых версиях папка AppData находится по адресу «C:UsersИмя пользователяAppData». comp-security.net Как открыть папку programdata в windows 7Как открыть папку programdata в windows 10Где находятся приложения из магазина Windows Store в компьютере? Получаем доступ к папке WindowsApps в Windows 8Когда Вы устанавливаете приложения и программы в windows обычным способом, они спрашивают в какую папку их устанавливать. Обычно это Но в Windows 8 существует свой магазин приложений, при установке из которого она не спрашивают путь, а порой нужно просто посмотреть или изменить/удалить их. В статье Как установить, обновить и удалить приложения из Windows Store я описывал в конце как можно увидеть где находятся программы и игры, устанавливаемые через Магазин. Если зайти в пуск = все приложения, то можно изменить, или удалить некоторые приложения, чуть упорядочить, переименовать — для этого нужно найти нужное приложения и нажать на него правой клавишей мыши. Кстати, с некоторыми встроенными приложениями данные действия выполнить не получиться, и чтобы удалить некоторые приложения потребуется ввод команд в PowerShell Найдя приложение, и нажав на него правой клавишей мыши — вы увидите, что можно его удалить, закрепить на начальном экране, запустить от имени администратора. Мы выбираем Открыть папку с файлом Как добавить ярлыки во все приложения Windows10 Где она находится
Совет! Для быстрого доступа к папке Автозагрузка текущего пользователя, запустите диалоговое окно Выполнить (нажав Win+R) и введите команду shell:Startup . TakeOwnershipEx ненадолго «задумается», но когда приложение завершит все необходимые операции, оно оповестить вас об этом следующим окном:
Пример файла вы можете скачать по этой ссылке: relocate.xml В зависимости от используемого дистрибутива и предпочтений расположения папки профилей измените выделенные красным строки в файле ответов.
где ключ /S обеспечивает обработку файлов во вложенных папках. В любом случае, когда вы откроете свойства папки в следующий раз, флажок опять будет заполнен цветом. Любопытно, что эти действия никак не отражаются на атрибуте самой папки, который нельзя сменить в свойствах на вкладке «Общие». Однако его можно задать исключительно для папки все той же командой attrib Это никак не повлияет на возможность переименования, удаления папки или записи в нее, потому что Windows игнорирует атрибут в этих случаях. У папки атрибуты «Только для чтения» и «Системный» лишь указывают проводнику на то, что это особая папка, вид которой изменен с помощью файла desktop.ini. Например, это папки:
Так, когда вы задаете папке свой значок, Windows автоматически создает скрытый файл desktop.ini и назначает папке атрибут «Только для чтения». Это можно увидеть командой: Подробнее об атрибутах папок «Только для чтения» и «Системный» рассказывается в KB326549, но ее русская версия представляет собой машинный перевод. Надеюсь, тема атрибутов раскрыта, и самое время перейти к вопросу, который я уже пять лет вижу в форумах клиентских операционных систем. Как получить доступ к папке “Documents and Settings” в корне диска и похожим папкам в профиле
Еще один полезный совет по контролю свободного места на вашем системном разделе в Windows 7. Я объясню, как можно контролировать свободное место на системном разделе Windows 7 и предотвратить в будущем проблемы, связанные с нехваткой оного. Объясню, опять же на примере 64-битной ОС Windows 7 (которые набирают популярность, по статистическим данным – 48% всех установленных ОС Windows 7 являются 64-битными), но это также верно и для 32-битных семерок. Конкретно, речь пойдет о пользовательских папках Windows. 7. После того как компьютер загрузится выберите в окне sysprepпункт для перезагрузки компьютера в OOBE. 8. Вернувшись в к окну задания имени компьютера и имени пользователя проведите установку до конца.
P.P.S. Если у Вас есть вопросы, желание прокомментировать или поделиться опытом, напишите, пожалуйста, в комментариях ниже. Как перенести профили пользователей в Windows 7
Перенос пользовательских профилей на другой диск и изменение пути к ним – весьма непростая задача. Однако, вполне выполнимая, причем несколькими различными способами. После успешного завершения переноса старые папки профилей можно будет без проблем удалить. Предположим, нужно перенести профиль с диска С: на диск D. Просто скопировать файлы профиля смысла не имеет, поскольку это не сработает. Самый простой и доступный способ #8211; использовать Средство переноса данных Windows (Windows Easy Transfer). Таким образом можно перенести абсолютно весь профиль, включая папку AppData и разнообразные системные ссылки, связанные с профилем. В первую очередь нужно зайти в ту учетную запись, которую мы будем переносить. Затем откроем Средство переноса. Для этого щелкните на кнопке Пуск и перейдите в меню Все программы Стандартные Служебные Средство переноса данных Windows . Запустится Средство переноса данных Windows, в котором, фактически, просто нужно выбрать место, где будет сохранены пользовательские данные. Лучше всего перенести их на внешний жесткий диск или USB-флешку, хотя никто не мешает выбрать сетевой диск.
В итоге у нас получится файл с расширением .MIG, в котором будут хранится драгоценные данные. Далее по этапам. 1. Зайдите с учетной записью Администратора и удалите старый профиль и всего его файлы (если страшно, можете предварительно их сохранить в надежном месте). 2. Откройте редактор системного реестра (Пуск regedit ). 3. Перейдите в ветку системного реестра HKEY_LOCAL_MACHINESOFTWAREMICROSOFTWINDOWS NTCurrentVersionProfileList . 4. Найдите значение ProfilesDirectory и укажите для него адрес новой папки #8211; скажем, D:Users . 6. Зайдите с учетной записью Администратора. 7. Создайте новую учетную запись пользователя (см. #8220;Учетные записи Windows 7 #8220;). Назовите ее так же, как удаленную учетную запись #8211; впрочем, это лишь для удобства. 8. Выйдите из системы и зайдите с новой, только что созданной, учетной записью. Теперь папка профиля будет создана там, где мы указали ранее для значения ProfilesDirectory. 9. Осталось найти созданный ранее файл .MIG и дважды щелкнуть на нем. Мастер перенесет всю пользовательскую информацию в новый профиль. Если название новой учетной записи не совпадает со старой #8211; то в Мастере переноса, в дополнительных параметрах, просто нужно указать новое имя. Этот способ относится к переносу профиля в давно установленной системе. Однако, порой имеет смысл сделать это сразу после установки Windows 7. Выбор размещения профиля пользователя при установке Windows 7Если вы переустанавливаете или устанавливаете Windows 7 #8220;с нуля#8221;, то удобно сразу на этапе установки выбрать новое расположение будущего пользовательского профиля. После основных этапов установки Windows 7 остановимся в окне, где нужно создать нового пользователя в системе. Не спешите его указывать и нажмите Shift + F10 , чтобы открыть окно командной строки. Теперь займемся переносом профиля на новое место. В нашем примере мы переносим папку C:Users в папку E:Users, а также папки ProgramFiles и ProgramData. 1. Скопируем профили, папку Program Files и ProgramData в новое место. 2. Удалим старые папки и создадим нужные связи между папками. Папка Program Files: Вполне вероятно, что при удалении папок командой rmdir появится сообщение об ошибке. Удалить эти папки можно и позднее, после перезагрузки. Теперь введите regedit чтобы открыть редактор системного реестра. Перейдите в следующую ветку: Измените в ней значения пути к папкам ProgramFilesDir и CommonFilesDir, введя диск E: вместо диска C:. Закройте редактор системного реестра. Теперь введите следующую команду: Компьютер будет выключен, включите его опять. Снова появится этап создания пользователя, создайте его и на этом установка Windows 7 и перенос профилей будет завершен. Похожие статьи:(Всё ниже написанное проверялось на ОС Windows 7, лично автором) 1-удалить каталог ReportQueue по пути c:UsersAll UsersMicrosoftWindowsWERReportQueue он содержит кеш ошибок 2-Удалить функцию гипернация (спящий режим) — 3-Если у вас много оперативной памяти (более 4гб) то рекомендую отключить файл поткачки. 4-Отключение Защты системмы тоесть если точнее Точки восстановления системмы. В ДОПОЛНЕНИЕ К ВЫШЕ НАПИСАННОМУ Вступительное слово c:Boot—————————————НЕЛЬЗЯ——————————————————— C:CONFIG.MSI———————————-МОЖНО СМЕЛО УДАЛЯТЬ ЕСЛИ ВАШ ПК РАБОТАЕТ НОРМАЛЬНО————- C:MSOCache————————————СМЕЛО УДАЛЯТЬ————————————————— c:PerfLogs————————————в ПРИНЦЫПЕ МОЖНО НО Я БЫ НЕ ТРОГАЛ—————————— c:ProgramData———————————НЕЛЬЗЯ——————————————————— С:Program Files——————————НЕЛЬЗЯ———————————————————- С:System Volume Information——————-МОЖНо УДАЛЯТЬ если вы не пользуетесь Восстановлением системмы— c:Users—————————————НЕЛЬЗЯ———————————————————- c:Windows————————————НЕЛЬЗЯ НЕВКОЕМ СЛУЧАЕ——————————————- С:bootsect.bak———————————ВПРИНЦЫПЕ МОЖНО НО НЕ РЕКОМЕНДУЕТСЯ—————————— C:hiberfil.sys———————————УДАЛИТЬ ТОЛЬКО ЧЕРЕЗ CMD КОМАНДОЙ powercfg -h off————— С:pagefile.sys———————————В СВОЙСТВАХ МОЙ КОМПЮТЕР ВЫКЛЮЧИТЬ ФАЙЛ ПОДКАЧКИ—————- С:KbList.txt———————————-СМЕЛО УДАЛЯТЬ————————————————— С:RegList.txt———————————СМЕЛО УДАЛЯТЬ————————————————— C:WindowsInstaller—————————НЕЛЬЗЯ———————————————————- C:Windowswinsxs——————————ТОЛЬКО С ПОМОЩЮ УТИЛИТЫ WinsxsUndelette bat-sсrip————— C:UsersAppDataLocalMicrosoftWindowsWER—УДАЛИТЬ ТОЛЬКО СОДЕРЖАНИЯ ПАПОК ReportArchive и ReportQueue—— C:WindowsTemp——————————-МОЖНО СМЕЛО УДАЛЯТЬ ТОЛЬКО ТЕ КОТОРЫЕ ВНУТРИ ПАПКИ Temp——— C:UsersПользовательAppDataLocalTemp——МОЖНО СМЕЛО УДАЛЯТЬ ТОЛЬКО ТЕ КОТОРЫЕ ВНУТРИ ПАПКИ Temp——— itspravka.ru
Поделиться:
Добавить комментарий×
Рекомендуем посмотреть
detector |

 Многие пользователи сталкиваются с проблемой доступа к личным файлам, которые сохраняются в папке documents and settings. Это системный каталог, предназначенный для хранения пользовательской и системной информации. Как правило, для каждой учетной записи создаются личные подкаталоги, доступ к которым ограничен рамками разрешений. Если при попытке зайти в каталог documents and settings пишет «отказано в доступе», скорее всего, у вас нет прав администратора.
Многие пользователи сталкиваются с проблемой доступа к личным файлам, которые сохраняются в папке documents and settings. Это системный каталог, предназначенный для хранения пользовательской и системной информации. Как правило, для каждой учетной записи создаются личные подкаталоги, доступ к которым ограничен рамками разрешений. Если при попытке зайти в каталог documents and settings пишет «отказано в доступе», скорее всего, у вас нет прав администратора.

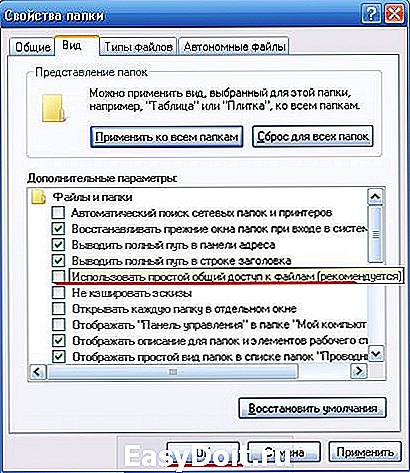

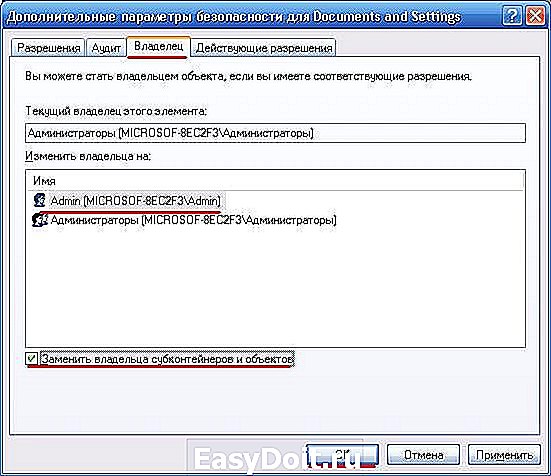
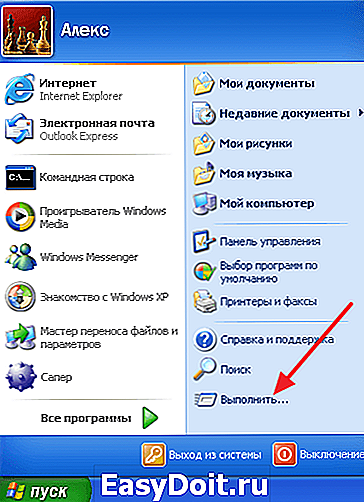


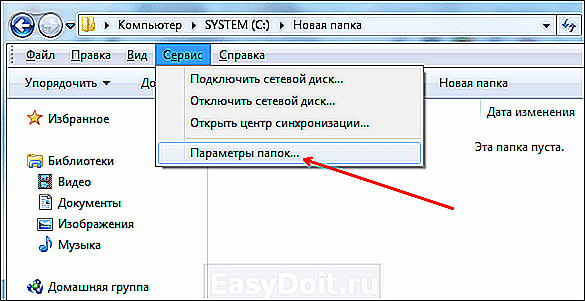
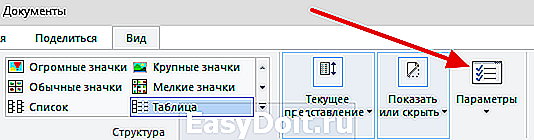
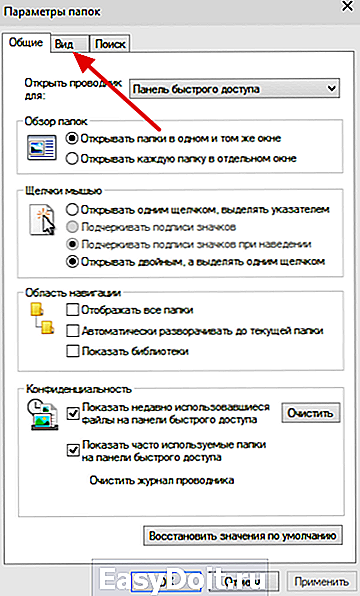
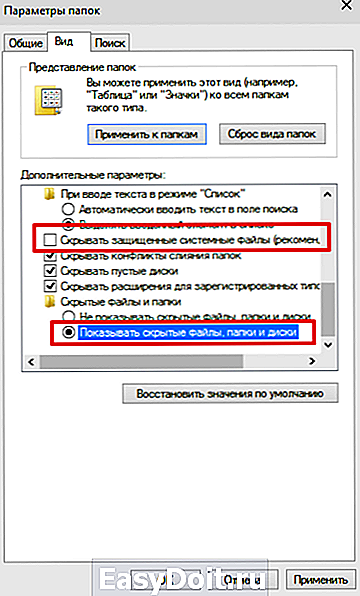
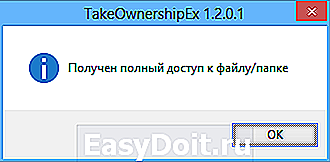 Здесь все и теперь мы можем двигаться дальше, поскольку теперь вы можете легко получить доступ к содержимому папки WindowsApps, которая содержит файлы всех приложений, установленных из Магазина Windows.
Здесь все и теперь мы можем двигаться дальше, поскольку теперь вы можете легко получить доступ к содержимому папки WindowsApps, которая содержит файлы всех приложений, установленных из Магазина Windows.