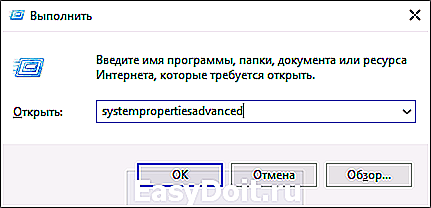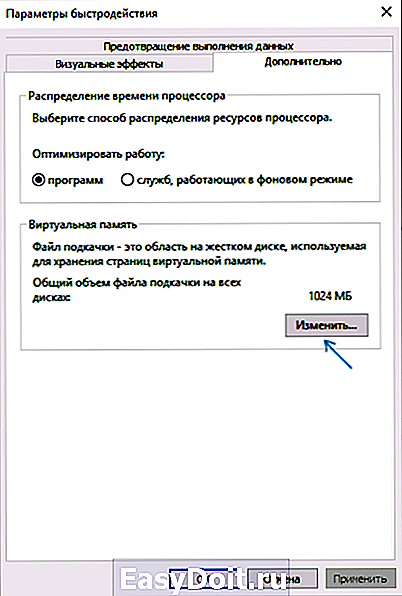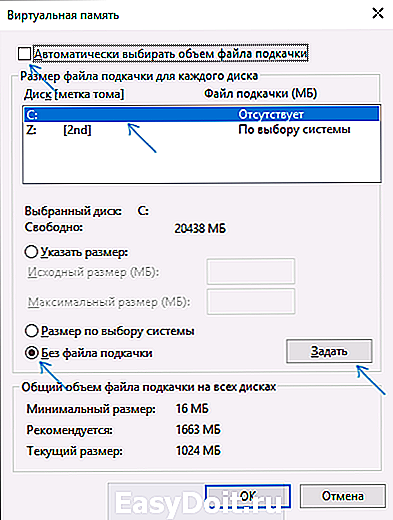Как перенести файл подкачки на другой диск в Windows 7
Про АйТи и около айтишные темы
Как перенести файл подкачки на другой диск в Windows 7
Как перенести файл подкачки на другой диск? Этим вопросом я задался, когда на диске C: осталось свободно меньше двух гигов из 40 возможных. Обнаружил в корне системного диска два файла pagefile.sys и hiberfil.sys в сумме, которые занимали более 10 гигабайт (О hiberfil.sys в следующей статье).
pagefile.sys – скрытый файл лежит в корне диска C: и служит в роли файла-подкачки. Windows использует его для хранения частей программ и файлов данных, не помещающихся в оперативной памяти. Файл подкачки и физическая (оперативная) память составляют виртуальную память. По мере необходимости Windows перемещает данные из файла подкачки в оперативную память (для их использования программой) и обратно (для освобождения места для новых данных). Файл подкачки называется также файлом виртуальной памяти. Рекомендуемый размер файла подкачки должен быть в 1,5 раза больше размера оперативной памяти компьютера.
Чтобы отключить/перенести/ изменить размер файла подкачки идем в…
Панель управления – Система – Дополнительные параметры системы – вкладка Дополнительно – Быстродействие – жмем Параметры — вкладка Дополнительно – пункт Виртуальная память – кнопка Изменить…

Снять галку Автоматически выбирать объем файла подкачки
Выбрать диск C: – Без файла подкачки – жмем Задать
Выбираем диск D: – Указать размер – 3 гигабайта(исходный и максимальный, т.е. в 1,5 раза больше объема оперативной памяти) – Задать – ОК

Обязательно перезагружаем компьютер.
Нашли опечатку в тексте? Пожалуйста, выделите ее и нажмите Ctrl+Enter! Спасибо!
Хотите поблагодарить автора за эту заметку? Вы можете это сделать!
did5.ru
Файл подкачки Windows 7
Речь в сегодняшней статье пойдет о файле подкачки. Мы постараемся в простейшей форме объяснить, что такое файл подкачки, что он из себя представляет и какую роль играет в Windows. Расскажем, как можно увеличить файл подкачки, для чего это делать. А так же вы узнаете, как перенести файл подкачки на другой диск.
Что такое файл подкачки?
По своей сути, файл подкачки, или по-другому его называют swap-файлом, можно назвать неким продолжением физической оперативной памяти компьютера. Все программы и приложения, которые запускаются автоматически при загрузке операционной системы требуют для своей работы некоторого количества оперативной памяти. Каким-то программа памяти нужно больше, каким-то меньше, а вот для некоторых, например, графических редакторов — оперативной памяти требуется очень много.
Представьте себе ситуацию. Скажем, в системном блоке нашего компьютера установлено две планки памяти по 2 Гб каждая, итого в общей сложности у нас получается 4Гб “оперативки”. Мы запускаем Windows – это приблизительно минус 1.5 Гб памяти из общего объема. Запускаем скайп + месенджер (кажем ICQ) + браузер – это еще примерно 0.5 Гб “оперативы”. Запускаем антивирусное приложение, которое предположим отнимает еще 0.5Гб памяти. В итоге из четырех установленных гигабайт оперативной памяти у нас остается свободными всего один. А что делать, если нам нужно запустить еще, например, текстовый процессор и графический редактор? Разумеется, одного гигабайта “оперативки” для этих двух приложений не хватит (запуститься они запуститься, но вот работать в них будет чрезвычайно сложно). В этот момент и приходит на помощь так называемый файл подкачки.
Если говорить другими словами, то файл подкачки в Windows 7, начинает свою работу в тот момент, когда системе не хватает установленной физической оперативной памяти. ОС начинает хранить в этом файле все данные, которые не поместились в оперативную память компьютера. Получается, что файл подкачки – это не что иное, как определенная часть места на жестком диске, используемое системой в качестве недостающего объема оперативной памяти.
Часто приходится слышать от клиентов или пользователей такие слова: — “У меня установлено 4 или боле гигабайт оперативной памяти в системе, мне файл подкачки совершенно не обязателен”. Есть конечно какая-то логика в этих словах, но совершенно не там. Файл подкачки необходим системе, она правильнее с ним работает – аргумент? Некоторые приложения, запускаемые в Windows используют для своей работы именно файл подкачки, причем его использование вообще не зависит от количества установленной в ПК ОЗУ. А если системный сбой? Как, без файла подкачки в последующем выполнить анализ сбоя используя дамп памяти? Так что нет, данный файл необходим.
Где расположен файл подкачки?
В Windows 7 файл подкачки располагается в корне диска, раздела диска, где установлена операционная система – называется он pagefile.sys. В более ранних версиях ОС от Microsoft, найти файл подкачки можно в директории Windows — называется он там win386.swp.
Стоит отметить, что прежде чем начать поиск файла подкачки на жестком диске, вам потребуется активировать в системе функцию отображения скрытых файлов и папок (делается это в проводнике Windows). Кроме того, файл подкачки имеет атрибут – системный, что говорит о том, что этот файл просто необходим для правильной работы операционной системы.
Как увеличить файл подкачки?
Вопрос как увеличить файл подкачки, его объем, может возникнуть у пользователей, чьи ПК оснащены малым объемом оперативной памяти. Например нетбуки, оперативки в которых зачастую менее 2 Гб. Если на такой нетбук установить операционную систему Windows 7, то о быстродействии в нем ресурсоемких приложений останется только мечтать. А вот если увеличить файл подкачки в Windows 7, можно существенно облегчить жизнь себе и самое главное вашей системе.
Чтобы увеличить объем файла подкачки в Windows 7, кликните левой клавишей мыши по кнопке “Win”, в открывшемся меню “Пуск” щелкните правой клавишей мыши по “Компьютер”, затем в появившемся контекстном меню перейдите по ссылке “Свойства”.
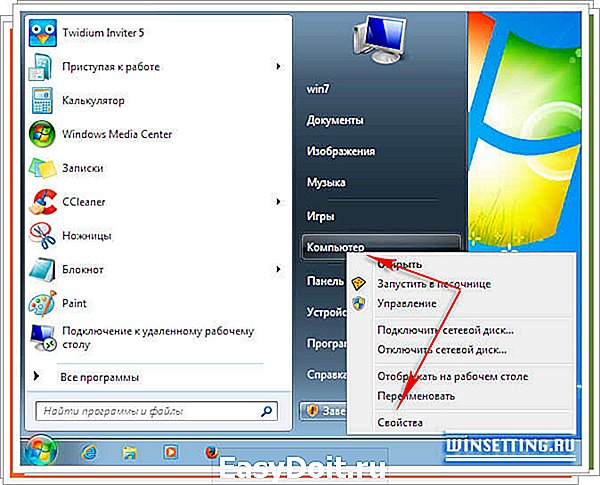
Затем, в открывшемся окне “Система”, в левой его части, кликните по ссылки “Дополнительные параметры системы”.

Во вновь открывшемся диалоговом окне “Свойства системы” перейдите во вкладку “Дополнительно”, после чего в разделе “Быстродействие” щелкните по кнопке “Параметры”. В следующем окне щелкните по “Дополнительно” и затем по “Изменить” (см. рисунок ниже).
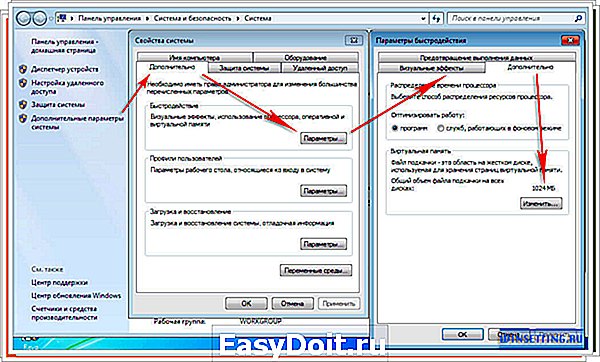
Внимание! Как уже говорилось, файл подкачки по умолчанию присутствует в системе, мало того, его размер уже определен ей. Чтобы выставить оптимальный размер фала подкачки, нужно умножить общий размер оперативной памяти на два. В нашем примере, размер оперативной памяти равен 1024 Мб, следовательно, нам нужно выставить размер файла подкачки до 2048 Мб (или 1534 Мб), при этом задав минимальный его размер в 1024 Мб (равный объему оперативной памяти).
Итак, в окне “Виртуальная память” снимите галочку с чекбокса “Автоматически выбирать объем памяти”, затем активируйте радиокнопку “Указать размер” и в полях “Исходный размер” и “Максимальный размер” укажите соответствующие вашим требованиям значения, после чего щелкните по “Ok” (см. рисунок ниже).
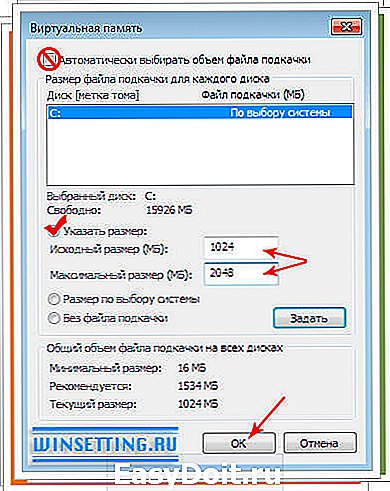
Вот и все, теперь после перезагрузки компьютера, все сделанные вами изменения с файлом подкачки вступят в силу и его размер будет увеличен.
Как перенести файл подкачки на другой диск?
Windows 7 по умолчанию создает файл подкачки на том же диске, где установлена сама. Мы считаем, что это не самая лучшая идея со стороны разработчиков. Практичнее создать файл подкачки на другом диске или разделе диска, практичнее это как со стороны производительности ПК в целом, так и со стороны свободного места в системном разделе. Поэтому мы рекомендуем перенести файл подкачки на другой диск.
Снова откройте окно “Виртуальной памяти”, повторив действия, описанные в разделе “Как увеличить файл подкачки”. В этом окне вы увидите список из имеющихся у вас дисков и разделах на нем. Щелкните в нем по диску C: и в нижней части этого же окна активируйте радиокнопку “Без файла подкачки” и щелкните по кнопке “Задать”.
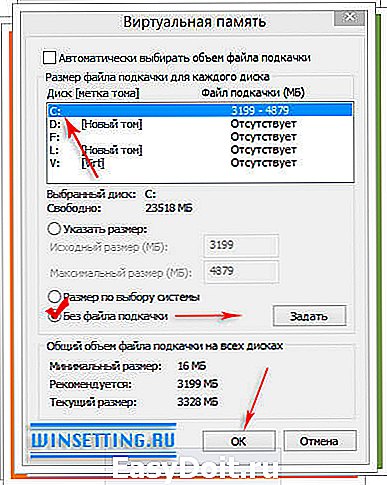
Внимание! Вы можете оставить в системном разделе небольшой файл подкачки, например размеров 200 Мб, если считаете что он там необходим (необязательно).
Выберите другой диск или раздел диска, на который хотите перенести файл подкачки, кликнув, в нашем примере по L:. Активируйте радиокнопку “Размер по выбору системы” или “Указать размер” (рекомендуем).

После всех проделанных действий не забудьте кликнуть по кнопке “Задать” а потом по “Ok”. Система предложит вам выполнить перезагрузку компьютера. Вы можете не выполнять ее сразу, однако для того, чтобы изменения вступили в силу и файл подкачки был перенесен на другой диск – перезагрузка необходима.
Все на этом, удачи! Надеемся, что этот материал будет для вас полезным.
Кстати. В Windows 8, увеличение фала подкачки и перенос его на другой диск выполняется точно также как и описано в этой статье.
winsetting.ru
Как перенести файл подкачки на другой диск или SSD
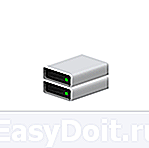 Ранее на сайте уже публиковалась статья о том, как настроить файл подкачки в Windows 10, 8.1 и Windows 7. Одна из дополнительных возможностей, которые могут пригодиться пользователю — перемещение этого файла с одного HDD или SSD на другой. Пригодиться это может в случаях, когда на системном разделе не хватает места (а расширить его почему-то не получается) или, например, для того чтобы разместить файл подкачки на более быстром накопителе.
Ранее на сайте уже публиковалась статья о том, как настроить файл подкачки в Windows 10, 8.1 и Windows 7. Одна из дополнительных возможностей, которые могут пригодиться пользователю — перемещение этого файла с одного HDD или SSD на другой. Пригодиться это может в случаях, когда на системном разделе не хватает места (а расширить его почему-то не получается) или, например, для того чтобы разместить файл подкачки на более быстром накопителе.
В этой инструкции подробно о том, как перенести файл подкачки Windows на другой диск, а также о некоторых особенностях, которые следует иметь в виду при переносе pagefile.sys на другой накопитель. Обратите внимание: если задача — освободить системный раздел диска, возможно, более рациональным решением будет увеличить его раздел, о чем подробнее в инструкции Как увеличить диск C. Также может быть полезным: Программы для SSD дисков.
Настройка расположения файла подкачки в Windows 10, 8.1 и Windows 7
Для того, чтобы перенести файл подкачки Windows на другой диск потребуется выполнить следующие простые действия:
- Откройте дополнительные параметры системы. Это можно сделать через «Панель управления» — «Система» — «Дополнительные параметры системы» или, что быстрее, нажать клавиши Win+R, ввести systempropertiesadvanced и нажать Enter.

- На вкладке «Дополнительно» в разделе «Быстродействие» нажмите кнопку «Параметры».

- В следующем окне на вкладке «Дополнительно» в разделе «Виртуальная память» нажмите «Изменить».

- Если у вас установлена отметка «Автоматически выбирать объем файла подкачки», снимите её.

- В списке дисков выберите тот диск, с которого переносится файл подкачки, выберите пункт «Без файла подкачки», а затем нажмите кнопку «Задать», а затем нажмите «Да» в появившемся предупреждении (об этом предупреждении подробнее в разделе с дополнительной информацией).
- В списке дисков выберите диск, на который переносится файл подкачки, затем выберите «Размер по выбору системы» или же «Указать размер» и укажите нужные размеры. Нажмите кнопку «Задать».
- Нажмите Ок, а после этого перезагрузите компьютер.
После перезагрузки файл подкачки pagefile.sys должен быть автоматически удален с диска C, но на всякий случай проверьте это, а при его наличии — удалить вручную. Включение показа скрытых файлов недостаточно для того, чтобы увидеть файл подкачки: требуется зайти в параметры проводника и на вкладке «Вид» снять отметку «Скрывать защищенные системные файлы».
Дополнительная информация
По сути описанных действий будет достаточно для перемещения файла подкачки на другой накопитель, однако следует иметь в виду следующие моменты:
- При отсутствии небольшого файла подкачки (400-800 Мб) на системном разделе диска Windows, в зависимости от версии, может: не записывать отладочную информацию с дампами памяти ядра при сбоях или же создавать «временный» файл подкачки.

- Если файл подкачки продолжает создаваться на системном разделе, вы можете либо включить небольшой файл подкачки на нём, либо отключить запись отладочной информации. Для этого в дополнительных параметрах системы (шаг 1 из инструкции) на вкладке «Дополнительно» в разделе «Загрузка и восстановление» нажмите кнопку «Параметры». В разделе «Запись отладочной информации» в списке типов дампа памяти выберите «Нет» и примените настройки.
Надеюсь, инструкция окажется полезной. Если есть вопросы или дополнения — буду рад им в комментариях. Также может оказаться полезным: Как перенести папку обновлений Windows 10 на другой диск.
remontka.pro
Совет 1: Как перенести файл подкачки на другой диск

- Как перенести файл подкачки на другой диск
- Как переместить мои документы
- Как увеличить дисковое пространство
- Права администратора в Windows.





- как переместить файлы на виртуальный компьютер
Совет 2 : Как изменить файл подкачки на Виндовс 7
Содержание статьи

Что такое файл подкачки?
Пожалуй, многим пользователям персональных компьютеров известно, что чем больше оперативной памяти установлено на персональный компьютер, тем лучше и быстрее он будет работать. Эта теория полностью верна, но когда оперативной памяти становится слишком мало для выполнения тех или иных процедур, данные из нее начинают перемещаться в специальное пространство, а именно в файл подкачки.
По умолчанию этот файл подкачки располагается на системном диске С: , а именно в его загрузочном разделе, где хранится установленная операционная система. На примере операционной системы Windows 7, можно сказать о том, что минимальный размер файла подкачки, установленный по умолчанию самой системой равняется настоящему объему оперативной памяти плюс 300 мегабайт. Максимальный же объем файла подкачки может превосходить размер оперативной памяти в три раза.
Как изменить файл подкачки?
Для настройки и изменения файла подкачки требуется открыть меню «Пуск» и перейти в «Панель управления». В этой панели требуется найти пункт «Система». Если он не отображается сразу же, тогда нужно сменить способ просмотра в соответствующем пункте («Просмотр») на «Мелкие значки». После того как пользователь выберет пункт «Система», откроется окно, отображающее ее свойства. Здесь требуется перейти во вкладку «Дополнительно», а затем найти раздел «Быстродействие» и выбрать пункт «Параметры». После того как параметры откроются, требуется выбрать раздел «Дополнительно» и там найти «Виртуальную память». С помощью кнопки «Изменить» пользователь получит возможность смены стандартного (автоматического) значения файла подкачки.
Откроется новое окно, в самом верху которого требуется убрать галочку с пункта «Автоматически выбирать объем файла подкачки». После этого у пользователя появится возможность изменить размер этого файла для каждого конкретного диска. В общем, требуется изменить только лишь значение системного диска, в большинстве случаев которым является диск С:. Пользователю необходимо выбрать этот диск, установить галочку на значение «Указать размер», а в пунктах «Исходный размер (Мб)» и «Максимальный размер (Мб)» указать оптимальные значения. С помощью кнопок «Задать» и «Ок» сохраняются все изменения. Стоит отметить, если пользователь уменьшает файл подкачки, тогда обязательно требуется перезагрузить компьютер, чтобы изменения вступили в силу. Если файл подкачки был увеличен, то делать это не обязательно.
www.kakprosto.ru
Как переместить файл подкачки на другой диск в Windows?
Приветствую вас на страницах моего блога!
В статье мы разберем вопросы, связанные с файлом подкачки pagefile.sys, как его переместить и какую выгоду пользователи получат от этой процедуры.
Инструкция по перемещению будет дана на примере Windows 10, но алгоритм очень похожий в разных версиях Windows, начиная с XP.
Что такое файл подкачки и зачем его перемещать?
Справочная система Windows сообщает нам, что файл подкачки — это область на жестком диске, используемая для хранения страниц виртуальной памяти. Выглядит не очень понятно, правда?) На самом деле файл подкачки pagefile.sys нужно представлять как продолжение оперативной памяти компьютера. Если при открытии разных приложений, игр, файлов компьютеру начинает не хватать установленного объема памяти, то происходит следующее: простаивающие без дела фрагменты памяти начинают сбрасываться в файл подкачки на диск, а активные процессы продолжают работать в ОЗУ.
Когда же вы переключаетесь на неактивные программы, то начинается обратный процесс: нужные области памяти начинают подгружаться с жесткого диска, а менее активные задачи начинают сбрасываться на диск в попытке освободить физическую оперативную память. В такие моменты жесткий диск начинает натужно потрескивать и отчаянно моргать лампочками, моля о пощаде. А сам компьютер превращается в неповоротливую черепашку и «тормозит», иногда весьма жестоко. Ведь как ни крути, а скорость доступа к жесткому диску заметно меньше, чем к ОЗУ.
Файл подкачки по умолчанию располагается на системном разделе и с точки зрения производительности это не самое лучшее решение. Почему? Потому что, когда Windows его задействует, то обычно параллельно происходят и другие файловые операции — открытие файлов, программ и т.д. И считывающие головки жесткого диска просто разрываются, пытаясь успеть и там и тут. Соответственно, скорость работы снижается. В этой ситуации эффективнее будет располагать файл подкачки на отдельном физическом диске, если он у вас есть. Процессы чтения / записи распределятся по двум разным дискам и скорость работы возрастет.
Но лучше всего будет докупить еще оперативной памяти, чтобы файл подкачки использовался как можно реже.
Как определить подходящий размер файла подкачки?
Это зависит от вашего объема оперативной памяти и то, насколько интенсивно он используется приложениями, сколько программ вы держите открытыми, количество вкладок в браузерах. Обычно файл подкачки равен объему ОЗУ, то есть, памяти у вас 4 Гб — и файл pagefile.sys имеет размер 4 Гб. Если система автоматически регулирует его размер, то максимум файл подкачки может достигать трехкратного размера ОЗУ.
Я для себя выбрал такой вариант: увеличил память с 4 до 8 Гб, а файл подкачки установил фиксированного размера в 2 Гб. Фиксированный для того, чтобы он не изменялся и меньше фрагментировался, а всего 2 Гб потому, что больше нет смысла. При 8 Гб подкачка у меня практически не используется.
Как переместить файл подкачки на другой диск?
Заходим в Свойства моего компьютера на рабочем столе. Или правой кнопкой мыши нажимаем на меню Пуск и выбираем в меню Система. В открывшемся окошке выбираем Дополнительные параметры системы слева.

Затем на вкладке Дополнительно в разделе Быстродействие нажимаем кнопку Параметры…

В следующем окне Параметры быстродействия перейдите на вкладку Дополнительно, где внизу в разделе Виртуальная память кликайте кнопку Изменить…

Вот они, долгожданные настройки файла подкачки. Если у вас стоит галочка на пункте Автоматически выбирать объем файла подкачки — снимите ее, иначе система не даст вам ничего изменить.
Допустим, я хочу переместить файл подкачки на диск F и убрать с диска C. Для этого делаем следующее (если на втором пункте выскочит предупреждение — читайте примечание далее):
- Выделяем диск С.
- Чуть ниже ставим переключатель в положение Без файла подкачки. Жмем Задать.
- Выделяем другой раздел, куда будем перемещать файл подкачки.
- Выставляем переключатель в положение Указать размер.
- Выставляем одинаковые Исходный и Максимальный размеры.
- Нажимаем кнопку Задать.
Теперь можно смело жать ОК и закрывать кучу открытых окошек.
Одинаковое значение для исходного и максимального размера ставим, чтобы уменьшить фрагментацию файла подкачки.
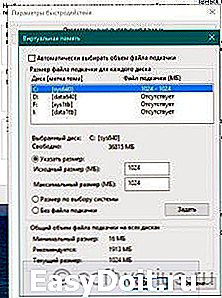
При попытке удаления файла подкачки с системного раздела Windows может предупредить вас сообщением, похожим на это — нажимайте Да. Если в дальнейшем вы поймете, что не можете жить без возможности анализа записи дампов памяти в случае сбоя — то всегда сможете включить его обратно, указав рекомендуемый в сообщении размер или выше (400 Мб у моем случае).

Вот такая картинка у меня получилась после всех настроек. Если Windows потребует перезагрузки — сделайте это.

А какой у вас объем оперативной памяти и как у вас настроен файл подкачки?
softwarius.ru