Как перевернуть экран на компьютере — горячие клавиши
Как перевернуть экран на компьютере — горячие клавиши

Здравствуйте. Преимущественное большинство компьютерных пользователей используют ОС Виндовс. В ней предусмотрена интересная возможность, которая может оказаться полезной при подключении нескольких внешних дисплеев. Сегодня поведаю, как перевернуть экран на компьютере — горячие клавиши какие нужно использовать для этого. Существует несколько способов – от простого нажатия кнопок на клавиатуре до внесения изменений в параметры видеоадаптера.
«Горячие» клавиши
Так называют комбинации, с применением которых можно быстро добиться нужного эффекта, без потребности лезть в настройки. Это позволяет экономить массу времени.
Всё, что вам нужно, это нажать три кнопки – Alt + Ctrl + стрелка . В какую сторону будет направлена стрелка, туда и перевернется изображение на 180 градусов.
Можете попробовать прямо сейчас. Видите, как перевернуть экран на ноутбуке, комбинация клавиш очень простая. Запомнить её не составит особого труда.
Параметры дисплея Виндовс 7
Второй способ более актуален для Windows 7 и предполагает следующе изменение настроек:
- Переходим в панель управления (находится в меню «Пуск»), выбираем режим просмотра «Мелкие значки», затем «Экран»:
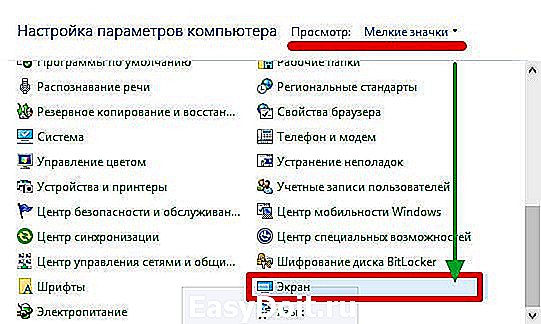

- Внутри увидите ссылку на изменение «Разрешения…». Перейдя по ней, окажитесь на странице с возможностью выбора ориентации дисплея:
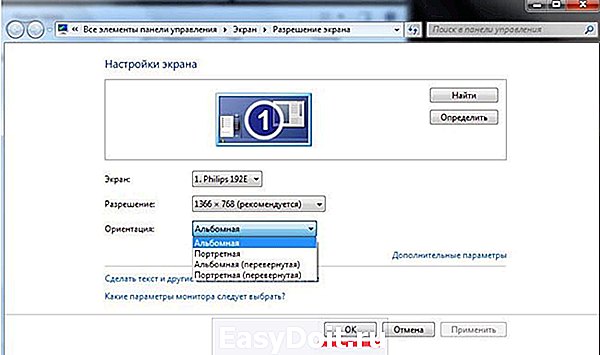
Если выберите «книжный» режим, то экран повернется на 90 градусов (вертикально). После указания «альбомной» ориентации изображение перевернется на 180 градусов относительно текущего состояния. Не забудьте нажать на кнопку сохранения изменений, чтобы эффект вступил в силу.
Как переворачивать экран на компьютере – конфигурация драйвера
Если Вы используете дискретную видеокарту (не интегрированную), то, скорее всего, на Вашем ПК установлены специальные утилиты для управления графическими возможностями адаптера. С их помощью можно не только менять разрешение экрана, но и поворачивать изображение. Вот пример для панели nVidia:
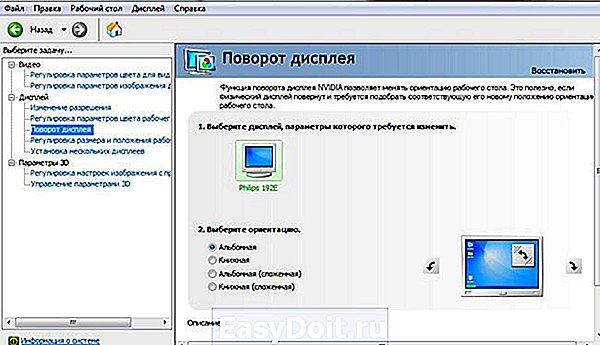
Для «железа» AMD суть будет такой же, только программное обеспечение другое (Catalyst Control Center). Если ничего подобного у себя не находите, попробуйте выполнить обновление драйверов.
Проблема с панелью задач
Многие пользователи, переворачивающие изображение, сталкиваются с одним недостатком – панель задач пропадает с виду. Если нужно её вернуть на место (вниз), то следует открыть свойства этой самой панели и на самой первой вкладке убрать отметку напротив опции автоматического скрытия.

Если на ноутбуке перевернулся экран что делать?
Бывает, что Вы непреднамеренно что-то нажали на клавиатуре лэптопа и картинка изменила ориентацию. Не нужно сразу же паниковать. Достаточно применить «горячие клавиши», о которых шла речь в начале статьи. Напомню их еще раз:
Alt + Ctrl + стрелка (направление поворота).
Если это не срабатывает, следует воспользоваться вторым способом – через настройки экрана. Не помогает? Значит есть вероятность вирусного заражения. Тогда следует проверить систему утилитой DrWeb Cure It. Лично я с подобным воздействием не сталкивался, но на форумах о подобном читал.
Как видите, рассмотренная тема довольно простая. Вы потратили всего пару минут своего времени и разобрались, как перевернуть экран на ноутбуке Windows 10. Я считаю, что каждый может научиться, главное – иметь желание. И не нужно сразу же бежать в сервисный центр, бить тревогу и паниковать.
it-tehnik.ru
Как перевернуть экран на ноутбуке быстро
Как перевернуть экран на ноутбуке комбинациями клавиш и не только, все секреты расскажем! Современные ноутбуки имеют встроенный функционал, позволяющий переворачивать картинку на дисплее. Однако подавляющему большинству пользователей это не нужно. Нередки случаи, когда вопреки желанию пользователя изображение переворачивается на 90 или 180 градусов, что делает работу на компьютере практически невозможной. В таких случаях пользователи задаются вопросом — что делать, если экран на ноутбуке перевернулся? Вернуть изображение в классическое положение на дисплее достаточно просто, если четко следовать инструкции.
Как перевернуть экран на ноутбуке Windows 10
На некоторых современных ноутбуках с установленной ОС Windows работает горячая комбинация клавиш, но о том, как перевернуть экран на ноутбуке с помощью клавиатуры мы расскажем чуть позже. Если поворот экрана произошел во время переноса или наклона компьютера, то, возможно, в него встроен акселерометр и активна функция автоматического поворота картинки. В таком случае необходимо еще раз повернуть ноутбук на 180 градусов, потом вернуть в обычное положение — изображение должно автоматически принять оптимальную ориентацию.
Поменять ориентацию дисплея можно в меню настроек разрешения экрана, выйти на которое можно в окне «Все параметры» — «Система» — «Экран». Попасть в это меню можно с помощью встроенного поиска в меню «Пуск» или через контекстное меню непосредственного с рабочего стола. В раскрывающемся списке «Ориентация» необходимо выбрать «Альбомная» — это вернет дисплей к классическому виду.
Как перевернуть экран в Windows 8
Операционная система Windows 8 имеет схожий интерфейс с Windows 10. Изменить ориентацию изображения можно в окне настроек экрана. Если интерфейс настроен в режиме отображения рабочего стола, то попасть на страницу параметром дисплея можно путем вызова контекстного меню — правый клик мышкой на свободной области рабочего стола.
Перевернуть экран на ноутбуке Windows 7
Чтобы попасть на страницу настроек дисплея на рабочем столе необходимо в контекстном меню выбрать пункт «Разрешение экрана», после чего изменить параметр «Ориентация» в положение «Альбомная».
Перевернуть экран — комбинации клавиш (горячие клавиши)
В операционной системы зачастую активны комбинации горячих клавиш, с помощью которых можно быстро изменить ориентацию изображения на дисплее. Сразу предупредим, что данный способ подходит не для всех ноутбуков. Если данный способ не оказал никакого эффекта, то вам необходимо попробовать другие способы из описанных в статье.
Чтобы придать изображению нужную ориентацию необходимо нажать комбинацию клавиш Ctrl + Alt + стрелка нужного направления поворота, в нашем случае — вниз. Открывать окна настроек не требуется.
Перевернуть экран на компьютере при помощи драйверов видеокарты
Видеокарты ATI и nVidia имеют собственные драйвера от производителя и специальную утилиту для тонкой коррекции настроек режима работы видеоадаптера. Открыть утилиту можно из панели управления или «Параметров» (для ОС Windows 8, 10). Также открыть окно настроек можно через контекстное меню программы из скрытых значков в трее. Но если утилита не находится в автозагрузке, то на панели задач ее значка не будет. В окне панели управления nVidia или ATI нужно перейти в раздел «Дисплей» — «Поворот дисплея», где можно выбрать требуемую ориентацию картинки на экране (альбомная).
Переворачиваем экран при помощи специальных программ
Существуют специальные утилиты, позволяющие осуществлять быструю ротацию изображения на дисплее, например — iRotate. После установки данной программы путем вызова контекстного меню программы из трея можно быстро изменить ориентацию картинки на нужную. Однако в стандартной комплектации Windows таких приложений нет, а поворот дисплея можно осуществлять с помощью панели управления, окна настроек видеокарты или даже с помощью комбинации клавиш.
Подобные утилиты будут полезны тем, кто часто меняет ориентацию экрана, например, во время презентаций с использованием проектора или для использования ноутбука в качестве читалки электронных книг.
EEERotate — простенькая утилита, с помощью которой можно осуществлять быстрый поворот картинки на дисплее, также имеется компонент для смены ориентации тачпада на боковое управление. Еще одной удобной утилитой является программа Pivot Pro, которая позволяет настраивать параметры монитора — ориентацию картинки, глубину цветности, разрешение и т.д. Имеется поддержка горячих клавиш. Программа способна поворачивать картинку на нескольких подключенных мониторах и автоматически корректировать размер окна запускаемых приложений.
Мы рассмотрели все возможные способы, теперь у вас не должно возникать вопросов — как перевернуть экран на компьютере. Сначала попробуйте осуществить смену ориентации дисплея с помощью комбинации горячих клавиш, если это не помогло, придется открывать параметры дисплея или программу настройки видеокарты.
Еще 3 полезных статьи:
Пытаясь ограничить собственное пространство от любопытных глаз, мы часто ставим блокировки на экран своих любимых…
Современные компьютеры и его мобильные аналоги многокомпонентные устройства, а чем сложнее прибор, тем больше число…
Когда не работает вай фай на ноутбуке проблему можно решить в три-пять кликов, читай как!…
www.hardtek.ru
Как повернуть экран на ноутбуке, ПК в Windows 7, 8
Большинство людей задается вопросом как же можно повернуть экран на ноутбуке или компьютере на 90, 180 градусов в Windows 7,8. Может Вы хотите пошутить над коллегой на работе, просмотреть контент под другим углом, или у вас возникла проблема, ваш экран перевернулся, и Вы не знаете как вернуть его в исходное положение. В нашей статье мы подробно расскажем Вам про методы как можно это сделать.
Как перевернуть экран комбинацией клавиш и через интерфейс графического адаптера Intel
Часто способ применим для ноутбуков. Если у вас в ноутбуке, компьютере есть встроенный графический адаптер Intel, то самый простой метод поворота изображения монитора — это использование горячих клавиш. Для этого существует такие комбинации клавиш:
- Ctrl + Alt + стрелочка вверх — возвращение изображения в стандартное положение.
- Ctrl + Alt + стрелочка вниз — переворачивание экрана вверх ногами.

Вы так же можете проделать такие же действия в настройках встроенного адаптера Intel:
1. Откройте графику Intel. Обычно она доступна в трее рядом с кнопкой сворачивания всех окон. Нажмите по значку Intel, выберите «графические характеристики».

2. Выберите «основной режим» приложения. В разделе «основные настройки» в области «поворот» установите соответствующее положение.

3. Кликните дважды OK для фиксации переворота.
Вы так же можете после нажатия на иконку Intel, навести курсор на «параметры графики», затем «поворот» и установить необходимый параметр. В результате сразу экран ноутбука повернется.

Ели у вас возникнут проблемы с вышеописанным способом, и он не действует, то тогда переходите к шагам следующего метода.
Как повернуть экран, используя стандартные возможности Windows
В Windows 7,8 существуют свои настройки по управлению ориентацией отображения дисплея. Чтобы воспользоваться этой возможностью проделайте следующий алгоритм действий:
1. На свободном месте (где нет ярлыков) рабочего стола щелкните правой кнопкой, после чего откроется меню, в котором вам необходимо выбрать «разрешение экрана».

2. Далее откроется окошко параметров экрана. Здесь интересует пункт «ориентация», рядом с которым обозначено текущее положение экрана.
3. Нажмите на элемент положения экрана (показано на скриншоте), для выбора другой ориентации вашего экрана. Укажите на необходимое вам положение:
- альбомная – стандартная ориентация
- портретная – поворот на 90 градусов влево
- альбомная (перевернутая) – переворот на 180 градусов
- портретная (перевернутая) – изменение положения на 90 градусов вправо
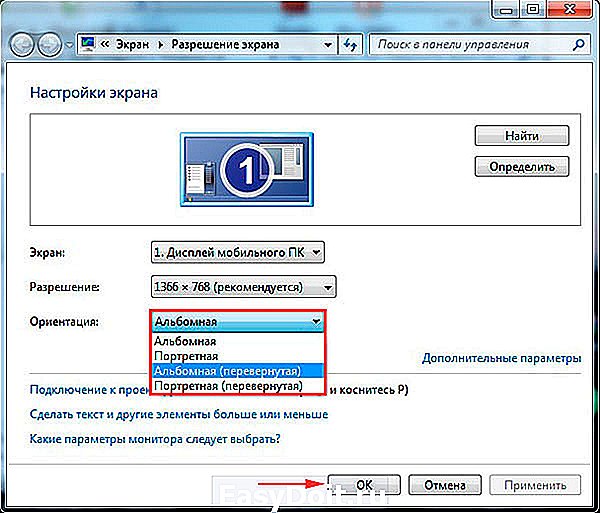
4. После внесения изменений кликните OK, после чего Вы увидите изменение положения экрана и сообщение с таймером об подтверждении или отмене изменений. Чтобы не запутаться, нажмите стрелку влево, затем клавишу Enter. Окно автоматически закроется, и изменения вступят в силу.
Как изменить положение изображения экрана через видеоадаптеры NVIDIA и AMD Radeon
Чтобы повернуть экран на ноутбуке, компьютере в Windows 7,8 Вы также можете использовать ПО видеоадаптеров известных производителей NVIDIA и AMD Radeon. Для начала определите свою видеокарту и в зависимости от фирмы производителя, выполните описанные шаги ниже.
Если у Вас адаптер NVIDIA, сделайте так:
1. Откройте панель управления NVIDIA, щелчком правой кнопки в свободной области рабочего стола и выбора соответствующего пункта меню. Альтернативный способ запуска NVIDIA из трея или панели управления Windows.

2. В левом меню в разделе «дисплей» выберите подпункт «поворот дисплея».
3. В правой части, соответственно, сделайте выбор 1 из 4 положений экрана (подробно положения описаны выше в способе стандартных возможностей Виндовс).
4. Кликните «применить», далее нажмите стрелку влево и энтер, чтобы перевернуть экран ноутбука или компьютера.
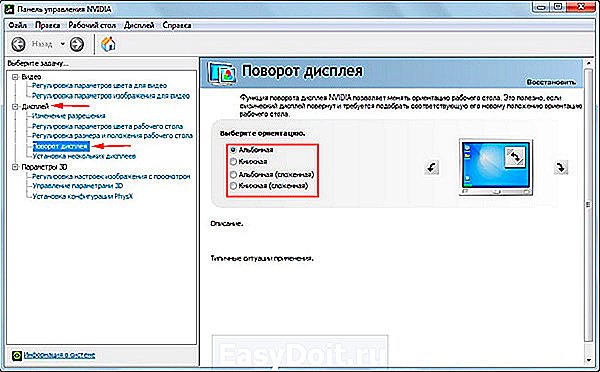
Примечание: не все модели ноутбуков содержат данные настройки.
Если у Вас адаптер AMD Radeon, проделайте так:
1. Как и в NVIDIA, доступ к панели AMD, Вы можете получить из меню, кликнув правой кнопкой на рабочем столе.
2. В левой панели выберите «общие задачи дисплея», затем «повернуть рабочий стол».
3. В правой панели выберите нужный угол поворота экрана и кликните «применить». Подтвердите изменения.
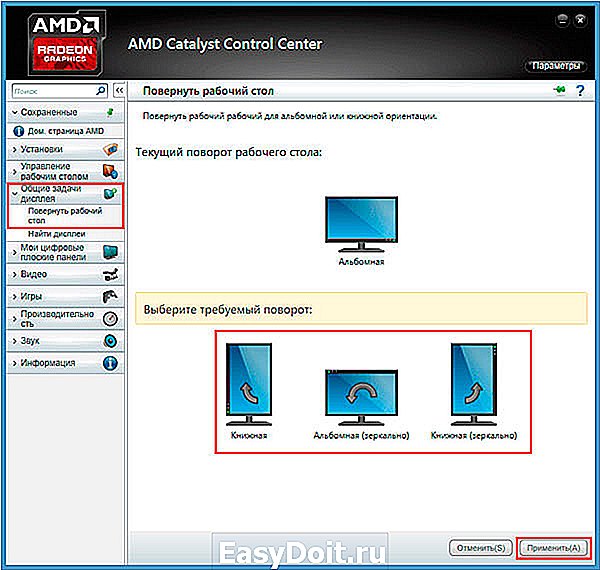
Надеемся, что материал помог Вам повернуть экран на ноутбуке, компьютере в Windows 7, 8 в положение 90 (вправо, влево) 180 градусов. Если возникли проблемы с поворотом, рекомендуется обновить видео драйвер. Далее повторите попытку.
nastrojcomp.ru
Три способа перевернуть экран в начальное положение
Представляю ситуацию – вы включаете компьютер, происходит загрузка и изображение на мониторе приобретает неправильную ориентацию. Что делать? Паника! Надо срочно исправить и перевернуть экран на компьютере в нормальное положение. И не важно, вследствие чего случился этот казус – чья-то «неудачная» шутка или вы самостоятельно его перевернули.
Все описываемые способы применимы к компьютерам на базе OS Windows (7, 8, 8.1, 10) и расположены в порядке: от простых к сложным. Не будет терять время и начнем.
Переворот экрана компьютера/ноутбука с помощью горячих клавиш
Самым простым способом вернуть положение изображения обратно – использовать комбинацию горячих клавиш.

Выберите необходимую комбинацию на клавиатуре в зависимости от нынешнего положения экрана:
- Экран повернут на 90 градусов влево — Ctrl + Alt + правая стрелка;
- Экран повернут на 90 градусов вправо — Ctr + Alt + левая стрелка;
- Экран повернут на 180 градусов (стоит вверх ногами) — Ctrl + Alt + стрелка направленная вниз.
Нажатие клавиш должно происходить одновременно – иначе, ничего не получиться.
Попробуйте воспользоваться комбинацией клавиш Ctrl + Alt + F8 — это вернет настройки графики к значению «По умолчанию».
Помогло? Добавьте эту страницу в закладки (на всякий случай) и можете продолжать работу. Если все осталось на местах – пробуем следующий способ.
Переворот изображения, через параметры экрана.
Копаясь в настройках, вы могли случайно изменить ориентацию экрана с альбомной, на книжную или портретную, тем самым перевернув изображение. Теперь задача – вернуть всё обратно.
1. На пустом месте рабочего стола кликните правой кнопкой мыши. В контекстном меню выберите «Параметры экрана».
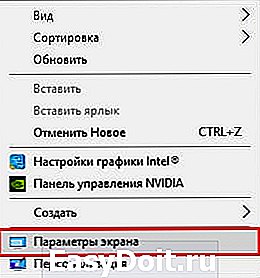
2. Вы попадете в настройки Windows, раздел «Дисплей». Найдите пункт «Ориентация», и выберите пункт «Альбомная» и сохраните изменения.
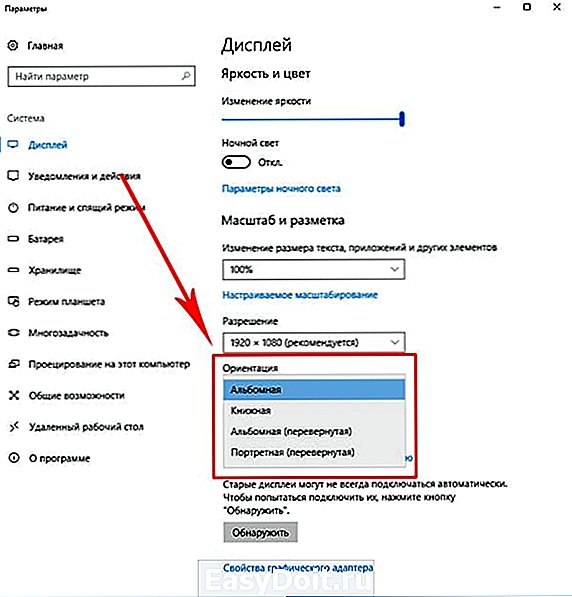
Все вышеописанные действия выполнены на базу Windows 10. Единственное отличие от младших версий – дизайн окна настроек. Не пугайтесь, если дизайн окон со скриншотов, не совпадает с вашим.
Поворачиваем экран обратно, через настройки графики
Если все описанные способы не помогают и сбой произошел на программном уровне, можно попробовать сделать поворот экрана, через настройки графического адаптера. Последовательность действий будет зависеть от вашего устройства и модели установленной видеокарты.
Определимся с видом графического адаптера:
- Графика Intel – для ноутбуков и персональных компьютеров без дискретной видеокарты;
- Графика Nvidia – для ПК с установленной видеокартой от этой компании, а также ноутбуки с указанным видеоадаптером и подключенным внешним дисплеем;
- Графика AMD — для ПК с графическим процессором от AMD и ноутбуки с подключенным внешним дисплеем.
Параметры графики Intel
Этот способ в основном, подходит для владельцев мобильных ПК – ноутбуков и нетбуков, так как дисплей работает на основе графики интегрированной в процессор устройства. Название и внешний вид окна настроек может различаться, в зависимости от модели процессора.
1. На пустом месте рабочего стола, сделайте клик правой кнопкой мыши и в контекстном меню нажмите «Параметры графики» — «Поворот» — и необходимы угол поворота.

2. Если указанный пункт отсутствует, перейдите в «Графические характеристики».
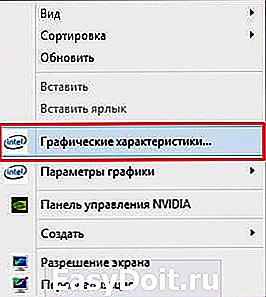
3. В окне панели управления HD графикой отметьте необходимый угол поворота.
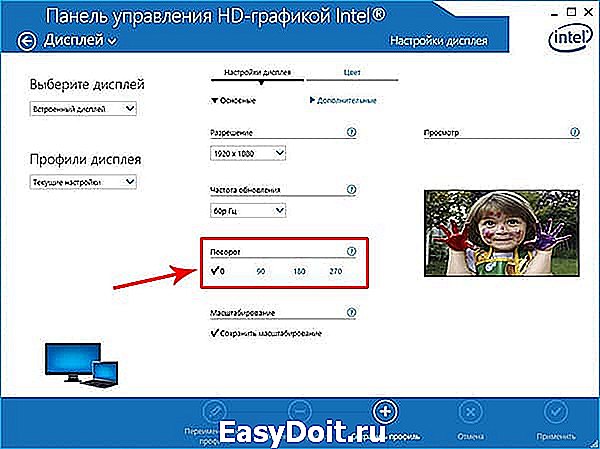
Не забудьте применить изменения, перезагрузка устройства не потребуется.
Видеокарты от Nvidia и AMD
Данный способ поможет обладателям персональных компьютеров и мобильных ПК с подключенным через порт HDMI, внешним монитором. Все операции будут проводиться из панели управления видеокартой и не забудьте предварительно обновить драйвера.
-
Щелкните правой кнопкой мыши на пустом месте рабочего стола и в контекстном меню, в зависимости от производителя видеокарты, откройте «AMD VISION Engine Control Center» или «Панель управления Nv >
Указана примерная последовательность шагов и название вкладок меню, так как они могут меняться в зависимости от версии драйверов и модели видеокарты.
Заключение
В этой инструкции, я описал все доступные методы решения возникшей проблемы. Если ни одно описанное действие не помогло перевернуть изображение, попробуйте воспользоваться одной из точек восстановления или проверить устройство на наличие вирусов. Так же, часто помогает банальное обновление драйверов.
Ну, а ели проблема решена – отблагодарите автора лайком и комментарием, мне будет приятно.
hyperione.com
