Как почистить оперативную память в Windows 7
Как почистить оперативную память в Windows 7
Оперативная память – один из самых главных ресурсов, необходимый для нормального функционирования системы и запуска прикладных программ. Благодаря вы можете спокойно играть в игры без потери данных с жёсткого диска, делать несколько задач сразу и не боятся, что какая-то из них повлияет на другую. Но, если так уже произошло, что памяти не хватает, а денег на покупку новой планки у вас нет – прочтите эту статью о том, как почистить оперативную память в Windows 7 и решите для себя, какой самый оптимальный способ очистки конкретно для вашего компьютера.
Как почистить оперативную память в Windows 7 | Способ №1
Самым банальным способом скоростной очистки оперативной памяти для запуска мощного приложения, к примеру, GTA 5, является полная перезагрузка системы и мгновенный запуск лаунчера игры. Когда он запуститься, он займёт большую часть доступной оперативной памяти, а службы, которые не успеют загрузиться в память, «подождут», пока игра выгрузиться из памяти (это произойдёт по закрытию игры). В итоге, игра не лагает, вы полноценно проводите игровое время, а оперативная память выполняет свои функции в полном объеме. Единственным минусом данного способа является то, что повторять его необходимо раз за разом, поэтому хорошо подумайте, прежде чем выходить из игры.
Как почистить оперативную память в Windows 7 | Способ №2
Мы уже упомянули о службах, которые загружаются в память и заполняют ее. В большинстве случаев, службы являются бесполезными. Нет, они конечно же нужны, но используются очень и очень редко. Система запускает их на всякий случай, для того чтобы, когда они пригодятся, запустить. Львиная доля этих служб так ни разу за сеанс не используется, но место в памяти они занимают довольно таки много. Что же делать, спросите вы. Для очистки от лишних служб, нам потребуется утилита «Выполнить». После ее запуска, вбейте в командное поле «msconfig» и нажмите «Выполнить». Перед вами откроется окошко служб, которые запущены сейчас. Все службы, которые не относятся к Microsoft и фирме производителя ноутбука, к примеру, Asus (ASUSTEK), можно спокойно удалить из памяти. Конечно, одна служба не даст ожидаемого эффекта, но вот если убрать штук 20 служб – поверьте, вы еще скажете нам спасибо! Если вам попадется на глаза странная служба и вы не будете уверенны, отключать ее или нет – пишите администратору https://vk.com/howwindows свои вопросы, а автор статьи обязательно вам поможет.
Как почистить оперативную память в Windows 7 | Способ №3
Для освобождения оперативной памяти в автоматическом режиме, можно воспользоваться программами, которые сами будут избавляться от различных служб. Найти их можно через поисковые машины, но мы рекомендуем конкретно CCleaner (для удаления лишних программ из автозагрузки и удаления в реальном времени не нужных данных из оперативки) и RAMSaverPro. Все они просты в использовании и не требуют дополнительных объяснений.

Листая различные страницы интернета и, не пользуясь антивирусными программами, вы подвергаете опасности ваш ПК и, управляющую его, систему. Одним из проявлений внедрения вредоносных программ является нарушение содержания файла.

Работа компьютера — сложный процесс, который задействуем много процессов и соответственно данных, которые часто остаются в системе, даже когда не используются. Эта статья посвящена чистке виндовс 7 2-мя разными.

Налаженная работа операционной системы – высокий показатель качественного аппаратного и программного обеспечения. Пользователь компьютера должен следить, чтобы память не забивалась мусором, в виде пустых ключей приложений и ссылок на.
howwindows.ru
Как очистить оперативную память в Windows?

Если не очищать оперативную память на компьютере, его скорость работы значительно замедляется (он начинает «глючить» и «тормозить»). Кэш RAM заполненная ненужными процессами, фрагментами приложений, которые регулярно запускает пользователь, не даёт операционной системе работать в полную силу.
Давайте подробно рассмотрим на примере Windows 7, как можно очистить оперативную память своего компьютера встроенными функциями Windows и при помощи специальных утилит.
Использование штатных функций ОС
Диагностика
Перед тем, как очистить память RAM, проверьте её работоспобность (продиагностируйте). Возможно, неполадки вызваны нарушением целостности её конструкции (например, повреждением ячеек памяти).
1. Нажмите сочетание клавиш «Win+R».
2. В окне «Выполнить» введите — mdsched (встроенная тестирующая программа). Щёлкните «OK».

3. Выберите рекомендуемый режим тестирования — «Выполнить перезагрузку и проверку… ».
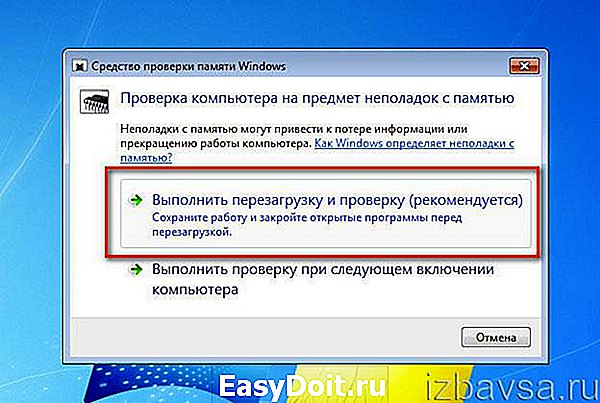
4. После перезапуски системы (на ноутбуке или ПК) автоматически запустится тест памяти, установленный по умолчанию.
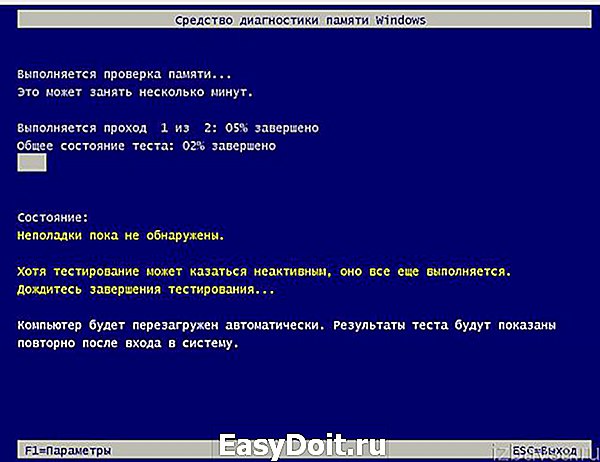
5. Чтобы выбрать и настроить другой способ проверки (базовый, обычный, широкий), нажмите клавишу «F1». В настроечной панели переход из опции в опцию осуществляется клавишей «Tab», а активация настройки — «F10». Чтобы закрыть панель, нажмите «Esc».

6. Дождитесь завершения операции, ознакомьтесь с результатами тестирования. Если повреждений и нарушений работы утилита не обнаружила, осталось лишь очистить «оперативку» программно (убрать из неё зарезервированную информацию сторонними приложениями).
Разгрузка RAM вручную
1. Нажмите одновременно клавиши «CTRL» + «SHIFT» + «ESC».
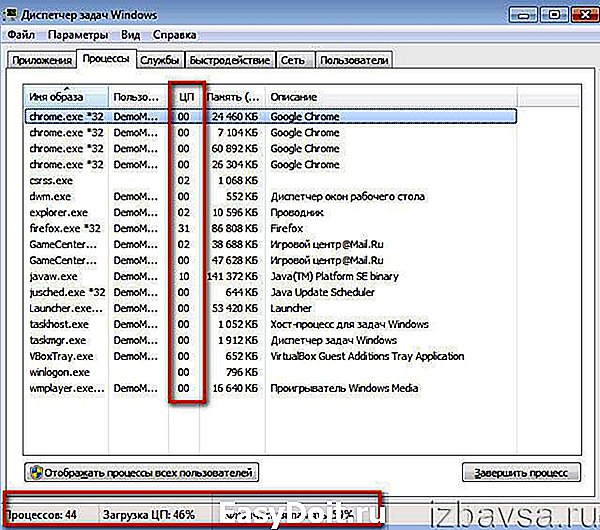
2. Клацните по вкладке «Процессы». Обратите внимание, какие из активных процессов больше всего потребляют ресурсы центрального процессора (ЦП) и память. Бесполезные и подозрительные приложения (это могут быть элементы вирусов, стремящиеся вытащить данные и ресурсы системы) отключите:
- клацните правой кнопкой по имени в списке;
- нажмите в меню функцию «Завершить процесс».
Совет! В окне диспетчера можно посмотреть загрузку памяти и ЦП в развёрнутом виде. Чтобы открыть панель мониторинга, перейдите на вкладку «Быстродействие», а затем кликните кнопку «Монитор ресурсов» → «Память». В дополнительном окне отобразится, какая часть RAM зарезервирована, а какая используется.

3. Закройте Диспетчер задач. Нажмите вместе клавиши «Win» и «R».
4. В строке «Открыть» наберите — msconfig. Кликните «OK».

5. Кликом мыши активируйте вкладку «Автозагрузка». Уберите галочку возле программ, которые не используете или используете, но крайне редко (их можно запустить вручную с рабочего стола или панели «Пуск»).
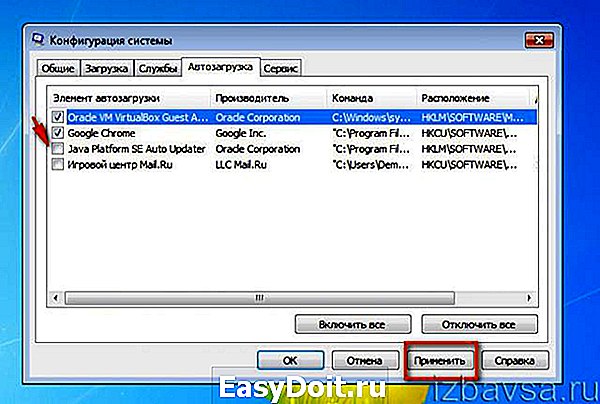
6. Нажмите кнопку «Применить» и «OK». Перезагрузите ОС.
Очистка RAM специальными утилитами
Mz RAM Booster
Распространяется бесплатно (лицензия Freeware). Совместим с Windows 8. Занимает мизерное пространство на диске. Автоматически эффективно вычищает RAM, оптимизирует работу CPU. Выполняет мониторинг ресурсов ПК. Выгружает из памяти неиспользуемые DLL-библиотеки. Поддерживает тонкую настройку очистки.
Основные функции RAM Booster находятся в панели «Tasks»:
- Smart Optimize — оптимизация;
- Recover RAM — очистка;
- CPU Boost — ускорение работы процессора.
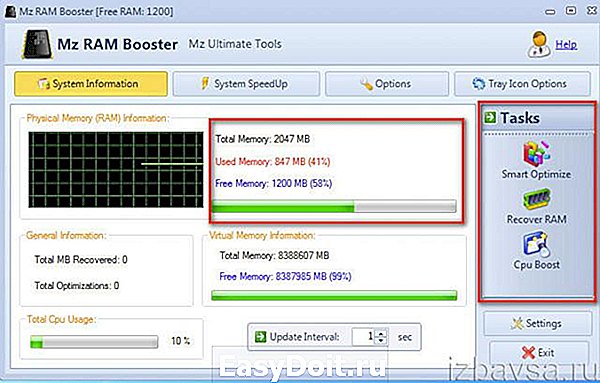
Мощный уборщик оперативки. Со слов разработчиков, KCleaner ничего не упустит из виду: деликатно уберёт из кэша всё лишнее и при этом не нарушит работу ОС. Плюс к этому, утилита умеет качественно «наводить чистоту» в директориях системного раздела (диска С).
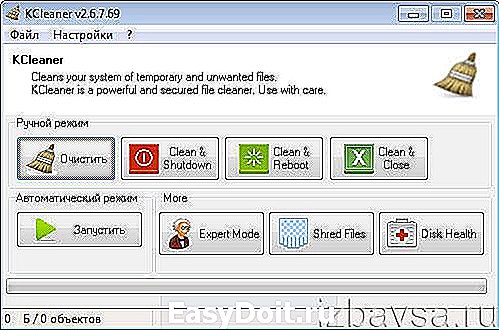
Запустите утилиту и выберите режим уборки (автоматический или ручной). При необходимости в ручном режиме можно выбрать конфигурацию команд: Clean & Shutdown — очистить и выключить; …Reboot — очистить и перезагрузить; … Close — …закрыть.
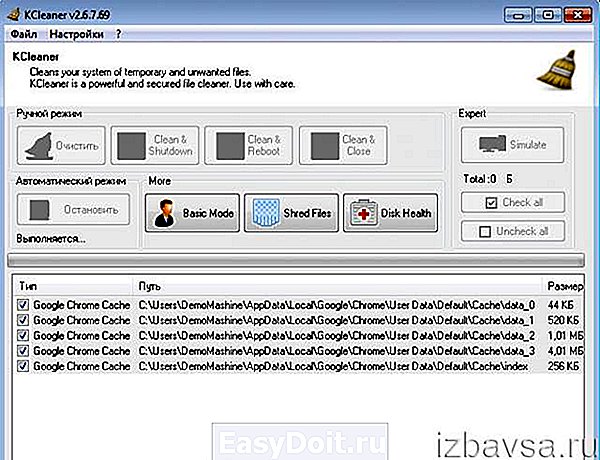
Mem Reduct
Шустрый чистильщик. Приводится в действие одним кликом. Прост в использовании, не имеет сложных настроек.
1. При первом запуске Mem Reduct включите отображение интерфейса на русском языке:
- откройте File → Settings → General;
- в опции «Select language» установите «Russian».
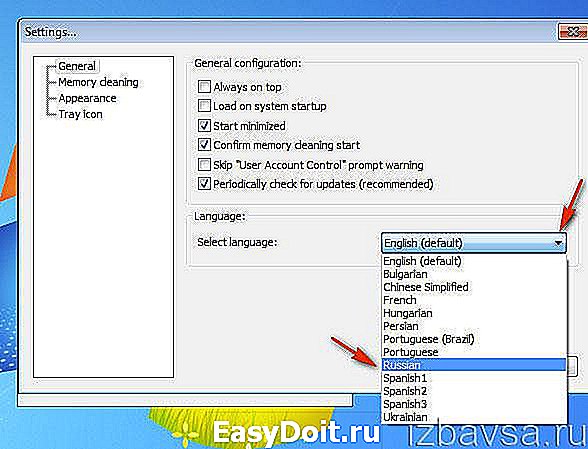
2. Перейдите в раздел «Очистка памяти» и при необходимости измените настройки очистки (можно оставить значения, установленные по умолчанию). Клацните «Применить».

3. На главной панели приложения нажмите кнопку «Очистить память… », чтобы привести в порядок RAM.
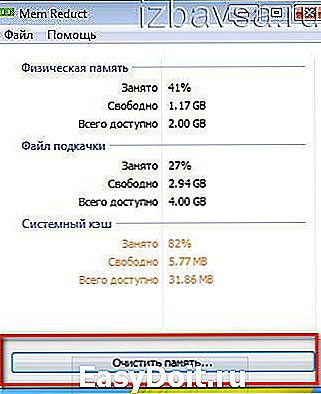
По окончании операции Mem Reduct отобразит в трее информацию о выполненной работе.

Создание скрипта для очистки RAM
Если у вас нет под рукой утилит-уборщиков для оперативной памяти, вы можете самостоятельно создать программное средство (скрипт VBS), выполняющее очистку и, соответственно, воспользоваться им:
1. Откройте системную программу «Блокнот» (Пуск → Стандартные).
2. В окне «Блокнота» введите код:
MsgBox «Вы хотите очистить ваш RAM?»,0,» Эксклюзивная очистка ОЗУ»
FreeMem=Space(307200000)
Msgbox»Очистка RAM успешно завершена..»,0,»Эксклюзивная очистка ОЗУ»

Примечание. В параметре FreeMem указано значение для RAM объёмом 3Гб. Чтобы установить другое значение, воспользуйтесь формулой: x 1024 + 00000 = … Например, для RAM 2Гб нужно установить 204800000.
3. Сохраните созданный скрипт с расширением .vbs (например, cleaner.vbs):
- откройте в Блокноте: Файл → Сохранить как… ;
- укажите, в какую папку нужно сохранить скрипт;
- в графе «Имя файла:» введите название и расширение скрипта;
- щёлкните «Сохранить».
4. Кликните два раза левой кнопкой по созданному скрипту.
5. В окне с запросом «Вы хотите… » нажмите «OK».

6. По завершении очистки оперативной памяти на дисплее появится сообщение «Очистка RAM успешно завершена». Также щёлкните в нём «OK».
restavracia24.ru
Как освободить оперативную память на компьютере?
Оперативная память – это устройство компьютера, которое используется программами для выполнения операций в процессе работы. Абсолютно каждое приложение в меньшей или большей степени задействует ОЗУ. Как освободить оперативную память – это закономерный вопрос, который позволяет ускорить ПК, улучшить его качественные показатели и добиться максимальной продуктивности.

Как освободить оперативную память Windows от программ?
Чрезмерное количество приложений неизменно загружает память компьютера, от чего он долго обрабатывает все команды. Часто неопытные пользователи воспринимают лаги в системе, как её выход из строя, и не занимаясь простой чисткой, вызывают мастеров или сами перебивают систему.
Недостаток ОЗУ проявляется в следующих симптомах:
- Компьютер долго обрабатывает запросы;
- Приложения часто зависают и появляется окно «Программа не отвечает»;
- Самопроизвольное закрытие вкладок или утилит с сообщением «Недостаточно памяти»;
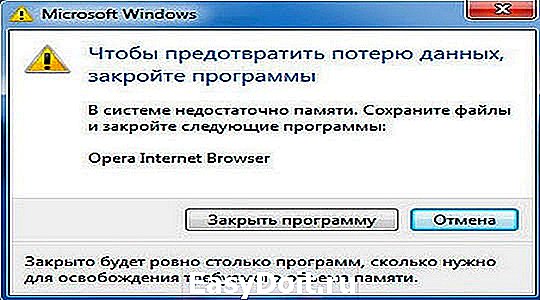
- В редких случаях выходит из строя Проводник и пропадает рабочий стол, панель задач;
- Игры, даже при соответствии минимальным параметрам, не запускаются;
- Приложения, особенно игры, работают с существенными лагами.
Действительно, вопрос, как освободить оперативную память Windows 10 и в других версиях – это достаточно объемный раздел, так как всё, куда ни глянь, тратит ресурсы компьютера, тоже касается и смартфона. Прежде всего нужно избавиться от программ, которые являются основным источником проблемы.
Первым делом обратите внимание на панель задач, если у вас запущено много второстепенных, абсолютно ненужных программ, то освободить память достаточно просто. Закройте все сторонние приложения. Если программ действительно много, но все они нужные, тогда придется просто увеличить ОЗУ.
Нажатием Ctrl + Alt + Del откройте «Диспетчер задач». Проверьте вкладку «Приложения», не должно присутствовать сторонних программ. Затем перейдите во вкладку «Процессы», можно отсортировать список по параметру «Память». Для определения ненужных процессов, грузящих систему, требуется небольшой опыт. Важно определить ненужные и важные элементы, а в некоторых случаях больше всего памяти занимает вирус. Во вкладке пользователь всегда должен стоять ник учетной записи, остальные пункты не трогайте, они зарезервированы системой. Для получения большей информации по процессу просмотрите «Описание» или воспользуйтесь гуглом.
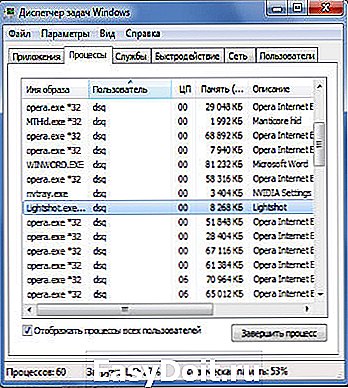
Полное закрытие программ подразумевает удаление их не только с внешнего вида, но и освобождения ресурсов. Такие приложения как Torrent, Skype, даже после завершения работы всё ещё остаются активными, просто свернутые в трее. Проверьте панель уведомлений, открыв полную информацию кликнув по стрелочке вверх в правом нижнем углу.
Как освободить оперативную память компьютера Windows 7? – Устранить все посторонние фоновые программы. Они запускаются вместе с Windows и сразу начинают потреблять ресурсы, выполнить можно:
- Нажать Win + R и ввести msconfig;
- Теперь перейти на вкладку «Автозапуск»;
- Далее убрать флажки возле всех пунктов с ненужными приложениями.

По сути, важными являются только драйвера и те, которые необходимы для работы за ПК ежедневно, при каждом запуске, а таких достаточно мало.
Как освободить оперативную память на компьютере с помощью настроек?
Как освободить оперативную память на компьютере Windows? – Ответ лежит на поверхности, чем больше визуальных эффектов использует система, тем меньшее быстродействие и свободу чувствует пользователь. Определять целесообразность действия стоит каждому индивидуально.
Для перевода системы в режим повышенной производительности можно:
- Кликнуть по Пуск и ПКМ по Компьютер, где выбрать «Свойства»;
- Нажать на ссылку «Дополнительные параметры системы»;
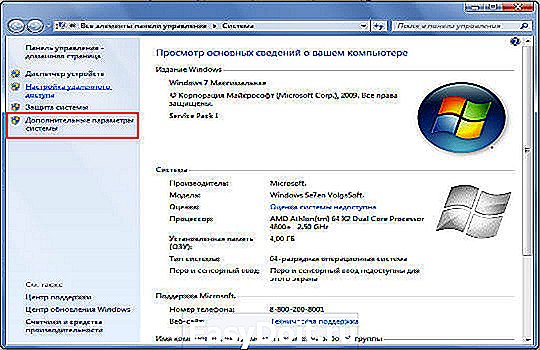
- В главе «Быстродействие» выбрать «Параметры»;
- Установить галочку в положение «Обеспечить наилучшее быстродействие» или вручную оставить только самые важные эффекты.
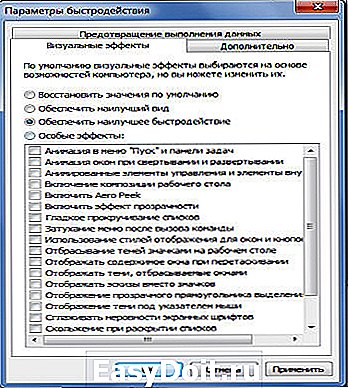
Также можно выбрать более простую тему. Оформление, конечно, станет менее эффектным, но скорость, в том числе и объем памяти, увеличатся. Для этого придется:
- ПКМ по рабочему столу и «Персонализация»;
- Пролистать список тем в конец и выбрать одну из категории «Упрощенные…»
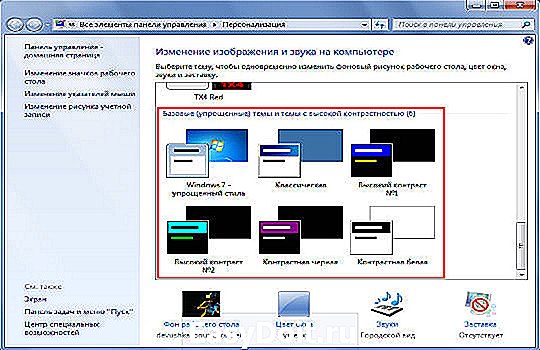
Перезапуск проводника
Ещё один способ, как освободить оперативную память Windows 7 – это перезапуск процесса explorer. Он по мере работы создаёт дополнительные файлы кэша и куки, что в дальнейшем может привести к проблемам. Ручное удаление и восстановление работы должно помочь высвободить оперативную память.
- Нажмите Ctrl + Alt + Del;
- Перейти в «Процессы»;
- Найти элемент explorer.exe и завершить его;
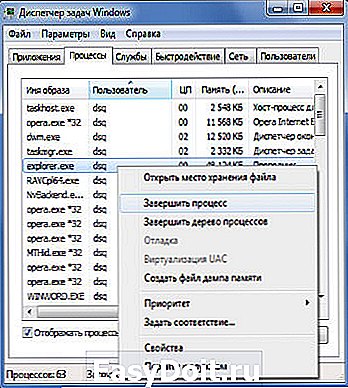
- Далее нажать на «Файл» и «Выполнить»;
- Введите имя процесса и Enter.

Альтернативные способы
Антивирус тратит приличное количество ресурсов и замедляет процесс запуска всей Windows. Для этого не обязательно иметь установленный внешний софт, в систему встроен и собственный защитник. Его отключение существенно высвобождает ОЗУ и процессор, система становится чище и быстрее, но менее защищенной. Чтобы отключить защитник Windows, следует:
- Нажмите на соответствующий пункт в «Панель управления»;
- Далее выбрать «Программы», затем «Параметры»;
- Перейти в раздел «Администратор»;
- Снять выделение с пункта «Использовать эту программу».

Для отключения внешнего антивируса придется пройти внутрь приложения. Обычно они имеют либо функцию деактивации, либо приостановки обслуживания.
Достаточно простой и эффективный способ высвобождения памяти заключается в использовании специальных программ. Они анализируют все ключевые процессы и позволяют снизить их потребление или отключить ненужные. Также предоставляют рекомендации по увеличению свободного пространства вручную.
Примером приложения из заданной категории является Wise Memory Optimizer. Интерфейс максимально прост, после запуска показывается занятое место и остаток свободного. Нажав на единственную активную кнопку «Optimize Now» выполняются все необходимые действия.
Используя эти варианты, удаётся высвободить много пространства и компьютер сможет запустить прежде недоступную программу или просто будет работать исправно. Достаточно часто указанные способы освобождают порядка 20-60% памяти.
Если у Вас остались вопросы по теме «Как освободить оперативную память на компьютере?», то можете задать их в комментариях
tvoykomputer.ru
