Как подключить ноутбук к телевизору
Как подключить ноутбук к телевизору
 В этой статье поговорим подробно о нескольких способах подключения ноутбука к телевизору — как с помощью проводов, так и посредством беспроводного подключения. Также в инструкции будет о том, как настроить правильное отображение на подключенном телевизоре, какой из вариантов подключить его лучше использовать и о других нюансах. Ниже рассмотрены способы проводного подключения, если вас интересует беспроводное, читаем здесь: Как подключить ноутбук к телевизору по Wi-Fi.
В этой статье поговорим подробно о нескольких способах подключения ноутбука к телевизору — как с помощью проводов, так и посредством беспроводного подключения. Также в инструкции будет о том, как настроить правильное отображение на подключенном телевизоре, какой из вариантов подключить его лучше использовать и о других нюансах. Ниже рассмотрены способы проводного подключения, если вас интересует беспроводное, читаем здесь: Как подключить ноутбук к телевизору по Wi-Fi.
Зачем это может потребоваться? — я думаю, тут все ясно: играть на телевизоре с большой диагональю или смотреть фильм несравнимо приятнее, чем на небольшом экране ноутбука. В инструкции речь пойдет как о ноутбуках с Windows, так и об Apple Macbook Pro и Air. Среди способов подключения — по HDMI и VGA, с помощью специальных адаптеров, а также информация о беспроводном подключении. Также может быть полезно: Как исправить плохое качество изображения по HDMI.
Внимание: выполнять подключение кабелей лучше на выключенных и обесточенных устройствах во избежание разрядов и снижения вероятности выхода из строя электронных компонентов.
Подключение ноутбука к телевизору по HDMI — оптимальный способ

Практически все современные ноутбуки имеют выход HDMI или miniHDMI (в данном случае вам потребуется соответствующий кабель), а все новые (и не очень) телевизоры — вход HDMI. В некоторых случаях вам могут потребоваться переходники с HDMI на VGA или иные, в случае отсутствия одного из видов портов на ноутбуке или телевизоре. Причем обычные провода с двумя разными коннекторами на концах обычно не работают (см. ниже в описании проблем подключения ноутбука к телевизору).
Почему использование HDMI — оптимальное решение для подключения ноутбука к телевизору. Здесь все просто:
- HDMI — это цифровой интерфейс, поддерживающий высокие разрешения, в том числе FullHD 1080p
- При подключении по HDMI, осуществляется передача не только изображения, но и звука, то есть звук вы будете слышать через динамики телевизора (конечно, если это не нужно, то можно отключить). Может оказаться полезным: Что делать, если нет звука по HDMI с ноутбука на ТВ.

Порт HDMI на ноутбуке
Само подключение не представляет собой особенных сложностей: соединяете кабелем порт HDMI на ноутбуке со входом HDMI вашего телевизора. В настройках телевизора выбираете соответствующий источник сигнала (как это сделать, зависит от конкретной модели).

На самом ноутбуке (Windows 7 и 8. В Windows 10 чуть по-другому — Как изменить разрешение экрана в Windows 10), кликните правой кнопкой мыши по пустому месту рабочего стола и выберите пункт «Разрешение экрана». В списке дисплеев вы увидите и вновь подключенные монитор, здесь же вы можете настроить следующие параметры:
- Разрешение телевизора (обычно, автоматически определяется оптимальное)
- Параметры вывода изображения на телевизор — «Расширить экраны» (разное изображение на двух экранах, один является продолжением другого), «Дублировать экраны» или отображать изображение только на одном из них (второй отключается).
Помимо этого, при подключении ноутбука к телевизору по HDMI, вам, возможно, потребуется также настроить звук. Для этого, кликните правой кнопкой мыши по значку динамика в области уведомлений Windows и выберите пункт «Устройства воспроизведения».

В списке вы увидите Аудио Intel для дисплеев, NVIDIA HDMI Output или другой вариант, соответствующий выводу звука по HDMI. Назначьте это устройство используемым по умолчанию, кликнув по нему правой кнопкой мыши и выбрав соответствующий пункт.
На многих ноутбуках также присутствуют специальные функциональные клавиши в верхнем ряду для включения вывода на внешний экран, в нашем случае — телевизор (если такие клавиши у вас не работают, то установлены не все официальные драйвера и утилиты производителя).

Это могут быть клавиши Fn+F8 на ноутбуках Asus, Fn+F4 на HP, Fn+F4 или F6 на Acer, также встречал Fn+F7. Определить клавиши легко, они имеют соответствующее обозначение, как на изображении выше. В Windows 8 и Windows 10 включить вывод на внешний экран телевизора можно также клавишами Win+P (работает в Windows 10 и 8).
Типичные проблемы при подключении ноутбука к телевизору по HDMI и VGA
Когда вы подключаете ноутбук к телевизору с помощью проводов, используя порты HDMI или VGA (или их совокупность, при использовании адаптеров/конвертеров) вы можете столкнуться с тем, что все это работает не так, как ожидалось. Ниже — типичные проблемы, которые могут возникнуть и способы их решения.
Нет сигнала или просто изображения с ноутбука на телевизоре
При появлении данной проблемы, если у вас установлена Windows 10 или 8 (8.1), попробуйте нажать клавиши Windows (с эмблемой) + P (латинская) и выбрать пункт «Расширить». Возможно, изображение появится.
Если у вас Windows 7, то через правый клик по рабочему столу зайдите в параметры экрана и попробуйте определить второй монитор и также установить «Расширить» и применить настройки. Также, для всех версий ОС, попробуйте выставить для второго монитора (при условии, что он виден) такое разрешение, которое им точно поддерживается.
При подключении ноутбука к ТВ по HDMI нет звука, но есть изображение
Если все, вроде бы, работает, но нет звука, при этом какие-либо переходники не используются, а это просто HDMI кабель, то попробуйте проверить, какое устройство воспроизведения по умолчанию установлено.
Примечание: если вы используете какой-либо вариант адаптера, то учитывайте, что по VGA звук передаваться не может, независимо от того, находится ли этот порт со стороны телевизора или ноутбука. Вывод звука придется настраивать каким-либо иным образом, например, на акустическую систему через выход на наушники (при этом не забудьте выставить соответствующее устройство воспроизведения в Windows, описано в следующем абзаце).
Кликните правой кнопкой мыши по значку динамика в области уведомлений Windows, выберите пункт «Устройства воспроизведения». Кликните правой кнопкой мыши в пустом месте списка устройств и включите показ отключенных и отсоединенных устройств. Обратите внимание, есть ли в списке устройство HDMI (может быть более одного). Кликните по нужному (если знаете, какое именно) правой кнопкой мыши и установите «Использовать по умолчанию».

Если все устройства отключены или в списке нет HDMI устройств (и в разделе звуковых адаптеров в диспетчере устройств они тоже отсутствуют), то вполне возможно, что у вас не установлены все необходимые драйвера для материнской платы вашего ноутбука или для видеокарты, их стоит взять с официального сайта производителя ноутбука (для дискретной видеокарты — с сайта ее производителя).
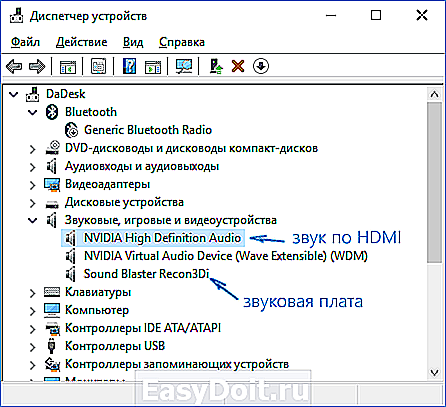
Проблемы с кабелями и адаптерами при подключении
Также стоит учитывать, что очень часто проблемы с подключением к ТВ (особенно если выход и вход отличаются) вызваны некачественными кабелями или адаптерами. И дело бывает не только в качестве, а в непонимании того, что китайский кабель с разными «концами» — обычно неработоспособная штука. Т.е. нужен именно адаптер, например такой: HDMI-VGA адаптер.
Например, частый вариант — человек покупает кабель VGA-HDMI, а он не работает. В большинстве случаев и для большинства ноутбуков такой кабель никогда не будет работать, нужен конвертер из аналогового в цифровой сигнал (или наоборот, в зависимости от того, что к чему подключается). Он подходит только для случаев, когда ноутбуком специально поддерживается цифровой вывод по VGA, а таких почти не бывает.
Подключение ноутбуков Apple Macbook Pro и Air к телевизору

Адаптеры Mini DisplayPort в магазине Apple
Ноутбуки Apple оснащаются выходом типа Mini DisplayPort. Для подключения к телевизору, вам потребуется приобрести соответствующий адаптер, в зависимости от того, какие входы есть в наличии на вашем ТВ. В продаже на Apple Store (можно найти и в других местах) имеются следующие варианты:
- Mini DisplayPort — VGA
- Mini DisplayPort — HDMI
- Mini DisplayPort — DVI
Само подключение интуитивно. Все что требуется, подключить провода и выбрать нужный источник изображения на телевизоре.
Еще варианты проводного подключения
Помимо интерфейса HDMI-HDMI вы можете использовать иные варианты проводного подключения для вывода изображения с ноутбука на телевизор. В зависимости от конфигурации, это могут быть следующие варианты:
- VGA — VGA. При данном типе подключения вам придется отдельно озаботиться выводом звука на телевизор.
- HDMI — VGA — если на телевизоре имеется только вход VGA, то вам придется приобрести соответствующий адаптер для такого подключения.
Можно предположить и иные варианты проводного подключения, однако все наиболее распространенные, с которыми вы, вероятнее всего, столкнетесь, я перечислил.
Беспроводное подключение ноутбука к телевизору
Обновление 2016: написал более подробную и актуальную инструкцию (чем то, что следует ниже) по подключению ноутбука к ТВ по Wi-Fi, т.е. без проводов: Как подключить нотбук к телевизору по Wi-Fi.
Современные ноутбуки с процессорами Intel Core i3, i5 и i7 могут подключаться к телевизорам и другим экранам по беспроводному подключению с использованием технологии Intel Wireless Display. Как правило, если вы не переустанавливали Windows на своем ноутбуке, все необходимые драйвера для этого уже есть. Без проводов передается не только изображение в высоком разрешении, но и звук.

Для подключения вам потребуется либо специальная приставка для телевизора, либо поддержка данной технологии самим ТВ приемником. К последним относятся:
- LG Smart TV (не все модели)
- Samsung F-series Smart TV
- Toshiba Smart TV
- Многие телевизоры Sony Bravia
К сожалению, у меня нет возможности протестировать и продемонстрировать, как это все работает, но подробные инструкции по использованию Intel WiDi для беспроводного подключения ноутбука и ультрабука к телевизору есть на официальном сайте Intel:
Надеюсь, описанных выше способов окажется достаточно для того, чтобы вы смогли подключить ваши устройства нужным образом.
А вдруг и это будет интересно:
Почему бы не подписаться?
Рассылка новых, иногда интересных и полезных, материалов сайта remontka.pro. Никакой рекламы и бесплатная компьютерная помощь подписчикам от автора. Другие способы подписки (ВК, Одноклассники, Телеграм, Facebook, Twitter, Youtube, Яндекс.Дзен)
30.03.2017 в 21:25
Подключаю к старому телевизору через конвертер HDMI2VGA. В настройках экрана на ПК видит только конвертер, но не обнаруживает другой монитор?
31.03.2017 в 04:42
Через конвертер бывает такое, что сам монитор (ТВ) не определяется нормально (т.е. тот сигнал, который отвечает за определение не проходит через адаптер), но при этом работает — просто выбрать нужный входящий на ТВ + выставить поддерживаемое им и конвертером разрешение на компьютере.
А вот если не работает — точно не скажу, в чем дело — искать причину и пытаться разобраться только.
24.07.2017 в 12:22
подключаю телевизор к ноуту через hdmi, windows 7, на телевизоре рабочий стол отображается, но в настройках (разрешение экрана, устройства воспроизведения) телевизора нет, после переустановки windows, до этого было все норм, кабель тот же, телевизор тот же. Как быть?
25.07.2017 в 08:19
Странно… он там должен быть (иначе бы изображение не выводилось бы), возможно просто без названия как раньше. А вот то, что без названия может быть вызвано:
1. Отсутствием правильных драйверов на видеокарту.
2. Плохим кабелем hdmi (но если тот же кабель используется, то не в этом дело).
20.12.2017 в 21:40
имеется ноут HP 630 и телевизор TCL LED 32 D2930 в данном ноутбуке есть возможность миракастить на телевизор без hdim кабеля ?
21.12.2017 в 09:46
Можно попробовать, если у вас вариант этого ноута на i3-2310 (т.е. не на Duo/Pentium) но навряд ли заведётся.
27.01.2018 в 19:49
Подключил через vga. На тел.только синий экран и курсор мыши. Что еще нужно сделать?
28.01.2018 в 09:18
Проверить параметры второго дисплея (в настройках разрешения) — дублирование, расширить рабочий стол. Если стоит расширить и у вас Win 7, то в общем-то всё Ок. Вы можете окна перетаскивать на этот второй экран и ярлыки на нем размещать.
29.01.2018 в 20:16
У меня Windows XP. Ярлыки я перетаскивал, но они запускаются только на экран 1 или вообще ничего не происходит.
30.01.2018 в 10:28
А сами открытые окна перетаскиваются? Я уж и не помню как оно там всё на XP на двух экранах работало, но не полноценно — точно.
26.03.2018 в 10:14
Не получается вывести изображение. Телевизор LG, новый. Ноут MSI. Кабель HDMI.
В настройках NVIDIA телевизор видно, в диспетчере устройств при подключении кабеля появляется второй монитор. Но на телевизор вывести изображение не выходит. Ничего по этому поводу нагуглить не смог. Только советы а ля «а вы в правильный порт воткнули кабель?»
26.03.2018 в 10:56
Режим «расширить эти дисплеи» попробовали, выставив при этом для ТВ то разрешение, которое он гарантированно поддерживает? На ТВ правильный «вход» выбран (и имею в виду с пульта на самом ТВ выбрали что-то типа HDMI-1)?
20.07.2018 в 16:15
Добрый день. Я давно хотел сказать Вам спасибо за ваши статьи, за ваш труд. Не один раз я прибег к вашим советам и, сказать честно, этот сайт является один из немногих что внушает доверие. Я хотел Вас спросить кое что . Не так давно я приобрел вот такой телевизор Vesta LD32C704S и соединил с ноутбуком DELL inspiron 15 при помощи HDMI кабелz. Все работает нормально. Вопрос в другом. Можно мне не вынимать кабель каждый раз когда мне не нужно, чтобы ноутбук оставалось всегда соединенным с телевизором ?
21.07.2018 в 09:40
Здравствуйте и спасибо за отзыв.
Да, конечно, можно.
23.09.2018 в 14:22
Здравствуйте. Работают ли разъемы vga и hdmi на ноутбуке при чистой установке windows 10. У меня ноутбук без экрана. Использую жк монитор.
24.09.2018 в 11:04
Здравствуйте. В большинстве случаев — да, и тот и другой.
Но: по умолчанию сразу после чистой установки вывод может быть все равно на встроенный монитор (даже если он сломан/разбит).
Решение — после загрузки Windows (когда вам кажется, что она уже запустилась) нажать клавиши Win+P (латинская P), нажать один раз клавишу «вниз», а затем — Enter (так мы включим вывод на оба монитора, при этом действии второй монитор уже должен быть включен и подключен).
01.10.2018 в 10:52
Подскажите, можно ли включением телевизора запускать ноут, ну или когда на телевизоре выбираешь источник — HDMI?
01.10.2018 в 11:03
Здравствуйте. Нет, я таких способов не знаю.
01.10.2018 в 16:00
Спасибо, а с беспроводной клавиатуры, наверное, только из сна пробуждать можно? Короче, смысл какой — ноут подключен к телеку, также подключена беспроводная радиоклавиатура, хотелось бы ноут каждый раз не открывать, чтобы включить. Можно, что-то сделать?
02.10.2018 в 11:46
Ну да, из простых способов — использовать только сон, отключить переход в гибернацию полностью.
Из сложных — разобраться с WakeOnLan.. вот только не уверен, что в вашем сценарии удастся применить.
03.10.2018 в 12:36
Спасибо, большое за ответы
Примечание: после отправки комментария он не появляется на странице сразу. Всё в порядке — ваше сообщение получено. Ответы на комментарии и их публикация выполняются ежедневно днём, иногда чаще. Возвращайтесь.
remontka.pro
Как вывести изображение с компьютера на телевизор
При наличии большого ЖК или плазменного телевизора рано или поздно возникает желание подключить к нему ноутбук или компьютер чтобы посмотреть кино, а может поработать или просто почувствовать как оно 🙂 Соблазн не маленький и руки чешутся.
В первой части статьи я расскажу о возможных способах соединения устройств, во второй части поговорим о настройках видеокарты в Windows 7/8/10, а в третьей части расскажу как вывести звук через HDMI. В конце есть наглядное видео с описанием всего происходящего.
HDMI кабеля, разъёмы, переходники
Я пробовал работать на 32” телевизоре Toshiba с разрешением 1366×768 и мне не очень понравилось работать с текстом, хотя дизайнеры и игроманы, вероятно, оценят такую возможность подключения техники. В простейшем случае, нужен только один HDMI кабель, которым нужно соединить компьютер и телевизор. Кабель имеет одинаковые разъёмы на обоих концах:

Кабель можно покупать недорогой, только смотрите, что если вы планируете использовать режим 3D, то кабель должен быть версии HDMI 1.4 или выше. Теперь вам нужно только найти гнездо HDMI сзади телевизора и такое же у компьютера. Вот так выглядят гнёзда на задней стенке телевизора:


А примерно вот такое гнездо нужно искать с задней стороны системного блока:

Оно расположено прямо на видеокарте рядом с подключением для монитора VGA или DVI. С одной поправочкой, если у вас нет дискретной видеокарты, то гнездо будет расположено на материнской плате, попросту говоря, где-то рядом с USB-портами, но выглядеть будет также.
С ноутбуками проще, у них HDMI-гнездо выглядит одинаково, разве что в различных моделях находится с разных сторон:

В компактных устройствах, таких как планшеты, нетбуки, камеры и фотоаппараты ставят mini-HDMI разъёмы. Они раза в 3 меньше по размеру и, соответственно, кабель для них нужен стандарта mini-HDMI. Частенько телевизор висит на стене и не получается вставить сзади массивный кабель. Специально для таких случаев продаются кабеля со штекером под углом 90 градусов. Ещё есть вариант прикупить HDMI-уголок:

С помощью подобного уголка можно подключиться как сзади, так и сбоку. Бывают даже с регулируемым углом и с изгибом не прямо, а в сторону. Только перед покупкой прикиньте по внешнему виду в какую сторону выйдет кабель после подключения через уголок (вверх-вниз-вправо-влево). Просто бывают угловые переходники ориентированные на разные стороны, учтите это обязательно! Без HDMI разъёмов подключиться не получится. Разве что если есть свободный разъём для монитора DVI, то можно купить переходник DVI-HDMI и использовать его.
Итак, вставляем кабель в оба разъёма до упора. Обязательно, перед подключением отключите оба устройства из сети! Обязательно почитайте об этом более подробно в статье как сгорают порты HDMI! При совпадении некоторых негативных факторов возможны выгорания портов HDMI или даже всего телевизора, компьютера или ноутбука!
Если на телеке не хватает портов, то можно приобрести так называемый HDMI переключатель или «switcher». Он подключается всего к одному входу на телевизоре, а к свитчеру можно подключить несколько источников. С помощью кнопки или отдельного пульта можно переключаться между устройствами:

Покупать можно обычные китайские свитчеры по 10 долларов, а не те что продаются в компьютерных интернет-магазинах за 50-100$ и выше! Уже опробовано многими людьми и всё прекрасно работает даже без внешнего блока питания. Единственное, что если вы собираетесь смотреть через него тяжёлые фильмы высокого разрешения 1080p, то стоит присмотреться к более дорогим моделям.
Настройка HDMI подключения
Итак, всё соединено и теперь осталось немного настроить Windows. Если подключён только один телевизор, то картинка сразу должна появиться. Заметьте, чтобы компьютер загружался по телевизору, монитор нужно не просто выключить, а отсоединить от системного блока!
После загрузки Windows останется только выбрать подходящее разрешение экрана. Сделать это можно нажав по свободному месту на рабочем столе правой кнопкой и выбрав «Разрешение экрана»

Здесь можно выбрать предпочитаемое разрешение. Чем выше – тем чётче картинка, но тем мельче элементы на экране. По умолчанию система выбирает максимальное разрешение, которое поддерживает устройство. Можно так и оставить, если всё устраивает. Но если работать некомфортно, шрифт слишком мелкий и трудночитаемый, то можно уменьшить разрешение, но есть нюансы.
Жидкокристаллические телевизоры и мониторы рассчитаны показывать определённое количество точек (пикселей) по горизонтали и вертикали, например 1920×1080 (это и есть разрешение матрицы). И если выставить нестандартное разрешение, то чтобы его отобразить на своей матрице телевизор будет его масштабировать, а это МОЖЕТ привести к ухудшению качества и замыливанию картинки, а может всё будет и так нормально.
Если ваш телевизор поддерживает разрешение 1920×1080 (Full HD), то он также будет хорошо показывать 1280×720, при этом все детали и шрифты будут большего размера. Для телевизора HD Ready (не Full HD) нет смысла выставлять 1920×1080, т.к. его реальное разрешение 1366×768 пикселей.
По кнопке «Дополнительные параметры» на вкладке «Монитор» можно установить частоту обновления экрана. Рекомендую поставить 60Гц или больше, если ваш телевизор это поддерживает:

Телевизор на этой вкладке может называться не своим именем, а как-нибудь типа «Универсальный монитор PnP». Если при просмотре видео, оно немножко дёргается или идёт как-то не плавно, то можно поэкспериментировать с частотой. Качество цветопередачи выбираем «True Color (32 бита)».
При любом изменении в разрешении, частоте или глубине цвета система покажет окно для подтверждения изменений. Если устройство не заработало с новыми параметрами, то вы не сможете увидеть это окно и не подтвердите свои действия. Не надо паниковать, просто подождите 15 секунд и система, поняв что вы ничего не видите, вернёт прежние настройки.
Как настроить несколько дисплеев
Если одновременно с телевизором будет подключён и монитор, то Windows будет считать, что подключено несколько дисплеев. Вообще, не важно что это, телек или моник, для системы это всё – дисплеи. Есть два режима работы нескольких дисплеев: дублирование (клонирование) и расширение рабочего стола. Выбирается это там же, где вы устанавливали разрешение.
Дублирование экрана
В случае клонирования на обоих устройствах будет одинаково показываться ваш Рабочий стол. При этом разрешение экрана будет общее для обоих устройств, и выставить его разным невозможно, по крайней мере пока что. Если вы знаете как это можно сделать, то пожалуйста напишите мне в комментариях
Получается, что для использования этого режима лучше иметь и телевизор и монитор с одинаковыми разрешениями, иначе кому-то придётся работать не на своей волне Или устройства должны быть хотя бы одного формата, например оба широкоформатники. Если монитор будет квадратный (с соотношением сторон 4:3 или 5:4), а телевизор широкоформатный (16:9 и другие), то картинка на нём будет с чёрными полосами слева и справа, вот так вот.
Расширение рабочего стола
Здесь всё поинтереснее Этот режим позволяет иметь два и более рабочих столов. Т.е., если поставить два дисплея рядом, то при движении курсор мышки будет переходить из монитора в телевизор и обратно. Каждому устройству система присваивает номер, который видно перед названием дисплея. Если непонятно, кто под каким номером находится, то нажмите кнопку «Определить» и на всех дисплеях отобразится большая цифра на весь экран с его номером:

Сверху видно картинки устройств с подписанными номерами, они означают расположение дисплеев в пространстве. Перетаскивая их мышкой, вы сами задаёте кто слева, справа или сверху, снизу. Нажимаем «Применить» и вуаля! Рабочий стол расширяется на два дисплея. С помощью соответствующей галочки можно сделать одно из устройств основным монитором, т.е. где находится кнопка «Пуск».
Для компьютера и телевизора в режиме расширения можно отдельно настроить разрешение экрана и частоту также, как делали это раньше для одного устройства. В настройках видеокарт NVidia, AMD (ATI) и других есть свои возможности установки нескольких дисплеев. Например, для видеокарт NVidia серии GeForce нужно нажать правой кнопкой на пустом месте рабочего стола и выбрать «Панель управления NVidia». В разделе «Дисплей» можно настроить свои мониторы:

Как вывести звук на телевизор через HDMI
Во-первых, у вас должны быть установлены все драйвера на видеокарту. Увидеть, установлен ли драйвер вывода звука через HDMI можно в «Диспетчере устройств». Чтобы его открыть нажмите кнопки «Win+Pause» и слева выберите «Диспетчер устройств». В Windows 10 нужно нажать правой кнопкой по меню «Пуск» и выбрать одноимённый пункт.
В разделе «Звуковые, игровые и видеоустройства» должно быть что-то наподобие «Устройство с поддержкой High Definition Audio», т.е. поддержка звука высокой чёткости:

Во-вторых, в устройствах воспроизведения (открыть правой кнопкой по динамику возле часиков или «Панель управления -> Звук») должно быть устройство цифрового аудио (HDMI) или что-то похожее по названию.
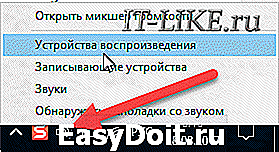
В-третьих, когда телевизор будет подключён к компьютеру, устройство поменяет статус на «Готов». Теперь нужно кликнуть по нему правой кнопкой и выбрать «Использовать по умолчанию».

В-четвёртых, на разных телевизорах не все входы HDMI могут принимать звук! Порт под названием «HDMI 1» точно должен уметь это делать. Если само не заработало, то вам нужно покопаться в настройках телевизора на предмет использования для HDMI входа №X цифрового потока звука, а не аналогового (используется при дополнительном подключении тюльпанов). Если у вас вообще нет звука на компьютере или ноутбуке, то почитайте мою статью по решению этой проблемы.
Посмотрите два видео (плейлист) с наглядным процессом подключения и настройки Windows 7 (8/10)
it-like.ru
