Как подключить сетевой диск из командной строки Windows
Как подключить сетевой диск из командной строки Windows?
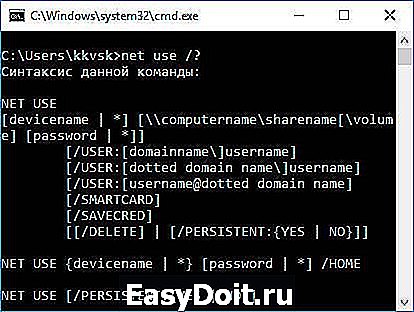
Подключить сетевой диск к расшаренной папке из графического интерфейса Windows не составит труда. Достаточно воспользоваться проводником Windows, чтобы найти нужную папку и в главной кладке найти кнопки Подключить как диск. Но если Вы уже знаете сетевой путь для подключаемой папки, то Вы сможете еще быстрее подключить сетевой диск с помощью командной строки.
Использование сетевого ресурса как диска, означает присваивание этому ресурсу буквы диска для того, чтобы с ним было легче работать. Мы будем использовать команду net use в командной строке для подключения сетевого диска. Вы также можете использовать ту же команду и в PowerShell, если хотите.
Общий синтаксис команды, чтобы создать сетевой диск, следующий:
, где drive — это буква диска, которую Вы хотите присвоить, и path — это полный путь к общей папке. Так, например, если бы мы хотели сопоставить букву диска Z с разделом \userello-pcfilm, мы бы использовали следующую команду:
Если ресурс, к которому Вы пытаетесь подключиться, защищен с помощью аутентификации и Вы не хотите вводить учетные данные каждый раз при открытии сетевого диска, можете добавить имя пользователя и пароль в команде с помощью параметра /user: password. Например, подключим тот же самый ресурс \userello-pcfilm, но при этом добавить аутентификацию пользователя с логином и паролем. Для этого используем команду:
По умолчанию подключенные сетевые диски не являются постоянными. Если мы подключаем диски с помощью команд, перечисленных выше, подключенные диски исчезнут при первой перезапуске компьютера. Если необходимо недопустить этого, необходимо сделать подключение дисков постоянным. Для этого служит параметр /persistent, который принимает два значения: yes и no.
- /persistent:yes — создает соединение, которое позволит в течении этого же сеанса работы создавать постоянные подключения дисков. То есть, если Вам понадобится подключить не один диск и все они должны быть подключены всякий раз при загрузке компьютера, достаточно использовать параметр /persistent:yes.
- /persistent:no — делает с точностью наоборот отключает возможность создания для этого и следующих за ним подключения в течении этого сеанса работы.
Если Вам следом надобится подключить ещё пару-тройку сетевых дисков, то /persistent:yes можно не добавлять. Все диски итак будут подключены постоянно, даже после перезагрузки компьютера.
Если понадобится удалить подключенный сетевой диск, то это можно сделать просто указав удаляемую букву диска и добавив параметр /delete. Например, следующая команда удалит сопоставление диска, которые мы назначили для диска Z:
Вы также можете использовать звездочку в качестве подстановочного знака, если требуется удалить сразу все подключенные сетевые диски
Вот такая не сложная инструкция позволит Вам с легкость использовать командную строку, чтобы не менее эффективно, чем используя Проводник, подключить сетевые диски и удалять их.
userello.ru
Подключение сетевого диска в Windows 10
Зачастую если компьютер или ноутбук используются в локальной сети появляется необходимость в подключении сетевого диска, благодаря которому можно быстро и удобно получать доступ к определенным файлам на другом компьютере, находящимся в этой же локально сети.
В данной статье мы расскажем вам как в Windows 10 можно всего за несколько шагов подключить сетевой диск, который будет отображаться в окне «Компьютер» рядом с локальными дисками.
Подготовка к подключению сетевого диска
Итак, для успешного подключения вам потребуется соблюсти несколько условий:
- К компьютеру, на котором находятся данные, подключаемые в виде сетевого диска, с вашего компьютера должен быть доступ. Проверяется это командой Ping.
- Подключаемые данные должны быть общедоступными или доступными для вашего компьютера (Расшарены).
- Вы должны знать ip адрес компьютера, данные с которого будут подключены в виде сетевого диска.
Определение ip адреса удаленного компьютера
Начнем с самого простого. IP — адрес это уникальный цифровой идентификатор, который определяет компьютер в локальной сети.
Посмотреть ip адрес компьютера можно по этой инструкции.
Проверяем доступ к удаленному компьютеру
После того, как вы узнали ip — адрес компьютера, к которому будете подключаться, нужно проверить связь с ним. Для этого со своего компьютера, удаленный компьютер нужно пропинговать.
Команда ping для проверки связи с удаленным компьютером
Если вы видите что — то, типа этого, то значит все хорошо. Связь есть.
Если же вам пишет, что «заданный узел недоступен», то это значит, что вы не верно указали адрес, либо удаленный компьютер по каким — то причинам не доступен для вашего компьютера.
Возможно вы находитесь в разных локальных сетях, между которыми не прописаны маршруты.
Предоставление доступа к ресурсам на удаленном компьютере
Для того, чтобы на вашем компьютере какую — либо папку подключить с удаленного компьютера в виде сетевого диска, эту папку нужно расшарить (предоставить общий доступ).
Делается это на удаленном компьютере. По нужной папке, например по папке «Films» кликаем правой кнопкой мыши и в открывшемся меню выбираем «Свойства».
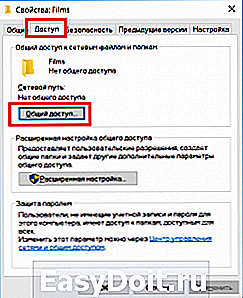
Переход к открытию доступа к папке
Далее переходим на вкладку «Доступ» и жмем кнопку «Общий доступ».
Откроется окно выбора пользователей, которые смогут получить доступ к данной папке. Левее кнопки «Добавить» нужно написать имя пользователя на вашем компьютере с указанием ip адреса компьютера, либо написать «Все» и нажать кнопку «Добавить».
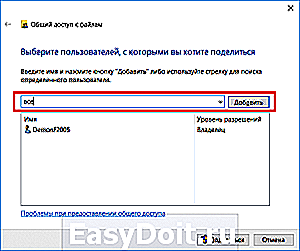
Выбор пользователей и выставление его прав к данной папке
В этом случае все пользователи вашей локальной сети смогут получить доступ к данной папке.

Открытие доступа (расшаривание) к папке на удаленном компьютере
Нажимаем «Поделиться», тем самым открывая общий доступ к папке.
Процесс подключения сетевого диска
Если вы успешно выполнили все вышеописанные операции приготовления, то сам процесс подключения не составит труда.
Заходим в проводник Windows и слева жмем «Этот компьютер».

Откроются все локальные и сменные диски вашего компьютера.
В левом верхнем углу жмем по вкладке «Компьютер» и в открывшейся панели инструментов выбираем «Подключить сетевой диск».
Отобразится окно, в котором нужно выбрать букву будущего сетевого диска, а также указать путь в сетевой папке. Это та самая папка, которую вы расшаривали в предыдущем пункте данной статьи.
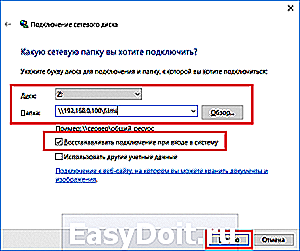
Непосредственно подключение сетевого диска в Windows 10
Сетевой путь указывается в следующем виде:
После этого жмем кнопку «Готово» и если сетевой путь указан верно сетевой диск будет успешно отображен в окне локальных и сменных дисков вашего компьютера.
helpadmins.ru
Как подключить сетевой диск
Многие пользователи, администрируя свою домашнюю локальную сеть сталкиваются с необходимостью подключать сетевые диски. Если вас также интересует этот вопрос, то данная стать должна вам помочь. Здесь мы расскажем о том, как подключить сетевой диск, а также правильно открыть доступ к папке для сетевого диска.
Шаг № 1. Открываем доступ к папке (подготовка первого компьютера).
Первое, что нужно сделать, это открыть доступ к папке, которая должна использоваться как сетевой диск на другом компьютере. Сделать это не сложно, но есть несколько деталей, о которых нужно знать.
Для начала нужно правильно настроить сеть. Для этого откройте «Центр управления сетями и общим доступом» и нажмите на ссылку «Изменить дополнительные параметры общего доступа» (скриншот внизу).

В открывшемся окне нужно включить «Сетевое обнаружение».
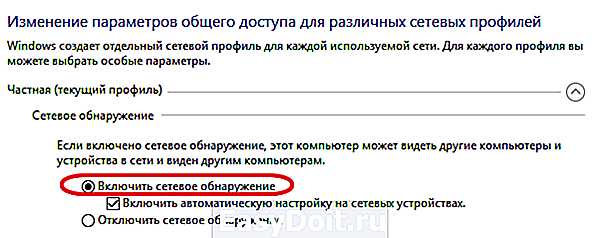
Также здесь нужно отключить «Общий доступ с парольной защитой» (если он вам не нужен).
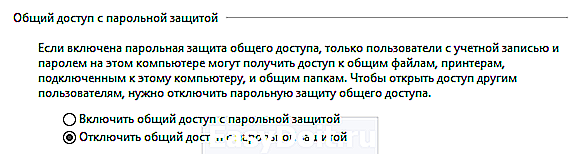
После этого можно открывать доступ к папке, которую вы хотите подключать как диск. Для этого кликните по не правой кнопкой мышки и выберите пункт «Свойства».

Дальше перейдите на вкладку «Доступ» и нажмите там на кнопку «Общий доступ».
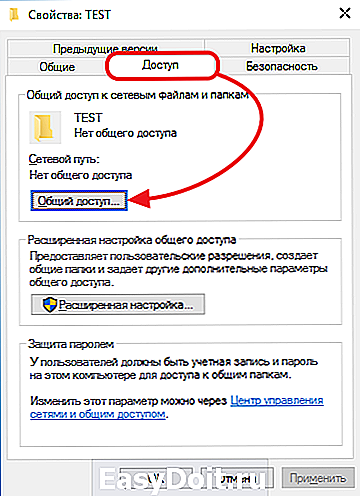
В появившемся окне нужно выбрать пункт «Все» и нажать на кнопку «Добавить».

После этого пользователь «Все» появится в списке пользователей, которые имеют доступ к этой папке. При необходимости вы можете изменить права этого пользователя с чтения на запись. После внесения всех настроек нужно нажать на кнопку «Поделиться».
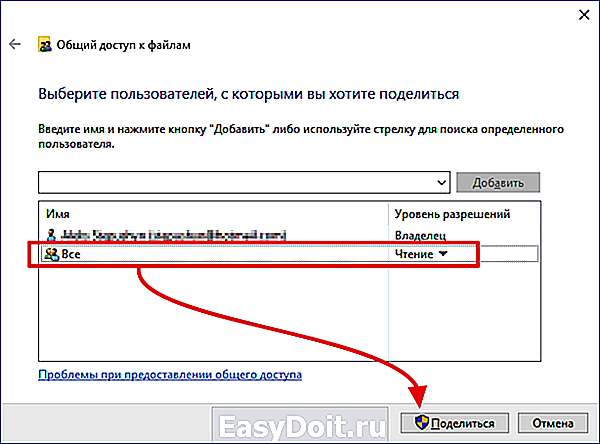
Последний шаг – подтверждаем открытие доступа к папке нажатием на кнопку «Готово».

Все, доступ к папке открыт. Теперь можно переходить к подключению сетевого диска на втором компьютере.
Шаг № 2. Запускаем мастер для подключения сетевых дисков (на втором компьютере).
Если вы используете Windows 8 или Windows 10, то для того чтобы подключить сетевой диск вам нужно открыть окно «Мой компьютер» и на вкладке «Компьютер» нажать на кнопку «Подключить сетевой диск».
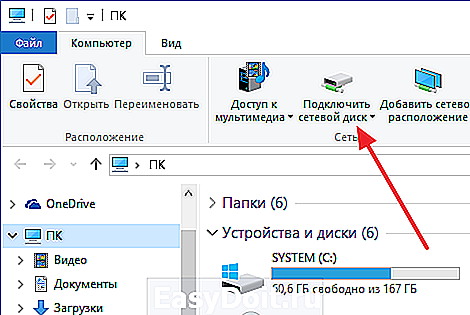
Если же вы используете Windows 7, то вам нужно просто нажать на кнопку «Подключить сетевой диск», которая также доступна из окна «Мой компьютер».

В операционной системе Windows XP для подключения сетевого диска нужно открыть «Мой компьютер», а потом меню «Сервис – Подключить сетевой диск».

Шаг № 3. Подключаем сетевой диск следуя инструкциям мастера.
Итак, после запуска мастера для подключения сетевых дисков перед вами должно появиться примерно такое окно, как на скриншоте внизу. В данном окне нужно выбрать букву для сетевого диска, а также указать адрес к сетевой папке, которую вы хотите подключить как диск.

Букву диска можете выбрать любую, которая вам понравится. А адрес папки нужно указать в таком формате:
Также адрес папки можно указывать с использованием IP адреса:
В нашем случае мы выберем букву диска Z, а адрес папки укажем как \notebooktmp. Если вы не помните точно название компьютера и общей папки, то можете воспользоваться кнопкой «Обзор»
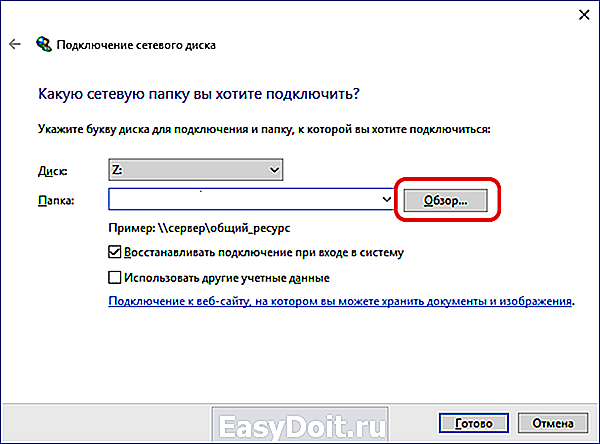
Также установим галочку напротив пункта «Восстанавливать подключение при входе в систему» для того чтобы после перезагрузки компьютера наш сетевой диск был подключен заново.

После внесения всех настроек, нужно подтвердить подключение сетевого диска нажимаем на кнопку «Готово».
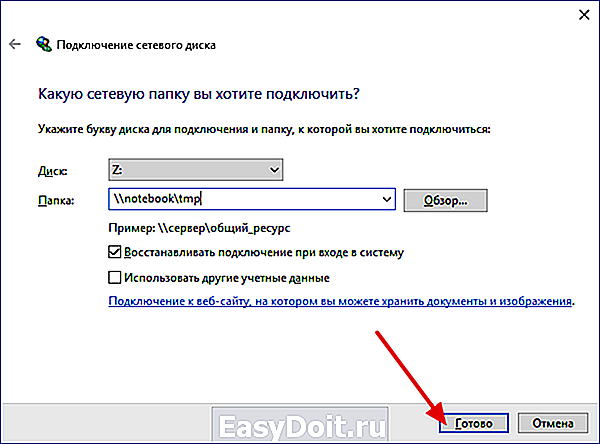
Если вы сделали все правильно, то после этого система должна подключить общую папку как сетевой диск и открыть окно с этим диском. Также подключенный сетевой диск должен появиться в окне «Мой компьютер» (скриншот внизу).
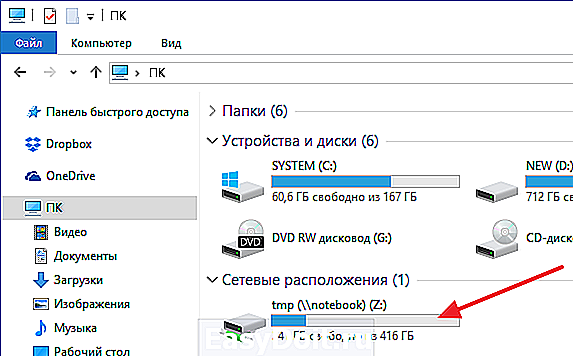
Подключение сетевого диска с помощью командной строки
Также вы можете подключать сетевые диски с помощью командной строки. Это делается при помощи команды NET USE. Например, для того чтобы подключить сетевой диск нужно выполнить следующую команду:
Где Z – это буква диска, которую вы хотите использовать для сетевого диска, а \notebooktmp – это сетевой адрес нужно вам папки. На скриншоте внизу демонстрируется выполнение данной команды.
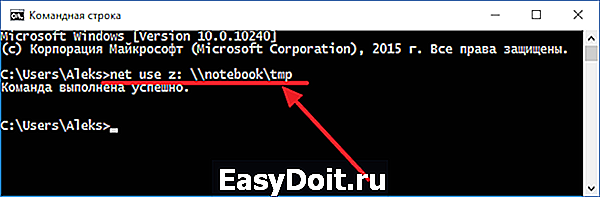
Для того чтобы подключенный диск восстанавливался при каждом входе в систему нужно выполнить следующую команду:

Если выполнить net use /Persistent:No, то подключенный диск не восстановится после перезагрузки. Для удаления подключенных дисков можно использовать команду net use z: /delete. Где Z – это буква сетевого диска, который нужно удалить.
routerus.com
Windows 7 как подключить сетевой диск
Если у вас дома или офисе настроена локальная сеть и используются сетевые папки , то для их более удобного использования рекомендую настроить сетевые диски. Для не посвященных пользователей сетевой диск не будет чем-то отличаться от других дисков (С, D и т.д.) используемые у него на компьютере. Единственное, что они могут заметить- скорость записи или чтения данных с сетевого диска будет ниже (зависит от скорости вашей сети).
Как подключить сетевой диск в Windows XP
Заходите в Компьютер , нажимаете «Сервис«- «Подключить сетевой диск«

Откроется окно Подключения сетевого диска. Нажимаете «Обзор«, выбираете компьютер на котором находится сетевая папка, нажимаете на нем и выбираете необходимую папку, нажимаете «Ок«.
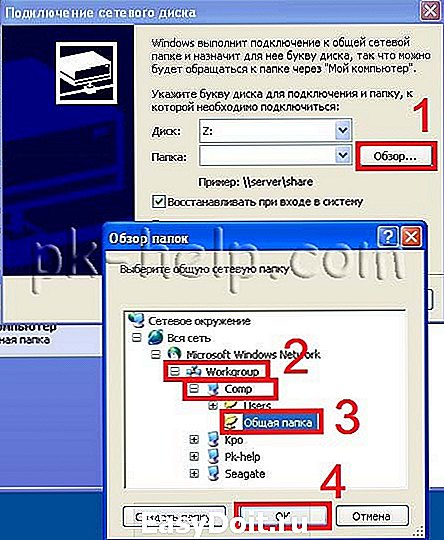
Можете изменить букву диска, если она занята, для этого нажмите Диск и выберите букву. По окончании нажмите «Готово«.
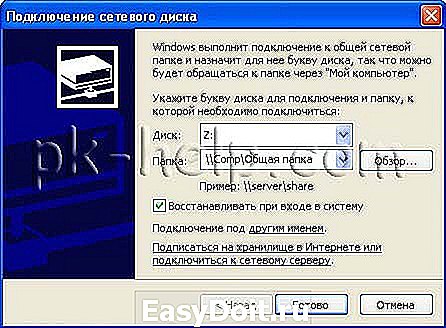
В результате увидите подключенный сетевой диск.
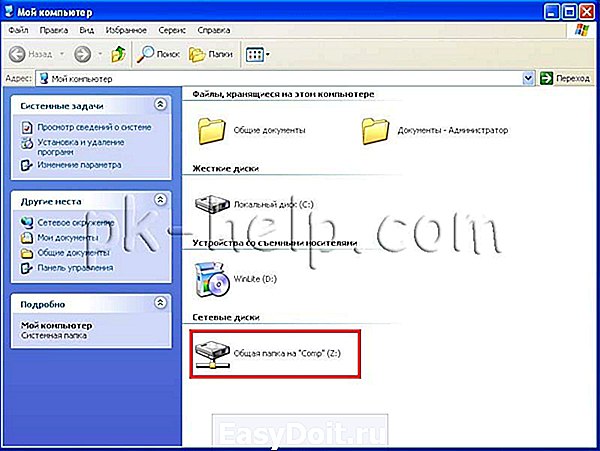
Помимо этого способа для подключения сетевого диска можно воспользоваться скриптом .
Как подключить сетевой диск в Windows 7.
Перед тем как подключить сетевой диск на Windows7, необходимо проверить сетевые настройки, для этого заходите в «Пуск»- «Панель управления»- «Центр управления сетями и общим доступом» или нажмите на кнопке Сетевого подключения на Панели задач и выберите «Центр управления сетями и общим доступом«.

В открывшемся окне Центр управления сетями и общим доступом посмотрите какая сеть используется (в данном примере — Рабочая) нажмите на «Изменить дополнительные параметры общего доступа«.

В используемом вами профиле (домашнем, рабочим или общем) проверьте включено ли Сетевое обнаружение, если выключено- включите. Сохраните изменения.

Теперь можно приступить непосредственно к подключению сетевого диска, для этого заходите в Компьютер , нажимаете «Подключить сетевой диск«.

Откроется окно Подключения сетевого диска. Нажимаете «Обзор«, выбираете компьютер на котором находится сетевая папка, нажимаете на нем и выбираете необходимую папку, нажимаете «Ок«. Можете изменить букву диска, для этого нажмите на поле выделенное желтым цветом и выберите другую букву. В конце нажимаете «Готово«.

В результате появится сетевой диск.

Помимо этого способа для подключения сетевого диска можно воспользоваться скриптом .
Как подключить сетевой диск в Windows 8.
Перед тем как подключить сетевой диск на Windows8, необходимо проверить сетевые настройки, для этого заходите в «Панель управления»- «Центр управления сетями и общим доступом» или нажмите на кнопке Сетевого подключения на Панели задач и выбираете «Центр управления сетями и общим доступом«.

В открывшемся окне посмотрите какая сеть используется (в данном примере — Общедоступная) нажмите на «Изменить дополнительные параметры общего доступа«.

В используемом вами профиле (частная, гостевая или общедоступная) внесите необходимые изменения, а именно:
— Включите сетевое обнаружение;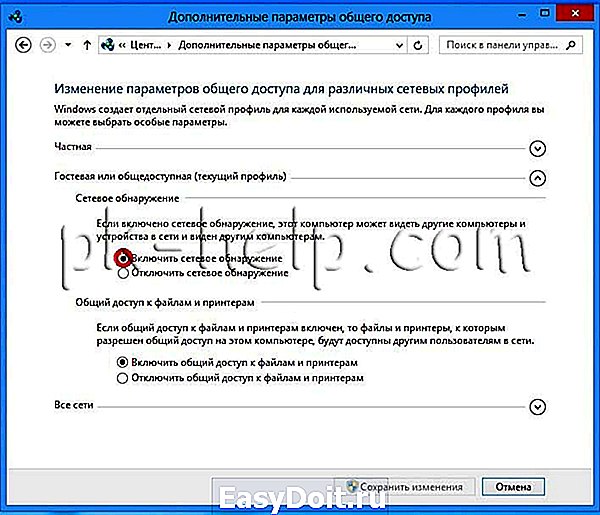
Теперь можно подключить сетевой диск, для этого нажимаете на ярлык Компьютер выберите вкладку «Компьютер»- «Подключить сетевой диск«.

Откроется окно Подключения сетевого диска. Нажимаете «Обзор«, выбираете компьютер на котором находится сетевая папка, нажимаете на нем и выбираете необходимую папку, нажимаете «Ок«. Можете изменить букву диска, для этого нажмите на поле выделенное желтым цветом и выберите букву. В конце нажимаете «Готово«.

В результате появится сетевой диск.

Подключение сетевого диска с помощью скрипта в Windows XP, Windows 7, Windows 8.
Для подключения/ отключения сетевого диска и сетевого принтера используется команда net use, вот синтаксис данной команды:
NET USE NET USE [/PERSISTENT: Команда NET USE подключает компьютер к общему ресурсу или отключает компьютер от общего ресурса. Когда команда используется без параметров, выводится список подключений данного компьютера. имя_устройства Назначает имя для подключения к ресурсу или задает устройство, от которого нужно отключиться. Используется два типа имен устройств: дисковые устройства (буквы от D: до Z:) и принтеры (от LPT1: до LPT3:). Если ввести звездочку (*) вместо имени устройства, то назначается следующее незанятое имя. Пример использования команды net use: net use z: /delete net use z: /delete- команда для того, что бы отмонтировать сетевой диск Z. computer1Shared Folder — путь к расшаренной папки (сетевой папки) net use /Persistent:Yes- при перезагрузке восстанавливать примонтированные диски (если указать NO — сбрасывать настройки). Для того, что бы создать скрипт, создайте текстовый файл, пропишите необходимые команды, сохраните. Измените расширение файла с TXT на BAT. Теперь можно просто двумя кликами мыши запустить BAT файл и все прописанные команды будут выполнены. pk-help.com
[имя_устройства | *] [\имя_компьютераимя_ресурса[том] [пароль | *]]
[/USER:[имя_домена]имя_пользователя]
[/USER:[имя_домена_с_точками]имя_пользователя]
[/USER:[имя_пользователя@имя_домена_с_точками]
[/SMARTCARD]
[/SAVECRED]
[[/DELETE] | [/PERSISTENT:
\имя_компьютера Указывает имя компьютера, контролирующего общий ресурс. Если в имени компьютера используются пробелы, то нужно заключить весь этот параметр в кавычки вместе с двумя знаками обратной косой черты (\). Имя компьютера может иметь в длину от 1 до 15 символов.
имя_ресурса Задает сетевое имя общего ресурса.
том Задает том NetWare на сервере. Чтобы иметь доступ к серверам NetWare, необходимо установить и запустить клиентские службы NetWare (рабочие станции Windows) или службу шлюза NetWare (Windows Server).
пароль Указывает пароль, который нужен для доступа к общему ресурсу.
* Задает запрос на ввод пароля. При вводе в командной строке пароль не отображается.
/USER Указывает другое имя пользователя, с помощью которого устанавливается соединение.
имя_домена Указывает другой домен. Если домен не указан, то подразумевается текущий домен, использовавшийся при входе в сеть.
имя_пользователя Указывает имя пользователя для входа в сеть.
/SMARTCARD Указывает, что это подключение использует учетные данные со смарт-карты.
/SAVECRED Указывает, что имя пользователя и пароль следует сохранить. Этот параметр пропускается, если команда не запрашивает имя пользователя и пароль.
/HOME Подключает пользователя к домашнему каталогу.
/DELETE Отменяет сетевое подключение и удаляет его из списка постоянных подключений.
/PERSISTENT Управляет использованием постоянных сетевых подключений. По умолчанию — последний использованный параметр.
YES Сохраняет установленные подключения и восстанавливает их при следующем входе в сеть.
NO Не сохраняет установленные подключения или последующие подключения, в результате они не будут восстанавливаться при следующем входе в систему. Для удаления постоянных подключений используется параметр /DELETE.
net use z: \computer1Shared Folder
net use /Persistent:Yes
