Как показать и открыть скрытые файлы и папки в Windows 7
Как показать и открыть скрытые файлы и папки в Windows 7.
Многие пользователи операционных систем Windows, перейдя на новейшую версию данной системы — Windows 7, столкнулись с небольшими различиями в организации настроек её оболочки, по сравнению с более распространённой Windows XP.
Большинство новичков, например, часто задаются вопросом, как включить возможность отображения скрытых файлов и папок в проводнике? Именно данному вопросу и посвящена эта небольшая заметка.
Существует несколько способов включения возможности отображения скрытых файлов и папок в Windows 7.
Рассмотрим каждый из них по очереди.
Первый способ: открываем окно «Мой компьютер«, нажимаем кнопку «Упорядочить«, и в выпадающем меню жмём на пункт «Параметры папок«.

После этого откроется окно «Параметры папок«, в котором необходимо выбрать вкладку «Вид«, в которой отобразится список «Дополнительные параметры«, в котором находим пункт «Скрытые файлы и папки«, переключаем его в режим «Показывать скрытые файлы, папки и диски«,
и жмём на кнопку «OK«.
Второй способ: практически аналогичный, и отличается лишь способом, которым мы открываем окно «Параметры папок«. Итак, жмём «Пуск» и открываем «Панель управления«, затем «Оформление и персонализация«,
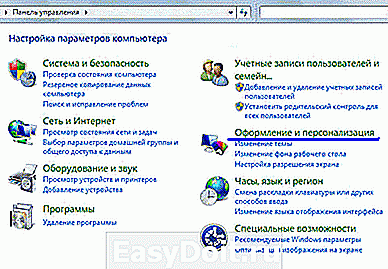
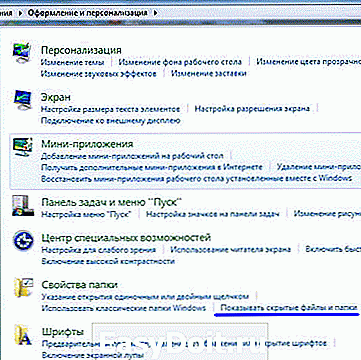
после чего откроется окно «Параметры папок«, и, как и в первом способе проделываем те же действия: выбираем вкладку «Вид«, в которой отобразится список «Дополнительные параметры«, в котором находим пункт «Скрытые файлы и папки«, переключаем его в режим «Показывать скрытые файлы, папки и диски«,
techmate.ru
Как в Windows 7 включить отображение скрытых файлов и папок
Если вы никогда не меняли настройки «Проводника» в Windows , то вы даже не догадываетесь, сколько на вашем компьютере есть файлов, которые вы не видите. Скрытыми от глаз неопытного пользователя могут быть не только файлы, но и папки со всем их содержимым. В основном это системные файлы и папки, удаление которых будет означать неработоспособность Windows .
Но также могут маскироваться вирусы, для удаления которых необходимо сделать видимыми скрытые файлы и папки . Как показать скрытые папки мы будем рассматривать на примере Windows 7 . В других версиях Windows для отображения скрытых файлов и папок необходимо сделать такие же действия.
И так, чтобы показать скрытые папки в Windows 7 , необходимо зайти в настройки «Параметры папок» . Чтоб добраться до этой настройки, необходимо зайти в «Пуск / Панель управления / Оформление и персонализация / Параметры папок / Показ скрытых файлов и папок» . 
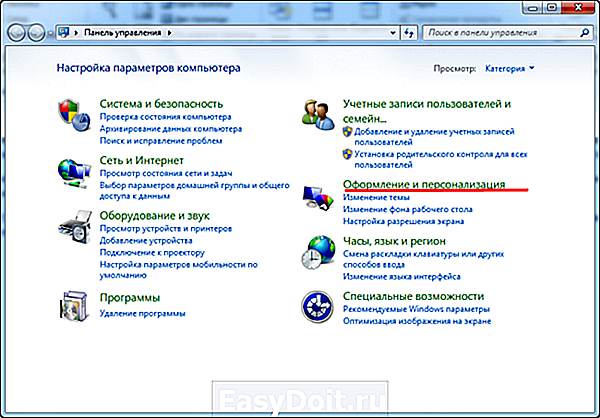
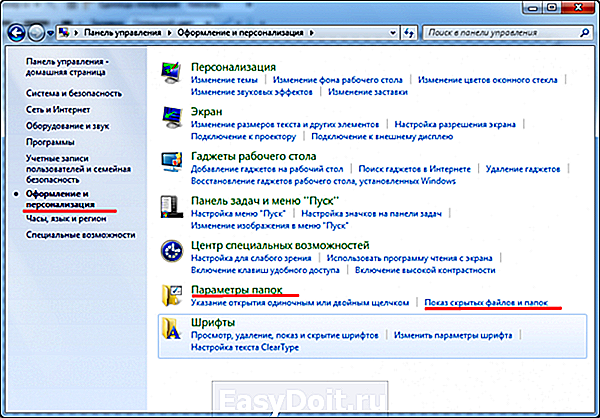

Функция «Показ скрытых файлов и папок» находится во вкладке «Вид» настроек «Параметры папок» . Чтобы включить опцию «Показывать скрытые файлы, папки и диски» необходимо прокрутить список в окошке до самого низа и найти графу «Скрытые файлы и папки» . Также необходимо отжать галочку «Скрывать защищенные системные файлы» , чтобы видеть все имеющиеся файлы.
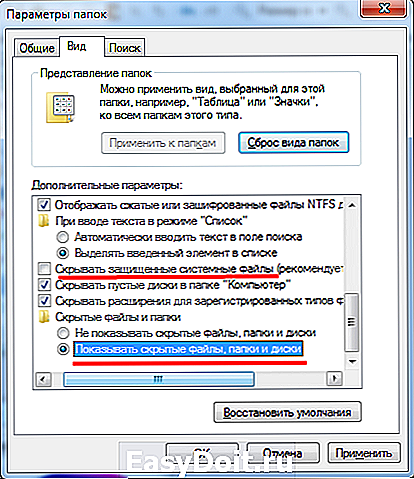
Убрав галочку с графы «Скрывать защищенные системные файлы» получаем окошко с предупреждением.
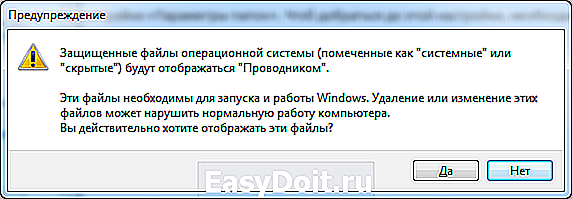
Добраться до этих настроек можно и другим способом. Разработчики Windows 7 в меню «Пуск» сделали графу «Поиск» , которая может значительно облегчить жизнь пользователей, если знать, как ею пользоваться. В графе поиска необходимо ввести название функции, которую мы ищем. Введем «Параметры папок» . Потом достаточно нажать на результат поиска левой кнопкой мыши, чтобы зайти в эти настройки.

И еще один простой способ, как из самого проводника попасть сразу в настройки «Параметры папок» . В меню проводника имеется пункт «Упорядочить» , в разворачивающемся меню которого есть интересующий нас пункт «Параметры папок и поиска» .
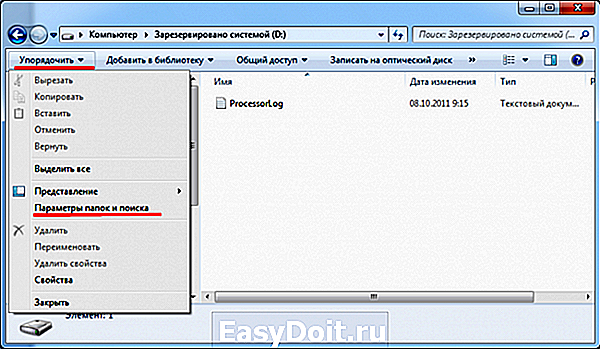
Теперь посмотрим на примере. Во время установки Windows 7 для нужд системы выделяется целый диск размером 100 МБ . На первый взгляд может показаться, что на этом диске совершенно нет никаких файлов.
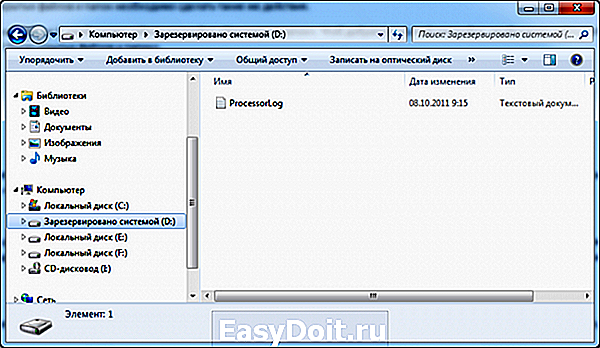
После произведенных нами манипуляций видно, что на этом диске есть не только скрытые файлы , но и скрытые папки .

Скрытые файлы и папки , а также защищенные системные файлы отображаются в проводнике с полупрозрачными логотипами.
Можно также самостоятельно ставить для файлов и папок статус «скрытые» , если их нужно скрыть от глаз неопытных пользователей. Чтобы сделать файл скрытым и ,соответственно, невидимым, необходимо нажать на него правой кнопкой мыши и зайти в «Свойства» .
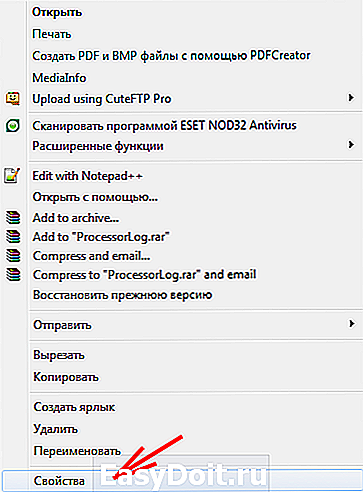
В появившемся окошке необходимо поставить галочку напротив графы «Скрытый» .
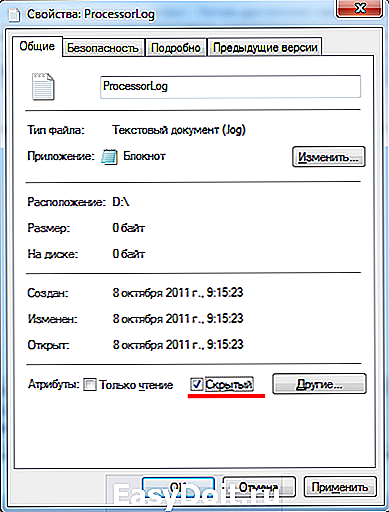
Сделать папку скрытой можно таким же способом.

Если у вас мало опыта в пользовании компьютером, и вы не знаете назначение скрытых файлов, то лучше их не трогать и скрыть от глаз подальше. Удаление одного такого файла, не любого конечно, может привести к полной неработоспособности Windows .
wintech.net.ru
Как в Windows включить отображение
скрытых файлов и папок
Кроме обычных файлов и папок на любом компьютере есть папки и файлы скрытые. Таковыми обычно являются важные системные файлы, удаление или изменение которых может повлиять на стабильность работы компьютера.
Скрытым можно сделать также любой другой файл или папку. Напомню, что для этого нужно щелкнуть по нему правой кнопкой мышки, в появившемся меню выбрать пункт «Свойства», в открывшемся окне на вкладке «Общие» поставить флажок возле пункта «Скрытый», после чего там же нажать кнопку «Применить».
По умолчанию, скрытые файлы и папки не отображаются компьютером. Но при необходимости настройки Windows можно изменить, «заставив» компьютер их отображать. Порядок действий при этом в разных версиях Windows немного отличается.
Windows 10, Windows 8:
• открыть любую папку;
• в верхней ее части щелкнуть мышкой по пункту «Вид», после чего в появившемся меню щелкнуть по пункту «Параметры»;
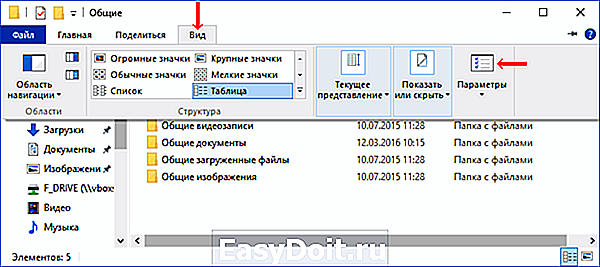
• в открывшемся окне перейти на вкладку «Вид», в самом низу списка «Дополнительные параметры» найти раздел «Скрытые файлы и папки», в котором поставить флажок возле пункта «Показывать скрытые файлы, папки и диски». Затем внизу окна нажать кнопку «Применить».
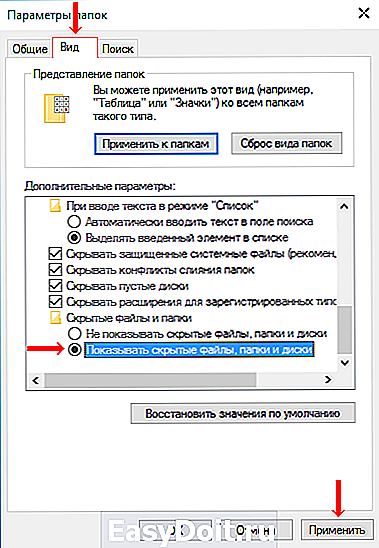
Windows 7, Windows Vista:
• открыть любую папку;
• в левом верхнем ее углу щелкнуть мышкой по пункту «Упорядочить», после чего в появившемся меню выбрать пункт «Параметры папок и поиска»;

• в открывшемся окне, на вкладке «Вид», найти в списке пункт с названием «Показывать скрытые файлы, папки и диски» (в самом конце списка), поставить возле него флажок и затем внизу окна нажать кнопку «Применить».

Windows XP:
• открыть любую папку;
• в верхней ее части щелкнуть левой кнопкой мышки по пункту «Сервис» и в появившемся меню выбрать пункт «Свойства папки».
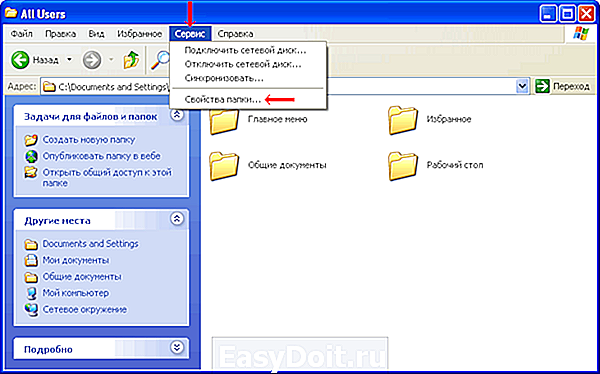
• ну а дальше все точно так же, как и в других версиях Windows — в открывшемся окне перейти на вкладку «Вид», в списке поставить галочку возле «Показать скрытые файлы и папки», после чего нажать кнопку «Применить».

В дальнейшем, чтобы отключить отображение скрытых файлов и папок необходимо снова открыть окно параметров папки (см. выше), перейти на вкладку «Вид», вернуть настройки в прежнее состояние и нажать кнопку «Применить».
Бывалые пользователи Windows привыкли к тому, что в меню «Пуск» компьютера есть папка «Автозагрузка». Файлы или ярлыки, добавленные в эту папку, автоматически стартуют вместе с операционной системой.
Этот весьма удобный инструмент по каким-то причинам не был включен в меню «Пуск» Windows 8 и Windows 10. Тем не менее, он по-прежнему присутствует во всех версиях этой ОС. Как открыть папку «Автозагрузка» в Windows 8 и Windows 10 речь пойдет в этой статье.
Пользователь компьютера постоянно имеет дело с файлами и папками. Из изложенной ниже статьи начинающие читатели узнают о том, что такое файл, что такое папка, в чем между ними состоит разница и как их на практике различать.
Необходимость получения списка файлов, находящихся в какой-то папке, возникает не часто. Но если это все-таки случается, многие пользователи решают задачу, мягко говоря, не рационально. Одни устанавливают дополнительные программы, обладающие соответствующими возможностями, другие — составляют этот список «вручную».
В то же время, во всех версиях Windows, начиная с Windows Vista, есть штатное средство, позволяющее быстро скопировать в буфер обмена список содержимого любой папки.
После обновления операционной системы до Windows 10 в системном логическом разделе (обычно, диск С) образуется папка с названием Windows.old. В ней находятся файлы предыдущей операционной системы, с которой произошло обновление. В некоторых случаях она может занимать много места на диске (до нескольких ГБ) и доставлять неудобства в использовании компьютера.
Обычным способом папку Windows.old удалить нельзя. Она необходима для отката системы до предыдущей версии, поэтому компьютер и блокирует ее удаление.
Но если Вы твердо решили остаться на «Десятке» и возможность отката вам не нужна, папку Windows.old можно удалить.
В операционной системе Windows есть возможность сделать так, чтобы компьютер считал какую-то папку самостоятельным запоминающим устройством. В разделе «Компьютер» будет отображаться его значок. У устройства будет своя буква, а файлы, находящиеся в такой папке, будут доступны по пути, формируемому с учетом этой буквы.
В общем, все будет выглядеть так, как будто к компьютеру подключили дополнительный диск или флешку. При этом, подключаемая папка может находиться как на внутреннем запоминающем устройстве, так и на съемном носителе.
Получить упомянутый выше эффект можно двумя способами.
Из этой статьи читатель узнает об эффективном и простом способе уменьшения размера файлов, позволяющем хранить на запоминающих устройствах (флешках, жестких дисках, дискетах и др.) намного больше файлов без потери или ухудшения их содержания.
Речь пойдет об архивации файлов, а также о предназначенных для этого программах.
ПОКАЗАТЬ ЕЩЕ
www.chaynikam.info
Как включить скрытые файлы и папки в windows 7
В данной статье хотелось бы Вам показать как увидеть скрытые файлы и папки в windows 7. В windows данная функция по умолчанию отключена. Дело в том, что пользователи могут непреднамеренно изменить содержание файла или даже удалить, то что скрыто, и позволяет ОС работать, в результате чего можно нарушить работоспособность windows.
В целях безопасности системы это полезно, однако данной функцией пользуются злоумышленники, в написании вредоносных программ, наносящих вред вашему компьютеру и не позволяющие их обнаружению. Но об этом мы с Вами поговорим чуть позже. Из этого можно сделать небольшой вывод, что видимость скрытых файлов и папок есть свои преимущества. А тем более если на Вашем компьютере есть Ваша скрытая папка, вам необходимо научиться включать скрытое.
Добраться до настроек папки, где можно включить скрытые файлы и папки в windows 7, можно несколькими способами, давайте их рассмотрим.
Включаем скрытые паки через мой компьютер
Открываем Мой компьютер, нажимаем на выпадающее меню Упорядочить > Параметры папок и поиска



Настройки папки через панель управления
Нажимаем Пуск > Панель управления, далее выбираем Оформление и персонализация, следующее выбираем Показ скрытых файлов и папок
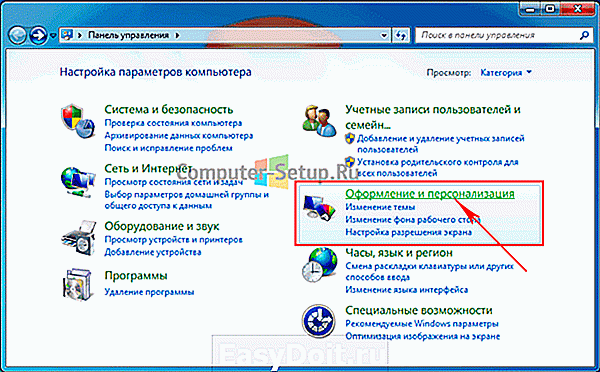
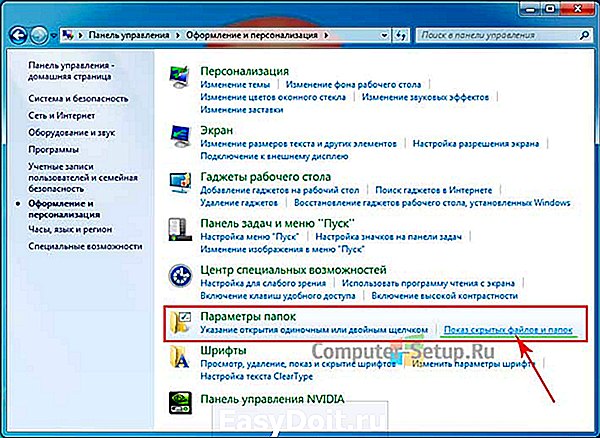
Откроется окно Параметры папок, в этом окне вам также нужно спуститься вниз списка, найти Скрытые файлы и папки, и установить галочку напротив пункта Показывать скрытые файлы, папки и диски и нажимаем ОК.

Проделав указанные манипуляции на Вашем компьютере отобразятся скрытые файлы и папки.

показать системные файлы в windows 7
Для того чтобы показать системные файлы Вам необходимо в окне параметры папок убрать галочку напротив пункта Скрывать защищенные системные файлы (рекомендуется).
ПРЕДУПРЕЖДЕНИЕ: Для стабильной работоспособности операционной системы windows 7 данную галочку имеет смысл снимать только опытным пользователям. Иначе Вы рискуете нарушить работоспособность, ненароком удалив системные файлы или папки системы.

После того как Вы попытаетесь снять галочку показать системные файлы, сразу же увидите предупреждение windows. Если Вы все таки решились увидеть скрытые системные файлы, нажимаете ДА в окне предупреждения, иначе НЕТ для отмены. Далее нажмите ОК.

Если у Вас данная галочка снята и вы видите все скрытые файлы ОС, то рекомендуется ее поставить, чтобы windows 7 скрыла системные файлы.
www.computer-setup.ru
Как включить отображение скрытых файлов и папок и открыть скрытые файлы на Windows 7 и Windows 10?

Иногда необходимо включить отображение скрытых файлов и папок, чтобы открыть скрытые файлы в Windows. В операционных системах Windows 7 и Windows 10 имеется много скрытых файлов, которые таким образом делаются недоступными для обычного пользователя. Скрываться могут как отдельные файлы, так и целые папки со всем их содержимым. Таким образом производится примитивная защита системы, скрытием системных файлов, ведь их удаление будет означать неработоспособность Windows в целом.
Но также могут маскироваться вирусы, для удаления которых необходимо сделать видимыми скрытые файлы и папки. Как показать скрытые папки мы будем рассматривать на примере Windows 7 и Windows 10.
3 способа, как включить отображение скрытых файлов и папок на Windows 7
- Отображение скрытых файлов в Windows 7 через панель управления
- Переход в «Параметры папок» через поиск Windows
- Переход в настройки «Параметры папок» через «Проводник»
I способ — Отображение скрытых файлов в Windows 7 через панель управления
И так, чтобы показать скрытые папки в Windows 7, необходимо зайти в настройки «Параметры папок». Чтоб добраться до этой настройки, необходимо зайти в «Пуск / Панель управления / Оформление и персонализация / Параметры папок / Показ скрытых файлов и папок».

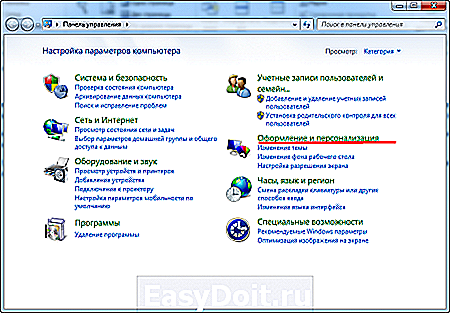
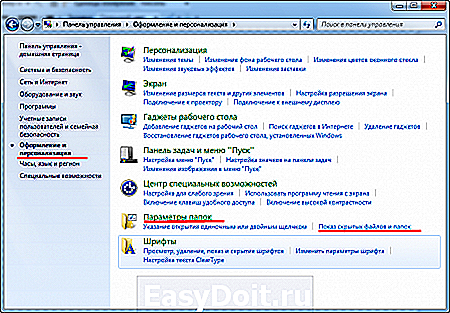

Функция «Показ скрытых файлов и папок» находится во вкладке «Вид» настроек «Параметры папок». Чтобы включить опцию «Показывать скрытые файлы, папки и диски» необходимо прокрутить список в окошке до самого низа и найти графу «Скрытые файлы и папки». Также необходимо отжать галочку «Скрывать защищенные системные файлы», чтобы видеть все имеющиеся файлы.

Убрав галочку с графы «Скрывать защищенные системные файлы» получаем окошко с предупреждением.

II способ — Переход в «Параметры папок» через поиск Windows
Добраться до этих настроек можно и другим способом. Разработчики Windows 7 в меню «Пуск» сделали графу «Поиск», которая может значительно облегчить жизнь пользователей, если знать, как ею пользоваться. В графе поиска необходимо ввести название функции, которую мы ищем. Введем «Параметры папок». Потом достаточно нажать на результат поиска левой кнопкой мыши, чтобы зайти в эти настройки.

III способ — Переход в настройки «Параметры папок» через «Проводник»
И еще один простой способ, как из самого проводника попасть сразу в настройки «Параметры папок». В меню проводника имеется пункт «Упорядочить», в разворачивающемся меню которого есть интересующий нас пункт «Параметры папок и поиска».
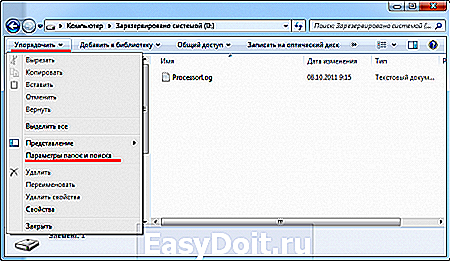
3 способа, как открыть скрытые файлы Windows 10
- Настройка через «Панель управления», как и в Windows 7
- Переход в «Параметры папок» через меню проводника
- Открытие (отображение) скрытых файлов с помощью меню проводника
I способ — Открываем скрытые файлы в Виндовс 10 через «Панель управления»
Операционная система Windows 10 хоть на первый взгляд и сильно отличается от Windows 7, некий функционал там остался практически без изменений. Например, «Панель управления», к которой все так привыкли, может быть вызвана и в Windows 10. Проще всего ее найти через поиск Виндовс, введя в поисковой строке «Панель управления».

Дальнейшие действия по открытию скрытых файлов точно такие же, как было описано выше для Windows 7: перейти к описанию настроек.
II способ — Переходим в «Параметры папок» через меню проводника и открываем показ скрытых файлов
В Windows 10 проводник значительно преобразился и там стало доступно гораздо больше настроек. Для включения показа скрытых файлов теперь необходимо делать немного меньше манипуляций.
Открываем проводник Windows 10 и переходим на вкладку «Вид», где находим пункт «Параметры» и выбираем «Изменить параметры папок и поиска».
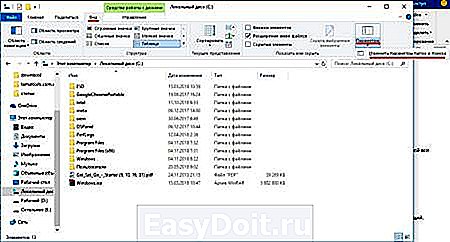
В настройках «Параметры папок» переходим на вкладку «Вид» и прокручиваем окошко в самый низ, где убираем галочку с пункта «Скрывать защищенные системные файлы» и выбираем вариант «Показывать скрытые файлы, папки и диски». При этом появится окошко с предупреждением.


III способ — Открываем скрытые файлы, включив их показ непосредственно в проводнике
В Windows 10 в самом проводнике есть возможность открывать для просмотра скрытые файлы. Для этого переходим в проводнике на вкладку «Вид», и в разделе «Показать или скрыть» ставим галочку напротив пункта «Скрытые элементы».
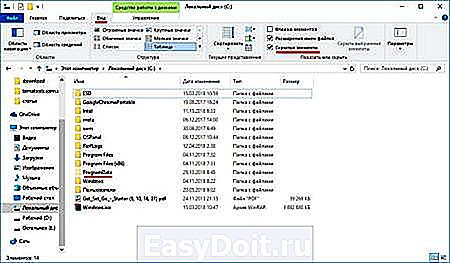
Теперь посмотрим на примере. Во время установки Windows 7 для нужд системы выделяется целый диск размером 100 МБ. На первый взгляд может показаться, что на этом диске совершенно нет никаких файлов.
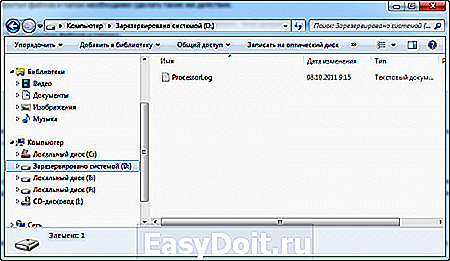
После произведенных нами манипуляций видно, что на этом диске есть не только скрытые файлы, но и скрытые папки.
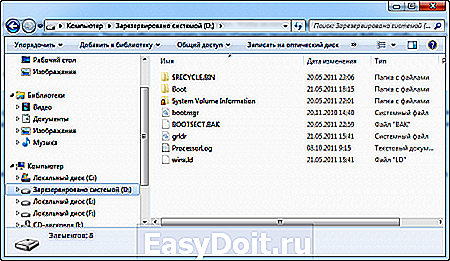
Скрытые файлы и папки, а также защищенные системные файлы отображаются в проводнике с полупрозрачными логотипами.
Как скрыть любые файлы и папки в Windows
Можно также самостоятельно ставить для файлов и папок статус «скрытые», если их нужно скрыть от глаз неопытных пользователей. Чтобы сделать файл скрытым и ,соответственно, невидимым, необходимо нажать на него правой кнопкой мыши и зайти в «Свойства».
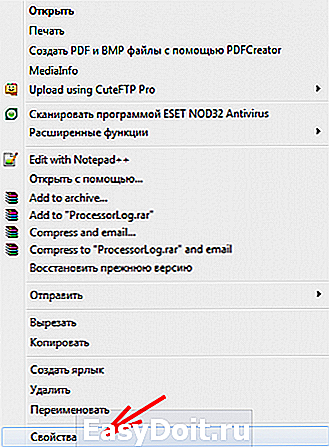
В появившемся окошке необходимо поставить галочку напротив графы «Скрытый».

Сделать папку скрытой можно таким же способом.

Если у вас мало опыта в пользовании компьютером, и вы не знаете назначение скрытых файлов, то лучше их не трогать и скрыть от глаз подальше. Удаление одного такого файла, не любого конечно, может привести к полной неработоспособности Windows.
chajnikam.ru
