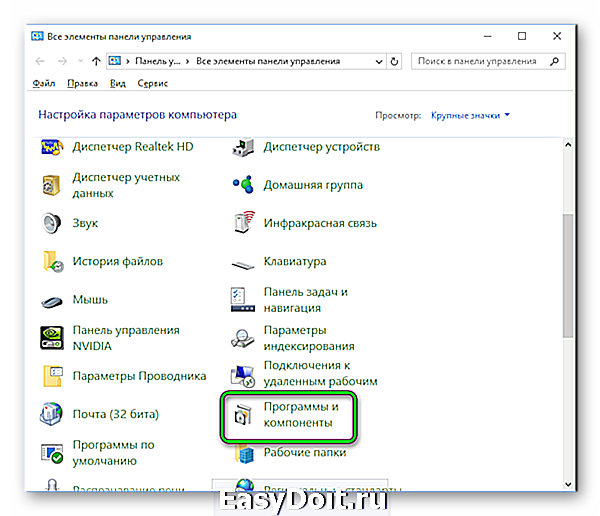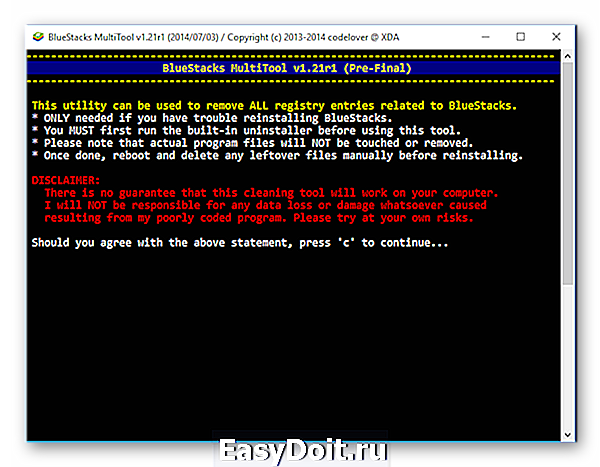Как полностью удалить BlueStacks с компьютера Windows 10
Как полностью удалить BlueStacks с компьютера Windows 10
Microsoft сделала упрощенный вариант для удаления приложения uwp или Win32 на компьютере с Windows, иногда это может быть «некачественное удаление». Эти приложения иногда имеют тенденцию оставлять записи реестра или нежелательные файлы даже после их удаления. Это создает дополнительный труд, потому что нам нужно вручную искать оставшиеся файлы и удалять их вручную. Если говорить о реестре, то это не лучший вариант, так как там содержится сотни тысяч записей и не качественное удаление программ, создают там пользовательские настройки и некоторые сохранение данных. Это руководство будет полезно в случае, когда пользователь планирует переустановить программу и правильно удалить Bluestacks.
Полностью удалить BlueStacks на компьютере
Прежде всего вам нужно будет удалить ее через панель управления. Наберите в поиске, около пуск, панель управления и откройте окно.
- В панели управления нажмите на «Удаление программы«.
- Далее вам будет предоставлен список в котором вы должны найти и выделить программу Bluestacks. После чего нажмите удалить сверху на панели.
- Ваша работа еще не завершена. Теперь, как обсуждалось выше, вам нужно будет удалить все оставшиеся нежелательные файлы по одному.

Удаление оставшихся ненужных файлов и записей
Шаг 1. Теперь задача найти папку BluestacksSetup. Вероятно она находится в скрытой в папке ProgramData корневом каталоге или диске C: . В свою очередь папка ProgramData по умолчанию тоже скрыта.
- Включите отображения скрытых папок и файлов .
- Найдите в папке ProgramData, папку BluestacksSetup и удалите ее полностью.

Шаг 2. Теперь нажмите сочетание кнопок Win + R и введите в диалоговое окно %temp%. Откроется новое окно в котором выделите все файлы и папки, и удалите их.

Шаг 3. В качестве меры предосторожности сделаем еще один шаг, который обеспечит правильную очистку Bluestacks с вашего компьютера. Для этого вам нужно открыть редактор реестра.

- В открывшимся редакторе реестра перейдите по следующему пути и удалите все файлы в папке Bluestacks.
HKEY_LOCAL_MACHINESOFTWAREBlueStacks
Этот метод полезен для правильной очистки всех остаточных файлов для всего программного обеспечения, которое удаляется с использованием метода панели управления и удаление программ Windows. Существует еще один способ, это стороннее ПО для оптимизации системы, но я сторонник прагматизма и верю, что в microsoft работают куда лучше и умнее работники, знающие, что нужно делать системе и что для нее плохо или безопасно.
mywebpc.ru
Как удалить Bluestacks полностью с компьютера Windows 7 полностью?
 Всем привет ) Bluestacks это программа ну просто невероятно крутая. Она позволяет у вас на компе создать типа какой-то планшет, на котором стоит Андроид. Ну я думаю вы и без меня это знаете. То есть Bluestacks эмулирует Андроид-устройство, там можно всякие игры в него установить и в итоге вы можете играть на компе в те игры, которые предназначены для Андроида!
Всем привет ) Bluestacks это программа ну просто невероятно крутая. Она позволяет у вас на компе создать типа какой-то планшет, на котором стоит Андроид. Ну я думаю вы и без меня это знаете. То есть Bluestacks эмулирует Андроид-устройство, там можно всякие игры в него установить и в итоге вы можете играть на компе в те игры, которые предназначены для Андроида!
Лично мне не нравится Bluestacks только в одном — это достаточно грузящая прога. То есть комп под нее нужен не совсем слабый и с более-менее нормальной видеокартой, тогда игры Андроид не будут лагать. Вот у меня стоит Pentium G3220 и 8 гигов оперативы, при этом я не могу сказать, что Bluestacks у меня тормозит, но и то что не летает, это точно… )
Кстати для Bluestacks нужно минимум 2 гига оперативки, это уже говорит о том насколько все серьезно…
Но сегодня я совсем не буду рассказывать о том как пользоваться Bluestacks, об этом я уже писал здесь. Я покажу как удалить Bluestacks с Windows 7 полностью, при этом не переживайте, если у вас другая винда, то ничего, для нее способ также спокойно подойдет! На самом деле все просто, но я также покажу как и реестр очистить и файловый мусор, который остался после Bluestacks в Windows 7… Ну что, поехали? )
У меня установлен обычный Bluestacks на обычную Windows 7, скачал я его с официального сайта. С каких-то там варезников я не качаю и вам не советую, ибо вирусов там можно нахвататься так, винда полетит в итоге )
Сразу скажу, что если вы немного шарите в компах, ну там разбираетесь в прогах, то советую вам обратить внимание на Revo Uninstaller. Это такой себе универсальный удалятор ПО на компе — он может не только помочь удалить даже ту прогу, которая не хочет удаляться, но и после этого всего очистить винду от остатков проги! В общем мое дело вам предложить, а вы уже сами решайте, использовать или нет…
Итак. Для удаления нажимаем Пуск и выбираем там Панель управления:
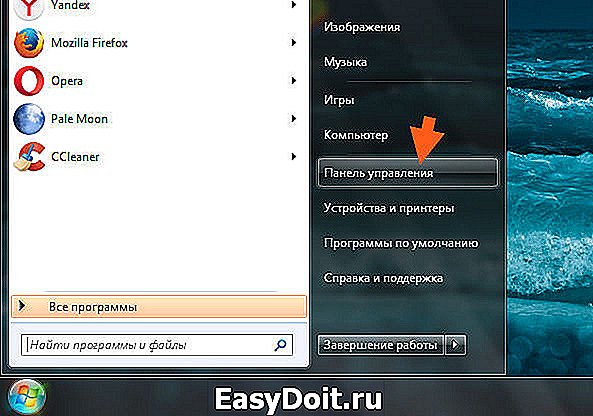
Если у вас Виндовс 10, то спору нет, прекрасная винда, но вот там данный пункт можно найти в меню, которое вызывается кнопками Win + X!
Потом находим значок Программы и компоненты, запускаем его:

Откроется окно со списком всего установленного софта у вас, соответственно тут должен быть и Bluestacks — он в этом списке идет под названием Bluestacks App Player. Вот по нему нажимаем правой кнопкой и выбираем Удалить:
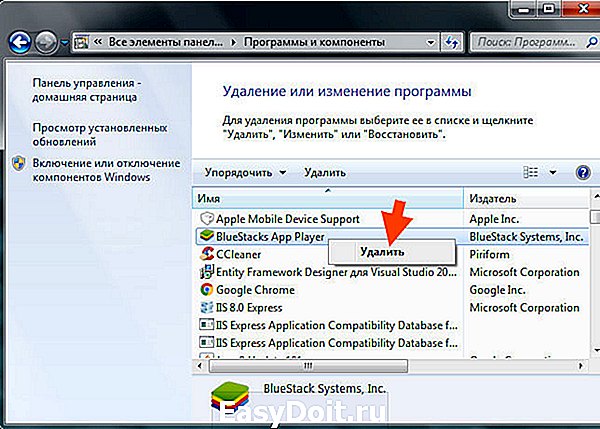
В следующем окне, если вы не передумали удалять, то нажимаете Да:
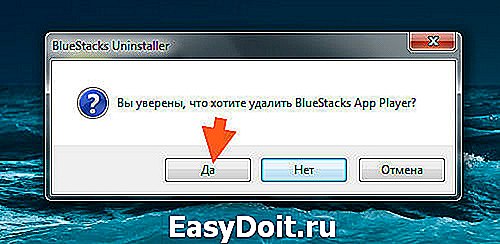
Потом еще будет спрашиваться, нужно ли сохранить все те игры и проги которые вы накачали в Bluestacks или их также удалить? В общем скажу так, если в будущем думаете ставить Bluestacks и хотите чтобы все то было, что вы уже качали в Bluestacks, то нажимаете тут Да. Чтобы удалить окончательно Bluestacks, то нажимаете тут Нет:
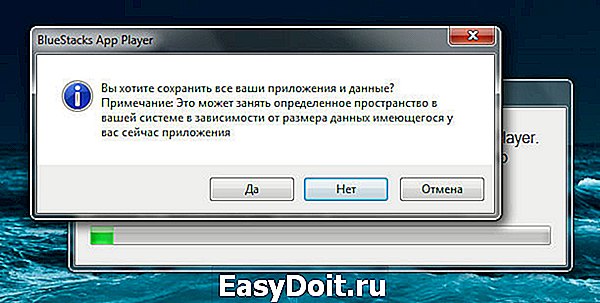
Дальше начнется процесс удаления:

Если все удалилось без косяков, то будет такое сообщение:
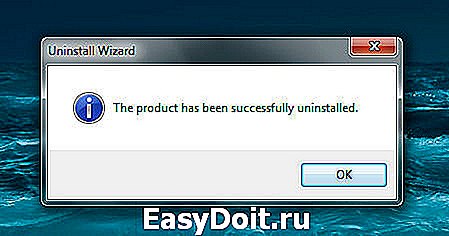
Потом еще будет открыт браузер, где будет по английски написано, ну мол укажите причину удаления:

Но понятное дело, что можно тут ничего не указывать, это ведь пустяк.. )
Ну, вы думаете что это все? Ну да, все! Это просто чтобы удалить Bluestacks с Windows 7 и все. Но, ежели вы юзер продвинутый, то читаем дальше, ибо я покажу как очистить винду от остатков Bluestacks.. )
Следующие действия действительно необязательные и их нужно делать только в том случае, если вы реально немного шарите в компе. Идеально всего сделать еще контрольную точку восстановления. Как обезопасить себя от возможных проблем, я уже показывал на примере удаления MSXML 4.0 SP3 Parser.
Итак, первое что мы сделаем, это мы проверим файловый мусор. Как это сделать? Смотрите, нажимаете Пуск и там выбираете Компьютер:

Я не знаю где в Windows 10 эта кнопка компьютер, поэтому там, чтобы запустить это окно, то нужно зажать Win + R и написать такую команду как explorer file:// и нажать ОК! После этого откроется окно Этот компьютер!
Итак, теперь в этом окне, вам нужно в поле поиска вставить слово bluestacks и ждать результатов. В общем у меня особо остатков не было, нашелся только один файл и то это установщик:
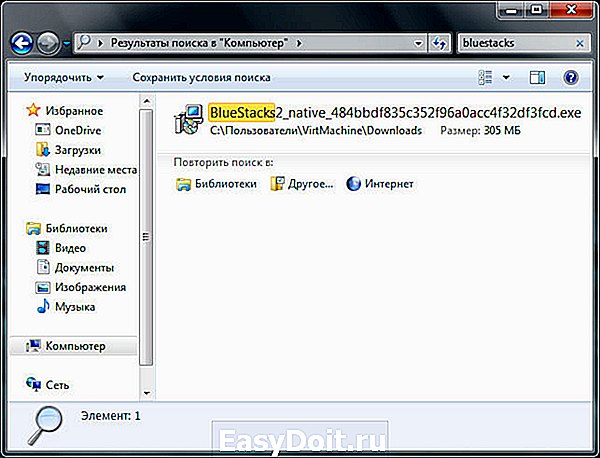
Хочу напомнить вам, что таким образом вы находите все файлы, в имени которых есть слово bluestacks — поэтому смотрите не удалите то, что вам может быть нужно. Этот поиск остатков можно сказать что относится к полному удалению Bluestacks вместе со всем что к нему относится.
Если у вас тут будет такие файлы которые не хотят удаляться, то вы можете воспользоваться утилитой Unlocker. Она мастер по удалению того, что удалятся ну никак не хочет )
Идем дальше, так вот, по поводу поиска мусора реестре. Зажимаете Win + R и пишите команду regedit и нажимаете ОК:

Откроется редактор реестра:

Вот тут теперь нужно зажать Ctrl + F и в поле написать слово bluestacks и потом нажимаете Найти далее:

Теперь смотрите, все что тут будет найдено, все это можно удалить. Результаты будут по одному, то есть что-то нашлось и вот именно оно будет выделено — и именно его нужно удалить. Удалили, отлично, потом нажимаете F3 чтобы продолжить поиск в реестре. Ну, надеюсь что понятно все написал )
Удалять можно как ненужные разделы (слева):
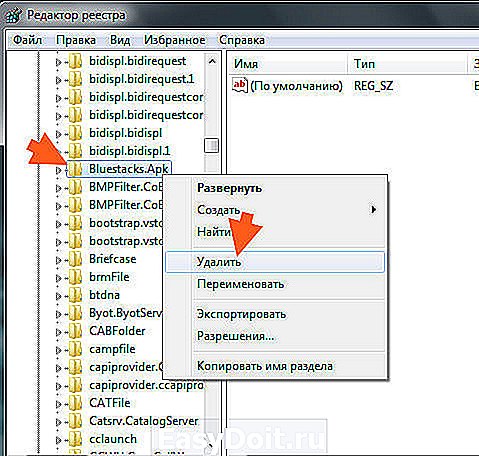
Так и ненужные ключи (справа):
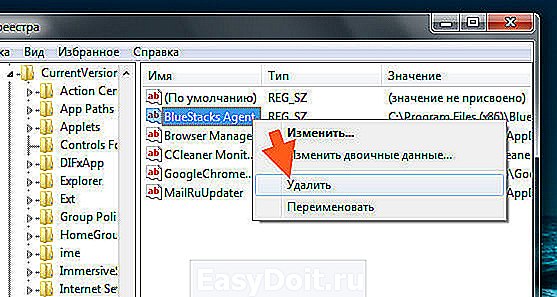
Ну что, как видите все не так уж и сложно. Надеюсь что данная инфа была вам полезной и теперь вы знаете как удалить Bluestacks полностью, вместе с его остатками! Удачи вам и всех благ )
Добавить комментарий Отменить ответ
Этот сайт использует Akismet для борьбы со спамом. Узнайте как обрабатываются ваши данные комментариев.
virtmachine.ru
Как полностью удалить BlueStacks с компьютера
Бывают ситуации, когда пользователи задаются вопросом: «Как удалить Блюстакс с компьютера полностью?». В зависимости от конечной цели, необходимо проводить свой набор действий. Рассмотрим самые популярные ситуации
Деинсталляция эмулятора
Если вам просто не понравился BlueStacks, и вы хотите попробовать какой-нибудь другой эмулятор Android, то необходимо будет его просто деинсталлировать в панели управления. Если же вам необходимо его в последующем переустановить, то помимо удаления через панель управления необходимо также очистить системный реестр от эмулятора BlueStacks.
Вариант 1: Удаление эмулятора BlueStacks через панель управления
- Откройте панель управления (Пуск->Панель управления) и перейдите в «Программы и компоненты».

- В появившемся списке найдите Bluestacks Apps Player Эту программу нужно деинсталлировать. Выделите соответствующую строку и нажмите кнопку удаления.
- Укажите причины (необязательно), а затем кликните на «Удалить».

Вариант 2: Очистка системного реестра после деинсталляции
Можно долго искать в реестре следы BlueStacks и удалять их вручную, при этом нарываясь на различные ссылки, указывающие, например, на имена файлов, которые не относятся к самой ранее установленной программе (например, тот же инсталлятор). Но проще воспользоваться программой BSMultiTool, которая чистит реестр от мусора, оставленного эмулятором.
- Скачайте утилиту BSMultiTool, разархивируйте и запустите ее с правами администратораq.
- В появившемся окне введите цифру 7.
- Далее введите «с», чтобы согласиться с условиями использования утилиты.

- В следующем окне введите «y», чтобы начать процесс очистки реестра.
- Дождитесь очистки реестра и нажмите кнопку Q для выхода из программы.
На этом инструкция, как удалить Блюстакс с компьютера, окончена. Обязательно перезагрузите ПК после всех проделанных действий!
xn—-7sbmatugdkfphym2m9a.xn--p1ai
Как удалить программу Bluestacks с компьютера полностью?

Если деинсталлировать Bluestacks исключительно штатными средствами, в системе остаётся много файлов и записей в реестре этого приложения. Они захламляют директории компьютера, а также препятствуют установке новой версии эмулятора (вызывают программные конфликты).
Удалить Блюстакс из ОС Windows полностью можно различными способами. Рассмотрим их подробно.
Способ №1: применение антивируса
Запуск встроенного деинсталлятора
1. Откройте меню «Пуск»: щёлкните кнопку «Windows» на панели задач.

2. В правом блоке окна кликните «Панель управления».
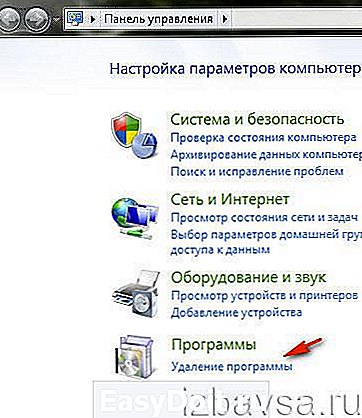
3. Кликните «Удаление программы» (раздел «Программы»).
4. В каталоге ПО щелчком выделите программу Bluestacks App Player.
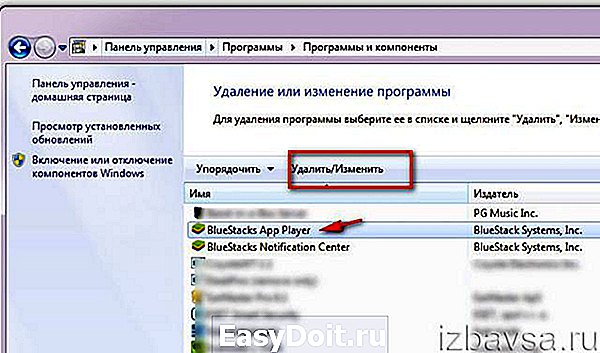
5. В верхней панели клацните «Удалить/Изменить». (Запустится встроенный деинсталлятор.)
6. В окне «Uninstall» подтвердите запуск процедуры удаления: нажмите «Да».
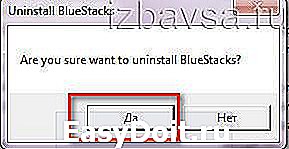
7. Далее в сообщениях «Caught unhandled… » и «BlueStacks has been uninstalled… » нажмите кнопку «OK».
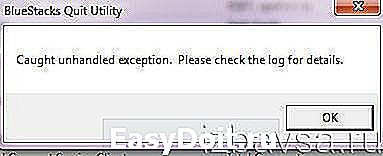
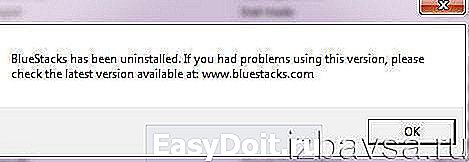
8. Дождитесь завершения деинсталляции. Вернитесь в раздел «Программы и компоненты».
9. Таким же образом удалите дополнительный модуль эмулятора «… Notification Center».
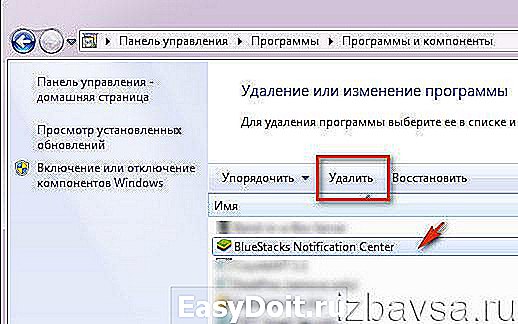
10. После запуска деинсталлятора подтвердите удаление: под запросом «Вы действительно хотите… » клацните кнопку «Да».

11. В окне с вопросом «Do you want to keep ay your apps… » (Хотите ли вы сохранить данные… ?) щёлкните «No» (нет).
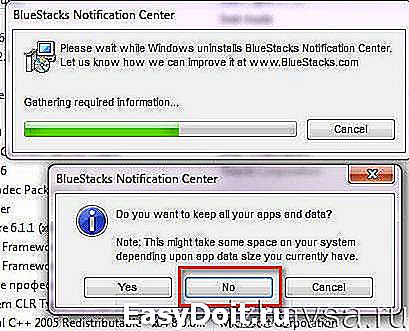
Очистка реестра
1. Одновременно нажмите «Win + R».
2. Откроется панель «Выполнить». В её строке «Открыть» введите — regedit. А потом кликните «OK».

3. В меню редактора кликом мышки откройте раздел «Правка». В ниспадающем перечне опций выберите «Найти… ».

4. В поле «Найти» напечатайте запрос — bluestacks.

5. Клацните «Найти далее».
6. Удалите ключи, в параметрах которых присутствует имя эмулятора (bluestacks):

- клацните правой кнопкой по имени ключа;
- нажмите «Удалить» (опция в списке);
- подтвердите удаление (кликните «Да»).

Очистка файловых директорий
- Нажмите одновременно комбинацию клавиш «Win + E».
- В поле «Поиск: введите — bluestacks.
- Подождите, пока компьютер выполнит поиск элементов эмулятора на дисках.
- Удалите встроенной функцией ОС найденные папки и файлы Блюстакс.
Примечание. В результатах поиска также может отобразиться инсталлятор приложения. Его можно не удалять, если планируете в дальнейшем использовать. В первую очередь избавляйтесь от элементов программы, размещённых на диске С.
Профилактика Windows
Для «наведения чистоты» в директориях ОС и реестре сгодится любая программа-уборщик. Рассмотрим алгоритм очистки на примере популярной утилиты CCleaner.
1. Скачайте с сайта piriform.com инсталлятор дистрибутива CCleaner Professional (можно воспользоваться бесплатной версией — Free Trial), установите ПО.
2. Запустите с правами администратора утилиту.
3. В меню интерфейса выберите раздел «Очистка».

4. На вкладках «Windows» и «Приложения» выберите элементы, которые необходимо очистить или удалить.
5. Нажмите кнопку «Анализ».
6. По окончании процедуры клацните «Очистка».
7. Перейдите в раздел «Реестр». В списке «Целостность реестра» включите функции (также установите флажки), которые необходимо выполнить утилите во время чистки реестра.
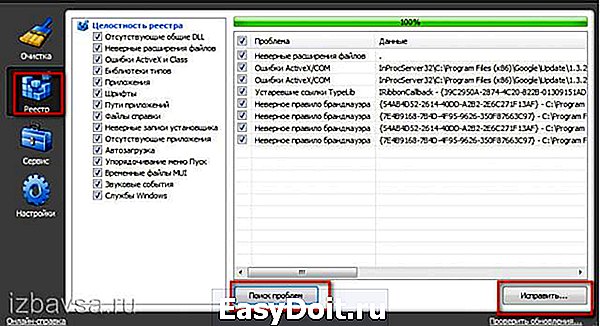
8. Щёлкните «Поиск проблем».
9. По завершении анализа кликните кнопку «Исправить».
Примечание. В дополнительном запросе вы можете создать резервную копию реестра.
Способ №2: использование утилиты-деинсталлятора
(на примере ПО Soft Organizer)
Этот метод позволяет выполнить более качественную очистку системы от Bluestacks. Плюс к этому, на деинсталляцию требуется меньше времени.
1. Закройте окно эмулятора. Выгрузите его из трея: щёлкните правой кнопкой по иконке Bluestacks и нажмите в меню «Выход». Если приложение не отображается в трее, кликните там же левой кнопкой значок «стрелочка вверх».

2. Запустите Soft Organizer.
3. В перечне установленных программ кликом левой кнопки выделите эмулятор «… App Player».
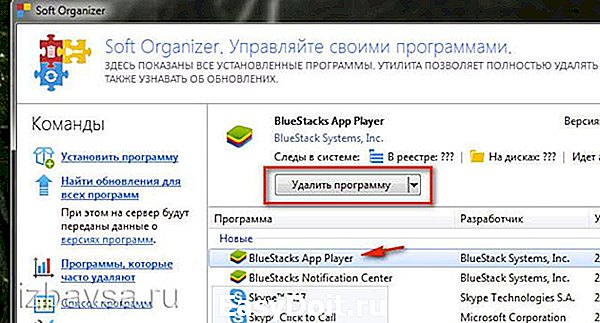
4. Клацните по кнопке «Удалить программу».
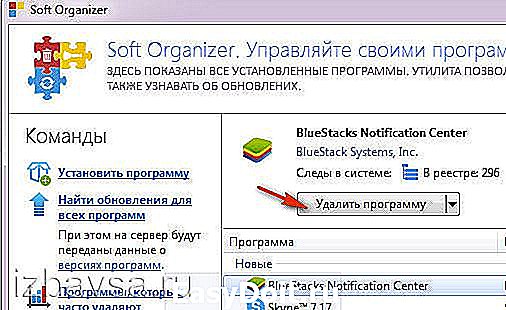
5. В окошке «Uninstall… » подтвердите деинсталляцию.
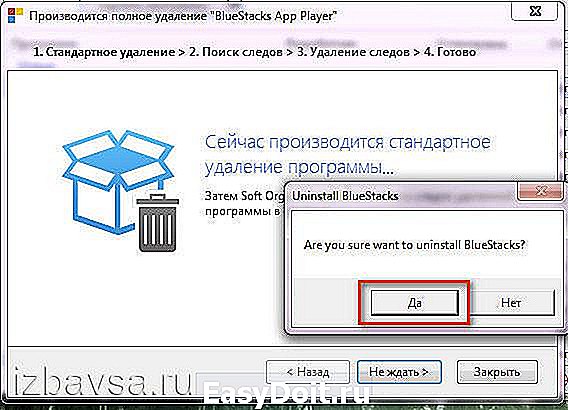
6. Для поиска программных остатков нажмите «Найти».
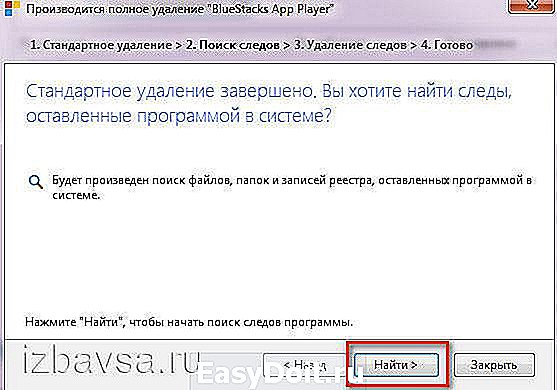
7. После очистки компьютера щёлкните «Готово».
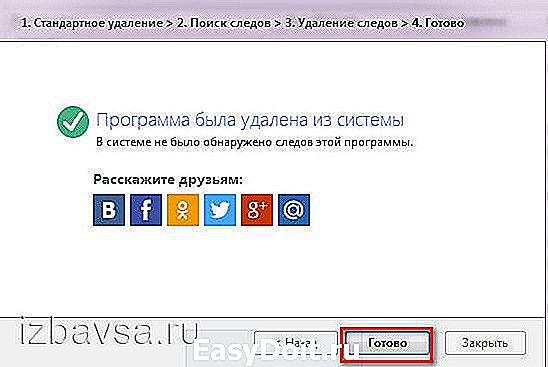
8. Снова перейдите в главное окно утилиты. И таким же образом запустите деинсталляцию модуля «… Notification Center».
9. Следуйте подсказкам Soft Organizer.
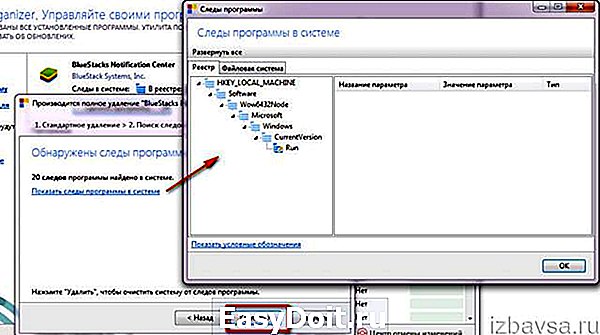
Совет! В окне «Обнаружены следы… » вы можете просмотреть все оставшиеся элементы эмулятора после удаления.
Пусть в системе вашего компьютера будет всегда чистота и порядок!
restavracia24.ru