Как полностью удалить скайп с компьютера или ноутбука пошаговая инструкция
Как полностью удалить скайп с компьютера или ноутбука пошаговая инструкция
Пошаговая инструкция
В этой инструкции Вы узнаете, как полностью удалить с компьютера программу Skype (Скайп).
Для начала нажмите значок «Пуск» в нижнем левом углу Рабочего стола. Выберите графу «Панель управления», которая обозначена на примере под цифрой 2 и кликните по ней правой кнопкой мыши.

В пункте «Программы» выберите «Удаление программы», кликнув по графе два раза.

Если у Вас мелкие значки тогда нужно кликнуть один раз «Программы и компоненты».

Из перечня установленных на компьютер программ выбираем программу которую нужно удалить, в нашем примере это Skype (Скайп), кликнув по названию один раз. Затем нажимаем кнопку «Удалить» (на примере она обозначена цифрой 2).
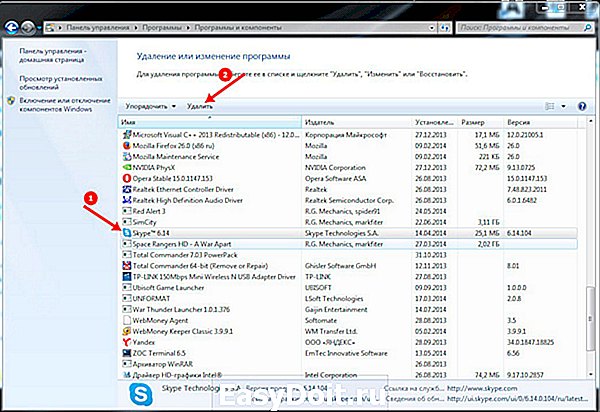
Система запросит подтверждение на удаление и в появившемся окне Вам нужно нажать кнопку «Да». Это все. Программа удалена. Если урок Вам помог жмите Спасибо.
kompmix.ru
неофициальный блог

Как удалить аккаунт Skype
Иногда люди задаются вопросом о том как полностью удалить аккаунт Skype, как удалить его только с текущего компьютера и как удалить другие учётные записи когда используется только одна. В этом руководстве отвечу на эти вопросы и научу вас как правильно удалить аккаунт Skype.

Для начала важно запомнить три вещи:
- Если решили удалить учётную запись, вы никогда не сможете восстановить её. Поэтому, перед удалением хорошенько подумайте, и на всякий случай делайте резервную копию всех данных.
В Скайпе отсутствует функция удалении аккаунта. Это сделано, чтобы случайно не удалить свой аккаунт и чтобы злоумышленники не сделали этого вместо вас.
Как удалить профиль с текущего компьютера?
Как удалить старый аккаунт если я создал новый?
Как полностью удалить аккаунт Skype?
Если вы решили полностью удалить аккаунт Скайп, во-первых, помните, что вы потеряйте все контакты, переписку и больше никогда не сможете восстановить свой аккаунт. Во-вторых, будет удалён не только аккаунт Скайпа, но и учётную запись Майкрософт.
Прежде чем пометить учётную запись для закрытия, вам потребуется:
-
Отменить все подписки. Отменить большинство подписок (но не все) можно с помощью службы выставления счетов Майкрософт. По поводу подписок, которых там нет, потребуется посетить непосредственно саму службу.
Использовать кредит Skype полностью или подать заявку на возврат денег. Ваш кредит Skype (при наличии) будет утрачен при закрытии учётной записи.
Использовать балансы своей учётной записи Майкрософт. Все ваши балансы с подарочных карт Майкрософт или Xbox могут быть потеряны при закрытии этой учётной записи.
Настроить автоматические ответы по электронной почте. В течение периода ожидания ваш почтовый ящик Outlook.com будет продолжать получать почту. Создайте автоответ, чтобы уведомить людей о закрытии этой учётной записи и указать другие способы связаться с вами.
Отключить защиту от сброса. Если есть устройство Windows со включённой защитой от сброса, отключите её перед закрытием учётной записи. Если не отключить защиту от сброса, ваше устройство может стать недоступным для использования после закрытия учётной записи.
На случай, если вы передумаете, окончательное закрытие учётной записи выполняется после 60 дней ожидания. В течение периода ожидания учётная запись продолжает существовать с пометкой для закрытия. Для её повторного открытия вам потребуется подтвердить свою личность с помощью текущих сведений для защиты учётной записи.
Чтобы полностью удалить аккаунт:
-
Откройте страницу: account.live.com/closeaccount.aspx
Будьте предельно внимательны, в каком аккаунте вы авторизуйтесь.
Прочтите внимательно, что написано на странице, нажмите «Далее» и установите флажки, чтобы отметить прочтение каждого из следующих пунктов:
-
Вы можете потерять остатки средств на счете для учетной записи и утратить доступ к таким службам подписки, как Skype, Office365, Xbox и OneDrive. Примечание. Не закрывайте учетную запись, пока не убедитесь в отсутствии подписок или оставшихся на счетах средств.
Вы потеряете доступ к Outlook.com, Hotmail и OneDrive. У вас больше не будет доступа к почте, документам или фотографиям, для хранения которых вы использовали эти службы Майкрософт.
Функциональность устройств, использующих эту учетную запись, будет ограничена без добавления учетной записи Майкрософт. Для консолей Xbox учетная запись Майкрософт обязательна. Windows Phone, компьютеры с Windows, а также Surface лучше всего работают с учетной записью Майкрософт. Для доступа ко всем службам можно настроить на устройствах разные учетные записи Майкрософт.
Содержимое может работать не так, как вы ожидаете. Музыка, игры, приложения и программное обеспечение, приобретенные или скачанные с помощью этой учетной записи Майкрософт, не могут быть установлены повторно (в том числе на дополнительные устройства), и определенные функции могут не работать.
Вы потеряете доступ к данным, сохраненным во всех службах, для входа в которые использовалась эта учетная запись. Сведения, которыми вы управляли с помощью семейных настроек, приложений HealthVault, MSN Финансы и OneDrive, а также контакты Messenger, добавленные в Skype, будут потеряны.
Устройства со включенной защитой от сброса могут стать недоступными для использования. Защита от сброса предотвращает несанкционированный доступ к вашему телефону для его сброса или использования. Если необходимо продолжить использование защиты от сброса, не закрывайте учетную запись.
Укажите причину, почему хотите закрыть вашу учётную запись, после чего нажмите кнопку «Пометить для закрытия». В результате аккаунт будет «заморожен», а вы увидите дату, когда аккаунт будет закрыт и сообщение:
В течение 60 дн. вы сможете отменить закрытие своей учетной записи и открыть ее повторно. Для повторного открытия вам потребуется подтвердить свою личность с помощью текущих сведений для защиты учетной записи.
Здравствуйте, username!
Закрытие вашей учетной записи username запланировано на 11.12.2017.
Нам жалко, что вы нас покидаете. Если вы передумаете и решите продолжить пользоваться этой учетной записью Майкрософт, просто войдите в нее до 11.12.2017. Ваши файлы, данные и сведения не будут удаляться до этого времени.
Если вы не помечали эту учетную запись для закрытия, это сделал кто-то другой! Повторно откройте свою учетную запись и измените пароль.
С уважением,
Служба технической поддержки учетных записей Майкрософт
www.skaip.su
неофициальный блог

Как полностью удалить Скайп с компьютера
Вопрос о том, как полностью удалить Скайп с компьютера возникает в тех случаев, когда стандартные средства Windows неправильно удалили эту программу Скайп из-за чего, при повторной установке возникают разные ошибки. Справедливости ради, нужно отметить, что часто в этом виновата не операционная система, а пользователи, которые решили следовать неправильным советам по настройки компьютера или запустить так называемые «ускорители системы».
Так или иначе, чтобы избавиться от ошибок, нужно полностью удалить Скайп с компьютера, дабы его «останки» не мешали правильной работы и не препятствовали обновлению, установке или переустановке программы. В этом, нам поможет бесплатная утилита Microsoft Fix it ProgramInstallUninstall, которая умеет устранить неполадки связанные с установкой и удалением разных программ.
- Воспользуетесь этой инструкцией, только если возникают ошибки при обновлении, удалении или установки Скайпа. В противном случае, используете стандартные способы удаления.
Что делать если Skype не найден?
Если утилита Microsoft Fix it ProgramInstallUninstall не смогла найти Skype в списке программ, попробуем пойти следующим путём:
-
Запускаем блокнот (нажимаем комбинацию Win + R , вводим notepad и нажимаем «ОК»). Блокнот нужен для того чтобы записывать все найденные коды (дело в том, что их могут быть несколько, а нам нужен каждый из них).
Открываем папку C:Documents and SettingsAll UsersApplication DataSkype и записываем в блокноте имена подпапок, которые имеют подобный формат:
<буквы+цифры—буквы+цифры—буквы+цифры—буквы+цифры>
Открываем папку C:WindowsInstaller , нажимаем клавишу F3 , в поле поиска вводим «SkypeIcon.exe», нажимаем Enter и записываем в блокноте имена найденных папок, которые имеют подобный формат:
<буквы+цифры—буквы+цифры—буквы+цифры—буквы+цифры>
Запускаем Microsoft Fix it ProgramInstallUninstall, когда будет спрашивать какую программу хотим удалить выбираем пункт «Нет в списке» и в соответствующее поле вставляем код из блокнота (лучше всего вырезать его с помощью Ctrl + X дабы знать какие коды ещё не использовали). Теперь нажимаем «Далее» и следуем инструкциям. Этот шаг нужно повторить до тех пор пока в блокноте не останется ни одного кода.
33 комментариев
Вот ссылка на результат. Все хорошо.
Также пробую зайти через https://web.skype.com/ru/.
Авторизацию проходит. Список контактов показывает, но звонки не удается сделать. Когда я звоню на этот логин, идет вызов. Когда пытаюсь ответить, открывается новое окно, пытается что-то там воспроизвести, и ничего не сделав, через некоторое время закрывается.
Здравствуйте! Уже года полтора у меня на 7-ке стоит версия скайп 6.16.66.105 2014-го года. Иногда она предлагает обновиться, если я обновляюсь, то всё вроде бы здорово, новая версия 7.14.102, контакты все на месте, звонки без проблем,но всё это продолжается до очередной перезагрузки системы. После перезагрузки я вижу старый интерфейс 6.16.66.105-ой сборки. Более того, если я с помощью любого анинсталлера( в том числе и MicrosoftFixit) пытаюсь удалить её, то никаких проблем, удаляется, а после удаления запускается как ни в чём не бывало. И где она стоит, никак не найду! Мистика какая-то. Что посоветуете, о мудрейшие, потому что я иссяк. Кстати пункт:( Что делать если Skype не найден?) я делал-бестолку. Спасибо всем откликнувшимся.
www.skaip.su
Как полностью удалить скайп в windows 7
Как удалить скайп (Skype) в Windows 7?
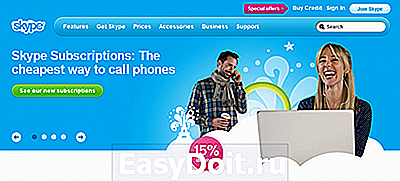
Как удалить скайп (Skype) в Windows 7?
Иногда бывает так, что программа скайп перестает правильно работать из – за различных компьютерных ошибок. В этом случае, следует переустановить программу, предварительно ее удалив. И если с повторной установкой не возникнет никаких проблем, то как быть с полным удалением скайпа? Сейчас разберемся.
Как удалить Skype в Windows 7?
Для начала отметим, что данные вашей учетной записи хранятся на серверах скайпа, поэтому они никак не повредиться после удаления программы. А вот личная переписка, история звонков, переданных файлов и прочего – с этим пользователю придется навсегда расстаться.
Итак, теперь заходим в «Пуск» #8212; «Выполнить» и вводим команду «%appdata%skype», после чего переходим в папку с временными файлами скайпа. Отсюда вы можете скопировать сохраненные изображения и пароль от текущей учетной записи, если считаете, что они могут пригодиться вам в будущем.

Как удалить Skype в Windows 7?
Саму программу скайп проще и надежнее удалять через панель управления. Для этого зайдите в нее, затем перейдите в раздел «Программы и компоненты». Там ищите значок скайпа, щелкайте по нему и удаляйте программу.
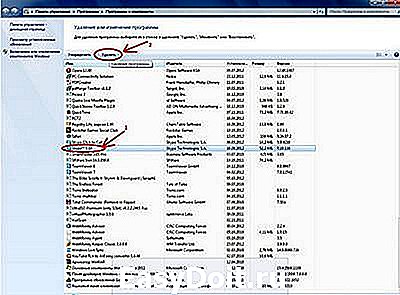
Само удаление программы
Почти все готово, осталось только подчистить реестр, от ненужных файлов. Для этого перейдите в него командой «regedit», затем отправляйтесь в раздел «Правка» и «Поиск», в открывшимся табло введите слово «Skype» (естественно без кавычек) и нажмите Enter. Все появившееся файлы скайпа смело удаляем.
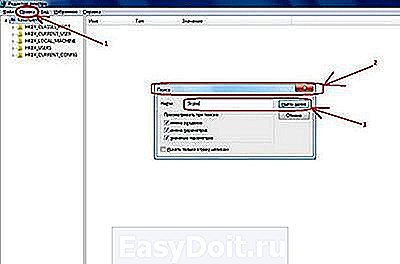
Сегодня мы смогли полностью удалить скайп с вашего компьютера. Теперь можно заново устанавливать новую версию, без страха получения системных ошибок.
Как удалить Скайп с компьютера полностью?

Время от времени потребность в некоторых программах, установленных на компьютере, отпадает, поэтому мы решаем удалить некоторые из них. Сегодня вы узнаете, как удалить Skype с компьютера. Не путайте с удалением аккаунта. о чем я уже успел рассказать.
Я буду показывать пример на базе ОС Windows 7, но роли это не играет, поскольку программа точно также удаляется на Windows XP или Windows 8.
Инструкция
Нажимаем на кнопку #171;Пуск#187;, затем выбираем пункт #171;Панель управления#187;, что находится в правой части окна #171;Пуск#187;. Открылось окно с настройкой параметров системы. Найдите пункт #171;Программы и компоненты#187; и нажмите на него.

Вы увидите список установленных программ. Найдите среди них Skype и нажмите на имя программы. Чуть выше появится кнопка #171;Удалить#187;, на которую вам нужно нажать.
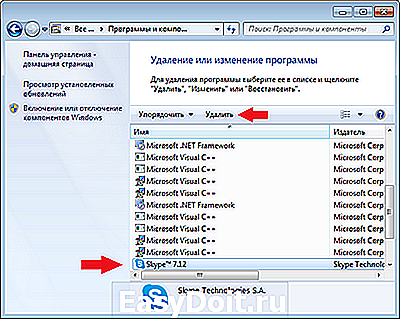
Если кнопка удалить не появилась, значит, нажмите на имя программы правой мышкой и выберите #171;Удалить#187;.

Далее подтверждаете действие и увидите такого вида окно.
Программа удалена. Все? Нет, не все.
Нажмите на сочетание клавиш WIN+R и в появившемся окне #171;Выполнить#187; введите слово %appdata%. Затем нажмите ОК.
Откроется окно с папками. Найдите среди них папку с названием Skype и удалите ее.

Удалите папку с таким же названием из раздела C:Program Files (или C:Program Files (x86)), если она там сохранилась.
Теперь нужно почистить реестр. Самостоятельно этого лучше не делать. Рекомендую установить программу CCleaner. запустить ее, затем зайти в раздел #171;Реестр#187; и нажать на кнопку #171;Поиск проблем#187;. По окончании поиска нажмите кнопку #171;Исправить#187;, предварительно сохранив прежние версии файлов на всякий случай.

Почистить реестр крайне желательно, что бы в будущем, если вам вдруг захочется установить Скайп, программа была установлена верно и не выдавала ошибок.
Вот теперь #8212; все.
Как полностью удалить Скайп с компьютера
Вопрос о том, как полностью удалить Скайп с компьютера возникает в тех случаев, когда стандартные средства Windows неправильно удалили эту программу Скайп из-за чего, при повторной установке возникают разные ошибки. Справедливости ради, нужно отметить, что часто в этом виновата не операционная система, а пользователи, которые решили следовать неправильным советам по настройки компьютера или запустить так называемые «ускорители системы».
Так или иначе, чтобы избавиться от ошибок, нужно полностью удалить Скайп с компьютера, дабы его «останки» не мешали правильной работы и не препятствовали обновлению, установке или переустановке программы. В этом, нам поможет бесплатная утилита Microsoft Fix it ProgramInstallUninstall. которая умеет устранить неполадки связанные с установкой и удалением разных программ.
- Воспользуетесь этой инструкцией, только если возникают ошибки при обновлении, удалении или установки Скайпа. В противном случае, используете стандартные способы удаления.
Что делать если Skype не найден?
17 комментариев
Важно о блоге
Сайт www.skaip.su это неофициальный блог программы Skype, где публикуются разные материалы об этой программе.
Авторы данного блога не являются представителями компании Skype и никоим образом не связаны с ней. Информация, размещенная здесь не является официальной.
Название Skype, соответствующие товарные знаки и логотипы, а также логотип S являются товарными знаками, принадлежащими компании Skype или связанным с ней компаниям.
Если хотите уточнить подробности или у вас есть какие-либо вопросы по этому поводу #8212; пишите на
itspravka.ru
Как удалить Скайп с компьютера полностью
Иногда пользователям нужно удалить полностью Скайп. Например, для того чтобы потом не возникало сложностей с его переустановкой. Еще это может потребоваться в случае появления каких-либо проблем с программой. Для этого может быть недостаточно стандартных действий, поэтому предоставляем вам подробную инструкцию, действуя по которой вы добьетесь желаемого.
Первый шаг — нахождение пути установки Скайпа. Сделать это очень просто. Нажмите на ярлык запуска на рабочем столе ПКМ и выберете пункт «Свойства».  Нам нужна кнопка «Расположение файла», кликните на нее. Вы перейдете в папку, где установлен Скайп.
Нам нужна кнопка «Расположение файла», кликните на нее. Вы перейдете в папку, где установлен Скайп.
Сверните это окно, но не закрывайте.
Важный нюанс: необходимость сохранения переписок. Все полученные сообщения хранятся в локальных файлах на компьютере.
При деинсталляции они иногда остаются, иногда стираются. Поскольку нам нужна полная очистка, то второй вариант предпочтительнее. Но возможно придется это делать вручную. Хранятся данные по пути C:DocumetsandSettingsПользовательApplicationDataSkype или C:ПользователиПользовательAppDataRoamingSkype. Если вы хотите сохранить информацию, то заранее скопируйте ее. В конце нужно будет стереть эту папку.
Теперь необходимо полностью закрыть Skype. Для этого в трее найдите его иконку, нажмите ПКМ по ней и выберете соответствующий пункт. Чтобы удалить программу можно воспользоваться встроенным сервисом Windows либо сторонним приложением.
В первом варианте откройте панель управления, пункт «Программы» или «Установка и удаление программ». Там найдите Skype и деинсталлируйте его. Еще можно воспользоваться CCleaner. Это многофункциональная утилита для очистки компьютера. Рекомендуется воспользоваться ей.
В окне CCleaner откройте вкладку «Сервис». Там найдите Скайп, выберете его и нажмите на кнопку «Деинсталляция». Рядом находится схожий пункт «Удалить», но он не подходит. В той же программе перейдите во вкладку реестр, выбирайте «Поиск проблем – Исправить все».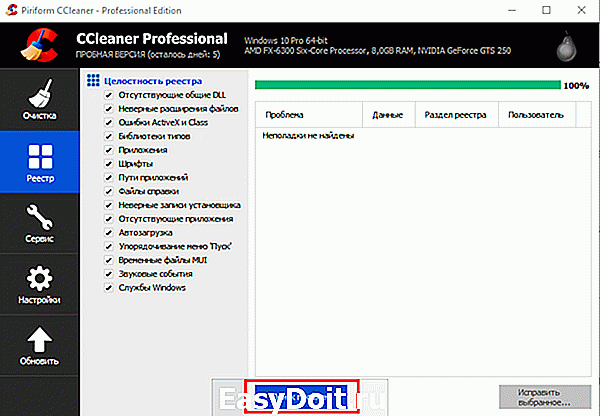
Соглашайтесь на сохранение резервной копии. Теперь переходите во вкладку «Очистка». Там нужно снять галочки со всех пунктов, кроме «Система» и «Проводник», и произвести очистку данных.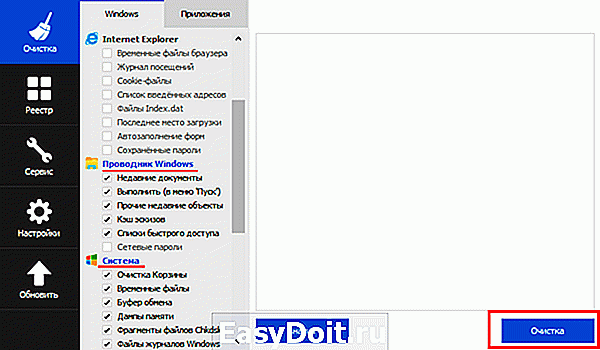 Программа удалена с компьютера, но остаются различные файлы. Чтобы все проверить, разворачиваем окно с папкой Skype. Если оно пропало, то данных там нет. Если же нет — сотрите саму папку. То же самое сделайте и с пользовательской информацией. Это лучший способ того, как удалить Skype.
Программа удалена с компьютера, но остаются различные файлы. Чтобы все проверить, разворачиваем окно с папкой Skype. Если оно пропало, то данных там нет. Если же нет — сотрите саму папку. То же самое сделайте и с пользовательской информацией. Это лучший способ того, как удалить Skype.
xn--80asbwg.xn--d1ababe6aj1ada0j.xn--p1acf
