Как поменять иконки в Windows 7
Замена/установка иконок для Windows 7 и 8
Операционная система Windows 7 и 8 поддерживает иконки в формате .ico. На нашем сайте иконки в наборах могут содержаться как и в .ico так и в .png форматах. Для того чтоб конвертировать иконки с .png в .ico можно воспользоваться маленькой простой программой Aveiconifie. Качаем программу и смотрим как конвертировать.
Конвертация иконок с .png в .ico формат.
Конвертация с помощью программы Aveiconifie происходит всего простым движением мыши. Запускаем программу и перетягиваем иконку в поле PNG, после чего в поле ICO у нас появится конвертированная иконка в формате .ico. С этого поля просто берем иконку, и перетягиваем туда, где вы хотите ее сохранить. (смотрим скриншот)

На поле ICO, по щелчку правой кнопки мыши, есть контекстное меню где вы можете выбрать размер иконки. Для конвертирования например большого количества иконок, выделяем их все в проводнике и делаем те же операции что указаны выше.
Установка/замена стандартных иконок Windows 7.
Для замены иконок можно воспользоваться стандартными функциями Windows 7. Правый щелчок мыши по любому ярлыку, свойства -> вкладка «ярлык» -> сменить значок, после чего выбираем иконку в формате ICO. (смотрим скриншот)

Первый способ очень долгий при замене большого количества иконок, по этому предлагаем воспользоваться программой IconPhile, которая позволяет заменять иконки более удобно, и даже с легкостью установить иконки на разные форматы файлов.
Запускаем программу, в меню выбираете где нам надо поменять иконки меню, после чего в контекстном меню правой кнопки мыши выбираем пункт Change Icons, откроется проводник и в нем уже указываем путь к иконке.
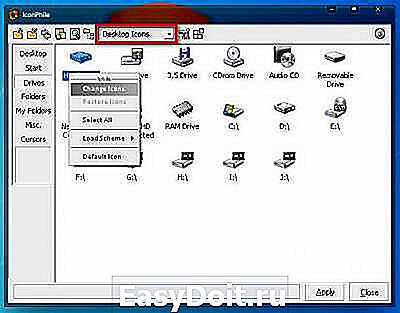
Думаю проблем с установкой иконок не возникнет, а для комплексной замены всех иконок можем предложить посмотреть разделы иконки для Iconpackager или пакеты иконок 7tsp.
7themes.su
Изменение иконок в Windows 7

Многие юзеры хотят изменить оформление операционной системы, чтобы придать ей оригинальности и повысить удобство использования. Разработчики Windows 7 предоставляют возможность редактировать внешний вид определенных элементов. Далее мы расскажем, как самостоятельно установить новые иконки для папок, ярлыков, исполняемых файлов и других объектов.
Изменяем иконки в Windows 7
Всего существует два метода осуществления поставленной задачи. Каждый из них имеет свои особенности и будет максимально эффективен в разных ситуациях. Давайте детальнее разберемся с этими процессами.
Способ 1: Ручная установка новой иконки
В свойствах каждой папки или, например, исполняемого файла, есть меню с настройками. Там и находится необходимый нам параметр, отвечающий за редактирование значка. Вся процедура выглядит следующим образом:
- Нажмите на необходимой директории или файле правой кнопкой мыши и выберите «Свойства».

Перейдите во вкладку «Настройка» или «Ярлык» и отыщите там кнопку «Сменить значок».

Выберите из списка подходящую системную иконку, если в нем имеется та, которая вам подходит.
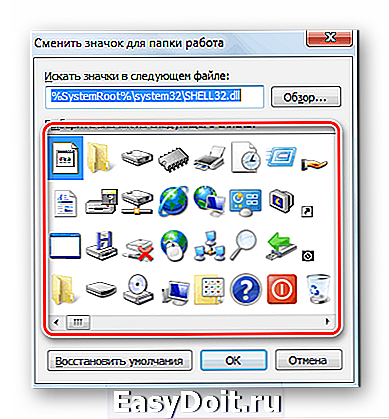
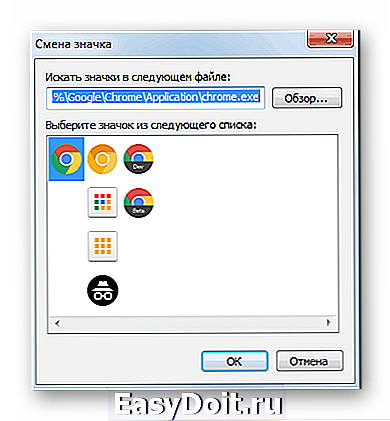
Если вы не нашли подходящего варианта, кликните на «Обзор» и через открывшийся обозреватель отыщите ваше, заранее сохраненное, изображение.
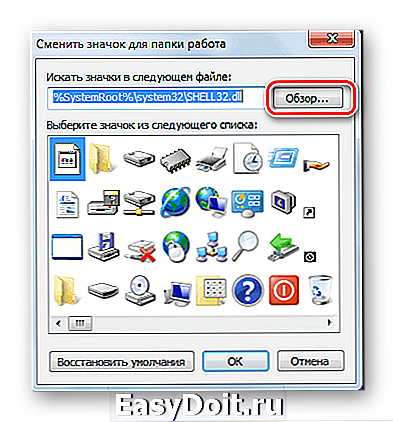
Выберите его и нажмите на «Открыть».
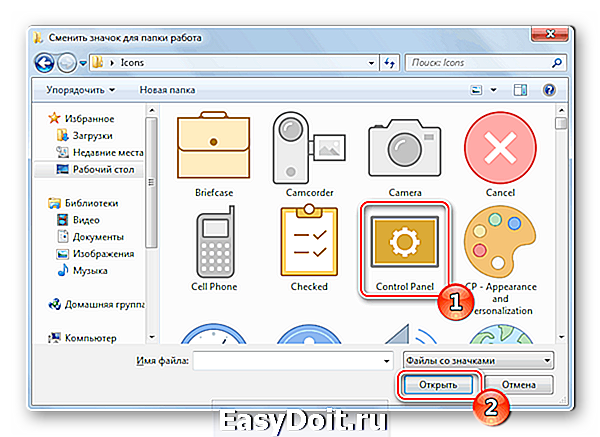
Перед выходом не забудьте сохранить изменения.

Изображения вы можете отыскать в интернете, большинство из них находится в свободном доступе. Для наших целей подойдет формат ICO и PNG. Кроме этого рекомендуем к ознакомлению другую нашу статью по ссылке ниже. В ней вы узнаете, как вручную создать ICO-картинку.
Что касается стандартных наборов иконок, то они располагаются в трех основных библиотеках формата DLL. Находятся они по следующим адресам, где C – системный раздел жесткого диска. Открытие их выполняется так же через кнопку «Обзор».
Способ 2: Установка комплекта иконок
Знающие пользователи вручную создают наборы значков, разрабатывая для каждого специальную утилиту, которая автоматически устанавливает их на компьютер и заменяет стандартные. Такое решение будет полезно тем, кто хочет за раз поставить иконки одного типа, преобразив внешний вид системы. Подбираются и скачиваются подобные паки каждым юзером на свое усмотрение в интернете с сайтов, посвященных кастомизации Виндовс.
Поскольку любая такая сторонняя утилита изменяет системные файлы, нужно понизить уровень контроля, чтобы не возникло конфликтных ситуаций. Сделать это можно так:
-
Откройте «Пуск» и перейдите в «Панель управления».
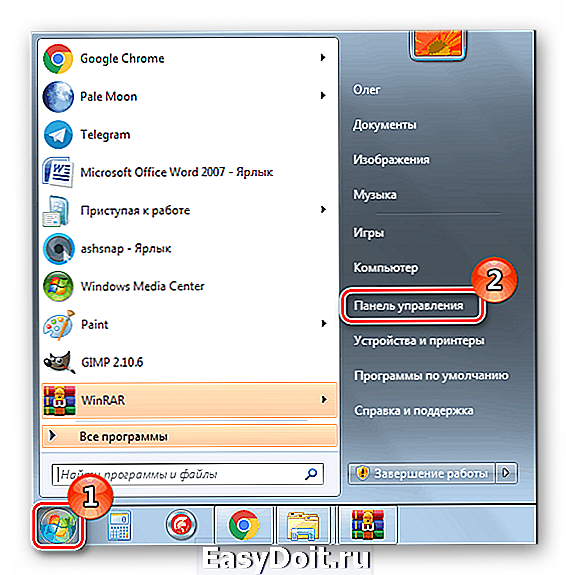
В списке отыщите «Учетные записи пользователей».
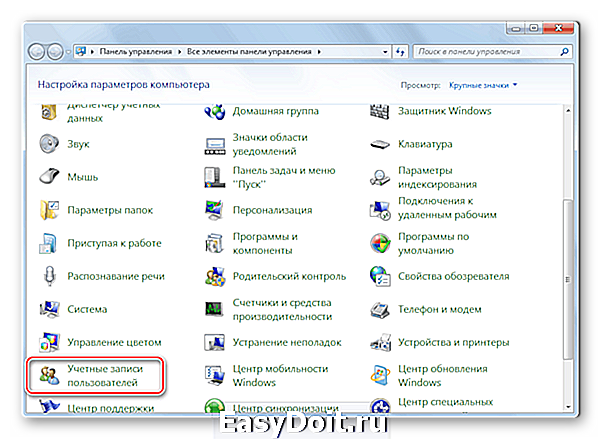
Кликните на ссылку «Изменение параметров контроля учетных записей».

Сдвиньте ползунок вниз на значение «Никогда не уведомлять», а затем кликните на «ОК».

Осталось только перезагрузить ПК и перейти непосредственно к инсталляции пакета изображений для директорий и ярлыков. Сперва загрузите архив из любого проверенного источника. Обязательно проверьте скачанные файлы на наличие вирусов через онлайн-сервис VirusTotal или установленный антивирус.
Далее производится процедура установки:
-
Откройте скачанные данные через любой архиватор и переместите находящуюся в нем директорию в любое удобное место на компьютере.
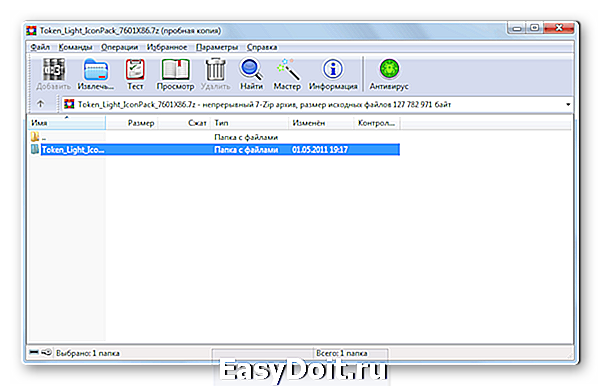
Если в корне папки есть файл сценария, создающий точку восстановления Windows, обязательно запустите его и дождитесь завершения ее создания. В противном случае самостоятельно создайте ее, чтобы в случае чего вернуться к исходным настройкам.
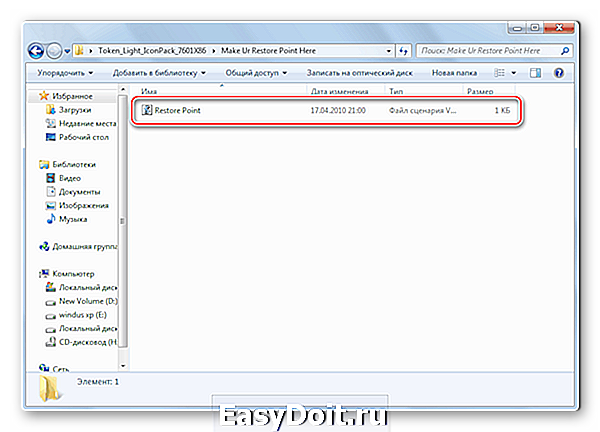
Откройте сценарий Windows с названием «Install» – такие действия запустят процесс замены иконок. Кроме этого в корне папки чаще всего находится еще один сценарий, отвечающий за удаление этого набора. Используйте его, если хотите вернуть все, как было раньше.

Мы советуем к ознакомлению другие наши материалы по теме настройки внешнего вида операционной системы. По ссылкам ниже вы найдете инструкции по изменению панели задач, кнопки «Пуск», размера иконок и фона рабочего стола.
Тема кастомизации операционной системы Windows 7 интересна многим пользователям. Надеемся, приведенные выше инструкции помогли разобраться с оформлением значков. Если у вас остались вопросы по данной теме, смело задавайте их в комментариях.
Отблагодарите автора, поделитесь статьей в социальных сетях.
lumpics.ru
Как изменить иконки ассоциированных файлов в Windows 7
OSmaster.org.ua > Windows > Seven > Как изменить иконки ассоциированных файлов в Windows 7
В Windows XP есть возможность изменить типы иконок ассоциированных файлов прямо из Windows Explorer. В Windows 7 же необходимо выполнять некоторые твики реестра чтобы изменить иконки файлов ассоциированных с конкретной программой, но есть способ как это можно сделать просто и быстро.
Менеджер типов файлов.
Менеджер типов файлов — это маленькая простенькая утилита от NirSoft, которая включает в себя функциональность опций папок Windows XP, а также еще некоторые дополнительные возможности. Она прекрасно работает в Windows 7 и ее интерфейс позволяет изменить целую связку типов иконок файлов.
Общая проблема с которой мы сталкиваемся — это иконки разных типов файлов, которые выглядят одинаково.
Если вы посмотрите на рисунок, то за считанные секунды определите что различные видео форматы имеют одну и ту же иконку. Изменим иконку для видео, чтобы сделать визуальное разделение типов файлов.
Запустите Менеджер типов файлов (FileTypesMan — это бесплатное приложение доступное для скачивания в конце этой статьи).
Найдите столбец «Default Icon» и кликните по нему чтобы отсортировать список по параметру «Иконка по умолчанию» (Здесь для удобства отображения мы скрыли множество столбцов, которые не используем, столбец «Default Icon» вы сможете найти прокрутив таблицу вправо).
Это сгруппирует вместе все расширения файлов, которые имеют одну и ту же иконку. Это удобно, поскольку ми хотим изменить иконку для всех видео файлов, для которых она в данный момент одинакова.
Кликните на кнопку поиска в верхнем меню или нажмите комбинацию клавиш «Ctrl+F» и впишите тип файла, иконку которого вы хотите изменить.
Обратите внимание, что все расширения с таким же значком по умолчанию сгруппированы вместе.
Правым кликом мышки по первому расширению, иконку которого вы хотите изменить, выберите из меню Edit Selected File Type, или выберите первое расширение в списке и нажмите F2.
Кликните на кнопку «…», которая находиться после поля Default Icon.
Кликните по кнопке «Browse…» и FileTypesMan позволит вам выбрать .exe, .dll или .ico файлы с иконками.
В нашем случаи мы выбрали файл .ico с библиотеки иконок Tango.
Выберите подходящую или любую другую иконку (вы можете использовать файлы типа .exe или .dll, в которых могут быть иконки) и нажмите на клавишу OK.
Повторите этот процесс для каждого расширения файла, иконку которого вы хотите изменить.
После этих действий вам значительно проще будет различать разные типы файлов. Этот метод работает для любых типов файлов.
Скачать FileTypesMan для Х32 можно по следующей ссылке:
Скачать FileTypesMan для Х64 можно по следующей ссылке:
Скачать FileTypesMan для Windows 98/ME можно по следующей ссылке:
Также рекомендую прочитать:
30 Комментариев
Большое спасибо!
Очень полезный совет и решение!
Отличный способ! Спасибо
Спасибо большое!! очень нужная прога!!
Огромное спасибо! Давно искала такую возможность. В семерке иконки файлов архива бесцветные, и очень трудно находить скачанный материал. А теперь — красота! Сразу видно знакомые книжечки с ремешочком!
А как вернуть назад…получается надо запомнить путь или скопировать и сохранить, я изменил иконки ворда но не догадался сохранить старый путь к иконке..
Попробуйте поискать стандартные иконки по адресу: c:WINDOWSInstaller<90110409-6000-11D3-8CFE-0150048383C9>wordicon.exe — это пример для Word,где <90110409-6000-11D3-8CFE-0150048383C9>это глобальный номер для вашего офиса, у вас он может быть иным.
Классная программа и спасибо вам за статью.
Но вот блин когда я вписываю разширение .html и присваиваю иконку после чего вписываю разширение .php и присываиваю другую икноку у меня разширение .html получает иконку .php. Все делаю вроде верно но программа не разбирает разници в этих разширениях. Причем это относиться также и к .css .js итд. Что делать?
Чуть поклацав я понял что у меня эти все файлы открываютсья через программу NotePad ++. Программа вписывает по regedit-у дефолтную икноку всем файлам которые открывает это программа. Ну так а если у меня программа много функциональная как мне все таки присвоить рзные иконки разным разширениям файлов которые у меня открывает одна и также программа?
Присвоить разные иконки для разных файлов может та программа, которой они по-умолчанию открываются, то есть это задача самой программы. К примеру, может вы видели, такие плеера как KMPlayer или AIMP присваивают для разных типов файлов свои иконки. NotePad ++ на сколько я знаю так не умеет, а так как вы открываете html, php и js с помощью NotePad ++, то она и присваивает всем этим типам файлов свою одну иконку. Точно не помню умеет ли Deamweaver присваивать разным типам файлов разные иконки. Пробовали изменить иконки для html, php и js тем способом, который описан в этой статье?
Спасибо за статью, она очень полезная. Вот уже несколько месяцев мучаюсь с вопросом изменения иконок в семерке. В XP эта функция была, не понимаю почему в семерке отпилили ее, ведь некоторым людям она может быть нужна (например с помощью этой функции я не трачу напрасно немало времени, чтобы найти нужные файлы). Еще раз, огромное спасибо. Не верю своим глазам, что наконец исправил этот дефект семерки. Удачи.
Прочел, скачал и … попал.
Как теперь ясно — я не одинок, то же самое читаю в отзывах:
ВСЕ граф. файлы переназначаются на ОДНУ иконку (видимо ассоциируются по привязке к программе). Хуже то, что в их число попал бедный TXT.. Теперь вообще не могу их «разлепить» — TXT JPG PNG.
Просто больше «склеить» не успел. И что теперь, может подскажете? Будьте добры.
Все эти программы делают изменения записей в реестре, поэтому как вариант может быть правка реестра вручную, но вот нашел на форумах позитивные отзывы от такой программе как «Types», которая тоже занимается правкой иконок для файлов. Также на официальном сайте можно скачать и добавить русский язык в программу.
Спасибо за совет и прогу. Помогло.
По умолчанию не всегда отображает иконку как надо.
Только не забудьте перегрузить компьютер.
долго ломал голову над проблемой!
Народ ,может я что то не вдуплил ,но когда я хотел задать для mp3 (музыка) задать знак от Windows Media Player ,смотрю но у файлов mp4 (видео) стал тот же самый знак как у Windows Media Player ,потом когда я хотел mp4-кам задать знак от winamp — задал ,но ,но этот знак почему то поставился на mp3-ки
Кто поможет разлепить эти форматы ,ну чтобы они были независимы ?
Что делать ?
Похоже на то что mp3 и mp4 идут в связке и ассоциации у них одни и теже, ходя лично для меня это новость. Может попробовать розвязать их таким способом, вот к примеру: mp3 (музыку) ассоциировать к winamp (AIMP) с самой программы и посмотреть изменилась ли иконка для mp4. Только тут нужно учесть что даже после применения ассоциации иконки файлов могут еще отображаться по прожнему, вплоть до перезагрузки системы. Затем также можно поступить с форматом mp4 и,к примеру, kmplayer.
Да еще .
В этой версии программы не отображается файл (видео) с расширением «.avi»
Искал внимательно но не нашел ,а то хотел его прошить.
Так это можно с помощью правой кнопки по файлу и выбрать из меню «Открыть с помощью», где установить флажок открывать всегда с помощью этого приложения, так можно выполнить ассоциацию и изменить иконку файла.
А да забыл спросить.
Где мне скачать все значки Windows XP, чтобы ими отмечать файлы в 7-ке ?
У вас в 7-кем не хватает значков? Где скачать не отвечу, это больше вопрос к гугл или если есть рядом Windows XP, то взять их прямо от туда…
«есть рядом Windows XP, то взять их прямо от туда…»
1) Windows XP у меня нет
2) Наведите на файлы .
«Похоже на то что mp3 и mp4 идут в связке и ассоциации у них одни и теже, ходя лично для меня это новость. Может попробовать розвязать их таким способом, вот к примеру: mp3 (музыку) ассоциировать к winamp (AIMP) с самой программы и посмотреть изменилась ли иконка для mp4. Только тут нужно учесть что даже после применения ассоциации иконки файлов могут еще отображаться по прожнему, вплоть до перезагрузки системы. Затем также можно поступить с форматом mp4 и,к примеру, kmplayer.»
Удалось перепрошить .
Я mp3 навел на «открыть с помощью» там задал :
Программа для mp3: Media Player Classic
Значок для mp3 : Windows Media Player 9 Series
По mp4 было заданно
Программа для mp4: Winamp
Значок для mp4: Winamp
«Где скачать не отвечу»
«это больше вопрос к гугл»
Здравствуйте!
Открыл я DLL-файл с помощью блокнота, теперь у файлов DLL-расширения иконки текстового документа. Как вернуть прежний вид этим файлам?
Windows 7
Существует много способов решить эту проблему, поскольку ассоциация файлов программам хранится в реестре системы. Поэтому поправив определенные ключи реестра можно восстановить ассоциацию файлов по умолчанию. К примеру, самый простой способ через панель управления компьютером: Пуск -> Панель управления (переключить вид на «Крупные значки») -> Программы по умолчанию -> Сопоставление типов файлов и протоколам конкретным программам. Далее в окне отобразится весь список всех расширений файлов известных вашему компьютеру. Далее необходимо найти расширение dll и установить напротив него Неизвестное приложение. Можно так же и сторонними приложениями такими как File Association Fixer или Unassoc.
отлично, всё работает на винде 8.1. давно хотел иконки разные поставить на разные типы файлов. кстати у автора этой проги просто клондайк из полезных программок
замечательная программка! на 7-ке всё задуманное получилось! и из реестра издеваться не нужно..)) автору большое спасибо!
Оставить комментарий Отменить ответ
- Как удалить все стандартные сторонние приложения из Windows 8 (Windows RT)(10,00 из 10)
- Список новых функций в Windows 8.1(10,00 из 10)
- Как предоставить CD/DVD привод в общий доступ в Windows(10,00 из 10)
- Как уменьшить уровень почти полной разрядки батареи до 1% в настройках Windows 7(10,00 из 10)
- Сравнение программ для восстановления информации(10,00 из 10)
- Удобный плагин для навигации по файлам и папкам в Notepad++(10,00 из 10)
- Кросс-платформенный аудио редактор Ocenaudio(10,00 из 10)
- Как удалить системный файл в Windows 7 или Vista(10,00 из 10)
- Как восстановить потерянные лицензионные ключи Windows и программ с нерабочего компьютера(10,00 из 10)
- Как просматривать интернет страницы с помощью терминала Linux(10,00 из 10)
osmaster.org.ua
