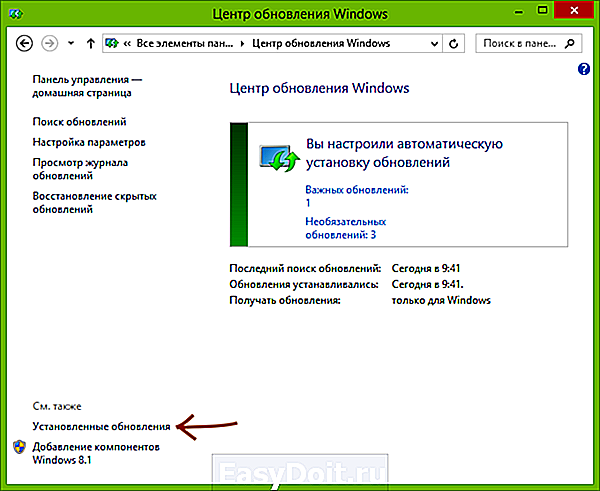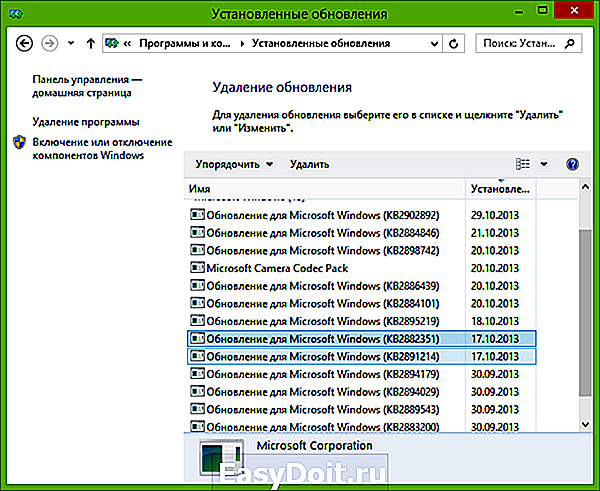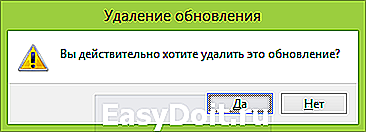Как правильно удалять обновления в Windows 10 и Windows Server
Как правильно удалять обновления в Windows 10 и Windows Server?
На моей практике уже не раз случалось, что свежие обновления безопасности для продуктов Microsoft, выпускаемые в рамках MS Patch Tuesday, вызывают проблемы в работе операционной системы Windows или стороннего ПО. Проблемы, вызываемые обновлениями, бывают как массовыми, встречающимися у большого количества пользователей, так и частными – встречающимися в редких сочетания определённой версии Windows ОС и некоторых приложений (яркий такой пример проблемы описан здесь).
Если обновление Windows (или Office) вызывает проблему на компьютерах многих пользователей, и это подтверждается специалистами Microsoft, обновление отзывается компанией и через некоторое время заменяется новым, в котором исправляются найденные ошибки. Если обновление Windows вызывает проблемы, пользователь или администратора может самостоятельно удалить уже установленные обновления безопасности.
В этой статье мы рассмотрим, как правильно удалить обновления в ОС Windows (статья относится к Windows 10, 8.1, 7 и Windows Server 2016, 2012/R2, 2008/R2). Данные способы удаления обновлений можно использовать, если вы установили обновление вручную из CAB или MSU файла, автоматически получили его из Интернета с серверов Windows Update или своего сервера WSUS.
Вы можете удалить обновления в Windows (Windows Server) несколькими способами:
Удаляем обновление Windows вручную через Панель управления
Рассмотрим, как удаляются обновления на примере Windows 10. Откройте меню Параметры (Settings) и перейдите в раздел Обновления и Безопасность (Update & Security) -> Центр обновления Windows (Windows update)-> Просмотр журнала обновлений (View Update History) -> Удалить обновления (Uninstall updates).
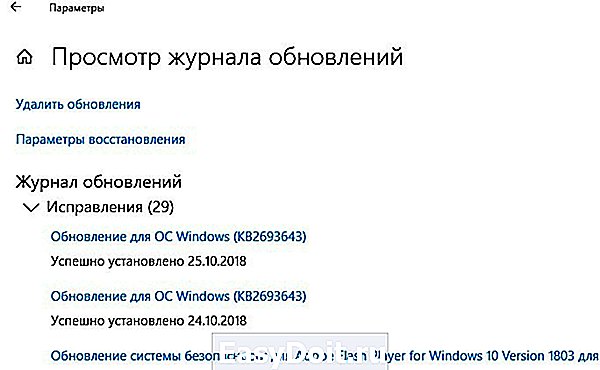
Также вы можете перейди в окно удаления обновлений через классическую Панель управления: Панель управления -> Программы -> Удаление программ (Control PanelProgramsPrograms and Features) и нажмите на кнопку “Просмотр установленных обновлений” (View installed updates).
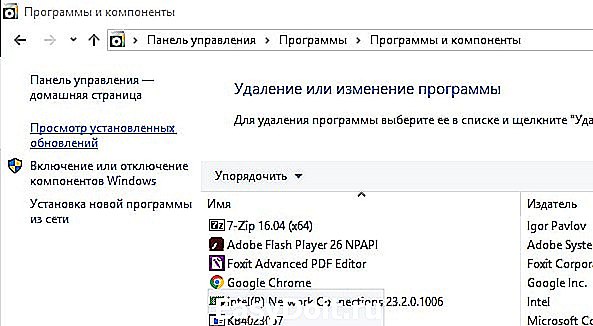
В открывшемся окне появится список всех обновлений Windows и Office, установленных в системе. Найдите в списке нужное обновление (а если быть более точным, ненужное ), выделите его, нажмите кнопку Удалить (Uninstall). Запуститься мастер удаления обновления.
шт
На вопрос: “вы действительно хотите удалить это обновление?” ответьте Да..
Дождитесь окончания удаления обновления. После завершения сценария удаления обновления, Windows может запросить перезагрузку системы.
Как заблокировать (скрыть) конкретное обновление в Windows 10?
Если ваш компьютер настроены на автоматическое обновление Windows через Windows Update или WSUS это обновление скорее всего опять установится на вашем компьютере. Но вы можете отключить установку конкретного обновления, скрыв его (заблокировав). Для этого нужно использовать официальную утилиту Microsoft Show or Hide Updates (Показывать или скрывать обновления) https://support.microsoft.com/ru-ru/help/3073930/how-to-temporarily-prevent-a-driver-update-from-reinstalling-in-window
- Запустите wushowh />
- После этого данное обновление не будет устанавливаться в Windows через систему автоматических обновлений. Вы можете убрать обновление из скрытых, выбрав его в пункте Show hidden updates (показать скрытые обновления).
WUSA.exe: Удаление обновлений Windows из командной строки
Обновления Windows можно удалить также и из командной строки. Для этих целей в системе предусмотрена утилита wusa.exe (Windows Update Standalone Installer – автономный установщик обновлений Windows).
Вы можете вывести список всех обновлений, установленных на компьютере, командой:
wmic qfe list brief /format:table

С помощью следующей команды, запущенной с правами администратора, мы удалим обновление KB2790655:
wusa.exe /uninstall /kb:2693643
Пользователь должен подтвердить удаление обновления.

Если обновление нужно удалить в «тихом» режиме без запроса пользователя и предупредить его о последующей перезагрузке системы, команда будет выглядеть так:
wusa.exe /quiet /uninstall /kb:2693643 /promptrestart
Если нужно подавить запрос на перезагрузку, используйте команду:
wusa.exe /quiet /uninstall /kb:2693643 /norestart
Также вы можете удалить обновление из PowerShell с помощью модуля PSWindowsUpdate. Используется командлет Remove-WindowsUpdate формат команды:
Remove-WindowsUpdate -KBArticleID KB2693643 -NoRestart
Событие удаление обновления Windows фиксируется в системном журнале Setup EventID 7 и источником WUSA:
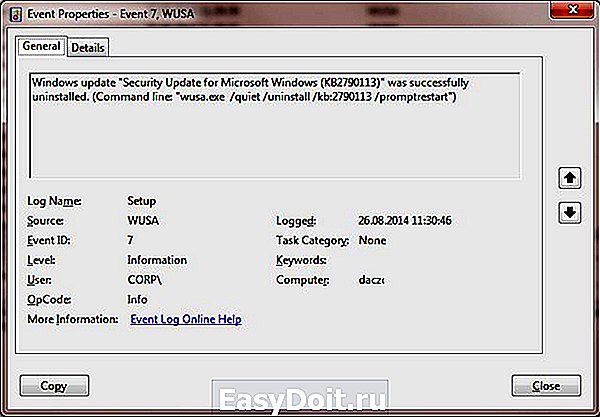
Вы можете удалить обновление на удаленном компьютере с помощью PsExec, используется такой формат команды:
psexec.exe \remotePK C:WindowsSystem32wusa.exe /quiet /uninstall /kb:2693643/warnrestart:600
Удаление обновлений на всех компьютерах домена через WSUS
Если в вашей комании для установки обновлений на компьютеры домена используется корпоративный сервер WSUS, вы моежет удалить установленные одобренные обновления из консоли управления службы обновлений Update Services. Для этого щелкните ПКМ по ветке Updates и в меню выберите Search. 
Укажите номер KB или бюллетеня безопасности, который требуется найти и нажмите Find Now. В списке, содержащем найденные обновления для разных версий Windows, выделите обновления, которые требуется удалить и выберите в меню пункт Approve.
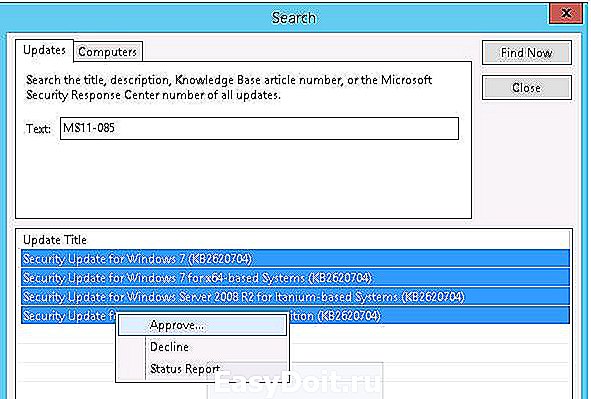
Затем выберите группу компьютеров, которая вас интересует и в выпадающем списке выберите пункт Approved for Removal.
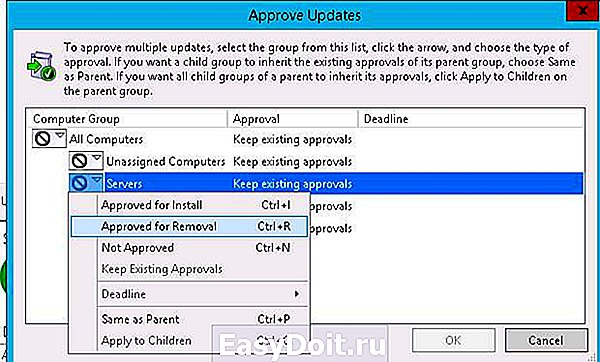
В нашем примере мы хотим удалить обновления на группе компьютеров, с именем Servers. 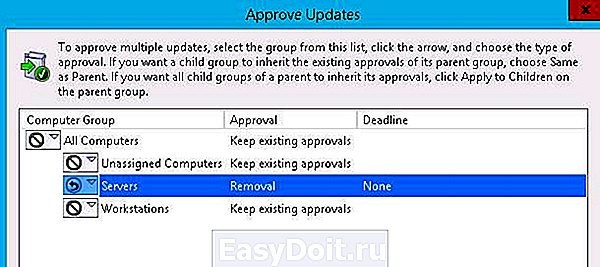
После процедуры обновления Windows на стороне клиентов WSUS (которая происходит по расписанию в соответствии с политикам WSUS и частотой синхронизации, которая задается параметром Automatic Update detection frequency, либо вы можете запустить цикл синхронизации вручную, набрав wuauclt /detectnow) в панели Windows Update соответствующее обновление появится с префиксом (Uninstall🙂 в названии.

После удаления обновления в журнале Windows Update History появится запись об этом событии.

Удаление обновлений на компьютерах домена с помощью политик GPO
Если вам нужно удалить определенное обновление на множестве компьютеров в домене Active Directory, в котором не используется WSUS, можно воспользоваться функционалом Startup/Shutdown скриптом групповых политик (GPO).
Для этого создайте новый объект GPO, нацеленный на нужную OU / сайт (пример таргетирования групповых политик на сайты AD описан здесь)/ или группу компьютеров. А затем в разделе Computer Configuration -> Policies -> Windows Settings -> Scripts (Startup/Shutdown) создайте новый скрипт с командой wusa из предыдущего раздела.
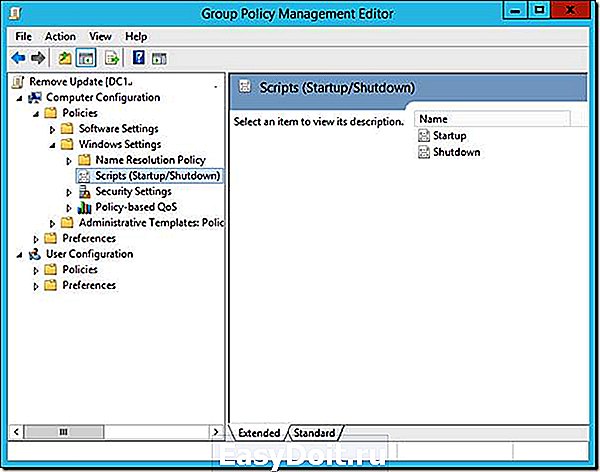
Также вы можете использовать PowerShell логон скрипты для удаления обновлений.
Как удалить обновление, если Windows не грузится?
Иногда случается, что не удается удалить обновление непосредственно из системы, т.к. Windows просто перестала загружаться после установки проблемного обновления. В этом случае, вероятно, вам придется загрузиться компьютер с загрузочного диска и удалять обновления через DISM (см статью http://winitpro.ru/index.php/2018/01/24/ne-zagruzhaetsya-windows-posle-ustanovki-obnovlenij/), или с помощью утилиты Hotfix uninstall из комплекта MSDaRT.
Итак, мы рассмотрели самые распространенные сценарии удаления обновлений на компьютерах под управлением Windows.
winitpro.ru
Как удалить обновления Windows 7?
По умолчанию, ОС от Microsoft настроена на автоматический поиск и установку последних исправлений – это помогает оперативно «закрывать» уязвимости системы, но иногда такое решение нарушает стабильную работу компьютера. Данная статья покажет, как удалить обновления Windows 7, а процесс рассмотрим на примере двух ситуаций:
Обновление было успешно установлено
Допустим, мы хотим понять, как удалить обновление KB971033 в Windows, когда оно было автоматически добавлено без вашего участия. В этом случае перейдите в Панель Управления → Программы и компоненты (Установка и удаление программ) → Просмотр обновлений.

1. Именно здесь система хранит все уже установленные обновления. Щёлкаем левой кнопкой мыши на том, что нас интересует, сверху появится кнопка «Удалить».
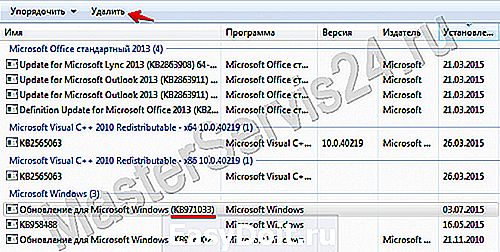
2. По её нажатии, ОС сразу запросит подтверждение, после чего попросит подождать несколько минут (в зависимости от размера апдейта). Когда окно с просьбой подождать исчезнет, дело сделано. На всякий случай, лучше перезагрузите компьютер. Единственный минус такого способа – удаляется одно обновление за раз. Если хотите удалить много, придётся запастись терпением.
Ошибка при установке обновления
Здесь проблема в следующем: неустановленные пакеты «висят» в списке, не давая себя удалить и переустановить. Выход один – очистить список.
1. Для этого откройте меню Пуск, в строке поиска введите «services.msc» и запустите найденный файл.
2. В списке служб найдите «Центр обновления Windows», нажмите правой кнопкой мыши и выберите «Остановить».

3. Перейдите в «C:WindowsSoftwareDistribution»
4. Обратите внимание на 2 папки: DataStore и Download. Удаление файлов из Download позволит освободить место на диске, т.к. в ней хранятся временные файлы. Обычно, система сама стирает файлы через 10 дней после их установки, но бывают и осечки. Если она занимает много места – можете её очистить.
А вот из DataStore удалите все имеющиеся файлы. Установленные обновления при этом никуда не денутся, но файлы с историей скачанных обновлений, в числе которых есть и повреждённые. После этого вернитесь в Службы и включите «Центр обновлений» обратно. Теперь, запустив его из Панели управления, вы увидите, что проверка на наличие доступных апдейтов никогда не проводилась. Последнее, что осталось сделать – дать системе «впервые» загрузить список файлов, а затем выбрать из них те, что вам нужны.
Заключение
Теперь вы знаете, как удалить старые обновления Windows 7 (или установить те, с которыми возникли проблемы). «Вычистить» обновления просто, но ещё раз напоминаю о важности создания контрольной точки восстановления перед любыми изменениями. Соблюдение техники безопасности убережёт вас от неожиданностей.
masterservis24.ru
Как удалить обновления Windows 7 и Windows 8
 По разным причинам может возникнуть необходимость удалить установленные обновления Windows. К примеру, может случиться, что после автоматической установки очередного обновления перестала работать какая-либо программа, оборудование или стали появляться ошибки.
По разным причинам может возникнуть необходимость удалить установленные обновления Windows. К примеру, может случиться, что после автоматической установки очередного обновления перестала работать какая-либо программа, оборудование или стали появляться ошибки.
Причины могут быть разными: к примеру, некоторые обновления могут вносить изменения в ядро операционной системы Windows 7 или Windows 8, что может повлечь за собой неправильную работу каких-либо драйверов. В общем-то, вариантов неприятностей много. И, несмотря на то, что я рекомендую устанавливать все обновления, а еще лучше предоставить это делать ОС самостоятельно, не вижу причины, чтобы не рассказать, как их удалить. Возможно вам также пригодится статья Как отключить обновления Windows.
Удаление установленных обновлений через панель управления
Для того, чтобы удалить обновления в последних версиях Windows 7 и 8, вы можете воспользоваться соответствующим пунктом в Панели управления.
- Зайдите в панель управления — Центр обновления Windows.

- Слева внизу выберите ссылку «Установленные обновления».


- В списке вы увидите все установленные на данный момент обновления, их код (KBnnnnnnn) и дату установки. Таким образом, если ошибка стала проявлять себя после установки обновлений в конкретную дату, этот параметр может помочь.

- Вы можете выбрать обновление Windows, которое нужно удалить и нажать соответствующую кнопку. После этого нужно будет подтвердить удаление обновления.

По завершении вам будет предложено перезагрузить компьютер. Меня иногда спрашивают, нужно ли перезагружать его после каждого удаленного обновления. Отвечу: я не знаю. Вроде бы, ничего страшного не происходит, если это сделать после того, как нужное действие произведено над всеми обновлениями, но насколько это правильно у меня уверенности нет, так как я могу предположить некоторые ситуации, в которых не перезагрузка компьютера может вызвать сбои при удалении очередного обновления.
С этим способом разобрались. Переходим к следующему.
Как удалить установленные обновления Windows с помощью командной строки
В Windows присутствует такой инструмент как «Автономный установщик обновлений». Вызвав его с определенными параметрами из командной строки, вы можете удалить конкретное обновление Windows. В большинстве случаев, для удаления установленного обновления используют следующую команду:
в которой kb:2222222 — это номер обновления, которое нужно удалить.
А ниже — полная справка по параметрам, которые можно использовать в wusa.exe.

Параметры для работы с обновлениями в Wusa.exe
Вот и все об удалении обновлений в операционной системе Windows. Напомню, в начале статьи была ссылка на информацию об отключении автоматического обновления, если вдруг эта информация вам интересна.
А вдруг и это будет интересно:
Почему бы не подписаться?
Рассылка новых, иногда интересных и полезных, материалов сайта remontka.pro. Никакой рекламы и бесплатная компьютерная помощь подписчикам от автора. Другие способы подписки (ВК, Одноклассники, Телеграм, Facebook, Twitter, Youtube, Яндекс.Дзен)
08.08.2016 в 15:18
Здравствуйте.
Возможно ли удаление обновления KB2976978?
Если да, то как?
Обновление вшито в официальный образ 8.1.
Описанными в статье средствами не получается:
Заранее благодарен!
09.08.2016 в 09:39
Здравствуйте. Сам не экспериментировал, но сейчас бегло поглазел по американским форумам (там обычно больше информации + есть официальные представители Майкрософт) на тему конкретно этого обновления и, судя по всему, его вообще нельзя удалить.
09.08.2016 в 18:25
Дмитрий, спасибо.
Бог с ним, буду с этим КВ.
22.10.2016 в 15:36
Попробовал удалить kb:3075249 kb:3068708 kb:3080149 не даёт система удалить их, откуда прилетели ? Всё отключено в системе, как вирус, меры принял, но всё равно подхватил
16.03.2017 в 06:54
Добрый день.
Вопрос по удалению обновления на 7-ке.
В журнале установленных указаны несколько успешных обновлений, которые мне нужно удалить, а во вкладке «установленные обновления» их нет.
При удалении в командной строке они не находятся и, соответственно, не удаляются.
Но в журнале установленных обновлений они указаны!
Как бы их удалить?
Спасибо.
16.03.2017 в 08:43
Здравствуйте. Сейчас сходу по 7-ке ответить не могу, но как вариант: в CCleaner в утилите очистки по-моему можно было удалить те обновления, которые не удалялись стандартными путями
11.04.2017 в 19:37
Здравствуйте. Подскажите пожалуйста. Я загрузился с диска. Открыл командную строку. Прописал команду «wmic qfe list». Она не срабатывает. Хотя при рабочей операционной системе, список выдавался без проблем. Возможно, это связано с тем, что командная строка работает вне операционной системы? Эту команду ввел, как вы уже поняли, для того, чтобы узнать последние установленные обновления. Подскажите, пожалуйста, как можно решить данную проблему? С чем это связано? Заранее благодарен.
12.04.2017 в 10:27
Здравствуйте. Да, связано именно с тем, что команда в вашем случае запускается не для установленной системы, а для запущенной с диска. Попробуйте в безопасном режиме, а не с диска.
19.04.2018 в 19:07
Удалил все ещё чёрный экран
15.06.2018 в 23:09
как удалить обновление с компьютера — в журнале обновлений они есть (скриншот), а когда перехожу в Удаление Обновлений их нет?
сутки боролся этой гадостью — думал винду придется переустанавливать
вроде справился, но для надежности хотелось бы грохнуть эти файлы с обновой. что посоветуете?
16.06.2018 в 10:19
Здравствуйте.
Это не обновления Windows, а обновления определений антивируса Защитник Windows и в удалении обновлений они не отображаются.
04.07.2018 в 10:41
Здравствуйте!
Появилось обновление КБ915597 (именно КБ, а не КВ) Я понял, что это обновление определения антивируса Защитник Windows. Если ранее обновление КВ915597 устанавливал и на систему это никак отрицательным образом не сказывалось. И выходило оно регулярно через день два, но последнее время его не было (последний раз устанавливал 13.06.2018). То с этим КБ915597 почему-то возникли сомнения. Не могли бы Вы чуть подробней объяснить что это за обновление КБ915597 и отличается ли оно от КВ915597? Не повлияет ли это на работоспособность системы или каких-либо программ? Пока, на всякий случай, скрыл это обновление.
Система Windows 7. Спасибо!
p.s. Прошу прощения, если вопрос глупый.
04.07.2018 в 10:48
Насколько я понимаю, не отличается, возможно просто стали их так обозначать для русскоязычных систем. Но посмотреть мне сейчас не на чем, чтобы точно ответить.
04.07.2018 в 11:16
Спасибо за быстрый ответ!
По всей видимости Вы правы. После скрытия этого КБ (на русском языке) тут же появилось КВ (на английском) именно его я и установил как обычно. Проблем не наблюдаю : )
Примечание: после отправки комментария он не появляется на странице сразу. Всё в порядке — ваше сообщение получено. Ответы на комментарии и их публикация выполняются ежедневно днём, иногда чаще. Возвращайтесь.
remontka.pro