Как правильно удалять программы и игры с компьютера
Как правильно удалять программы и игры с компьютера.
Автор: Федор Teropiuty · Опубликовано 09.03.2012 · Обновлено 08.02.2019
У многих новичков, в компьютерном деле очень часто возникает вопрос – как правильно удалять программы и игры с компьютера? И вопрос этот правильный.
Ведь если удалять программы, по правильному называется деинсталляция, неправильным путем, то компьютер может забиться шлаками. О том, какими я расскажу в конце статьи. А сейчас, я вам расскажу о трех правильных способах удаления программ и игр, именно одним из них и надо пользоваться.
Удаляем с помощью uninst.exe
В каждой программе или игре присутствует данный файл – uninst.exe, это файл для удаления чего-либо. Иногда он может называться unins000.exe, иногда чуть по-другому, но практически везде первые три буквы это uni. Его можно найти по такому пути Пуск -> Компьютер -> Диск С(системный диск) -> Program Files -> Папка с прораммой -> uninst.exe. Правда иногда, очень редко, бывает так, что он запрятан еще в какой-нибудь папке, но найти его не составит особого труда, а может быть и составит, ибо иногда он находиться в очень не обычных местах :). Внизу на картинке показано, как все это примерно выглядит.

После того как вы кликните два раза мышью по этому файлу, вам либо сразу предложится деинсталлировать программу (может быть на английском), либо выскочит окно для уточнения, как показано ниже, и вам уже нужно будет точно решить, что делать.
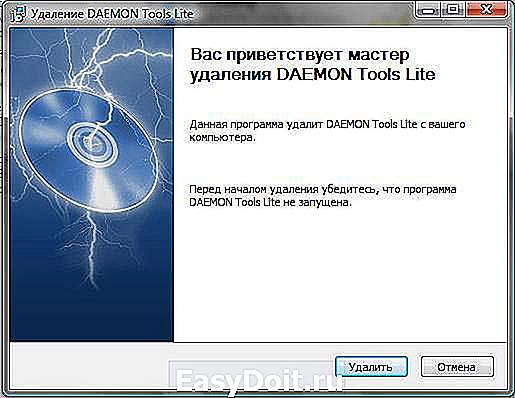
Ну а что делать дальше понятно, я думаю тут вопросов возникать не должно, нажимаете «Удалить» и т.д. и т.п.
Удаляем через панель управления.
Еще один способ «сноса» это через пункт «Программы и компоненты» в windows 7, а в windows xp «Установка и удаление программ». Находится все это по такому пути Пуск -> Панель управления -> Программы и компонент.

После двойного щелчка мыши по нему, откроется такое окно.
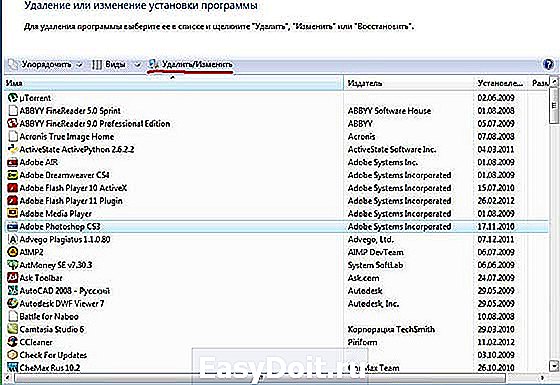
На изображении выше вы могли увидеть «Удалить/Изменить». Это обозначает, что у данной программы есть функция восстановления после сбоя, либо в нее можно установить какие-либо дополнительные компоненты. Если же написано просто «Удалить», то можно только провести процесс деинсталляции.
Если смотреть правде в глаза, то этот пункт, в Панели управления, просто напросто ищет файл uninst.exe. Все дело и удобство в том, что это процесс здесь автоматизирован. Как я и говорил файл деинсталляции не всегда легко найти, так вот с помощью пункта «Программы и компоненты» windows сама ищет этот файл.
Деинсталляция с помощью посторенних программ.
Да да, процесс «снесения» чего-либо с вашего ПК можно делать с помощь посторонних утилит. Например, с помощью CCleaner. Открываете её, переходите во вкладку «Сервис», кликаете один раз левой кнопкой мыши на то, что хотите «снести» и нажимаете «Деинсталляция», ну а дальше процесс идентичен, тому, что я описывал выше. Как пользоваться этой утилитой, я рассказывал в видео уроке Углубленная чистка компьютера.
Один не правильный способ
Есть еще один способ, он не совсем правильный, точнее было бы сказать, совсем не правильный, но порой без него ни как.
Бывает так, что при деинсталляции выскакивает ошибка «Файл uninstall.exe не найден» или что-то подобное. Бывает, вылетает какая-нибудь другая ошибка и вся загвоздка в том, что не одним из трех предложенных выше способов, снести программу не получается! Ведь все те способы основаны на том, что сначала ищется файл uninstall.exe и после чего с помощью него производится удаление. Но что делать, если его, по каким-либо причинам нет?!
Придется все делать вручную. Заходите в папку Program Files нажимаете по папке с названием данной программы один раз левой кнопкой мыши и нажимаете на клавиатуре Delete (или Del). И после чего ждете, если программа тяжелая, то удаляться может очень долго, я однажды полчаса ждал.
Мы провели «грязную» деинсталляцию. В начале статьи я говорил, что скажу, почему так делать не правильно, так вот сейчас поясню.
Почти каждая программа, при установке, заносит нужные для её работы записи в реестр, в различные базы данных windows и так же в другие программы, отношение к которым она имеет. Так вот, удаляя «грязным» способом, мы избавляемся лишь от файлов программы, а все записи остаются в windows. Со временем компьютер забивается и это начинает влиять на его работоспособность – скорость работы, производительность и т.д.
Вот почему после «грязных» удалений надо сразу же проводить очистку диска С и реестра. Ну а как это делается, я, опять таки, рассказывал в данном уроке – Углубленная чистка компьютера, так что проблем возникнуть не должно.
Попытался изъяснить все как можно проще. Надеюсь, получилось.
www.teryra.com
Как правильно удалить программу с компьютера
Не каждый начинающий пользователь компьютера знает, что удалять с компьютера старую, уже не нужную, программу, надо строго «по науке». Иначе можно вызвать сбои в работе компьютера.
Недавно меня удивил один товарищ, который решил удалить программу кнопкой Delete. Он удалил без труда ярлыки с рабочего стола, нашел папку программы в Program Files и также кнопкой Delete хотел эту папку удалить. Но не получилось!
Удаление программ в Windows 7
Итак, приступаем к правильному удалению программы с компьютера. 
Нажимаем кнопку Пуск 1 . На открывшейся вкладке нажимаем кнопку Панель управления 2 . 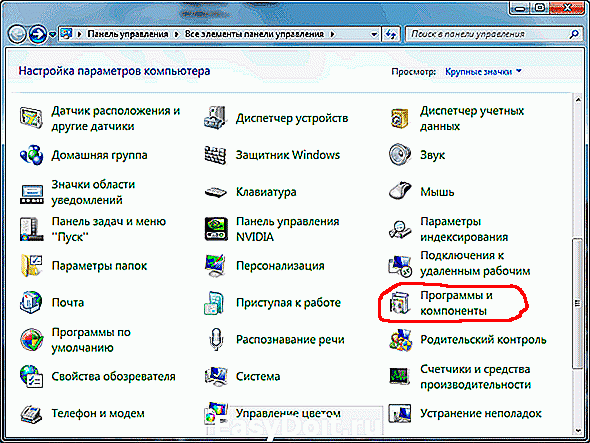
В открывшемся окне, находим кнопку Программы и компоненты и нажимаем ее. 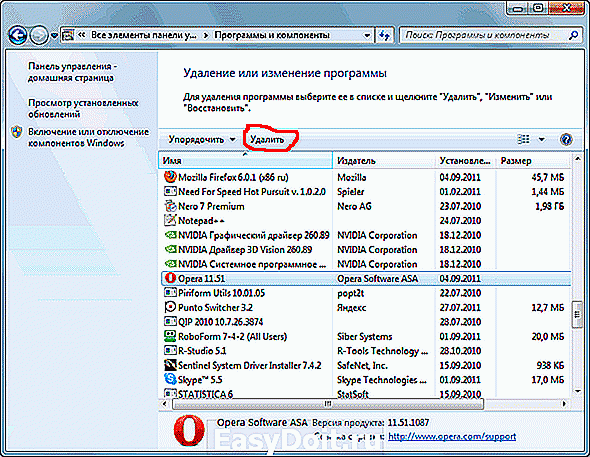
Откроется окно со списком установленных на вашем компьютере программ. Находите программу, которую вы хотите удалить и щелкаете по ней. Программа выделится синим цветом, а, над списком программ появится кнопка Удалить . Щелкните по кнопке Удалить. 
Появится окно, в котором вас еще раз переспросят «Вы действительно хотите удалить . «. Кроме того, здесь есть строка Удалить пользовательские данные. Если вы поставите галочку перед этой строкой, то, вместе с программой будет удалена вся, накопленная за время использования программы, информация.
Если вы больше не собираетесь пользоваться этой программой, то лучше удалить все данные, чтобы они не замусоривали систему. Если же вы, только, хотите переустановить программу, тогда лучше не удалять пользовательские данные. Они вам еще пригодятся.
Удаление программ в Windows XP
Теперь посмотрим, как можно удалить программу в Windows XP. 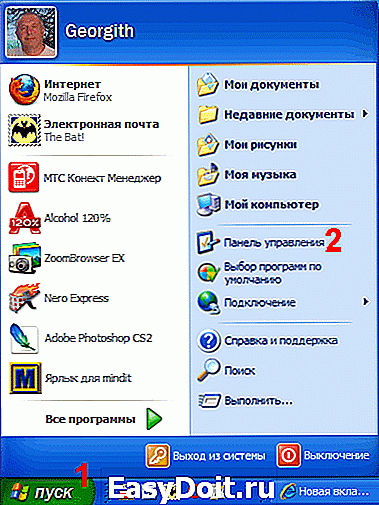
Нажимаем кнопку Пуск 1. На открывшейся вкладке нажимаем кнопку Панель управления 2 
На открывшейся вкладке находим кнопку Установка и удаление программ и делаем на ней двойной щелчок кнопкой мыши. 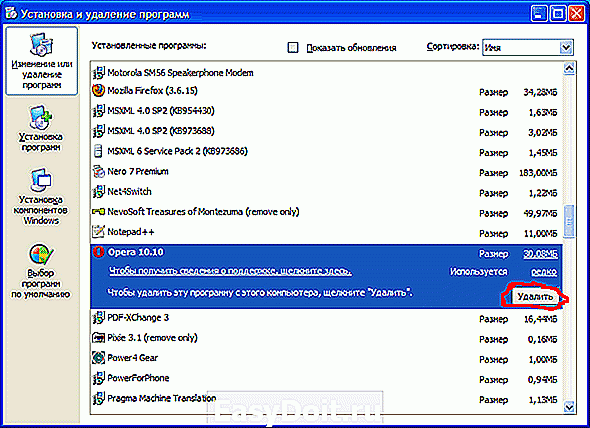
Откроется окно со списком установленных на вашем компьютере программ. Находите программу, которую вы хотите удалить и щелкаете по ней. Программа выделится синим цветом, а справа появится кнопка Удалить. Щелкните по кнопке Удалить. 
В открывшемся окошке вас переспросят: «Вы действительно хотите удалить . «. Нажимаете кнопку Да и программа будет удалена с компьютера.
www.pc-pensioneru.ru
Удаление и переустановка iTunes и других программных компонентов в ОС Windows 7 или более поздней версии.
В этой статье приведены сведения о том, как полностью удалить программу iTunes и другие связанные с ней программные компоненты с компьютера под управлением ОС Windows 7, Windows 8 или Windows 10.
В некоторых редких случаях может потребоваться удалить программу iTunes и связанные компоненты перед повторной установкой iTunes или перед установкой iTunes из магазина Microsoft Store. Если переустановить iTunes рекомендовали специалисты AppleCare либо об этом сказано в статье базы знаний или в окне служебного оповещения, выполните приведенные ниже действия.
Медиафайлы, приобретенные в iTunes Store, или песни, импортированные с CD-дисков, по умолчанию сохраняются в папке «Моя музыка». Они не будут удалены при удалении iTunes. Хотя вероятность потери какой-либо из медиатек iTunes при выполнении следующих действий крайне мала, рекомендуется регулярно создавать резервные копии медиатеки iTunes.
Если требуется загрузить или установить iTunes из магазина Microsoft Store, обратитесь за помощью в Microsoft. Узнайте, что делать, если не удается обновить или установить iTunes для Windows и вы загрузили программу с веб-сайта Apple.
Удаление программы iTunes и связанных компонентов
Если требуется помощь в удалении этих компонентов, выполните следующие действия:
Удалите программу iTunes и связанные компоненты в следующем порядке:
- iTunes
- Apple Software Update
- Apple Mobile Device Support
- Bonjour
- Apple Application Support (32-разрядная версия)
- Apple Application Support (64-разрядная версия)
В некоторых системах могут отображаться две версии Apple Application Support или iTunes. Это ожидаемое поведение. Если отображаются две версии, удалите обе.
Не удаляйте эти компоненты в другом порядке или не в полном составе. Это может привести к непредвиденным последствиям. После удаления компонента может быть предложено перезагрузить компьютер. Не перезагружайте компьютер до завершения удаления всех компонентов.
Проверьте, что программа iTunes и связанные с ней компоненты полностью удалены
В большинстве случаев удаление программы iTunes и связанных с ней компонентов с панели управления приведет к удалению всех вспомогательных файлов, относящихся к этим программам. Однако в редких случаях такие файлы могут остаться на компьютере. После удаления iTunes и соответствующих компонентов, следуйте указанным ниже действиям для нахождения и удаления всех дополнительных вспомогательных файлов.
- Нажмите клавиши Windows и R, чтобы открыть окно «Выполнить».
- В окне «Выполнить» введите:
%programfiles% - Нажмите кнопку «ОК», чтобы открыть папку Program Files.
- Удалите следующие папки, если они существуют:
iTunes
Bonjour
iPod
Если отображается сообщение «Не удается удалить файл iPodService.exe. Объект используется другим пользователем или программой», выполните дополнительные действия, указанные в конце статьи, перед тем, как перейти к следующим действиям.
Mobile Device Support
Apple Application Support
CoreFP
Если используется 32-разрядная версия Windows, переходите к шагу 13.
Если используется 64-разрядная версия Windows, продолжайте с шага 8.
iTunes
Bonjour
iPod
Mobile Device Support
Apple Application Support
CoreFP
Установите повторно программу iTunes и связанные с ней компоненты.
Убедившись, что программа iTunes удалена полностью, перезагрузите компьютер (если перезагрузка еще не выполнена). Затем загрузите последнюю версию iTunes для ПК с ОС Windows.
Если это не решит проблему, обратитесь за помощью.
- Если вы загрузили iTunes из магазина Microsoft Store, обратитесь в службу поддержки Microsoft.
- Если вы загрузили iTunes с веб-сайта Apple, обратите в службу поддержки Apple.
Если выводится сообщение об ошибке пакета установщика Windows
Выполните эту процедуру, чтобы попробовать восстановить программное обеспечение с помощью панели управления Windows.
Если выводится сообщение об ошибке iPodService.exe
Если при попытке удалить папку iPod выводится сообщение «Не удается удалить iPodService.exe: этот файл используется другим пользователем или приложением», выполните описанные ниже действия.
- Убедитесь, что программа iTunes и программа обновления iPod Updater закрыты.
- Нажмите и удерживайте клавиши Control, Alt и Delete на клавиатуре.
- Выберите «Запустить диспетчер задач».
- Щелкните вкладку «Процессы».
- Найдите в списке iPodService.exe.
- Щелкните iPodService.exe и нажмите кнопку «Завершить процесс».
- Закройте диспетчер задач.
Информация о продуктах, произведенных не компанией Apple, или о независимых веб-сайтах, неподконтрольных и не тестируемых компанией Apple, не носит рекомендательного характера и не рекламируются компанией. Компания Apple не несет никакой ответственности за выбор, функциональность и использование веб-сайтов или продукции сторонних производителей. Компания Apple также не несет ответственности за точность или достоверность данных, размещенных на веб-сайтах сторонних производителей. Помните, что использование любых сведений или продуктов, размещенных в Интернете, сопровождается риском. За дополнительной информацией обращайтесь к поставщику. Другие названия компаний или продуктов могут быть товарными знаками соответствующих владельцев.
support.apple.com
Как правильно удалить программу с компьютера Windows 7
Со временем можно заметить, что ваш компьютер/ ноутбук стал медленнее работать, одной из причины этого может быть установка большого количества программ. Дело в том, что программы могут занимать много места на диске C, в связи с нехваткой места, компьютер/ ноутбук начинает притормаживать, конечно, можно расширить диск C , но зачем хранить то, чем вы не пользуйтесь. Плюс ко всему программы могут использовать оперативную память (если прописываются в автозагрузке). Самым оптимальным в этом случае я вижу регулярное удаление не используемых программ. Как вы наверно догадались эта статья будет для новичков и посвящена она будет удалению программ в Windows 7, Windows XP, Windows 8.
Я рассмотрю удаление программ в различных версиях Windows:
Удаление программ в Windows XP.
Для того, что бы удалить программу в Windows XP, необходимо нажать кнопку «Пуск» — «Панель управления»

Выбрать «Установка и удаление программ».


Откроется окно со списком программ. На самом деле сюда можно попасть более простым способом для этого достаточно нажать сочетание клавиш «Win» + «R» и ввести команду appwiz.cpl, нажать Enter.

Выберите программу, которую хотите удалить, нажмите на нее и выберите «Удалить».
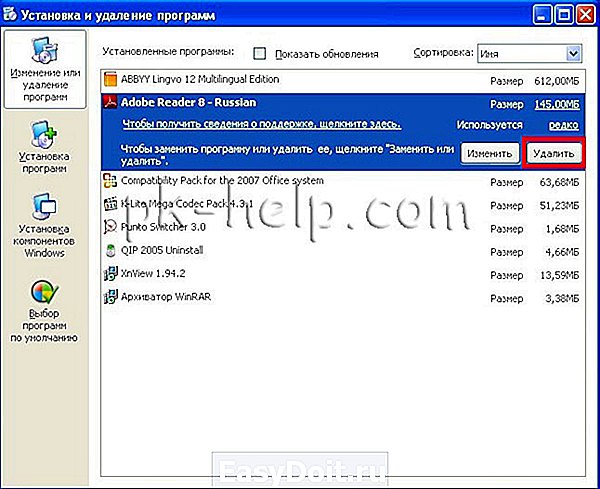
Таким образом, вы с легкостью удалите программу в Windows XP.
Удаление программ в Windows 7.
Для того, что бы удалить программу в Windows 7, необходимо нажать «Пуск» — «Панель управления».

Выбрать «Программы и компоненты».

Еще один способ нажать сочетание клавиш «Win» + «R» и ввести команду appwiz.cpl.

Не важно каким методом вы пользовались перед вами открыто окно, в котором список всех установленных приложений. Для того, что бы удалить какую либо программу нажмите на нее и сверху выберите кнопку «Удалить» или нажмите на нее правой кнопкой мыши и в контекстном меню нажмите «Удалить».

Запустить процесс удаления программы, вам остается только с ним согласиться, после чего программа будет удалена.
Удаление программ в Windows 8/ 8.1
Удаление программ в Windows 8/ 8.1 не претерпело больших изменений в сравнении с предыдущими версиями. Единственное кнопка «Пуск» пропала или потеряла прежний функционал. Но можно обойтись и без нее, для этого нажмите сочетание клавиш «Win» + «R» и введите команду appwiz.cpl после чего нажмите клавишу Enter.

Для тех, у кого это вызвало какие то проблемы можно воспользоваться более традиционным способом.
Для Windows 8
Наведите курсор мыши на левый нижний угол до появления окна Пуск, нажмите на нем правой кнопкой мыши и выберите «Программы и компоненты».

Для Windows 8.1
Нажмите на «Пуск» правой кнопкой мыши и выберите «Программы и компоненты».
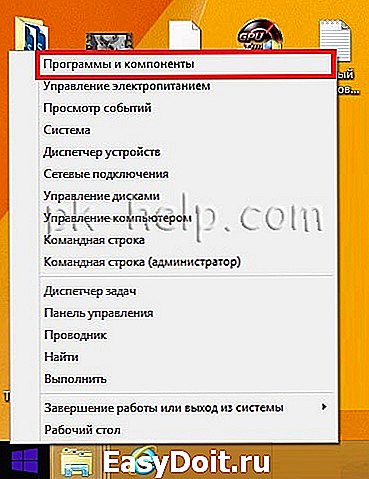
В итоге у вас появится список из всех установленных программ, для того что бы удалить программу нажмите на ней правой кнопкой мыши и в контекстном меню выберите «Удалить» или нажав на программу сверху окна нажмите кнопку «Удалить».

В итоге запуститься процесс удаления программы.
Удалить программу с помощью Revo Uninstaller.
Revo Uninstaller считается одним из лучших инструментом для удаления программ в Windows, особенно пригодится, если нужно удалить то, что стандартными средствами Windows не удаляется или удаляется не полностью. Эта программа подойдет для любой операционной системы Windows (Windows 7, Windows XP, Windows 8).
Первым делом необходимо скачать Revo Uninstaller . Программа доступна в двух вариантах платная (пробный период 30 дней) и бесплатная. В данном примере использовалась бесплатная версия программы.
Установка программы сводится к нескольким нажатиям кнопки «Продолжить». В результате вы увидите окно с установленными у вас приложениями. Выберите то, которое хотите удалить и нажмите кнопку «Удалить».

Подтвердите свой выбор.

После этого вам будет предложено выбрать режим удаления, раз уж мы начали пользоваться сторонним решением для удаления программ нужно выжать из него максимум, поэтому выбираем «Продвинутый».

После этого запуститься стандартное удаление программы, нажимайте «Далее». На очередном шаге в Revo Uninstaller появится окно чистки реестра, выделяете все «Выбрать все» и нажимаете «Далее».

Подтверждаете свой выбор.
В конце нажимаете «Готово».
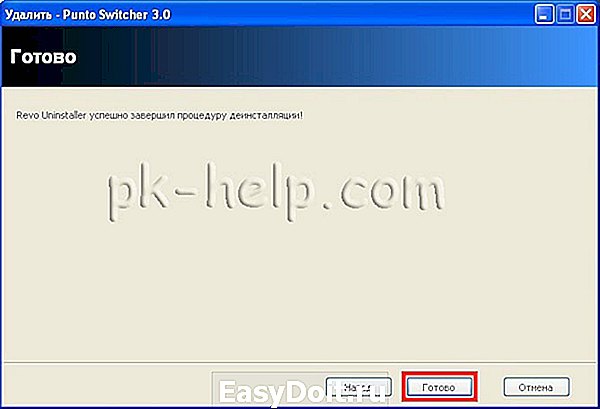
Таким образом, вы удалите все ненужные программы, освободив место на диске и сделав работу компьютера/ ноутбука быстрее.
pk-help.com
