Как правильно включить микрофон на компьютере под управлением Windows 7
Как правильно включить микрофон на компьютере под управлением Windows 7
Без средства записи современный компьютер выглядит мало сказать уныло. Становятся недоступными большое число сервисов, начиная от простой звукозаписи и заканчивая возможностью нормального общения в том же «Скайпе». Некоторые начинающие пользователи просто не знают о том, как включить микрофон на компьютере под управлением операционной системы Windows 7. Мы постараемся научить их этому, не особенно углубляясь в посторонние детали. Инструкция будет краткой, но подробной. Как на занятиях по начальной военной подготовке.

Подключить микрофон к компьютеру – означает проделать две вещи: физически подключить устройство к системному блоку и настроить программную поддержку устройства в Windows 7.
Все эти манипуляции нужно рассматривать последовательно, чем мы, собственно, сейчас и займемся. Заметим, что некоторые разновидности дорогих студийных устройств подключаются к компьютеру не совсем обычным образом – не напрямую, а через промежуточный усилитель – но в такие нюансы мы углубляться не станем. Люди, приобретающие такое сложное оборудование, обычно хорошо знают, что они делают. Будем считать, что вы приобрели обычный микрофон, каким пользуется большинство продвинутых и не очень юзеров.
Физическое соединение устройства с системным блоком
Чтобы физически подключить микрофон к компьютеру нужно размотать его шнур и воткнуть штекер в специально предназначенный разъем на внешней панели видеокарты. Это круглое гнездо со значком с изображением микрофончика или надписью «Line In» . Как правило, такое гнездо выделяется розовым цветом – примерно так, как на рисунке ниже:
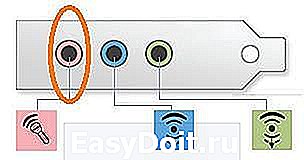 Бывает и иная маркировка, но это встречается сравнительно редко. Проделав это, вы сообщаете Windows о появлении в системе нового устройства, которое операционная система пытается самостоятельно идентифицировать и инсталлировать его драйвера. Обычно никаких проблем с этим не возникает и нам остается лишь правильно сконфигурировать звукопередачу для удобства работы с микрофоном. Чем мы и займемся далее.
Бывает и иная маркировка, но это встречается сравнительно редко. Проделав это, вы сообщаете Windows о появлении в системе нового устройства, которое операционная система пытается самостоятельно идентифицировать и инсталлировать его драйвера. Обычно никаких проблем с этим не возникает и нам остается лишь правильно сконфигурировать звукопередачу для удобства работы с микрофоном. Чем мы и займемся далее.
Конфигурируем устройство
Мало подключить его к компьютеру, нужно еще и настроить девайс. Как настроить микрофон на Windows 7? Сделать это сравнительно просто:
- Переходим в «Панель управления» и выбираем раздел «Звук» .
- Перед нами появляется окно с несколькими закладками. Поскольку нас интересует, как подключить и настроить микрофон для записи звука на компьютер, то сразу переходим на закладку «Запись» .
- Если микрофон удалось подключить нормально, то в списке устройств записи мы обнаружим строчку «Микрофон» . Жмем на кнопку «Свойства» .
- Перед нами появляется окошко свойств микрофона, также с несколькими закладками. Здесь можно сконфигурировать любые параметры устройства.

- На вкладке «Уровни» можно настроить громкость звукопередачи.
- На вкладке «Улучшения» — включить опцию подавления шума.
- На вкладке «Прослушать» можно протестировать работу микрофона. Для этого нужно включить опцию «Прослушивать с данного устройства» и поговорить самим с собой. Как только это надоест — снимите галочку обратно.
- На вкладке «Связь» можно подстроить громкость для бесед по телефону.
Вот и вся информация о том, как настроить микрофон на Windows 7.
windowstune.ru
Как настроить микрофон на компьютере с Windows 7
Сейчас всю большую популярность набирает общение через Интернет. Причем это может быть не только чат или сообщения, это еще и видеосвязь. Согласитесь, довольно удобно, когда ты при общении не только видишь собеседника, но и слышишь его голос. Сразу можно уловить интонацию и понять настроение человека.
Если оставить стандартные настройки для микрофона на компьютере с установленной операционной системой Windows 7, то Ваш собеседник будет слышать Вас очень плохо. Ранее на сайте уже выкладывались статьи: почему может не работать микрофон в скайпе, или почему нет звука в скайпе.
Сегодня мы постараемся разобраться, что нужно сделать для того, чтобы настроить микрофон на Windows 7. Ведь он нам пригождается не только для общения в Skype.
Правильное подключение
Начнем с того, что проверим, правильно ли подключен микрофон к компьютеру. Расположенное на передней панели системного блока нужное нам гнездо, может быть не подключено к материнской плате. Поэтому подключите штекер от микрофона сзади системника, гнездо зачастую имеет розовый или рыжеватый цвет.
Проверьте драйвера
Дальше обращаем внимание на драйвера. Заходим «Пуск» – «Панель управления» .
Переходим в раздел «Диспетчер устройств» . Вверху справа, в поле «Просмотр» , выберите «Крупные значки» .
В окне диспетчера устройств разворачиваем пункт «Звуковые…устройства» . Дальше кликаем по установленному устройству правой кнопкой мыши и выбираем пункт «Свойства» .
В свойствах смотрим, чтобы в разделе «Состояние устройства» было написано «Устройство работает нормально» . Если у Вас там будет написано: не установлены драйвера или драйвер не выбран, нужно переустановить драйвера.
Для этого зайдите на официальный сайт материнской платы и скачайте их от туда. Если у Вас ноутбук, зайдите на сайт производителя, введите модель ноутбука и поищите драйвера там. Также найти и установить драйвера можно с помощью бесплатной программы Driver Pack Solution.
Еще вас может заинтересовать материал по теме: как установить драйвер в Windows.
Средства Windows
Теперь переходим к настройке микрофона стандартными средствами Windows. Кликаем правой кнопкой мыши по значку громкости в трее, и выбираем пункт «Записывающие устройства» .
Открывается окошко «Звук» на вкладке «Запись» . Здесь выделите мышкой подключенный микрофон и нажмите «Свойства» .
Если в этом окне у вас не отображается микрофон, кликните правой кнопкой мыши по пустому месту в окне и отметьте галочками два пункта: «Показать отключенные устройства» и «Показать отсоединенные устройства» .
Дальше выделите мышкой тот микрофон, где написано «Отключен» . Кликните по нему правой кнопкой мыши и выберете пункт «Включить» .
В свойствах на вкладке «Общие» можно изменить название и значок микрофона. В разделе «Контроллер» , нажав «Свойства» , можно посмотреть информацию про установленные драйвера. Внизу из выпадающего списка выберете «Использовать это устройство» .
На вкладке «Прослушать» можно проверить работу микрофона, поставив галочку в пункте «Прослушать с данного устройства» и нажав «Применить» . При этом Вы будете слышать свой голос из динамиков. Здесь же можно выбрать устройство для воспроизведения звука.
На вкладке «Уровни» поставьте ползунок громкости микрофона на 100, а «Усиление микрофона» на значение +20.0 дБ. Если для усиления поставить значение больше, то будут очень слышны шумы при разговоре.
У меня вкладки «Улучшения» нет, но если у Вас она присутствует – поставьте галочку напротив пункта «Подавление шума» .
На вкладке «Дополнительно» выставляются параметры разрядности, частоты дискретизации и монопольного режима. Если Вы не уверенны, что Вам нужно, то лучше оставить все как есть или выбрать «По умолчанию» . Перед закрытием окна «Свойства» нажмите «Применить» и «ОК» .
На этом все – микрофон на Windows 7 мы настроили. Если у Вас остались проблемы, попробуйте подключить микрофон к другому компьютеру и проверьте исправность самого устройства.
comp-profi.com
Совет 1: Как включить встроенный микрофон на ноутбуке

- Как включить встроенный микрофон на ноутбуке
- Как настроить встроенный микрофон на веб камере
- Как записать звук на ноутбуке
Рассмотрим самый универсальный и простой способ включения микрофона, независимый от установленных у вас драйверов и типа звуковой карты вашего компьютера.
Первый абзац шага – инструкция дл Windows 7, второй – для Windows XP.
Изображения приведены для ОС Windows 7.
Win7:
Находим в трее иконку динамика и нажимаем на неё правой кнопкой мыши.
WinXP:
Заходим в Пуск -> Все программы –> Стандартные –> Развлечения -> Громкость

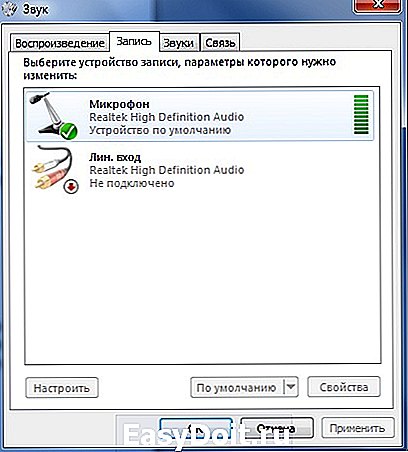
Нажимаем правой кнопкой мыши на микрофоне, выбираем «Включить».
Если пиктограмма стала цветной и на ней появилась галочка – все сделано правильно.
Заходим в меню «Громкости» (см. первый шаг). Ищем ползунок под надписью «Микрофон», двигаем его в нужное положение (настраиваем чувствительность микрофона).
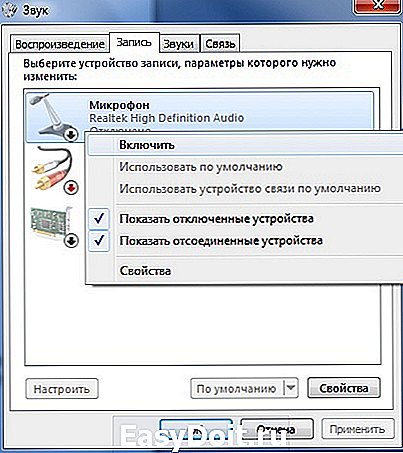
- Драйвера для звуковых карт Realtek
- как найти в ноутбуке микрофон
Совет 2 : Как отключить на ноутбуке микрофон
www.kakprosto.ru
Как настроить микрофон на Windows 7
Микрофон одно из самых необходимых устройств для компьютера. С его помощью можно записывать звук и общаться в Интернете с помощью голоса, что значительно расширяет возможности системы.
Однако с настройкой микрофона у многих пользователей возникают проблемы. Иногда звук с микрофона слишком тихий или содержит много помех. Если вы также столкнулись с подобными трудностями, то этот материал должен вам помочь. Здесь вы узнаете о том, как настроить микрофон на Windows 7.
Настройка микрофона на Windows 7
Итак, вы подключили микрофон и хотите его настроить. Для этого вам необходимо кликнуть правой кнопкой мышки по значку динамика на панели задач (правый нижний угол экрана) и в открывшемся меню выбрать пункт «Записывающие устройства».
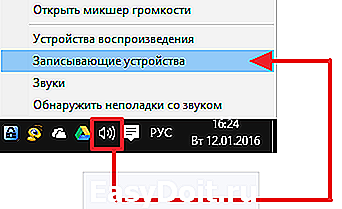
Кроме этого, если у вас Windows 7, то вы можете получить доступ к настройкам микрофона через «Панель управления». Для этого нужно открыть «Панель управления», а потом перейти в раздел «Оборудование и звук – Звук – вкладка Запись».
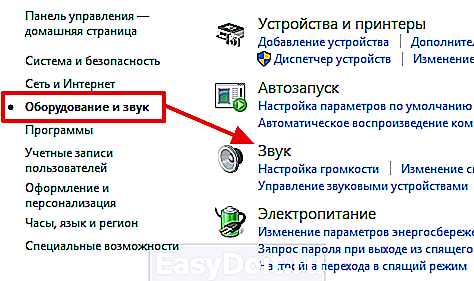
Если вы сделали все точно, так как описано выше, то вы должны получить окно «Звук», открытое на вкладке «Запись». Здесь должен отображаться ваш микрофон. Если его нет, то это означает, что он не подключен к компьютеру или вы подключили его в разъем для колонок. Также микрофон может не отображаться, если у вас не установлены драйверы от звуковой карты. При необходимости, здесь можно проверить работу микрофона. Для этого скажите что-то в микрофон, если он работает, то справа от него появятся зеленые полоски. Если же микрофон не работает, то полоски останутся серыми.
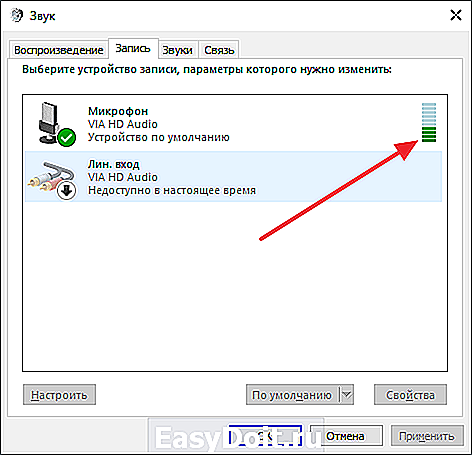
Кроме проверки микрофона, в этом окне можно его отключить или включить, если он был отключен ранее. Для этого нужно кликнуть по нему правой кнопкой мышкой и в появившемся меню выбрать пункт «Отключить» или «Включить».
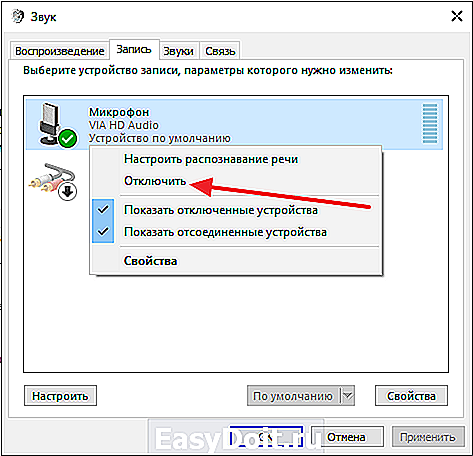
Для того чтобы перейти к остальным настройкам микрофона на Windows 7, выделите микрофон мышкой и нажмите на кнопку «Свойства».
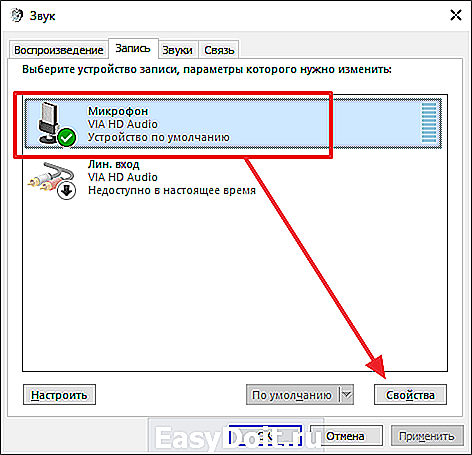
После этого перед вами должно появиться окно под названием «Свойства микрофона». В данном окне доступны несколько вкладок с настройками микрофона, доступными в Windows 7. Мы рассмотрим их все по порядку. На первой вкладке, которая называется «Общие», нет особо важных настроек. Здесь можно изменить название микрофона, изменить его иконку, перейти к настройкам звуковой карты, а также включили или отключить сам микрофон.
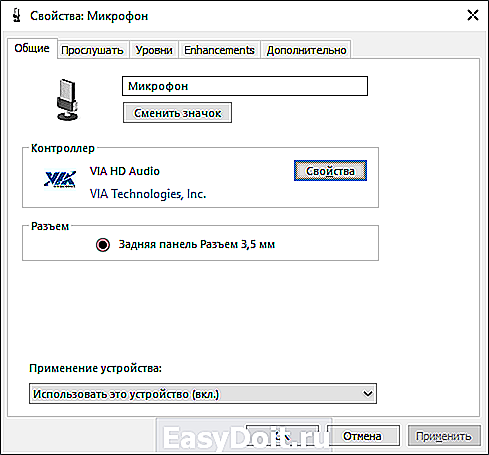
Вторая вкладка настроек микрофона на Windows 7 называется «Прослушать». Здесь доступна функция «Прослушать с этого устройства». Если включить данную функцию, то звук с микрофона будет автоматически передаваться на ваши динамики. Кроме этого здесь можно настроить, как будет работать данная функция при работе ноутбука от аккумулятора.
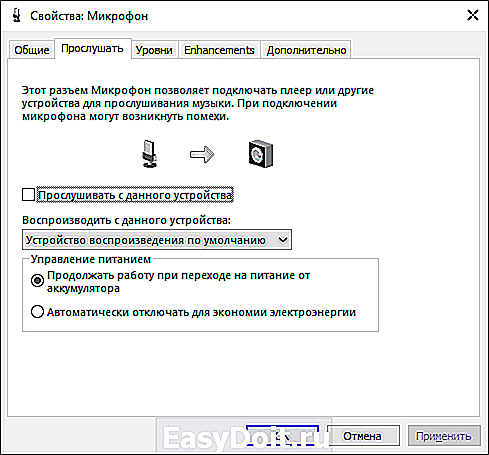
Следующая вкладка с настройками микрофона называется «Уровни». Здесь доступны две самые важные настройки микрофона, это громкость микрофона и усиление микрофона. Если вы впервые настраиваете свой микрофон, то можете просто установить громкость на 100, а усиление на +10 или +20 дБ. В будущем эти параметры можно будет снизить, если микрофон будет работать слишком громко.
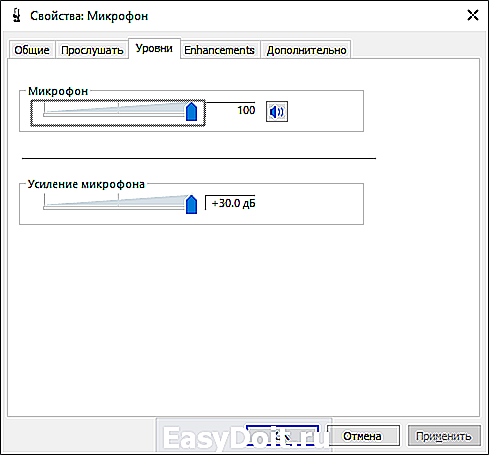
Следующая вкладка называется «Улучшения». В зависимости от того, какая у вас звуковая карта, количество доступных здесь настроек может меняться. Например, в некоторых случаях здесь можно только отключить все улучшения.
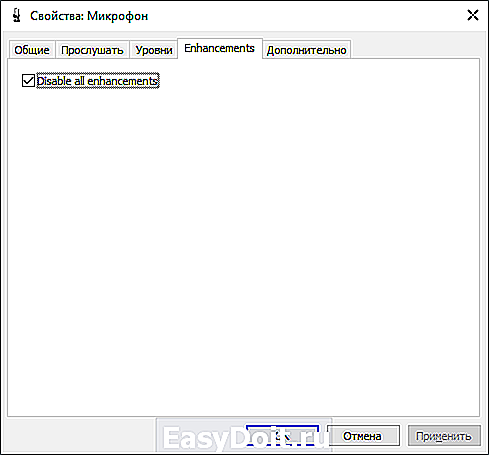
А в некоторых случаях, на вкладке «Улучшения» доступны настройки микрофона, которые касаются подавления шума и эхо.
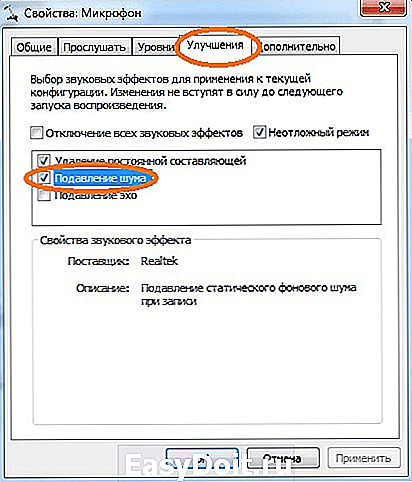
Последняя вкладка настроек микрофона на Windows 7 называется «Дополнительно». Здесь можно изменить настройки разрядности и частоты дискретизации, а также здесь можно изменить настройки монопольного режима работы микрофона. Если вы не знаете, какие настройки разрядности и частоты дискретизации вам нужны, то просто нажмите на кнопку «По умолчанию».
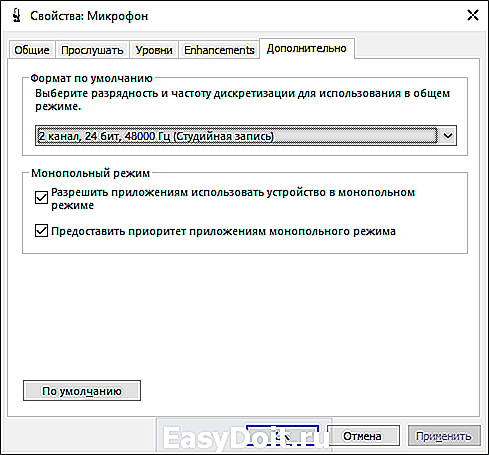
После того как вы прошли по всем вкладкам окна «Свойства микрофона», можно считать, что настройка микрофона в Windows 7 завершена. Закройте все открытые окна нажатием на кнопку «Ok» для того чтобы сохранить изменения.
Настройка микрофона с помощью драйвера звуковой карты
Кроме всего выше описанного есть и другой способ настройки микрофона на Windows 7. Это настройка через драйвер звуковой карты. Настройки, которые доступны через драйвер, полностью дублируют системные настройки Window 7.
Чтобы получить доступ к настройкам драйвера звуковой карты вам нужно открыть «Панель управления» и перейти в раздел «Оборудование и звук». Здесь вы можете найти панель управления вашей звуковой картой.
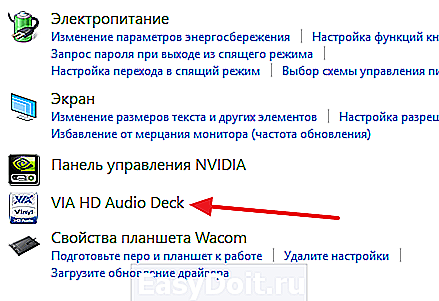
Также панель управления звуковой картой обычно доступна из «Панели задач» (правый нижний угол экрана).
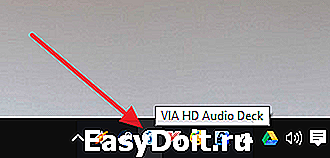
После открытия панели управления звуковой картой, вам нужно перейти в раздел «Микрофон». Здесь будут доступны основные настройки микрофона: громкость микрофона, усиление микрофона, частота дискретизации и разрядность.
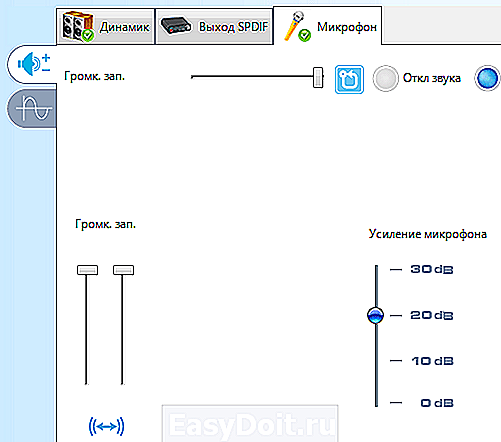
При изменении настроек микрофона через панель управления звуковой карты, автоматически меняются и системные настройки микрофона в Windows 7.
comp-security.net
Как включить микрофон на ноутбуке в Windows 7

Очень часто пользователи ноутбуков сталкиваются с проблемами в работе встроенного микрофона. Нередко он попросту отключен, что, конечно же, не позволяет наслаждаться общением через такие программы как Skype. Как же вернуть радость общения и включить микрофон на ноутбуке? Windows 7 достаточно гибкая операционная система и устранить мелкую неисправность по силам даже самому начинающему пользователю. Как известно, большинство проблем с ОС можно решить переустановкой системы. Казалось бы все просто — скачал Windows 7, переустановил и проблема решилась. Но мы пойдем другим путем!
Как решить проблему с микрофоном?
Чтобы решить проблему с отключенным микрофоном необходимо в первую очередь удостовериться, что в системе установлены все необходимые драйвера, а в списке нет неопознанных устройств. Проверить это можно с помощью Диспетчера устройств, который располагается в Панели управления.
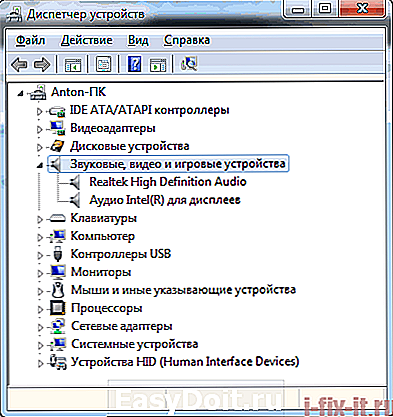
Если в представленном списке напротив одного из устройств имеется восклицательный или вопросительный знак, то это устройство, либо неправильно работает или на него не установлены драйвера. Именно таким устройством может быть звуковое аудиоустройство. Если все устройства работают исправно, то переходите к следующему этапу.
Откройте Панель управления и переключите вид значков на категории. Зайдите в категорию «Оборудование и звук», где запустите меню «Управление звуковыми устройствами».

В открывшемся окне настроек звука перейдите на вкладку Запись и выберите микрофон из списка (обычно это самый верхний). Убедитесь, что он включен, для чего кликнете по нему правой кнопкой мышки и в появившемся меню нажмите «Включить». Если в меню имеется только пункт «Отключить», то микрофон включен. Теперь нажмите кнопку Свойства, где должно напротив пункта «Применение устройства» быть выбрано «Использовать это устройство (вкл.)». После чего нажмите кнопку ОК.
Чтобы проверить работу микрофона откройте утилиту звукозаписи через меню Пуск, которая находится в папке Все программы -> Стандартные. Включите запись и скажите несколько слов, после чего остановите запись и включите ее на воспроизведение. Если Вы слышите свою речь, то микрофон у вас работает нормально.
Вот такой не сложный метод решения этой проблемы.
Если что то не понятно спрашивайте в комментариях или присоединяйтесь к группе VK — отвечу оперативно.
Ну и на последок вопрос? Не задумывались о безопасности ваших файлов? Почитайте мою статью о том как поставить пароль в Windows 7.
i-fix-it.ru

