Как разделить жесткий диск в Windows
Как разделить жесткий диск в Windows

Как самому разделить жесткий диск в Windows? Основные требования: это должно быть просто, быстро и безопасно.
Наиболее простой, так сказать, штатный способ – это разделить жесткий диск средствами самой операционной системы. Главное преимущество – все делается в проводнике Windows. Ниже я продемонстрирую как это сделать на примере Windows 7.
Полагаю, большинству пользователей знакома такая ситуация, когда при покупке нового ноутбука или компьютера в системе есть лишь один диск С. И сейчас мы разберем все вопросы, возникающие в этой ситуации, предварительно немного посмеявшись над собой с помощью забавного сервиса, использующего технологии искусственного интеллекта.
Зачем нужно делить (разбивать) жесткий диск?
На самом деле, причин достаточно: от банального удобства до безопасности. Представьте, что вам придется переустанавливать операционную систему, а это значит, что ваш Диск С будет полностью отформатирован.
Конечно, хорошо, если вы успеете заранее перекинуть важные файлы на другой носитель, а если нет? Например, после атаки вирусного ПО. Иными словами, стоит ли рисковать и хранить все данные в одном месте?
Будет правильно, заранее разделить ваш жесткий диск на несколько разделов (на два или более), где операционная система и прочее ПО будет храниться на одном диске (Диск С:), а наиболее важная информация, такая как фотографии, видео, документы – на другом диске (к примеру, пусть это будет диск F:).
Далее я предлагаю посмотреть видео или ознакомиться с статьей.
Как разделить (разбить) жесткий диск на два раздела
Приступим: Пуск → Компьютер → Управление, или правой клавишей мыши по значку Мой компьютер → Управление → Управление Дисками.
Перед нами типичная картина, которая характерна для большинства новых компьютеров и ноутбуков — есть лишь один диск С. Второй раздел — System Reserved (Зарезервировано системой). Он скрытый и его основное назначение — хранить файлы загрузки Windows. Этот раздел трогать не нужно

Так же, здесь вы увидите всю информацию о жестком диске, который подключен к вашему компьютеру. Используя встроенную в Windows 7 возможность управления дисками, можно выполнить целый ряд задач:
– разделить жесткий диск в Windows 7 на два (и более) раздела;
– увеличить размеры уже имеющихся томов;
– сжимать Томы, присоединять и удалять.
Как видите, встроенный функционал управления дисками в Windows сопоставим с возможностями ряда платных программ.
На приведенном ниже рисунке видно, что у меня один жесткий диск, который имеет размер 250 ГБ → Диск 0. Диск имеет два раздела.
Напомню, что на диске с записью MBR можно создать всего четыре раздела. Три основных (они помечены тёмно-синим цветом) и четвёртый – дополнительный, он же логический. Особенно это актуально для ноутбуков, которые зачастую имеют скрытые разделы для хранения образа операционной системы, специальных утилит, драйверов итд.
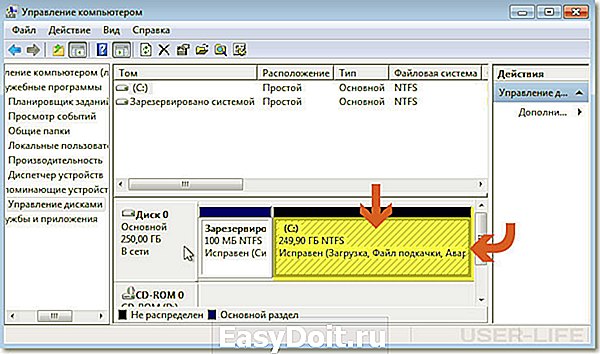
На примере Диска 0 (т. е. основного жесткого диска) мы и будем проводить все операции. Кстати, перед разделением жесткого диска настоятельно рекомендую провести его дефрагментацию. Как это сделать — смотрим здесь.
Приступим к разделению тома (Диска С) с размером 249.9 Гб на две части. Правой клавишей мыши выделяем том и в выпадающем меню задействуем пункт «Сжать том».

Далее происходит запрос места для сжатия, т.е на какой размер можно сжать.
Получаем ответ: Доступное пространство для сжатия → 200449 МБ. Будьте очень внимательны, поскольку повторное выполнение этой операции, может вызвать некоторые затруднения.
Указываем, на сколько будем сжимать: Размер сжимаемого пространства. Я указываю размер в 150000 МБ (естественно у вас будут свои цифры), что ровняется 146 ГБ. Размер сжимаемого пространства — это размер, который вы забираете у Диска С под новый раздел.
Конечно, многое зависит от общего размера вашего жесткого диска и от того, как много программного обеспечения и игр вы в дальнейшем будете устанавливать, но примерный размер Диска С после сжатия, не должен быть менее 60 Гб. Обычно для Диска С оставляют от 60 — 150 Гб.

Обратите внимание, что «Общий размер после сжатия» автоматически изменил параметр на 105 898 Мб или почти 103 Гб.
Как я уже сказал выше «Размер сжимаемого пространства» — это размер вашего будущего диска (F:), а «Общий размер после сжатия» — это размер диска С после сжатия. К примеру, если ваш жесткий диск размером 500 Гб, то для диска С достаточно 100–150 Гб, а остальное (400–350Гб) можно отвести под диск (F:).
Теперь нам осталось нажать «Сжать». После недолгого процесса появилось не распределенное пространство, его-то мы и преобразуем в простой том. Наведите мышь на не распределенное пространство, далее щелкните правой клавишей мыши и в выпадающем меню выберите «Создать простой том».

Запустится мастер создания простого тома, просто нажимаем «Далее» и соглашаемся.
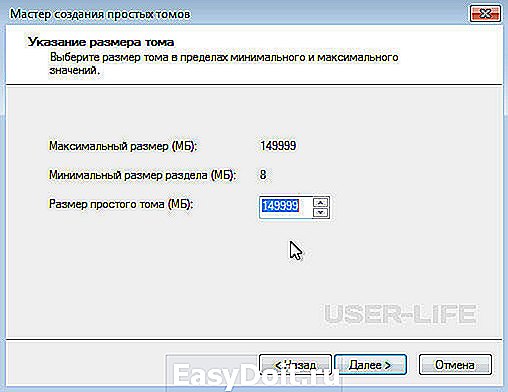
Теперь вы можете назначить любую букву для вашего будущего диска (возьмем, к примеру, букву F:).

А вот здесь настоятельно советую выбрать файловую систему NTFS. Несмотря на страшную надпись: «Форматирование раздела», вашим данным, которые сейчас на Диске С – ничего не грозит, поскольку мы создаем и форматируем новый том.
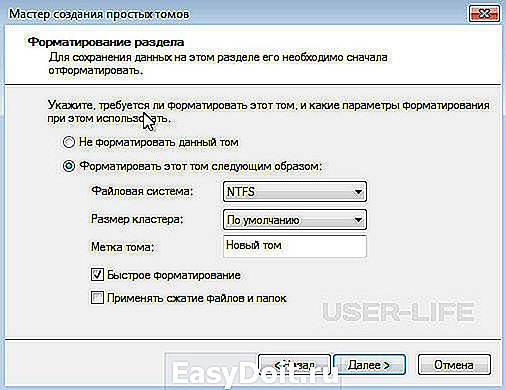
Вот и все. Готово.
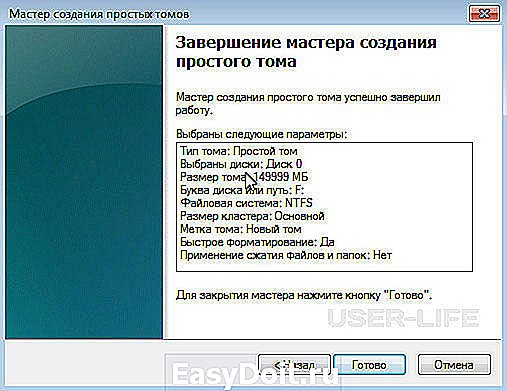
Как и обещал, наш новый том F:

Он же, только в проводнике.

Вот так просто, быстро и безопасно можно и нужно создавать разделы на вашем компьютере.
Способ разделения жесткого диска инструментами операционной системы не самый универсальный, а иногда он и вовсе не справляется с поставленной задачей. В этих случаях я рекомендую использовать сторонний софт. Например, Acronis Disk Director или Partition Master Free. Как разделить жесткий диск с использованием программы Partition Master читаем здесь.
Также рекомендую мои статьи о восстановлении файлов, выборе правильного антивируса для защиты данных и обзор софта для скрытия папок от посторонних глаз.
На этом все. Подписывайтесь на обновления. До встречи в новых статьях.
user-life.ru
Как поделить жесткий диск на части в Windows 7
 Многие пользователи персональных компьютеров и ноутбуков сталкиваются с необходимостью разделения своего жесткого диска на несколько частей. Это может быть полезно для наглядного распределения функций отдельных частей: например, один виртуальный диск будет занят системой и временными файлами – кэшем, на втором будет размещены игры и необходимый софт, а третий станет хранилищем медиаконтента. В этой статье представлено руководство, как поделить свой жесткий диск на части средствами Windows 7 и с помощью сторонних программ.
Многие пользователи персональных компьютеров и ноутбуков сталкиваются с необходимостью разделения своего жесткого диска на несколько частей. Это может быть полезно для наглядного распределения функций отдельных частей: например, один виртуальный диск будет занят системой и временными файлами – кэшем, на втором будет размещены игры и необходимый софт, а третий станет хранилищем медиаконтента. В этой статье представлено руководство, как поделить свой жесткий диск на части средствами Windows 7 и с помощью сторонних программ.
Выделение отдельного виртуального (или физического) жесткого диска под операционную систему очень удобно. Во-первых, вы не сможете нечаянно «забить» системный диск файлами, что может привести к замедлению работы компьютера. Во-вторых, если с системой Windows что-то случиться и при переустановке раздел придется форматировать – все ваши фотографии, фильмы, книги, музыка и документы затронуты не будут, ведь они не хранятся на одном диске с системой.
Кроме того, если вы намерены хранить большое количество информации разных размеров, в целях оптимизации машинного поиска стоит большие и маленькие файлы размещать на разных разделах жесткого диска. Этого значительно ускорит поиск нужного вам файла.
Разделение при установке Windows
Если вы еще не установили систему – этот способ наиболее правильный. Разбиение вашего жесткого диска на разделы произойдет до установки на него Windows с помощью специальных утилит, хранящихся в инсталляционном образе или на диске. Представленное здесь руководство рассчитано на пользователей, уже умеющих устанавливать операционную систему:
- Загрузитесь с установочного диска или флешки;
- Дождитесь начала установки операционной системы;
- Выберите язык установки и нажмите «Установить»;
- Ознакомьтесь с условиями лицензионного соглашения, подтвердите свое с ними согласие и нажмите «далее»;
- Выберите полную установку Windows 7;

Вы дошли до того момента, с которого начинается процесс разделения hdd на части. Если диск уже разбит на несколько разделов, а вы хотите изменить их структуру – наиболее правильным решением будет сперва удалить их. Необходимо помнить, что все данные, находящиеся на устройстве, будут безвозвратно утеряны. Если вы приобрели новый носитель информации – раздел у вас будет всего один. Его тоже следует удалить.

Теперь у вас появились ресурсы для разметки новых разделов, оно называется «незанятое место на диске 0». Нажмите кнопку «создать» и выберите размер первого раздела. Как правило, он будет использоваться в качестве системного и ему следует выделить 50-100 гигабайт в зависимости от ваших потребностей и размера физического hdd. Аналогичным образом создайте остальные необходимые вам разделы. Однако учитывайте, что Hdd с типом записи MBR нельзя разбить более чем на четыре части.
Далее следует выбрать, какой именно раздел будет использоваться для хранения системных файлов Windows и продолжить установку в обычном ключе.
Разделение стандартными средствами Windows 7
До появления «семерки» подобные действия были возможны исключительно с помощью стороннего софта. В этой версии появились системные утилиты для разделения жестких дисков на части. С помощью стандартных средств Windows 7 можно делить диск на несколько частей, изменять размер этих частей, удалять или объединять несколько в одну. Порядок действий представлен в руководстве.
Для начала необходимо выполнить дефрагментацию. Нет смысла вдаваться в подробности этого процесса, но, грубо говоря, он упорядочит и отсортирует все файлы на вашем диске.
- Зайдите в «Мой компьютер», кликните правой кнопкой мыши по значку вашего hdd, и выберите пункт «Свойства».
- Откройте вкладу «Сервис», и нажмите на кнопку «дефрагментация». Подождите некоторое время, пока процесс завершится.

Теперь можно приступать непосредственно к разделению:

- Зайдите в меню «Пуск», щелкните правой кнопкой мыши по пункту «Компьютер» и выберите «Управление». Аналогично, можно щелкнуть ПКМ по значку «Мой компьютер» на рабочем столе.
- В меню управления компьютером выберите пункт «Управление дисками».
- Правой кнопкой мыши выберите свой жесткий диск и в выпавшем меню зайдите в пункт «Сжать том». Подождите некоторое время, пока система будет обсчитывать возможное для сжатия пространство.
- Укажите размер сжимаемого пространства – это то место на диске, которое вы заберет у системного раздела. 50-100 гигабайт для системы вполне достаточно, остальное можно смело сжимать.
- После сжатие образовалось нераспределенное пространство на диске, необходимо выбрать его, нажать правой кнопкой мыши и зайти в пункт «Создать простой том».
- В открывшемся мастере проходит настройка размера будущего раздела (все доступное пространство, если вам нужен только один, или его часть, если потом вы намерены создать еще). Нажмите «Далее».
- Здесь можно выбрать название или букву для будущего раздела. Укажите любую понравившуюся и нажмите «Далее».
- Выберите пункт «Форматировать том» и укажите файловую систему NTFS. Нажмите «Далее».
- Подождите некоторое время и завершите работы мастера с помощью кнопки «Готово».
- Если вам необходимо создать еще один раздел, повторите пункты 5-9.

Теперь ваш hdd разделен на несколько разделов. Вы можете зайти в «Мой компьютер» и увидеть эти разделы в проводнике.
Разделение с помощью Acronis Disk Director
Это мощная утилита, часто используемая системными администраторами. Ее функционал значительно превосходит стандартные средства Windows. Для работы с программой, необходимо ее скачать и установить. В данном руководстве указана последовательность действий для версии Acronis Disk Director Suite:

- При первом запуске программа предложить выбрать режим работы. Укажите ручной режим.
- В меню сверху выберите категорию «Мастера», а в ней пункт «Создание раздела».
- Укажите жесткий диск, который хотите разбить на разделы и нажмите «Далее».
- Здесь требуется указать, с каких уже существующих частей будет заимствовано пространство под новую. Раздел, подписанный «Acronis Hidden» трогать не рекомендуется – это может привести к поломке вашей операционной системы. Нажмите «Далее» и подождите, пока система будет обсчитывать возможное для заимствования пространство.
- С помощью ползунка осуществляется настройка желаемого размера вашего будущего раздела и нажмите «Далее».
- Выберите «Логический» тип диска и нажмите «Далее».
- Здесь требуется указать файловую систему. Вам необходима NTFS. Нажмите «Далее».
- На этом шаге вы можете выбрать букву для вашего раздела. Укажите понравившуюся и нажмите «Далее».
- Нажмите «Завершить» и дождитесь окончания процесса.
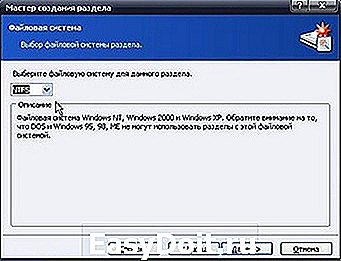
Теперь ваш диск разделен на 2 раздела и вы можете использовать их по своему усмотрению.
windowstune.ru
Как сделать из одного диска 2
Кстати, чтобы вы понимали на будущее, мы не будем использовать топоры или другие колющиеся предметы, чтобы разделить жесткий диск на разделы. Разделить – имеется ввиду, когда у вас есть один физический диск, например, диск С:/, и чтобы создать еще один раздел, например, диск D:/ вам надо его разбить/разделить или если быть точнее, то отщипнуть. То есть при разбивки диска мы будем отщипывать от него часть и делать из этого еще один раздел жесткого диска. Тем самым из одного физического диска (который можно пощупать), мы будем создавать логические диски (виртуальные), но на самом деле как вы поняли это один жесткий диск.
Итак, с теорией мы закончили, теперь можно приступить к практике.
Для начала откроем окно «Управление компьютером», кликнув «Пуск» — нажимаем правой кнопкой мыши по «Компьютер» — выбираем «Управление».
Теперь выбираем «Управление дисками».
В этом окне представлена вся информация о существующих в компьютере жестких дисках, на какие логические диски они разбиты и какой имеют объем.
В целом же данная программа представляет огромный спектр возможностей для управления дисками, их можно: сжимать, удалять, форматировать и изменять буквы дисков. Единственное о чем хочется оговориться, что многие возможности потребуют хоть каких-то технических знаний об особенностях работы компьютера в целом, поэтому пользоваться ими простому пользователю рекомендуется как можно осторожнее. Чтобы вы запомнили, как разделить диск в windows 7, надо выполнить эту процедуру пару раз. Таким образом вы усвоите всю информацию.
На экране монитора мы увидим, что программа нам представила информацию о двух жестких дисках (в моём случае), которые находятся внутри компьютера.
Диск 0 — объемом в 931,51 ГБ и Диск 1 — 465,76 ГБ. Из школьного курса информатики многие, наверно, помнят, что в компьютерах отсчет начинается не с «1», а с «0», поэтому и первый для нас диск представляется как «0».
Вся сегодняшняя статья будет касаться только Диска 0 (система обозначает его латинской буквой «E»). Хочу отметить, что на этом диске в данный момент находятся данные, я их никуда не буду копировать или переносить, оставлю всё на этом диске, но также буду проводить необходимые операции с ним. Посмотрим, что случится с этими данными.
Для того чтобы наш диск разделить в Windows 7 на два логических, кликнем по нему правой кнопкой мышки и из раскрывшегося списка выбираем пункт «Сжать том…».
Через несколько секунд система соберёт данные («опросит» диск) и представит пользователю информацию.
В моём случае «Доступное для сжатия пространство» равняется 476786 МБ, это 465,6 ГБ.
Вручную изменим «Размер сжимаемого пространства» на значение в 460 800 МБ (450 ГБ). Так как я хочу разделить жесткий диск на два равных размера, поэтому я указал 460800 МБ (450 ГБ). Сейчас мы указали, какое пространство хотим отщипнуть от «Общий размер сжатия» (953859 МБ).
Если у вас жесткий диск на 250 ГБ, то вы соответственно, должны указать другой размер. Например, один диск сделать 100 ГБ, а другой 150 ГБ.
Система автоматически подсчитает «Общий размер после сжатия» (что останется от диска) и отобразит в соответствующем поле. В моем случае, он составит 493 059 МБ (481,5 ГБ).
После таких вычислений и расчетов можно смело нажимать на кнопку «Сжать». Процесс будет длиться не долго, при этом наглядно, и как многие из читателей смогут заметить, эта процедура достаточно проста.
Через некоторое время появится другой диск, и теперь один физический диск состоит из 2-ух логических. Смотрите на скриншот ниже:
Как вы видите, первый диск с буквой (E:) остался в нашем компьютере, но рядом с ним появился другой. Теперь нам требуется его сделать видимым для нас в «Компьютере», а также назначить букву. Кстати, зайдите в «Компьютер» и убедитесь, что данного диска там нет. Так и должно быть ;).
Для того чтобы этот нераспределённый раздел превратить в полноценный логический диск, кликнем по нему правой кнопкой мышки и из раскрывшегося меню выберем пункт «Создать простой том…».
В результате появится окно «Мастер создания простых томов», в котором нажимаем кнопку «Далее».
В следующем окне не стоит ничего менять в «Размере простого тома», нажимаем «Далее».
Третий диалог предложит указать букву диска. После этого нажимаем «Далее».
Можете назначить метку для диска, ту самую, что будет затем отображаться в «Проводнике». Так же обязательно выбираем файловую систему NTFS, ставим галочку на «Быстрое форматирование» и нажимаем «Далее».
В последнем окне система предоставит выбранные параметры и общую информацию по новому логическому диску. Когда ознакомитесь, можете нажимать «Готово».
В окне будет представлен новый логический диск «G» рядом с логическим диском «E» относящихся к жесткому диску «Диск 0».
А что стало с данными, которые находились на этом компьютере? Всё с ними в порядке, давайте зайдем в «Компьютер» и удостоверимся в этом.
Все! Как вы поняли, разбить диск в Windows 7 не составляет труда и между тем, оставить все данные на этом диске в целости и сохранности. Надеюсь, что с помощью этой статьи вы поняли, как разделить жесткий диск Windows 7.
Также возможно, что при работе с любым жестким диском он может не отображаться в компьютере. Подробнее по данному поводу писал здесь: «Не видит жесткий диск Windows 7».
useroff.com
