Как сбросить пароль администратора Windows
Как сбросить пароль администратора Windows
Несмотря на тот факт, что компания Microsoft за последние несколько лет выпустила пару надежных и высокопроизводительных операционных систем, Windows 7 все еще остается в качестве основной ОС на миллионах ноутбуков и компьютеров. Она проста в использовании и привычна многим людям, поэтому переход на новые платформы сегодня происходит весьма томительно. Как и все версии Windows, данная имеет функцию защиты входа в учетную запись паролем. Такой формат обеспечения безопасности данных действительно эффективен, однако иногда с ним могут возникнуть определенные проблемы. Не редко пользователи забывают свой пароль, после чего не могут войти в профиль и пользоваться системой в штатном режиме. Такая ситуация чревата полной потерей доступа к собственным важным данным, но это можно исправить. Узнать пароль администратора в Windows 7 не так уж и сложно, главное отыскать правильный подход.
Как узнать пароль администратора в Windows 7
Для забывчивых администраторов, которые постоянно забывают пароли разработчиками Windows были предусмотрены несколько встроенных средств для восстановления или сброса паролей, например команда Net User, подсказки, Windows miniPE edition, ERD Commander или безопасный режим. Кроме данных средств, продвинутые пользователи/программисты/хаккеры разработали специальный софт для взлома паролей администратора Windows. О всех данных средствах будет подробно рассказано в данной статье.
Важно: Забыв пароль от Windows не стоит беспокоится и переживать, вы в любом случае сумеете вернуть себе учетную запись администратора и поменять утерянный пароль на новый!
Взламываем пароль администратора подбором
Метод взлома пароля подбором наиболее трудоемкий, так как отнимает массу времени и нервов. Здесь весь успех зависит напрямую от вашей смекалки, памяти и удачи. Метод подбора заключается в том, что вы будете вписывать наиболее вероятные значения, пока одно из них не окажется верным. Например, вы можете попробовать вбить дату вашего рождения или же ближайших родственников, день, когда произошло какое-либо памятное событие и так далее. Весьма важно пробовать одно и тоже значение в нескольких вариациях, применяя разные регистры клавиш.
Меняем пароль командой «Net User»
Сегодня на просторах интернета возникает множество вопросов о том, как сбросить пароль администратора Windows, что же, в этом вам обязательно поможет командная строка. В самых первых версиях ОС от Microsoft не было такого высокоразвитого графического интерфейса как сейчас и все взаимодействия с компьютером осуществлялись посредством рукописных команд в простенькой оболочке. Чтобы воспользоваться этим методом общения с компьютером сегодня, вам требуется открыть Пуск — Все программы — Стандартные — Командная строка. Если же вы не можете войти в учетную запись изначально, то здесь потребуется небольшая хитрость.
Вставьте любой накопитель с установочным образом Windows 7 в ваш ноутбук или компьютер и загрузитесь с него, нажав клавишу F12 при включении устройства (зависит от версии BIOS). Далее вы сможете вызывать окно взаимодействий комбинацией кнопок Shift+F10, в которое необходимо вписать значение «regedit», открывающее доступ к системному реестру. Здесь вам потребуется ветка реестра HKEY_LOCAL_MACHINE, войдя в которую кликните по меню «Файл» и выберите опцию «Загрузить Куст». Итак, после всего проделанного, перейдите в корневой каталог на диске, где инсталлирована ваша операционная система, например, — C:WindowsSystem32config и откройте файл SYSTEM. Введя любое имя (на ваше усмотрение) загружаемого раздела, войдите в ветку HKEY_LOCAL_MACHINE — (Имя раздела) — Setup. Здесь будет несколько параметров, для которых вам понадобится изменить значения, кликнув правой кнопкой мыши и выбрав пункт «Изменить». Для CmdLine сделайте значение «cmd.exe», а для SetupType значение «2». Выделив в ветке реестра HKEY_LOCAL_MACHINE имя загружаемого раздела, выгрузите куст аналогичным способом. Завершите работу реестра и командной строки, а также извлеките устройство с образом Windows 7. Продолжив загрузку перед вами откроется та самая командная строка. В нее вам потребуется ввести команду net user имя учетной записи новый пароль для учетной записи (пример: net user Mikle 23568901). Важно отметить, что если наименование вашей учетной записи имеет пробелы, то вводите его в кавычках. Вот и все.
Как сбросить пароль администратора Windows 7 в безопасном режиме
Информации о том, как взломать пароль администратора, в интернете очень много, но не вся оно хорошо отфильтрована. Если предыдущий способ кажется вам слишком сложным, то попробуйте поступить иначе. Итак, пошаговая инструкция выглядит приблизительно так:
- Зайдите в меню выбора загрузки (клавиша F8 при включении устройства);
- Выберите пункт «Безопасный режим с поддержкой командной строки»;
- Дождитесь завершения загрузки;
- Введите команду из прошлого способа: net user имя учетной записи новый пароль (пример: net user Mikle 23568901);
Этот метод куда более легок и прост для понимания, поэтому рекомендуется воспользоваться именно им.
Сбрасываем пароль через командную строку
Сброс пароля в командной строке производится исключительно командой net user, но и здесь есть некоторые секреты. Например, если вы забыли точное наименование учетной записи, то можете ввести команду net user без каких-либо дополнительных значений и система отобразит вам всех пользователей, которые имеются на данный момент. В некоторых ситуациях это поможет выйти из тупика и с легкостью вернуть доступ к учетной записи. Запустить командную строку из-под Windows можно также сочетанием клавиш Win+R и вводом значения CMD.
Взламываем пароль Администратора в Windows 8
Windows 8 обладает совершенно видоизмененным пользовательским интерфейсом, нежели семерка, но способ взлома пароля администратора от этого стал только легче. Итак, вам нужно:
- Войти в раздел восстановления системы, а конкретно в меню «Диагностика» — «Дополнительные параметры»;
- Далее необходимо попасть в командную строку и ввести значение copy с:windowsSystem32sethc.exe с:temp (это скопирует ваш файл setch.exe в другую папку, так как его потребуется подменить другим);
- Следующая команда — copy c:windowsSystem32cmd.exe c:windowsSystem32sethc.exe (скопирует файл cmd.exe в нужный раздел);
- Перезагружаем компьютер и жмем клавишу Shift для входа в оболочку CMD;
- «lusrmgr.msc» — команда, показывающая имя администратора;
- Вводим в командную строку значение net user имя учетной записи новый пароль (пример: net user Mike 23568901).
Как видно, на Windows 8 взломать пароль совсем не сложно, как могло бы показаться изначально.
Узнаем пароль администратора в Windows 10
Новая операционная система Windows 10 принесла с собой массу нововведений не только в плане интерфейса, но и функций. Вы, как и раньше, можете изменить пароль при его утере. Пусть вас не пугают длинные инструкции, ведь единожды проделав процедуру, в следующий раз она будет даваться вам очень и очень легко.
Используем подсказки для взлома пароля в Windows 10
В Windows 10 имеется функция подсказки пароля, которую настоятельно рекомендуется использовать при его создании. Например, если в качестве секретного ключа вы вводите имя вашей первой учительницы в младших классах, то так и напишите в поле для подсказки. Когда вы это увидите, сразу же вспомните нужную вам информацию и вернете доступ к учетной записи без лишней головной боли.
Windows miniPE edition
Загрузочный Windows miniPE edition поможет вам восстановить пароль, если он был забыт или потерян. Итак, алгоритм действий следующий:
- Вставьте носитель с Windows miniPE edition в устройство и загрузитесь с него;
- Войдите в меню Password Renew;
- Выберите в пункте Select Windows Folder вашу папку с ОС Windows;
- Кликните по Renew existing user password, выбрав нужного пользователя в выпадающем окне;
- В поле New Password введите ваш новый пароль и нажмите Install.
- Перезагрузите компьютер и загрузитесь с жесткого диска.
Данный метод хорош тем, что является универсальным и подходит под множество систем.
Меняем пароль администратора при помощи ERD Commander
Как узнать пароль администратора в Windows, если вышеперечисленные способы не дали результата? Попробуйте аварийно-загрузочный образ ERD Commander, который по принципу работы схож с описанным ранее Windows miniPE edition. Вам потребуется:
- Загрузится с диска ERD Commander;
- Выбрать операционную систему для манипуляций;
- В System Tools выбрать пункт Locksmith Wizard и нажать кнопку Next;
- Выделить учетную запись, для которой вы желаете сменить пароль администратора;
- В New Password ввести новый пароль, подтвердить действие и перезагрузить устройство.
Программы для взлома/сброса пароля администратора
Использовать программные средства для восстановления или взлома паролей — не слишком хорошая идея, так как приложения зачастую плохо справляются со своей задачей или же имеют достаточно высокую денежную стоимость. Из весьма хороших вариантов можно отметить всего несколько, например, Offline NT Password and Registry editor — мощнейший инструмент и самый актуальный на сегодня. ПО работает даже с последними версиями Windows, не говоря уже о XP и более ранних продуктах Microsoft. Еще одна неплохая альтернатива — Windows Password Recovery Lastic. Как следует из названия, основным предназначением данного приложения является удаление пароля администратора. Хотелось бы также отметить приложение под названием Active Password Changer, которое может оказаться достаточно эффективным в том случае, если вы забыли свой пароль и не имеете возможности войти в учетную запись.
runos.ru
Как сбросить пароль Windows 7 через «Командную строку»

Защита учётной записи Windows 7 паролем актуальна по множеству разнообразных причин: родительский контроль, разделение рабочего и личного пространства, желание защитить данные и др. Однако можно столкнуться с неприятностью – пароль утерян, а доступ к аккаунту получить нужно. Большинство руководств в интернете рекомендуют использовать для этого сторонние решения, но для обеспечения сохранности данных лучше задействовать системные инструменты – к примеру, «Командную строку», о чём мы ниже и расскажем.
Сбрасываем пароль через «Командную строку»
Процедура в целом простая, однако достаточно трудоёмкая, и состоит из двух этапов – подготовительного и собственно сброса кодового слова.
Этап 1: Подготовка
Первый этап процедуры состоит из следующих шагов:
-
Для вызова «Командной строки» без доступа к системе потребуется загрузиться с внешнего носителя, поэтому нужно иметь загрузочную флешку с Windows 7 или установочный диск.
Подробнее: Как создать загрузочный носитель Windows 7
Подключите девайс с записанным образом к компьютеру или ноутбуку. Когда загрузится окошко графического интерфейса, нажмите комбинацию Shift + F10 для вызова окна ввода команд.


Для доступа к реестру установленной системы следует выделить каталог HKEY_LOCAL_MACHINE. 
Далее выберите «Файл» – «Загрузить куст».
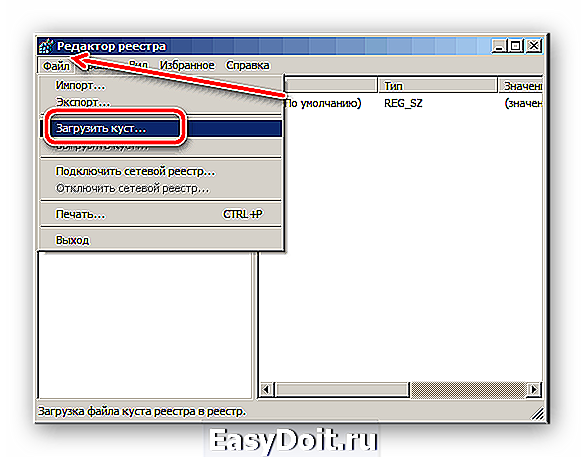
Перейдите к диску, на котором установлена система. Среда восстановления, которой мы сейчас пользуемся, отображает их иначе, чем установленная Виндовс – например, диск под буквой C: отвечает за раздел «Зарезервировано системой», тогда как том с непосредственно установленной Виндовс будет обозначен как D:. Каталог, в котором расположен файл реестра, находится по следующему адресу:
Установите отображение всех типов файлов, и выберите документ с наименованием SYSTEM.

Дайте любое произвольное имя выгруженной ветке.
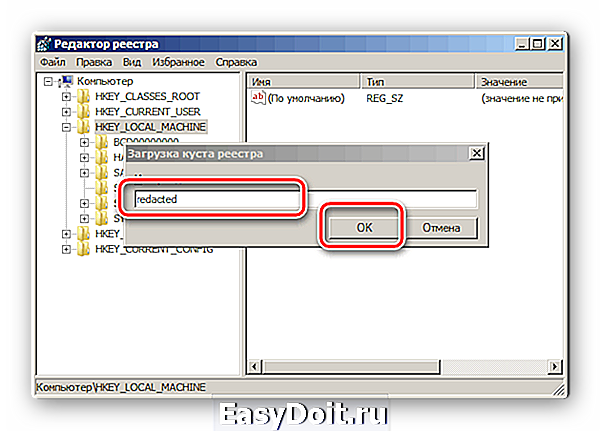
В интерфейсе редактора реестра перейдите по адресу:
HKEY_LOCAL_MACHINE*имя выгруженного раздела*Setup
Здесь нас интересуют два файла. Первый – параметр «CmdLine», в него нужно вписать значение cmd.exe . Второй – «SetupType», в нём нужно значение 0 заменить на 2 .

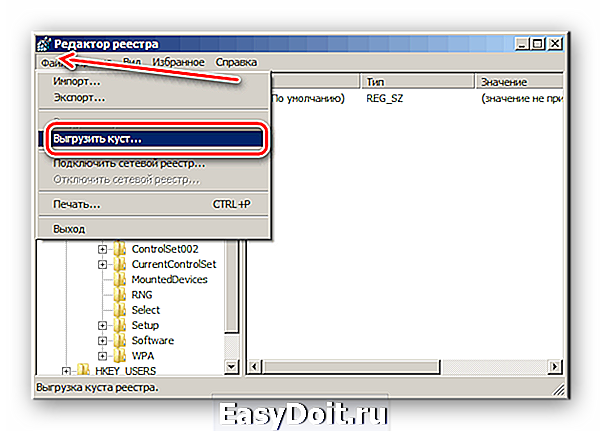
На этом подготовка окончена и переходим непосредственно к сбросу пароля.
Этап 2: Сброс установленного пароля
Сбрасывание кодового слова проще предварительных действий. Действуйте по такому алгоритму:
- Включите компьютер. Если вы всё сделали правильно, то на экране входа в учётную запись должна отобразиться командная строка. Если её не появилось, повторите ещё раз действия 2-9 из подготовительной стадии. В случае проблем обратитесь к разделу об устранении неполадок ниже.
- Введите команду net user для отображения всех учётных записей. Найдите имя той, для которой нужно сбросить пароль.

Эта же команда используется для установки нового пароля для выбранного пользователя. Шаблон выглядит следующим образом:
net user *имя учётной записи* *новый пароль*
Вместо *имя учётной записи* вводите наименование пользователя, вместо *новый пароль* – придуманную комбинацию, оба пункта без обрамления «звёздочками».
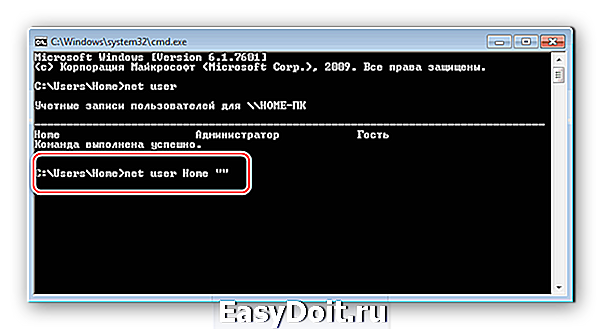
Совсем убрать защиту кодовым словом можно с помощью команды
net user *имя учётной записи* «»
Когда одна из команд будет введена, нажимайте Enter.
После этих операций входите в ваш аккаунт с новым паролем.
«Командная строка» не открывается при запуске системы после подготовительного этапа
В некоторых случаях способ запуска «Командной строки», приведённый в Этапе 1, может не сработать. Есть альтернативный вариант запуска cmd.
- Повторите шаги 1-2 первого этапа.
- Напечатайте в «Командной строке» слово notepad .

После запуска «Блокнота» используйте его пункты «Файл» – «Открыть».
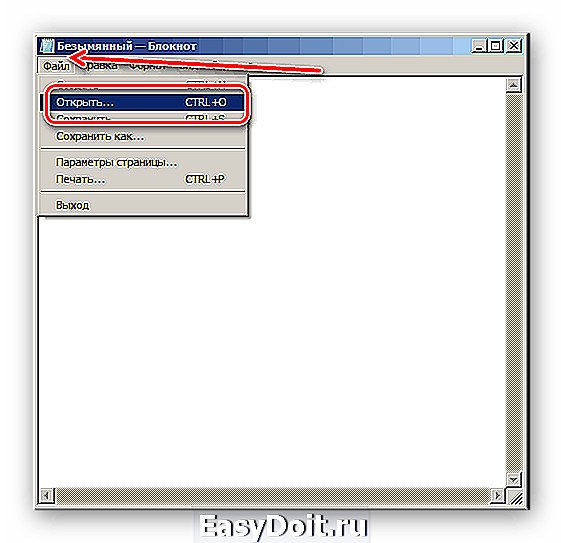

Далее следует найти исполняемый файл «Экранной клавиатуры», который называется osk.exe. Переименуйте его в osk1. Затем выберите EXE-файл «Командной строки», его наименование – cmd. Его тоже переименуйте, уже в osk.
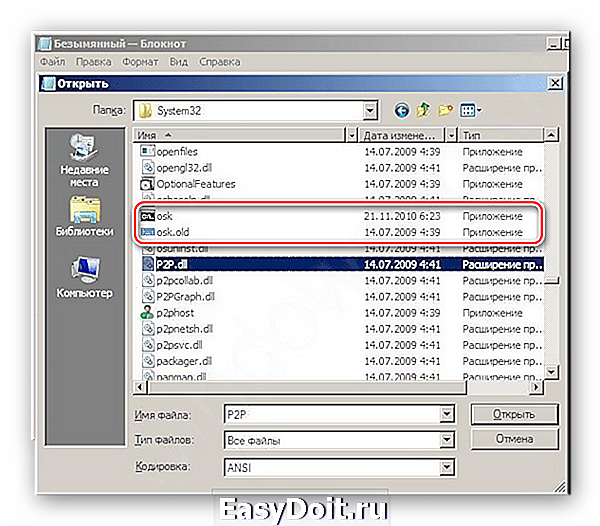
Что это за шаманство и зачем оно нужно. Таким образом мы подменяем исполняемые файлы «Командной строки» и «Экранной клавиатуры», что позволит нам вызвать интерфейс консоли вместо виртуального средства ввода.


Нами была рассмотрена процедура сброса пароля учётной записи Windows 7 через «Командную строку». Как видим, манипуляция и в самом деле несложная. Если у вас остались какие-то вопросы, задавайте их в комментариях.
Отблагодарите автора, поделитесь статьей в социальных сетях.
lumpics.ru
Сброс пароля администратора Windows 7 без использования дополнительных программ
Содержание
В этой статье я расскажу, как сбросить пароль учётной записи администратора (или создать новую) без использования дополнительных программ. Вам понадобится только установочный диск Windows 7 или диск восстановления системы. Этот способ следует применять, если стандартными способами сбросить пароль нет возможности, например когда утерян пароль от единственной учётной записи
Этап №1 — Настройка запуска командной строки перед экраном входа в Windows
Загрузитесь с установочного диска Windows 7 или с диска восстановления.
Примечание. Если у Вас нет установочного диска или диска восстановления, но имеется LiveCD с Windows PE или на другом разделе жесткого диска установлена ещё одна Windows, Вы можете воспользоваться ими — переходите к пункту №3.

- В командной строке наберите regedit и нажмите Enter. Откроется редактор реестра.
- Выделите раздел HKEY_LOCAL_MACHINE, как показано на рисунке ниже. Затем из меню Файл выберите пункт Загрузить куст
- Перейдите на диск, где установлена Windows 7 (буква может отличаться от привычной С), и откройте файл:

(буква_диска):WindowsSystem32configSYSTEM

Примечание. В некоторых случаях диск с ОС может быть не виден среде восстановления, в этом случае на шаге 2 необходимо загрузить драйвер. Понадобится тот же драйвер, который использовался при установке ОС
- Введите произвольное имя для загружаемого раздела. В примере — 888.

-
Перейдите в раздел HKEY_LOCAL_MACHINE888Setup
Затем щелкните два раза по параметру:
- CmdLine, введите cmd.exe и нажмите ОК
- SetupType, замените 0 на 2 и нажмите ОК.

Этап №2 — Сброс пароля или создание нового пользователя, и вход в систему
После перезагрузки продолжайте обычный вход в Windows 7. Перед входом в систему Вы увидите окно командной строки.
Сброс пароля
Для сброса пароля введите следующую команду и подтвердите её выполнение клавишей Enter
net user имя_пользователя новый_пароль
Важно! Если имя или пароль содержат пробелы, вводите их в «кавычках«.
На рисунке ниже для пользователя Adm7 задается пароль tL942G8dWp.

Если Вы забыли имя учетной записи, введите команду net user без параметров, чтобы отобразить все имеющиеся учётные записи.
Создание новой учётной записи
Если у вас нет ни одной учетной записи администратора, такую можно легко создать. Для этого последовательно введите приведенные ниже команды, нажимая после каждой клавишу Enter.
Для русской (локализованной) Windows:
net user имя_пользователя пароль /add
net localgroup Администраторы имя_пользователя /add
net localgroup Пользователи имя_пользователя /delete
Для английской Windows:
net user имя_пользователя пароль /add
net localgroup Administrators имя_пользователя /add
net localgroup Users имя_пользователя /delete
Команды последовательно выполняют следующие действия:
- Создание нового пользователя.
- Добавление пользователя в группу Администраторы (Administrators).
- Удаление пользователя из группы Пользователи (Users).
Если Вы хотите установить для всех учетных записей бессрочное действие пароля, введите в конце команду:
net accounts /maxpwage:unlimited
По окончании ввода закройте окно командной строки.
Вход в систему
Теперь у Вас есть учетная запись с правами администратора и новым паролем. Просто выберите пользователя и выполните вход в Windows:
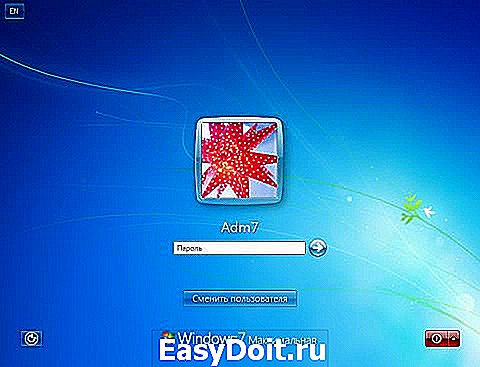
Как это работает?
Для изменения параметров пользователей необходим доступ к панели управления Windows или командной строке, запущенной с правами администратора из Windows. Поскольку вход в систему заблокирован, изменения надо произвести до входа.
www.windxp.com.ru
