Как сделать дефрагментацию диска
Как сделать дефрагментацию диска?
 Здравствуйте друзья! В этой статье поговорим о том как сделать дефрагментацию жесткого диска и зачем она нужна. Дефрагментация — действие противоположное фрагментации. Что есть фрагментация? Это когда данные разбиваются на фрагменты (кусочки) и записываются в различные места на жестком диске — HDD. При этом пользователь не знает как записан файл, по фрагментам разбросан или же запиcан целиком в одном месте. В проводнике или другом файловом менеджере мы видим факт наличия файла на диске. Фрагментация дает о себе знать, когда компьютер начинает «долго думать» так как ему необходимо больше времени для сбора всего файла целиком и отправки его в оперативную память. За счет этого снижается производительность вашего жесткого диска и как следствие всей системы в целом. Прочитав статью или посмотрев видео в конце вы узнаете как поднять производительность своего жесткого диска и всего компьютера.
Здравствуйте друзья! В этой статье поговорим о том как сделать дефрагментацию жесткого диска и зачем она нужна. Дефрагментация — действие противоположное фрагментации. Что есть фрагментация? Это когда данные разбиваются на фрагменты (кусочки) и записываются в различные места на жестком диске — HDD. При этом пользователь не знает как записан файл, по фрагментам разбросан или же запиcан целиком в одном месте. В проводнике или другом файловом менеджере мы видим факт наличия файла на диске. Фрагментация дает о себе знать, когда компьютер начинает «долго думать» так как ему необходимо больше времени для сбора всего файла целиком и отправки его в оперативную память. За счет этого снижается производительность вашего жесткого диска и как следствие всей системы в целом. Прочитав статью или посмотрев видео в конце вы узнаете как поднять производительность своего жесткого диска и всего компьютера.
Как происходит фрагментация диска?
Начну с самого начала. Вы покупаете новый жесткий диск. (Как выбрать жесткий диск можно прочитать тут) Разбиваете его на разделы и устанавливаете операционную систему. (Как установить Windows 7 можно прочитать тут) Либо покупаете компьютер или ноутбук с уже установленной. На диск D (к примеру) вы начинаете копировать свои данные, к примеру фильмы. Допустим у вас получилось 10 фильмов по 1 GB каждый. Так вот, пока диск новый и только что отформатированный, информация записывается на него последовательно. Первый фильм записывается полностью с начала диска, за ним второй так же полностью и так далее. Затем два фильма (например 3 и 7-ой) вы решаете удалить и удаляете. После вы приносите (на флешке например) еще один фильм, в высоком качестве и занимающий 8 GB. Начинаете копировать его на диск с вашими фильмами. Копирование начинается в первое попавшееся свободное место. Это место размером в 1 GB, там где вы удалили первый фильм. Весь файл, размером 8 GB, не помещается, и система ищет следующее свободное место. Это второй ваш удаленный фильм размером так же 1 GB. Записывает часть нового фильма туда. После, ищет следующее свободное место и записывает оставшуюся часть фильма, 6 GB. Вот она фрагментация. Один файл записан в разных местах на жестком диске. Теперь для того что бы скопировать фрагментированный файл, жесткому диску требуется больше времени, так как ему придется искать и собирать его по частям (фрагментам). Что же есть дефрагментация диска? Это собирание кусочков файла и запись целиком в определенное место жесткого диска.
За счет фрагментации происходит падение производительности. Как вы знаете, HDD это самое медленное устройство в компьютере. Производительность процессора велика, и он попросту простаивают в ожидании необходимых данных от жесткого диска. Производительность всего компьютера определяется самым медленным устройством. + еще фрагментация и ситуация становится совсем плачевной. Но, не стоит отчаиваться, компания Microsoft разработала отличный инструмент для выполнения дефрагментации, который был существенно улучшен в Windows 7. Об этом инструменте речь пойдет ниже.
Как сделать дефрагментацию диска?
Делается она просто. Открываете главное меню Пуск выбираете пункт Компьютер. На любом разделе жесткого диска вызываете контекстное меню (нажав на диске правую кнопку мышки) и выбираете пункт Свойства. В открывшемся окне выбираем вкладку Сервис
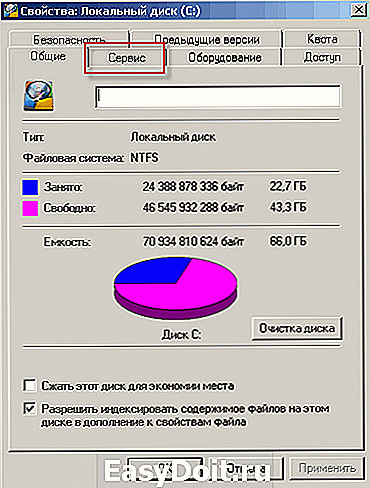
В разделе Дефрагментация диска нажимаем Выполнить дефрагментацию…
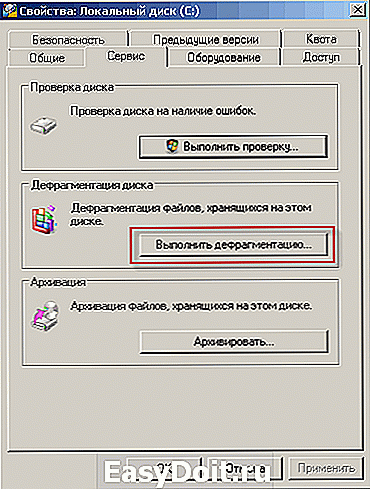
В окне Дефрагментация диска вам необходимо выбрать диск, который вам необходимо дефрагментировать и нажимаете на кнопку внизу Анализировать диск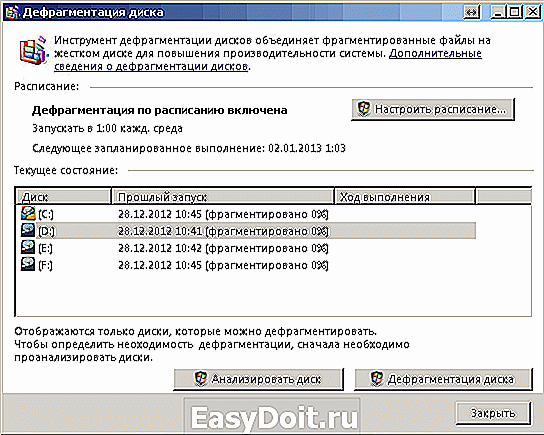
Необходимо дождаться завершения анализа

В моем случае диски не фрагментированы. Дефрагментация не требуется. Вы же после завершения анализ нажимаете кнопку Дефрагментация диска и ждете ее завершения
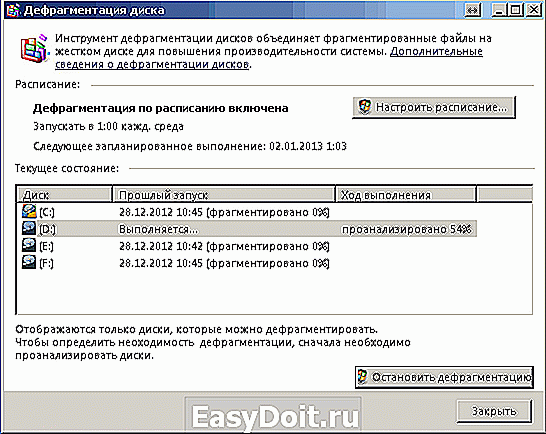
Таким образом осуществляется дефрагментация дисков.
Имеется возможность настроить дефрагментацию по расписанию. Для этого в окне Дефрагментация диска нажимаем кнопку Настроить расписание… В открывшемся окошке устанавливаете флажок Выполнять по расписанию и задаете периодичность, день и время

Нажав на кнопку Выбрать диски… вы можете уточнить какие именно диски вы ходите дефрагментировать. Рекомендуется выбирать все

Подтверждаете сделанные изменения и не волнуетесь за производительность своего жесткого диска. Она у вас будет всегда близка к максимуму.
Если же вам необходимо большая производительность, то стоит посмотреть в сторону твердотельных накопителей — SSD. О том как оптимизировать работу Windows с SSD, можно прочитать статью SSD накопители.
Несколько советов для достижения максимального эффекта от дефрагментации:
- Для выполнения процесса дефрагментации необходимо наличие свободного места на выбранном разделе жесткого диска. 10-15%. Чем больше будет свободного места, тем быстрее завершится процесс.
- При выполнении процесса дефрагментации не рекомендуется работать с выбранным разделом жесткого диска. Исключите все возможные действия копирования, перемещения, удаления, не запускайте программы находящиеся на выбранном разделе.
- Выполняйте дефрагментацию регулярно. Можно раз в месяц
У меня дефрагментация выполняется раз в неделю.
Чем менее фрагментирован жесткий диск, тем ближе его производительность к максимальной.
В данной статье вы углубили свои знания в компьютерной сфере, а именно о том как записывается информация на ваш жесткий диск. Узнали, как происходит фрагментация файлов и как сделать дефрагментацию. И главное вы узнали зачем ее делать, и что из себя представляет сам процесс.
Интересную идею подсказал мой друг по этой теме — как быстро сделать дефрагментацию? Нужно, взять дополнительный жесткий диск, переписать на него всю информацию с вашего диска. На диске все удалить и переписать информацию обратно. При записи все файлы будут на своих местах и фрагментации не будет. Если же такой возможности нет, то расписание — отличный выход. Если же ваш диск давно не дефрагментировался, то рекомендуется эту процедуру запустить на ночь, ибо может быть очень долго)
Видео в котором покажу как сделать дефрагментацию диска
Буду рад вашим вопросам и предложениям в комментариях.
Благодарю, что поделились статьей в социальных сетях. Всего Вам Доброго!
Если вы нашли ошибку, пожалуйста, выделите фрагмент текста и нажмите Ctrl+Enter.
youpk.ru
Как делать дефрагментацию на windows 7
Как дефрагментировать диск на Windows 7
Для операционной системы Windows 7 характерны предустановленные по умолчанию параметры планировщика для еженедельной проверки и дефрагментации всех дисков. С одной стороны, это удобно, и вы всегда пользуетесь максимально нефрагментированными данными, с другой стороны, если вы владелец слабого компьютера или ноутбука, то данная деятельность может серьезно тормозить вашу работу и интенсивно разряжать батарею ноутбука.
Перед началом дефрагментации вам желательно завершить работу всех программ, активно использующих жесткий диск. Это необходимо для ускорения процесса и снижения вероятности конфликта. Далее вам необходимо очистить не менее 7% диска, на котором будет проводиться дефрагментация. Это можно сделать, удалив какой-то массивный файл и очистив корзину.
Запустите программу очистки диска. Для этого последовательно кликните левой кнопкой мыши «Пуск/Все программы/Стандартные/Служебные/Очистка диска». Программа предложит вам выбрать пункты для проведения очистки. В принципе, ничего не потеряв, вы можете выбрать все.
Будет не лишним перед дефрагментацией избавиться от мусора в реестре. Для этого необходимо запустить, например, программу CCleaner. После анализа и очистки реестра можно начинать дефрагментацию.
Далее запустите предустановленную системную утилиту через «Пуск/Все программы/Стандартные/Служебные/Дефрагментация диска». Выберите диск и нажмите кнопку «Анализировать диск». Если после проведения анализа программа показывает уровень фрагментированности диска меньше 10%, то можете не проводить дефрагментацию. Если больше, то смело нажимайте кнопку «Дефрагментация диска». Если такая работа с накопителем давно не делалась, то ее проведение займет ощутимое количество времени. В зависимости от объема диска и скорости компьютера это может занять от 30 минут до 2-х часов.
После окончания дефрагментации можно настроить планировщик для автоматизированного запуска процесса по заранее установленному расписанию. Чтобы сделать это, нажмите кнопку «Настроить расписание…» и в появившемся окне установите желаемые сроки проведения работ, а также задействованные в них диски. Созданные вами программы также могут использовать штатный системный дефрагментатор, запуская его при помощи командной строки.
Как сделать дефрагментацию диска на Windows 7
Современные компьютерные системы с каждым днем становятся более сложными. Но тем не менее каждую новую систему изучать намного легче. Это связано с тем, что они создаются на основе старой ОС. Главное #8212; это прочитать о новой системе и изучить все изменения.
Современная ОС Windows 7 понравилась многим пользователям во всем мире, поэтому люди с большим удовольствием переходят на нее. Но очень часто возникают вопросы, связанные с этой ОС, например, дефрагментация жесткого диска .
Таким образом, рассмотрим, каким образом можно осуществить этот процесс на Windows 7.
Дефрагментация диска Windows 7
Операционная система Windows 7 разработана таким образом, что практически все службы работают 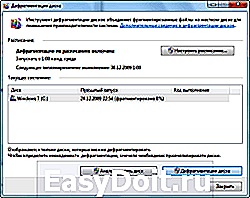 автоматически. Для этого достаточно 1 раз установить настройки и система будет самостоятельно дефрагментировать ЖД.
автоматически. Для этого достаточно 1 раз установить настройки и система будет самостоятельно дефрагментировать ЖД.
Итак, для того чтобы осуществить дефрагментацию жесткого диска необходимо нажать на кнопку «Пуск». На экране появится окно, внизу которого будет строка поиска. Как только пользователь напишет это слово, компьютер сразу же выдаст результаты поиска. Из полученного перечня необходимо выбрать пункт «дефрагментация диска (ДД)». Как только пользователь это сделает, перед ним откроется окно. Такое окно содержит следующую информацию: настроить расписание, анализировать Д и, соответственно, ДД. Также окно покажет текущее состояние жесткого диска на компьютере.
Для того чтобы начать ДД, необходимо в первую очередь осуществить анализ. После этого компьютер выдаст информацию о необходимости ее проводить. После завершения на экране появится окно с надписью «дефрагментация завершена». После этого перезапустите компьютер, чтобы ОС завершила действия и обновила данные.
 Для того чтобы не повторять всю процедуру заново, необходимо нажать на кнопку настроить расписание и выбрать наиболее приемлемые настройки. Например, осуществлять ДД еженедельно по четвергам, а после нужно установить время. И после этого каждую неделю в четверг ОС автоматически будет осуществлять ДД в установленное время.
Для того чтобы не повторять всю процедуру заново, необходимо нажать на кнопку настроить расписание и выбрать наиболее приемлемые настройки. Например, осуществлять ДД еженедельно по четвергам, а после нужно установить время. И после этого каждую неделю в четверг ОС автоматически будет осуществлять ДД в установленное время.
Другие способы дефрагментации жесткого диска
Существуют еще и специальные программы, которые позволяют осуществлять ДД. Они более сложные в пользовании, но имеют расширенные функции. Но обычный пользователь ПК вполне сможет разобраться самостоятельно. Примером такого рода программ является ОО Defrag Professional Edition. Сразу же после ее установки нужно открыть ее и настроить автоматическую Д. В случае если пользователь самостоятельно хочет делать ДД в удобное для него время, то он может каждый раз проводить ее вручную. Для этого в вышеуказанной программе существует кнопка «Старт». Также в программе есть кнопки «пауза» и «стоп».
Можно найти специальную кнопку Quick Start, которая позволяет быстро начать ДД. Кроме того, она совместима с еще более новой ОС Windows 8 .
Подобными для ДД являются: IObit Smart Defrag, Defraggler, Diskeeper, Advanced Defrag, PerfectDisk Professional, Ashampoo Magical Defrag.
Все вышеперечисленные программы работают по тому же принципу, что и ОО Defrag Professional Edition.
Отблагодари меня, поделись ссылкой с друзьями в социальных сетях:
Что такое дефрагментация диска? Как сделать дефрагментацию диска на windows 7
Привет, дорогие друзья. Сегодня я бы хотел рассказать всем вам о дефрагментации диска. Что это такое, для чего она нужна и как её сделать на Windows 7 .
Итак. Дефрагментация диска — это некая задача, которая позволяет диску разместить файлы более удобно, а точнее в непрерывной последовательности кластеров. То есть она их как бы собирает в кучу. Это способствует системе работать на много быстрей. Например многие программы начинают работать в более ускоренном темпе, загрузка той или иной игры теперь требует меньше времени, чтение файлов после дефрагментации диска занимает меньшее количество времени, нежели раньше и так далее. Дефрагментацию диска нужно делать как можно чаще. Желательно — раз в неделю.
1. Так вот. Как же сделать дефрагментацию диска на Windows 7? Очень просто! Находим слева внизу Пуск — Компьютер — правой кн. мыши нажимаем на ваш Локальный диск и выбираем Свойства . Прям как на скриншоте ниже:
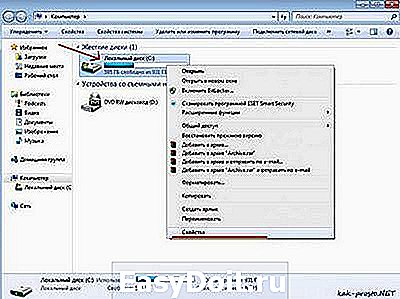
2. Затем в открывшемся окне, которое показано на иллюстрации ниже, вверху выбираем вкладку Сервис и посередине кликаем на Выполнить дефрагментацию. .

3. В открывшимся окне будет показано, когда вы последний раз делали дефрагментацию диска. Если вы хотите, а вы хотите, сделать дефрагментацию диска прямо сейчас. то выберите внизу справа опцию Дефрагментация диска . У вас начнется процесс дефрагментации. ожидайте.

После завершения дефрагментации вам нужно будет закрыть окно и желательно перезагрузить ОС.
Кстати, в окне дефрагментации есть кнопка Настроить расписание. , нажав которую, вы можете настроить дефрагментацию диска каждый. четверг, допустим, в 21:00. С тех пор, дефрагментация диска у вас будет выполняться автоматически в тот или иной день недели и время.
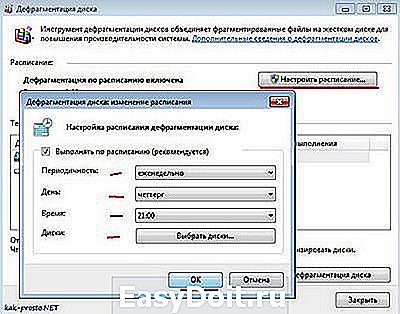
Вот и все! Не забывайте, друзья, делать своевременную дефрагментацию диска хотя бы раз в месяц, чтобы ваша система работала быстрее. До новых встреч у нас на веб-сайте. 😉
Понравилась статья? Поделись ею с друзьями. )
itspravka.ru
Как сделать дефрагментацию в Windows 7 правильно и без ошибок

Наблюдения специалистов в области компьютерной техники, подтверждают, что многие пользователи не знают, как правильно выполнять дефрагментацию диска на компьютере. Встречаются и такие, которые убеждены, что в этом нет ничего сложного, — пара кликов, и всё готово.
Однако не всё так просто, есть несколько тонкостей в настройках и важных моментов в этой операции.
Давайте разберем ключевые моменты, чтобы понять, как в Windows 7 правильно выполнять дефрагментацию дисков.
Настройка дефрагментации дисков в Windows 7
Открываем «Мой компьютер»
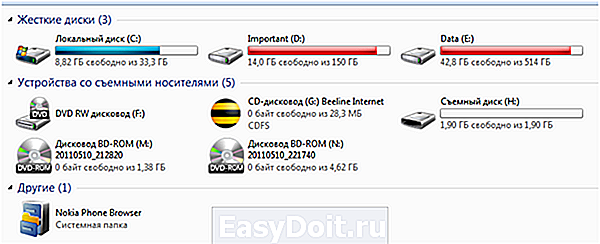
Далее, выбираем тот локальный диск, который хотим дефрагментировать. Затем правым кликом мышки выбираем пункт «Свойства».
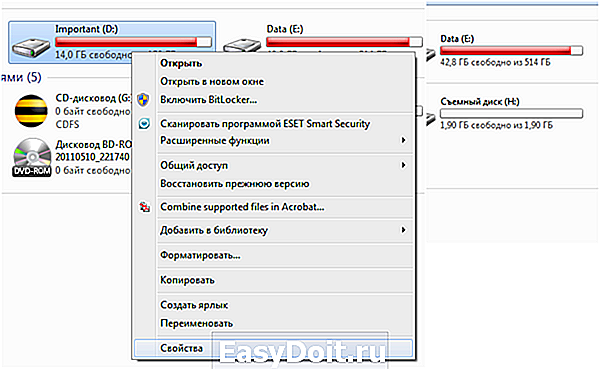
У нас откроется следующее окошко. В нем можно посмотреть все основные свойства локального диска.
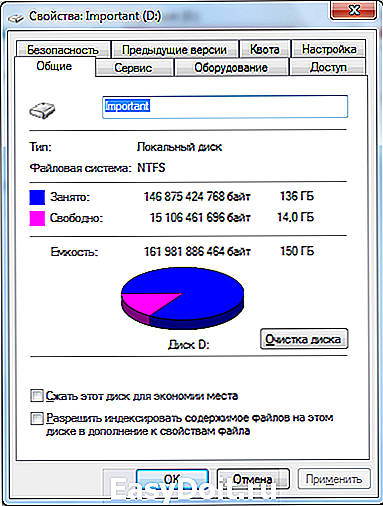 Для продолжения, нажимаем на вкладку «Сервис».
Для продолжения, нажимаем на вкладку «Сервис».
 Далее кликаем по кнопке «Выполнить дефрагментацию» и запускаем приложение «Дефрагментация диска».
Далее кликаем по кнопке «Выполнить дефрагментацию» и запускаем приложение «Дефрагментация диска».
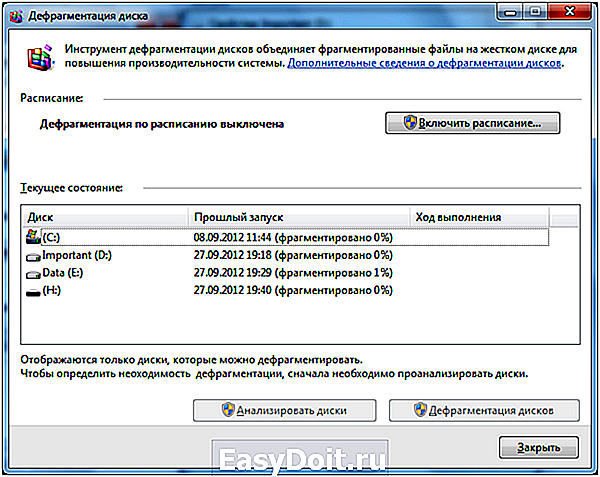 В приложении для дефрагментации необходимо выбрать нужный локальный диск. Только после этого кнопки «Анализировать диск» и «Дефрагментация диска» станут активны.
В приложении для дефрагментации необходимо выбрать нужный локальный диск. Только после этого кнопки «Анализировать диск» и «Дефрагментация диска» станут активны.
Обратите внимание. Отключите опцию «Дефрагментация по расписанию». Данная опция вызывает разноречивые мнения. Дело в том, что дефрагментация будет запускаться в фоновом режиме без ведома пользователя.
Чем это чревато?
В момент выполнения дефрагментации компьютер может начать «подвисать», выполняя процесс, тем самым мешать нормальной работе. Более того, если использовать файлы и программы, расположенные на обслуживаемом локальном диске, то можно создать значительные помехи системе и нанести некий урон жесткому диску. П
Хотите бесплатно получить беспроводные Bluetooth-наушники Overfly?
Примите учатие в розыгрыше с минимальными условиями. Победителя объявим 15 августа, подробности здесь.
tdblog.ru
Как выполнить дефрагментацию дисков в Windows 7
Посетителей: 289949 | Просмотров: 329101 (сегодня 10)
Windows 7 автоматически дефрагментирует разделы жесткого диска в фоновом режиме, т.е. от вас не требуется никаких дополнительных действий. Дефрагментация выполняется с помощью планировщика заданий, при этом анализ диска, запуск дефрагментации, а также настройка ее расписания выполняются в одном окне. Кроме того, дефрагментацию можно выполнять в командной строке с помощью утилиты defrag.exe, у которой в Windows 7 появились новые параметры.
Внимание! Обновленная версия этой статьи, в т.ч. и для более новых ОС Windows, находится здесь.
Графический интерфейс дефрагментатора Windows 7
Как и в предыдущих ОС Windows, открыть дефрагментатор можно из свойств диска на вкладке Сервис. Но быстрее будет ввести дефраг в поиск меню Пуск. В отличие от Windows XP, где для дефрагментации использовалась урезанная версия Diskeeper, в Windows Vista и 7 применяется собственная утилита командной строки defrag.exe, запускаемая по расписанию.
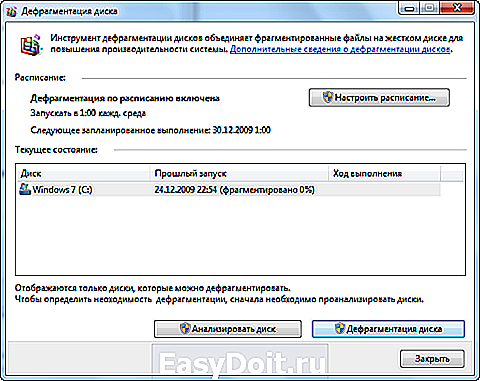
Система сразу показывает расписание, время прошлого запуска и уровень фрагментированности дисков. Он будет на нуле, если вы не отключали планировщик заданий (на который помимо запуска дефрагментации возложено множество других системных задач). В этом случае анализ не сообщит ничего нового — уровень фрагментированности в 10% и менее система считает нормальным. Но при желании дефрагментацию всегда можно запустить вручную кнопкой Дефрагментация диска.
Вы также можете настроить расписание, чтобы дефрагментация начиналась в то время, когда вы не ведете активной работы за компьютером.
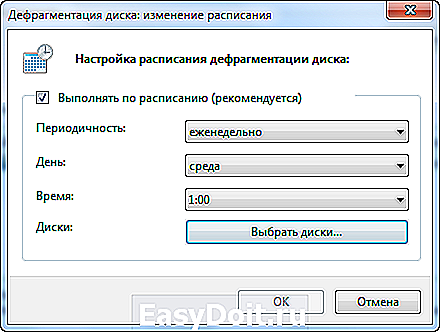
За кнопкой Выбрать диски скрывается также настройка автоматической дефрагментации всех новых дисков (она включена по умолчанию).
Графический интерфейс дефрагментатора не балует подробностями о состоянии дисков, однако их можно узнать с помощью командной строки.

Параметры командной строки утилиты defrag.exe
В Windows 7 утилита defrag.exe приобрела новые параметры командной строки: /E, /H, /M, /T, /U и /X. Полный список параметров утилиты приводится в таблице.
| Параметр | Описание |
| /A | |
| /T | Отслеживает текущую операцию на указанном томе. |
| /U | Выводит прогресс текущей операции на указанном томе в процентном отношении. |
| /V | Выводит подробный отчет о томах, их фрагментированности, файлах и папках, а также о свободном пространстве и MFT. |
| /X | Объединяет свободное пространство на указанных томах. |
| /R | Выполняет частичную дефрагментацию (поведение по умолчанию), пытаясь объединять только фрагменты размером менее 64 Мб. |
| /W | Выполняет полную дефрагментацию, пытаясь объединять любые фрагменты вне зависимости от их размера. |
| /F | Выполняет принудительную дефрагментацию, даже если на диске недостаточно свободного пространства. |
Хотя три последних параметра не отображаются во внутренней справке утилиты (defrag /?), они работают.
Примеры команд
В таблице приводятся несколько примеров команд, которые вы можете использовать для дефрагментации разделов. Выполнять анализ и дефрагментацию нужно в командной строке, запущенной от имени администратора.
| Команда | Описание |
| defrag /A /C /U /V | Анализирует фрагментированность всех разделов, отображая ход операции, и выводит подробный отчет. |
| defrag C: /W /V | Выполняет полную дефрагментацию раздела C, а затем выводит подробный отчет. |
| defrag C: /E /H /F | Выполняет дефрагментацию всех разделов кроме C с обычным приоритетом вне зависимости от количества свободного пространства на них. |
Вадим Стеркин занимается развитием компьютерного портала OSZone.net, объединяющего сайт, форум и каталог программного обеспечения. Он отвечает на вопросы участников форума OSZone с 2002 года, а на сайте вел раздел автоматической установки Windows и писал статьи о клиентских операционных системах Microsoft.
Сейчас он делится опытом и секретами эффективной работы в Windows в своем блоге
С 2006 года Вадим ежегодно становится обладателем награды Microsoft MVP, затем Windows Ins >
www.oszone.net
