Как сделать Яндекс браузером по умолчанию
Как сделать Яндекс браузером по умолчанию

Если на вашем компьютере уже есть Яндекс.Браузер, но он не является обозревателем по умолчанию, это легко исправить. Чтобы каждая ссылка открывалась исключительно в нем, достаточно изменить всего одну настройку.
Установка Яндекса браузером по умолчанию
Для того, чтобы установить Яндекс.Браузер по умолчанию, можно использовать любой удобный способ из перечисленных далее.
Способ 1: При запуске браузера
Как правило, при запуске Яндекс.Браузера всегда появляется всплывающее окно с предложением сделать его основным веб-обозревателем. Нажмите «Сделать», после чего все нужные настройки будут применены.
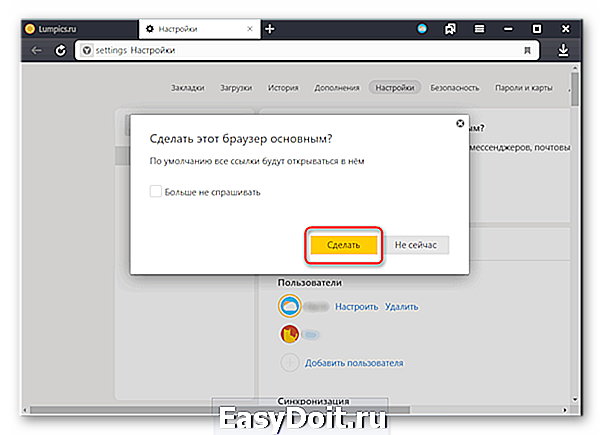
Способ 2: Настройки
Возможно, по какой-то причине вы не видите всплывающего окна с предложением или случайно нажали «Больше не спрашивать» при предыдущих запусках. Ситуацию решает переход в «Настройки».

Здесь сразу же будет находиться окно, предлагающее включить Яндекс.Браузер своим веб-обозревателем по умолчанию. Кликните на «Да, сделать», дальнейшие изменения произойдут автоматически.

Способ 3: «Панель управления»/«Параметры»
У некоторых пользователей даже после назначения браузера одним из двух предложенных выше способов все равно не происходит никаких изменений, и ссылки открываются в другом браузере. Поэтому понадобится вручную зайти и поменять настройки в «Панели управления» (для Windows 7) или «Параметрах» (Windows 10).
Windows 10
- Откройте «Параметры» удобным методом, например, через «Пуск».
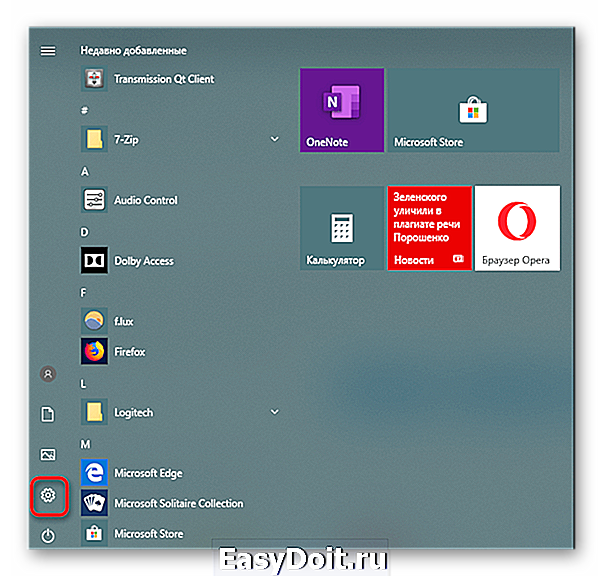
Перейдите в раздел «Приложения».
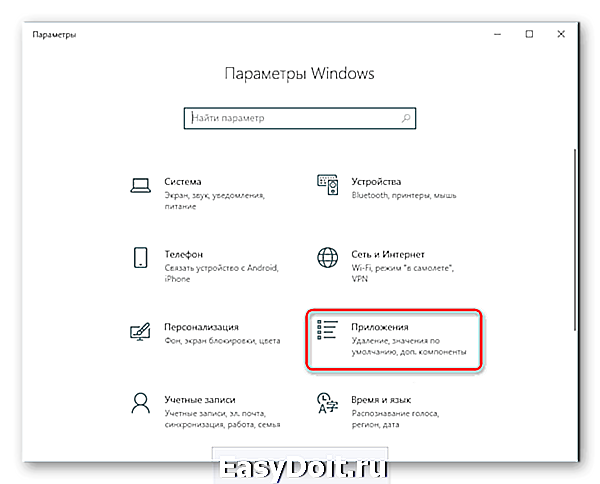
На панели слева выберите раздел «Приложения по умолчанию».
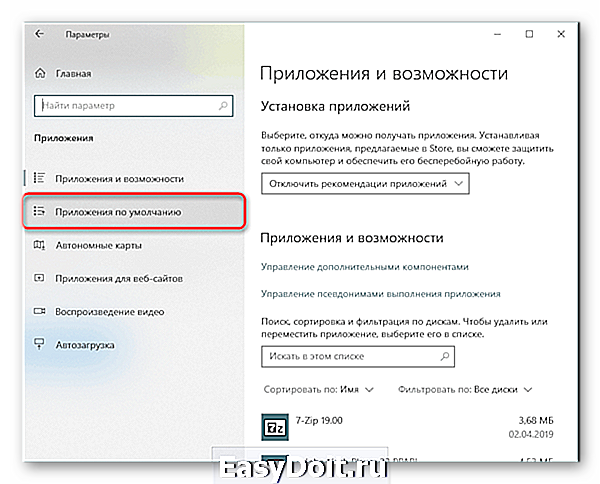
Пролистайте до блока «Веб-браузер» и кликните на него.
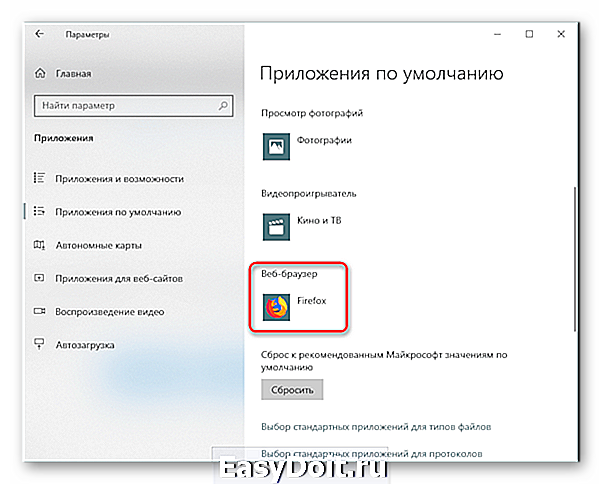
Из представленного списка выберите «Yandex».
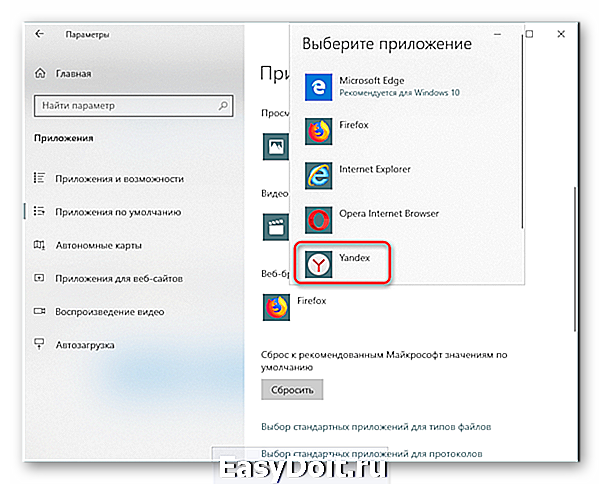
Если изменение произойдет успешно, вместо предыдущего обозревателя вы увидите Яндекс.Браузер.
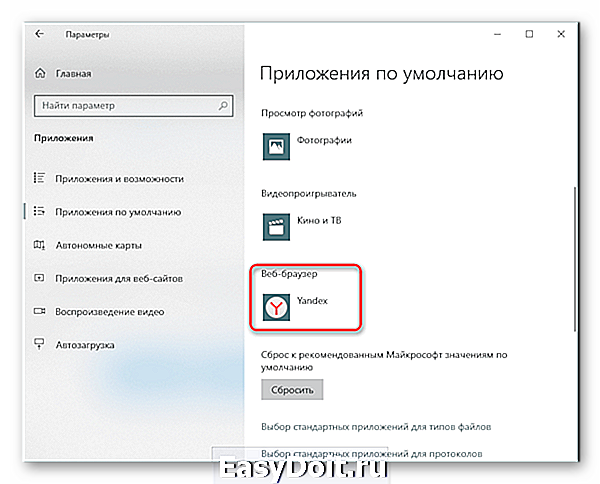
Windows 7
-
Откройте «Панель управления» через «Пуск». В открывшемся окне переключите просмотр на «Мелкие значки» или «Крупные значки» и выберите инструмент «Программы по умолчанию».

Кликните по ссылке «Задание программ по умолчанию».
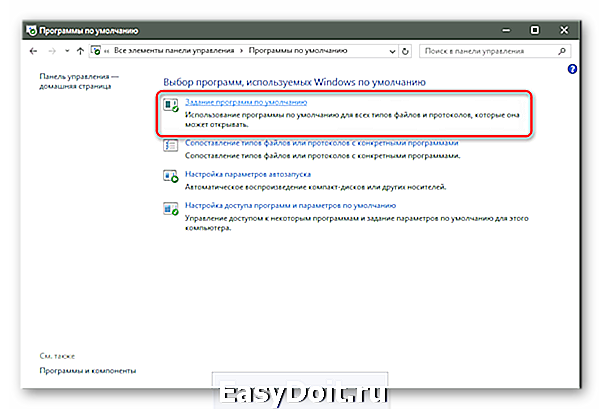
Слева найдите «Yandex», выделите ее кликом мыши и справа нажмите на «Использовать эту программу по умолчанию».
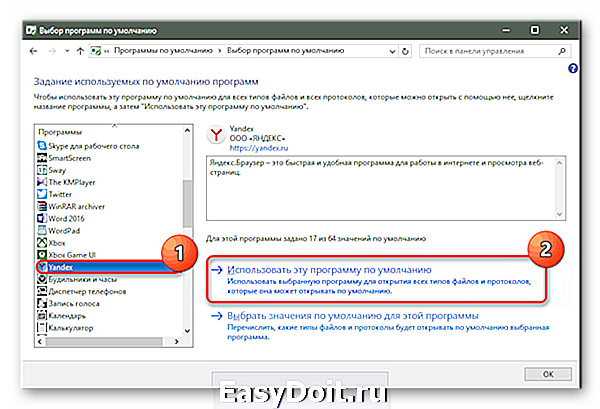
Дополнительно пользователь любой операционной системы может изменить действия, назначенные на выполнение той или иной программой. Например, такое может пригодиться, когда вам нужно, чтобы через Я.Браузер открывались картинки JPG, PNG, TXT-файлы, или вроде бы Яндекс и используется по умолчанию, но ссылки все равно открывает другой веб-обозреватель. Пользователи Windows 10 в этом же открытом окне могут нажать на ссылку «Задать значения по умолчанию по приложению».

В списке найдите «Yandex», щелкните на него и выберите на «Управление».
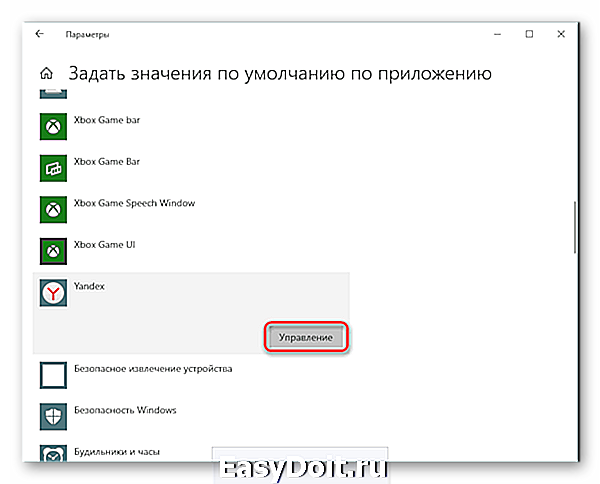
Слева найдите расширение/формат, а правее вместо используемого приложения выберите Яндекс.Браузер.

В частности, чтобы исправить неправильное открытие ссылок, дойдите до параметров «HTTP» и «HTTPS» и поставьте там «Yandex».

Пользователи Windows 7 могут сделать то же самое, что описано выше, в открытом окне нажав на ссылку «Выбрать значения по умолчанию для этой программы».
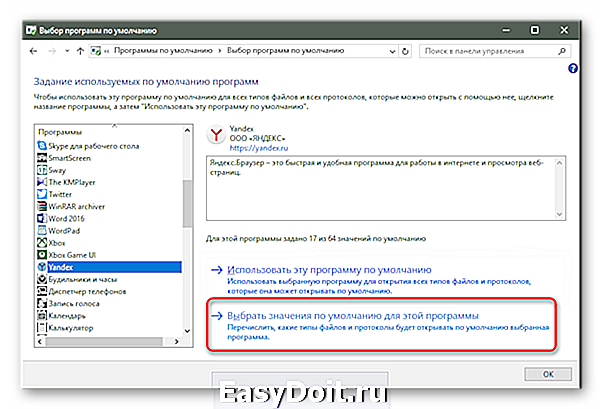
Вы можете воспользоваться любым предложенным вариантом для того, чтобы сделать Яндекс браузером по умолчанию. Как только ему будет назначен этот приоритет, все ссылки и некоторые из файлов будут открываться в нем.
Отблагодарите автора, поделитесь статьей в социальных сетях.
lumpics.ru
Ваш IT помощник
Как изменить браузер по умолчанию в Windows 7, 8.1, 10
Если на вашем компьютере установлено больше одного браузера, то вы постоянно будете сталкиваться с уведомлением, спрашивающим, с помощью какого из них вы хотите открыть тот или иной файл. Со временем это может надоесть, и у вас останется два варианта действий — удалить все браузеры, кроме самого удобного, или изменить параметры и выбрать браузер по умолчанию.
Что такое «браузер по умолчанию»?
В основных настройках компьютера можно найти параметр «Браузер по умолчанию». Он обозначает то, с помощью какого из находящихся на вашем компьютере браузеров будут открываться ссылки. То есть, если вы откроете файл, содержащий в себе ссылку на документ или страницу, ты вы не получите сообщение «С помощью какого браузера выполнить эту команду?», а сразу перейдете к желаемой вкладке.
Как установить и настроить браузер по умолчанию
Есть несколько способов, позволяющих изменить браузер, которому будет выдаваться приоритет в выполнении задач.
Универсальный способ
Этот способ подойдет для возведения любого браузера в статус «по умолчанию», так как изменяться параметры будут через настройки самого компьютера. Единственное различие — расположение этих настроек, зависящее от версии Windows.
Как изменить в Windows 10
- Через поиск Windows откройте приложение «Параметры».
Как сменить в Windows 7 и 8
- Чтобы включить нужный браузер по умолчанию, откройте панель управления Windows.
Как назначить вручную
Если по каким-то причинам вы не можете перейти к изменению браузера по умолчанию через настройки компьютера, то можно сделать это через сам браузер. Если вы пользуетесь Windows 8.1, 10, то на экране появятся настройки, в которых необходимо будет подтвердить действие, сменив браузер вручную.
Как выбрать Google Chrome по умолчанию
- Разверните меню браузера.
Как поменять настройки для Оперы
- Разверните главное меню браузера, кликнув по логотипу Opera.
Установка настроек для Мозила Фаерфокс
- Разверните меню браузера.
Какие настройки установить, чтобы использовать Яндекс Браузер
- Разворачиваем меню браузера.
Как сделать Internet Explorer постоянным браузером по умолчанию
- Разверните меню браузера.
Как поставить по умолчанию Microsoft Edge
- Разверните меню браузера.
Подтверждение изменения
Последний способ изменить браузер по умолчанию — это согласиться с уведомлением, которое иногда появляется при запуске браузера, не являющегося основным.
Что делать, если браузер по умолчанию не устанавливается
Есть несколько способов, помогающих устранить ошибку, из-за которой браузер по умолчанию постоянно сбрасывается или не выставляется вовсе.
Перезагрузка компьютера
Первое, что стоит сделать в подобной ситуации — перезагрузить компьютер. Все программы и фоновые процессы будут перезапущены и, возможно, начнут работать корректно.
Переустановка
Полностью сотрите браузер из памяти вашего компьютера, а после скачайте установочный файл с официального сайта разработчика и пройдите процесс установки. Помочь это может тогда, когда файлы, отвечающие за работу браузера, были повреждены вирусом или действиями пользователя.
Изменение способа открытия программ и файлов
Если установить браузер по умолчанию не получается, то можно сделать наоборот: задать всем файлам и программам браузер, через который они будут обязаны открываться при запуске.
-
Через поиск Windows откройте «Параметры».
Итак, если вы пользуетесь несколькими браузерами одновременно, то необходимо выбрать самый удобный из них и изменить настройки компьютера так, чтобы все нужные файлы и программы по умолчанию открывались с помощью него. Сделать это можно через параметры Windows или настройки самого браузера. Если выбранный по умолчанию браузер постоянно сбрасывается, то необходимо устранить эту проблему вручную одним из вышеизложенных способов.
dadaviz.ru
Как работать постоянно в любимом браузере – установить его по умолчанию

Для чего необходимо устанавливать браузер по умолчанию
Браузер – программа, которая открывает для вас окно в необъятный мир Интернета. Точное название – интернет-обозреватель. В настоящее время существует множество таких программ, созданных различными корпорациями. Самыми популярными являются:
- Google Chrome;
- Internet Explorer;
- Mozilla Firefox;
- Opera.
Каждый из интернет-обозревателей имеет свои отличные от других функции, достоинства и недостатки. Поэтому зачастую на рабочем столе компьютера можно увидеть «иконки» нескольких браузеров. Но даже при наличии выбора, пользователь имеет своего «любимчика» среди проводников в мир Интернета и желает, чтобы при нажатии на ссылку открывалась страничка в нужном обозревателе. Обычно у компьютера и разработчиков свое мнение, поэтому, не мешкая, стоит поставить своего «друга» на место. Для этого необходимо сделать несколько несложных операций, отличных для различных операционных систем и установить браузер по умолчанию.
Совет! Менеджеры компьютерных салонов отправляют неопытных пользователей со всеми вопросами к специалистам, которые за свои услуги требуют немалые деньги. Попробуйте «заякорить» любимый браузер самостоятельно. Процесс несложный, и даже если вы что-то сделаете не так, никакого вреда компьютеру не будет.
Браузер «раз и навсегда» для Windows 7
Чтобы в операционной системе Windows 7 сделать постоянным определенный интернет-проводник необходимо сделать следующее:
- Зайти в меню «Пуск» (внизу экрана с левой стороны).
- Выбрать «Панель управления».
- В открывшемся окошке выбрать «Программы»
- Далее «Программы по умолчанию».
Кликнуть на пункт «Настройка доступа к программам и задание умолчаний».
Через небольшой промежуток времени появится список программ, установленных на компьютере. Выбирайте необходимый браузер и нажимайте «Использовать по умолчанию».
С этой момента, какие бы манипуляции вы не осуществляли, если конечным результатом действий будет выход в интернет, активным будет только выбранный вами браузер.

Также установить интернет-обозреватель по умолчанию можно по-другому.
- «Административный» вариант. Если возникла необходимость смены постоянного браузера, достаточно щелкнуть по иконке нужного обозревателя правой кнопкой мышки. В выпадающем меню смело выбирайте строчку «Запуск от имени администратора». Компьютер тут же предложит установить данный обозреватель по умолчанию. Соглашайтесь. Дело сделано.
- Внесение изменений в самом браузере. Если по каким-то причинам предыдущие способы вам не подходят можно заставить интернет-обозреватель работать постоянно следующим образом. Для этого откройте нужный браузер. В правом верхнем углу (ниже кнопок «Закрыть», «Свернуть» «Восстановить») расположен значок с тремя параллельными полосочками или шестеренкой. Нажимаем на него правой кнопкой мышки. В высветившемся меню выбираем «Параметры». В открывшемся окне в самом низу страницы расположен раздел «Браузер по умолчанию». Нажимает кнопку «Назначить по умолчанию» и наблюдаем, как браузер меняет свой статус.
Как сделать браузер постоянным на Windows 8.1
Обычно, покупая компьютер с уже установленным программным обеспечением, можно обнаружить на рабочем столе как минимум два доступных браузера. Internet Explorer устанавливается в обязательном порядке, и какой-нибудь еще, например Mozilla Firefox в виде альтернативы. Причем в данной операционной системе Эксплорер является обозревателем по умолчанию. Если подобный выбор разработчиков не устраивает пользователя, всегда можно скачать и установить необходимый интернет-обозреватель, а затем назначить его постоянным интернет-работником.
В операционной системе Windows 8.1 способ установки браузера по умолчанию существенно отличается от других версий ОС.

- Войдите в меню «Пуск» в нижнем левом углу экрана.
- Зайдите в раздел «Поиск и программы».
- В конце списка увидите – «По умолчанию». Кликайте мышкой.
- Откроется меню выбора, доступных приложений, в том числе и браузеров.
- Кликайте на нужный обозреватель и наслаждайтесь Интернетом.
Есть еще один вариант самостоятельного выбора нужного браузера. Для этого просто запустите свой любимый интернет-просмотрщик. При первом включении каждый обозреватель задает пользователю вопрос: «Вы хотите использовать браузер по умолчанию?». Можно ответить утвердительно и тем самым решить свою проблему. Если по каким-то причинам вопрос не задан, можно сделать следующее:
- открыть нужный браузер;
- в верхнем правом углу найти специальный значок (полосочки, кружочек и т.д.);
- открыть его с помощью левой кнопки мыши;
- выбрать раздел: «Настройки», «Параметры» и т.д. (у каждого браузера разделы называются по-своему);
- Поставить «галочку» напротив фразы – «Сделать браузером по умолчанию».
Самостоятельный выбор браузера для Windows 10
Прошло чуть больше года, как вышла операционная программа Windows 10. За это время многие пользователи успели опробовать ее, оценить достоинства, а также выявить недостатки и некоторые недоработки. Одним из таких «ляпов» разработчиков является более сложный алгоритм установки браузера по умолчанию, чем в предыдущих вариантах Windows.

Изначально основным браузером является Microsoft Edge, который не так просто «сместить». При процедуре замены интернет-обозревателя открывается системный диалог, из которого не совсем ясно, что нужно делать, какую опцию выбрать дальше и почему «сердиться» операционная система. Бытует мнение что, усложнив процесс смены браузера, корпорация Microsoft желает привлечь как можно больше пользователей к своему обозревателю Edge. И все же можно работать именно в том браузере, к которому вы привыкли. В Windows 10 это можно сделать двумя способами.
Установка через меню «Пуск»:
- в меню «Пуск» откройте вкладку «Настройки»;
- выберите раздел «Система»;
- в левой стороне монитора выберите «Приложения по умолчанию»;
- дойдите до раздела «Браузер»;
- найдите в списке нужный браузер и кликните «По умолчанию».
«Привязка» браузера при его установке:
- скачайте любимый обозреватель;
- установите его на свой компьютер;
- во время процесса будет задан вопрос «Установить браузер по умолчанию?». Соглашайтесь. Нужный обозреватель обосновался на вашем рабочем столе в главенствующей позиции.
В Windows 10 также осталась возможность открытия отдельных файлов в выбранном интернет-обозревателе.
Независимо от используемой операционной системы не стоит полагаться на милость разработчиков. Не думайте, что они обладают экстрасенсорными способностями и смогут угадать ваши предпочтения в выборе удобного интернет-обозревателя. Читайте инструкции, разбирайтесь с интерфейсом собственного компьютера и меняйте постоянный браузер по своему усмотрению. Удачи во всех начинаниях!
kakhack.ru
Как сделать Яндекс.Браузер программой по умолчанию?

Яндекс.Браузер – это интернет-обозреватель, который входит в 5-ку самых популярных браузеров 2018 года, так как имеет удобный минималистический интерфейс, встроенный блокировщик рекламы, синхронизацию, интегрированные сервисы Яндекса, встроенную систему защиты Protect, режим Турбо, а также расширения, которые совместимы с Opera и Google Chrome. Благодаря этим характеристикам Yandex Browser устанавливает огромное количество пользователей Виндовс, Андроид и других платформ. Поэтому рассмотрим тему, как сделать Яндекс Браузером по умолчанию и настроить софт для комфортного использования.
Прежде, чем установить Яндекс.Браузер на Windows 10 (на Windows XP и Vista не поддерживается) или на смартфон Meizu, Айфон от Apple, пользователь задается вопросом о том, в чем же фишка данного приложения?
Ответить на этот вопрос можно с позиции сравнения этого браузера с другими. Чего же есть такого в Яндексе, чего нет в Google Chrome или Opera?
- Регулируемое табло с Яндекс.Дзен (новостной строкой с рекомендациями). В Google Chrome функция добавления ярлыков появилась не так давно. Однако не на всех старых ПК станет данный обозреватель, чего не скажешь об Яндексе. С Opera вообще другая история. Только старые версии хорошо работают на старых ПК. Однако ни в одном, ни во втором браузере нет новостных публикаций.
- В Яндекс Браузере есть встроенная система защиты от вирусов и вредоносного кода – Yandex Protect. Она повышает защиту браузера и системы в целом. Ни в каком другом браузере такой системы защиты нет.
- Встроенный блокировщик рекламы. В Хроме и в Опере блокировка рекламы возложена на плагины, которые нужно устанавливать дополнительно.
- Быстрый и умный поиск для русскоязычного населения. Яндекс самый лучший поисковик для тех, кто пишет запросы кириллицей. Здесь машина так разработана, что русскую символику воспринимает быстро и корректно. В 80% случаев результаты выдачи соответствуют запросу юзера, в то время, как Google может подставить в выдачу совсем другие результаты.
Это главные отличия данного обозревателя. Во всем остальном он очень похож на Chrome и Opera, так как построен на движке Chomium.
Прежде, чем рассматривать пошаговую инструкцию, как настраивать Яндекс Браузер по умолчанию, стоит коснуться вопроса, как установить этот софт на свой ПК.
- Переходим на главный сайт Яндекса и нажимаем на кнопку «Скачать браузер».

- Запуститься загрузка программы. Нужно подождать, пока exe файл будет скачанный на ПК. Главное во время установки ничего не упустить, так как инсталлятор может предложить дополнительно установить антивирус, поисковую строку и т д.
- Также на этом этапе можно сделать браузер программой по умолчанию, так как для этого имеется соответствующая отметка. Ставим галочку или снимаем. Жмем «Установить».

- Разрешаем программе внести изменения в настройки системы.

- Запуститься распаковка фалов софта.

Яндекс откроется со стартовой страницы с таблом. Здесь можно настраивать иконки сайтов: добавлять, удалять, менять местами и т д. По умолчанию все иконки будут сервисами Яндекс. Их можно изменить.
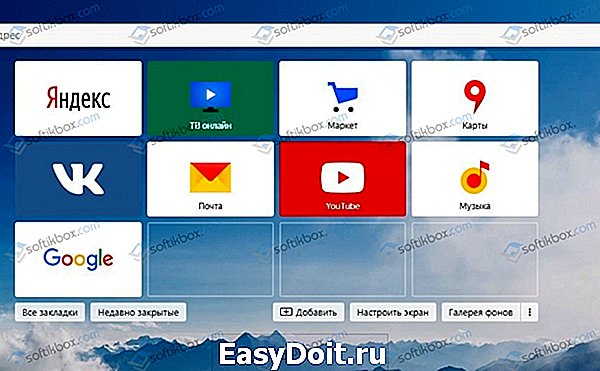
Когда вы устанавливаете Яндекс.Браузер на свой ПК, у вас есть возможность сразу сделать этот обозреватель программой по умолчанию, поставив на начальном окне соответствующую отметку. Однако, если вы решили сначала потестировать программу, понять, подходит ли она вам, удовлетворяет ли ваши запросы, тогда этот процесс можно пропустить и сделать Яндекс софтом по умолчанию через настройки со временем. Для этого нужно сделать следующее:
Жмем «Меню», находим в списке «Настройка».
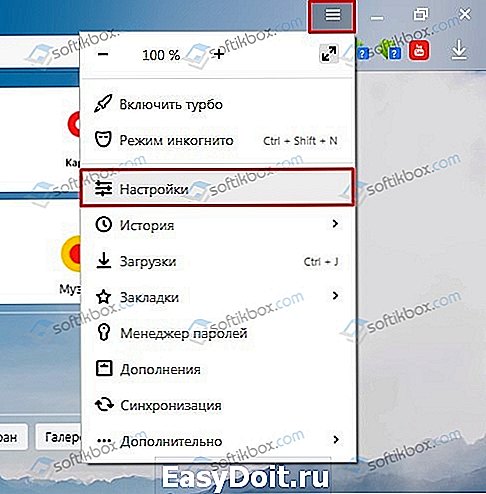
Находим пункт «Браузер по умолчанию» и нажимаем на кнопку «По умолчанию использовать Яндекс.Браузер».

Подтверждаем выполнения действия. Для вступления изменений в силу стоит перезапустить программу.
Есть еще один способ, как сделать данный обозреватель основным. Для этого выполняем следующее:
- Переходим по адресу C:UsersИмя пользователяAppDataLocalYandexYandexBrowserApplication.

ВАЖНО! Нужно включить отображение скрытых фалов и папок
- Теперь нажимаем на exe файле правой кнопкой мыши и выбираем «Отправить», «Рабочий стол (создать ярлык)».
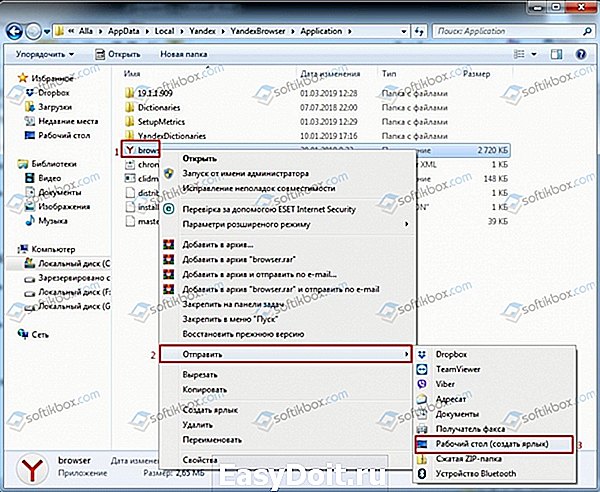
- Возвращаемся к рабочему столу. Нажимаем на ярлыке правой кнопкой мыши и выбираем «Свойства».

- В строке «Объект» вставляем в конце такую строчку —make-default-browser. Жмем «Применить».

- Перезагружаем систему. Браузер будет использован по умолчанию как основная программа.
ВАЖНО! Такая настройка работает не на всех сборках Windows и не со всеми версиями браузера
Задать Яндекс программой по умолчанию можно и через Панель управления Windows. Для этого выполняем следующее:
- Открываем «Панель управления», выставляем режим просмотра «Мелкие значки» и находим «Программы по умолчанию».
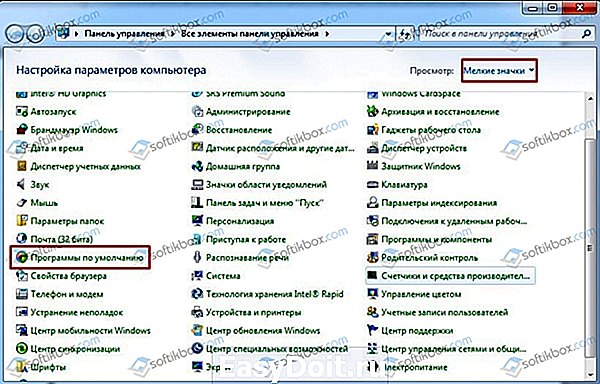
- Выбираем пункт «Задание программ по умолчанию».

- Из списка выбираем Яндекс и нажимаем на него, чтобы выделить (один клик). В меню справа появится несколько вариантов выбора. Выбираем «Использовать данную программу по умолчанию».
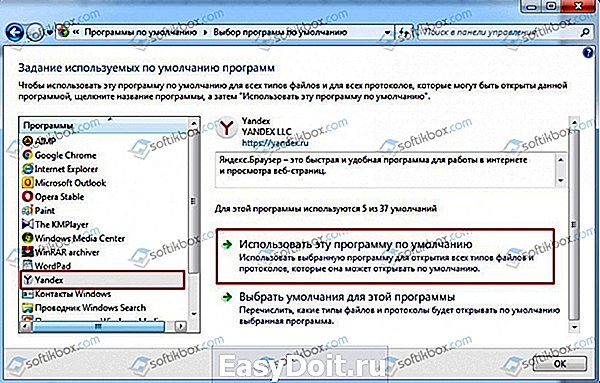
Это последний способ, с помощью которого любой софт, а не только Яндекс, можно сделать основным по умолчанию.
Бывают ситуации, когда пользователю удобнее использовать для серфинга в сети Google Chrome, а открывать некоторые файлы с помощью Яндекса. Но как это сделать?
Следуем такой инструкции:
- Жмем «Панель управления» и открываем, как и в способе выше, «Программы по умолчанию».
- Далее выбираем «Задание программ по умолчанию».
- Выбираем Яндекс и нажимаем на ссылку «Выбрать умолчания для этой программы».

- Здесь отмечаем те типы файлов, которые будут отдельно открываться в Яндексе.

Теперь, когда вы будете использовать Оперу или Хром, но попытаетесь открыть в программе файл отмеченного формата, запуститься Яндекс и вы увидите желаемый поисковый результат.
Таким образом, Яндекс можно использовать как браузер по умолчанию, так и как программу для открытия отдельных форматов файлов. Это удобно, ведь режим чтения в русскоязычном обозревателе реализован лучше и удобнее. А это важно для каждого пользователя.
softikbox.com
