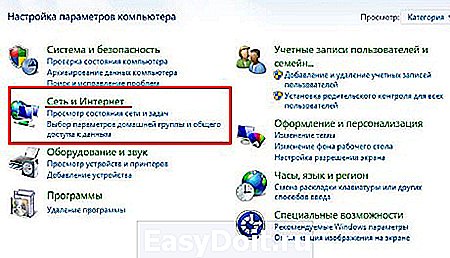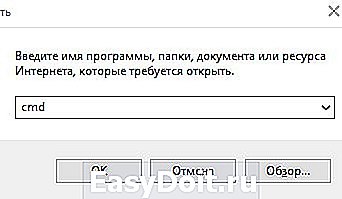Как сменить ip адрес компьютера на Windows 7
Как сменить ip адрес компьютера на Windows 7
В эру новых технологий практически в каждой квартире в наличии есть компьютер. В своем большинстве они имеют привычную операционную систему Windows. С выходом каждой последующей новой версии данной системы меняется некоторые особенности работы компьютера.  Наиболее популярной и распространенной версией на данный момент является Windows 7. Именно она позволяет устанавливать большинство программ и является достаточно мощной для их обработки.
Наиболее популярной и распространенной версией на данный момент является Windows 7. Именно она позволяет устанавливать большинство программ и является достаточно мощной для их обработки.
Что такое IP адрес
Практически невозможно найти компьютеры без подключения к Интернету, да, и пользы от него без сетевого подключения мало.
Именно при самом подключении провайдером выдается специальный числовой идентификатор для компьютера. Если быть точнее, то для всех устройств в конкретной сети. Называется этот самый ряд чисел IP-адресом. Выглядит он как четыре группы чисел, разделяемых точками, причем количество символов в таких группах – 2-3 цифры.
Причины смены IP-адреса
Порой случаются ситуации, когда необходимо сменить IP-адрес. И хорошо, если он является динамическим, — это значит, что каждый раз при подключении компьютера к всемирной сети числа идентификатора будут меняться. Но более распространены статические IP-адреса. Как минимум, это более удобно для самих поставщиков Интернета, поскольку именно по данной группе чисел определяют адрес компьютерного устройства.
Сменить статический идентификатор сложнее, поскольку в некоторых случаях данная процедура может быть заблокирована провайдером. Но порой ситуации застают врасплох. Необходимость изменения  пользовательского IP-адреса может быть вызвана некоторыми причинами.
пользовательского IP-адреса может быть вызвана некоторыми причинами.
Идентификатор сетевого адреса компьютера может быть смене провайдером по причине расширения базы адресов. Пользователя, скорее всего, не будет уведомлено об этом, а также это никак не скажется на скорости и качестве подачи услуг Интернета. Кроме того, когда лимит сети провайдера исчерпан, один и тот же идентификатор может быть предоставлен на два адреса, с условием того, что одно из устройств будет неактивно в тот момент. Когда второй компьютер или другое устройство с тем же IP-адресом, но другим местом нахождения, выполнит подключение к сети, идентификатор будет восстановлен для своего первоначального владельца.
Помимо этого, ряд причин, по которым необходимо сменить идентификатор, находится и у пользователей Интернета:
- добавление IP-адреса в бан или черный список, что лишает возможностей использовать тот или иной Интернет-ресурс (форум, игровой или рабочий аккаунт);
- запрет на регистрацию более, чем один раз с одного IP-адреса – необходимость в данном случае может быть мотивирована тем, что забыт логин или пароль, а доступа к другим данным пользователь не имеет;
- скрытие IP-адреса от поиска его другими пользователями при известности точной проверки.
- возможны и другие причины, но эти являются наиболее распространенными.
Как сменить IP-адрес на Windows 7
Как говорилось изначально, самой популярной операционной системой является 7 версия Windows. Отталкиваясь именно от версии Windows 7, следует рассматривать инструкцию по смене IP-адреса компьютера.
Итак, первое, что очевидно необходимо сделать, чтобы сменить ip адрес компьютера на Windows 7 – включить компьютер. Далее, в левом нижнем углу нажать меню «Пуск», в котором необходимо выбрать пункт с названием «Сеть и Интернет».
В открывшемся окне нужно выбрать пункт под названием «Центр управления сетями и общим доступом». После чего в новой появившейся секции нажать на ссылку, где написано «Просмотр активных сетей». Отображаться этот пункт будет напротив небольшого рисунка с указанием названия сети, в графе типа подключения. Выберите в окне пункт «Свойства».
В новом открывшемся ответвлении с названием «Сеть» следует выделить нажатием мышки графу «Протокол Интернета версии 4 (ТСР/IPv4)». После этого необходимо выбрать пункт «Свойства».
Уже в этом окне можно достичь поставленной цели – сменить IP-адрес компьютера в Windows 7. Перед собой можно увидеть выбор:
- Получить IP-адрес автоматически.
- Использовать следующий IP-адрес.
Для смены идентификатора под вторым пунктом в Windows 7 присутствуют специальные окна, в которые необходимо ввести нужную информацию. Следовательно, кроме IP-адреса в Windows 7 можно сменить еще и маску подсети, и, если нужно, основной шлюз. Также при необходимости можно изменить данные DNS-серверов – предпочитаемого и альтернативного.
В любой момент при необходимости, а также в случае, когда нужно вернуть статический идентификатор Интернет-провайдера, пользователь может сделать это. Таким образом, можно сменить все нужные настройки, причем для любой цели, не рискуя потерять какие-либо компьютерные данные. К тому же, процедура смены IP-адреса не несет за собой особых сложностей, и с ней может справиться любой пользователь компьютера в целом и Windows 7 в частности, с наличием минимальных навыков.
kakpravilino.com
Как узнать свой ip адрес компьютера на Windows 7
IP-адрес является исключительным идентификатором подключения компьютера к компьютерной сети, работающей на основе Интернета.IP-адрес назначается вашим провайдером как правило представляет собой четыре группы чисел написанные через точку. Напирмер 192.168.222.125 Бывают случаи когда необходимо узнать свой ip адрес (айпи адрес)Теперь рассмотрим как узнать IP адрес в Windows 7 с помощью компьютера.Для этого нажимаем меню «Пуск» и выбираем пункт «Панель управления».В появившемся окне жмем на пункт «Сеть и Интернет»,
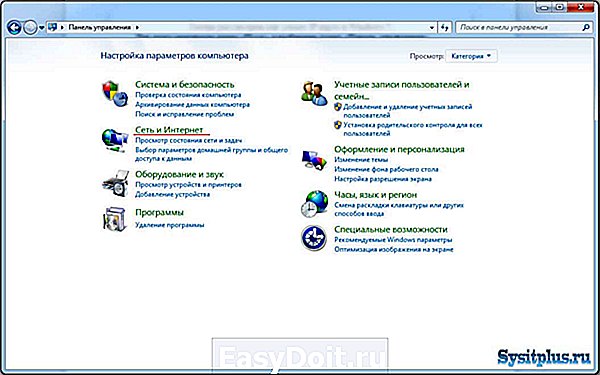
а далее на пункт «Центр управления сетями и общим доступом». Затем в разделе «Просмотр активных сетей» жмем на пункт «Подключение по локальной сети».
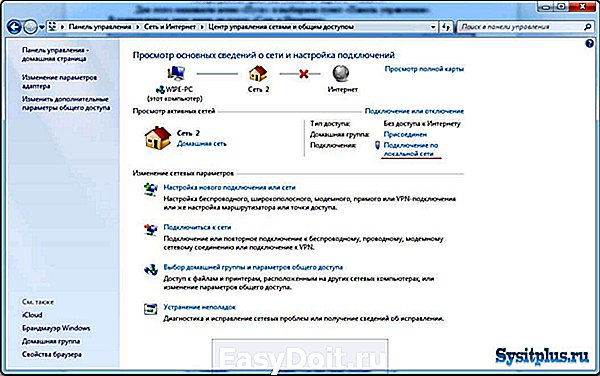
В появившемся окне нажимаем кнопку «Сведения. » после чего вы увидите очередное окно в котором и будет вся информация по вашему подключению к сети, в том числе и IP адрес.

Второй способ узнать IP адрес подразумевает иные действия и потребует от вас больше писать чем кликать мышью 🙂
Нажимаем меню «Пуск», затем жмем «Все программы», далее «Стандартные» и выбираем «Командная строка». (Так же командную строку можно запустить нажав на меню «Пуск» и написав в поле поиска cmd).

В появившемся окне, английскими буквами, вводим ipconfig и жмем Enter.

Дорогой читатель! Возможно, тебя заинтересуют следующие статьи:
sysitplus.ru
Как посмотреть ip адрес компьютера на Windows 10, 7
Многие люди задаются вопросом, как разузнать ip адрес на компьютере? Для чего его необходимо знать и где можно применить. В этой статье мы покажем на разных операционных системах Виндовс 10, 7, как посмотреть ваш IP-адрес на ПК. Ведь знать его необходимо, хотя бы для настройки домашней локальной сети, установки удаленного на ПК рабочего стола, создании игрового сервера и много где он еще может пригодиться. Давайте приступим к рассмотрению данного вопроса прямо сейчас.
Все варианты, как легко узнать ip адрес компьютера на Виндовс 10
Рассмотрим возможные способы как определить свой IP адрес, внутренний или внешний на ОС Виндовс 10.
Смотрим внутренний айпи, при помощи Windows 10
И так, для того чтобы посмотреть ip компьютера в Windows 10 достаточно воспользоваться функционалом Виндовс. Сейчас мы покажем два простых варианта.
Первый способ через «Панель управления»
- Заходим в «Пуск», из списка находим и раскрываем опцию «Служебные – Windows». Теперь выберите «Панель управления».
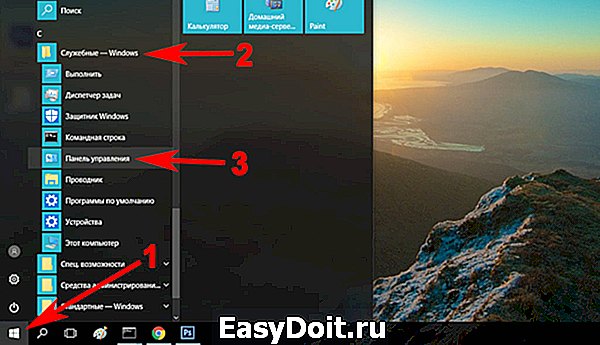
- Жмем «Сети и Интернет», потом самую первую строку «Центр управления сетями….».
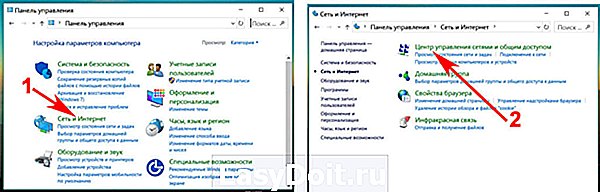
- В окне с правой стороны клацаем левой клавишей мыши на ярлыке «Ethernet» если вы подключены проводом, смотрите статью настройка проводного интернета на компьютере или ноутбуке. Если у вас соединение беспроводное WiFi, тогда «Беспроводная сеть (название вашей сети)».
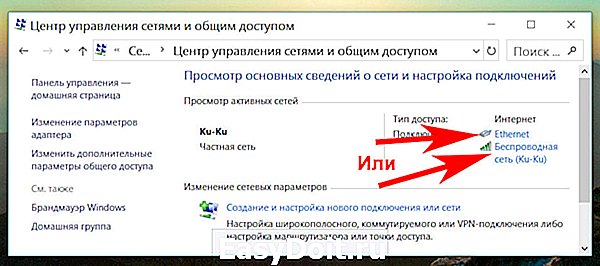
- Появиться небольшое окошко в котором нажмите на кнопку «Сведения…». Появиться еще одно окно с вашими сетевыми настройками. Необходимый IP-адрес также будет там написан.

Второй вариант через «Параметры»
- Входим в «Пуск», «Параметры».
- Теперь нажмите «Сеть и Интернет», «Настройка параметров адаптеров».
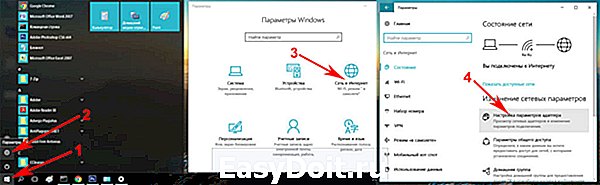
- Появиться окно со всеми доступными адаптерами на ПК. Наводим курсор на активный адаптер и жмем правой кнопкой мыши, далее «Состояние», «Сведения…». В строке «Адрес IPv4» будет написан айпишник.

Смотрим внешний IP на Windows 10 с помощью онлайн-сервисов
На сегодняшний день существует много онлайн-сервисов, которые очень быстро покажут вам внешний айпи вашего компьютера или ноутбука. Ниже мы покажем два самых популярных сервиса.
Онлайн сервис No 1: 2ip.ru
При заходе на сайт 2ip.ru с левой стороны вы увидите под строкой «Ваш IP адрес:» свой внешний айпишник, а также другую различную информацию о сетевых настройках. Перепишите его, он понадобиться вам, если захотите настроить удаленный рабочий стол. Если вам это интересно тогда можете почитать нашу статью: как реализовать удаленный доступ к ПК.
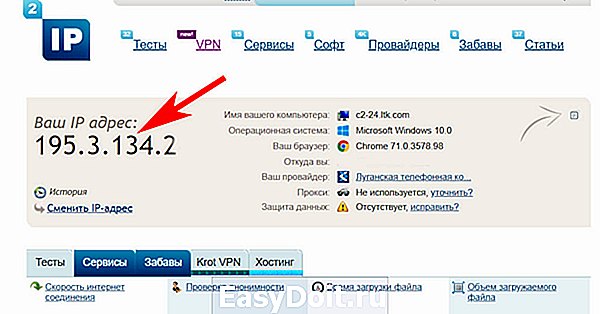
Онлайн сервис No 2: Speedtest.net
Когда вы войдете на сайт Speedtest.net, ситуация будет похожая, как и с сервисом вышеописанным. На главной странице будет отображен IP-адрес вашего устройства. При нажатии «GO» начнется тестирование вашей скорости интернета. Speedtest также есть в виде приложения. Его можно скачать на смартфон или планшет для дальнейшего использования.
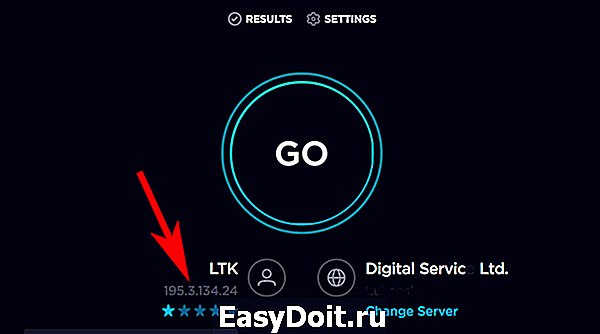
Теперь вы знаете, как узнать ip компьютера на Windows 10, как внешний, так и внутренний.
Методы, как можно узнать ip адрес вашего компьютера на Windows 7
Существенных отличий по выявлению внутреннего и внешнего айпи адреса на ПК между Виндовс 10 и Виндовс 7 нет. Но, тем не менее, мы покажем быстрый способ, как узнать ip компьютера в Windows 7.
Узнаём внутренний IP, при помощи Windows 7
- Первое, что нужно сделать, это клацнуть правой клавишей мыши на значке «Сеть». Расположен он в нижнем правом углу, возле времени. Выберите вторую строчку «Центр управления сетями и общим….».
- В верхнем правом углу окна напротив «Подключения:» нажмите ЛКМ на «Ethernet».
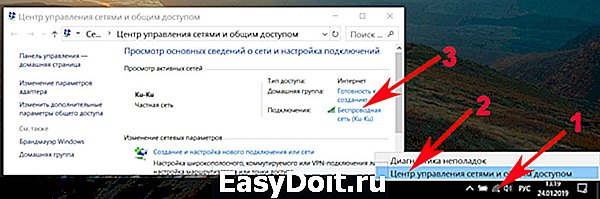
- Далее, кликаем «Сведения….». Напротив «Адрес IPv4» будет написан айпи адрес.

Готово, как легко узнать ip своего компьютера на Виндовс 7 вы теперь будете знать. Возможно вам будет интересна статья, о том как определить местоположение по ip адресу.
Узнаем свой внешний IP устройства на Windows 7
Внешний айпишник определить можно точно также, как мы писали выше, для операционной системе Виндовс 10. Поэтому повторно писать одно и тоже, нет смысла. Единственное что мы сделаем, это добавим ещё несколько интересных интернет сервисов для определения внешнего айпи адреса.
Онлайн-сервис No 3: Яндекс.Интернетометр
От Яндекса есть сервис – Яндекс.Интернетометр. Достаточно просто запустить сайт, там отобразиться вся техническая информация о вашем компьютере.

Определяем IP через поисковик Yandex.ru
Поисковик Yandex.ru тоже может помочь определить IP-адрес. Достаточно просто ввести в поисковую строку «IP адрес» и нажать «Enter». На картинке ниже видно, где отобразиться айпи.
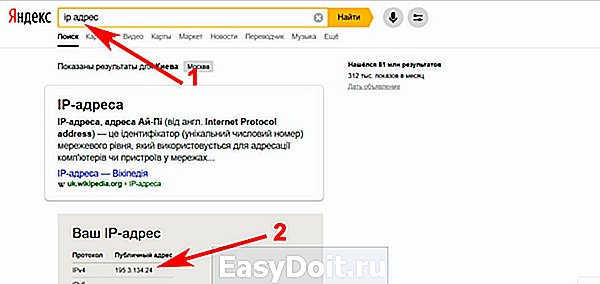
Быстро и несложно. Теперь сами сможете посмотреть ip адрес компьютера на OC Windows 7, без сторонней помощи.
Метод посмотреть свой IP, который подходит для Виндовс 10, 8, 7.
Можно легко посмотреть ip-адрес компьютера,благодаря командной строке. Сейчас покажем, как это сделать.
Сочетанием клавиш «Win и R» открываем меню «Выполнить». Вписываем в него «cmd», жмем «Enter».

Выскочит черное окошко, от вас требуется ввести одну команду «ipconfig», после ввода нажмите «Enter». Напротив строки «IPv4-адрес» будет стоять ваш айпи адрес.

Заключение
Сегодня мы показали вам, как можно узнать ip-адрес своего компьютера на ОС Виндовс 10,7. Рассказали о онлайн сервисах, благодаря которым вам удастся определить внешний айпишник. Надеемся, статья была познавательная для вас и вы поняли как узнать свой айпишник. Все вопросы, которые возникли, пишите внизу в комментариях.
lanportal.ru
Как найти свой IP-адрес в Windows?

Если Вы не знаете что такое IP адрес и для чего он нужен, Вам проще представить его как жилой адрес компьютера в прямом смысле этого слова. IP-адрес необходим для двух вещей: идентификация сетевого интерфейса компьютера и адресация адресов других компьютеров.
Причин, по которым Вам может понадобиться найти ip адрес компьютера может быть много. Возможно, вам нужно знать IP-адрес вашего компьютера, потому что возникли какие-либо проблемы с подключением к сети Интернет Вашего провайдера, или может быть ip адрес требуется какому-либо приложению, или Ваш роутер не хочет раздать Вам нужный IP-адрес, и так далее.
Существует два способа найти свой IP-адрес в Windows. Вы можете использовать оболочку Windows и за пару кликов узнать ip адрес, либо зайти в командную строку, и прописав нужную команду, выяснить то же самое. Поехали.
Для Windows 10:
Найти свой IP-адрес с помощью приложения Настройки
Самый простой способ найти свой IP-адрес в Windows 10 включает в себя запуск приложения Настройки:
1. Откройте Пуск и далее Настройки.
2. Нажмите Сеть и далее Интернет.
3. В левой панели выберите Wi-Fi или Ethernet, в зависимости от того, какое соединение Вы используете.
4. Нажмите на свою сеть (обычно она единственная в списке) или имя подключения.
5. Прокрутите страницу вниз до адреса IPv4.
6. Номер, который Вы видите, — это ваш IP-адрес.
Найти свой IP-адрес с помощью командной строки
Другой способ поиска вашего IP-адреса в Windows 10 — использование командной строки. Результат будет аналогичен первому способу.
1. Нажмите Пуск, введите cmd и нажмите Enter на клавиатуре.
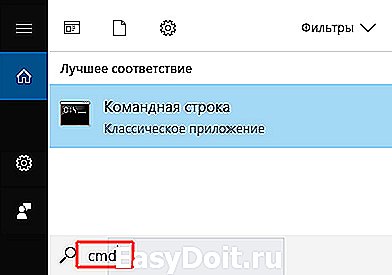
2. Далее введите команду ipconfig и нажмите Enter.
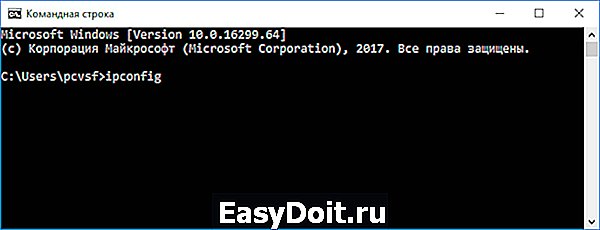
3. Найдите адрес IPv4 (Ethernet) в разделе Подключение по локальной сети (обычно самые первый в списке), либо адрес IPv4 (Wi-Fi).
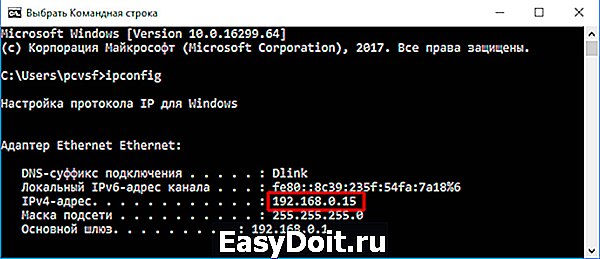
Номер, который Вы видите, — это Ваш IP-адрес.
Для Windows 7:
Найти свой IP-адрес с помощью приложения Настройки
Порядок действий несколько отличается от Windows 10.
1. В трее нажмите правой кнопкой мышки по своему соединению и выберите Центр управления сетями и общим доступом.
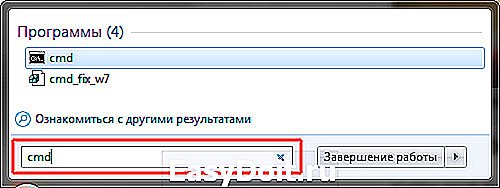
2. В открывшемся окне в списке Просмотр активных сетей найдите свое соединение и нажмите справа на Подключение по локальной сети.

3. В открывшемся окне Состояние Нажмите на кнопку Сведения.

4. В строке Адрес IPv4 будет прописан IP-адрес Вашего компьютера.

Найти свой IP-адрес с помощью командной строки
Порядок действий для Windows 7 и Windows 10 ничем не отличается. Переходите по ссылке.
Вот такие не хитрые действия позволят Вам в любую минуту узнать свой IP адрес.
userello.ru
Компьютер + Интернет + блог = Статьи, приносящие деньги
Забирайте в подарок мой многолетний опыт — книгу «Автопродажи через блог»
Как узнать свой IP адрес компьютера на Windows 7
Как узнать свой IP адрес компьютера на Windows 7

Хотите узнать как ежемесячно зарабатывать от 50 тысяч в Интернете?
Посмотрите моё видео интервью с Игорем Крестининым
=>> «Как гарантировано зарабатывать от 50 тысяч в месяц»
Любой компьютер имеет личный адрес и называется он IP. Это отличительный номер, позволяющий отличить ваше устройство в сети от остальных. Он бывает внешним и внутренним.
Существует две сети:
- Локальная (внутренняя);
- Сеть Интернет (внешняя).
По локальной сети, один ай пи адрес, а в сети Интернет у нас совсем другой ай пи адрес. Не каждый пользователь может сходу назвать IP адреса своего компьютера. Давайте разберемся, как узнать свой IP адрес компьютера на Windows 7.
Как узнать свой IP адрес компьютера на Windows 7
Просмотреть IP адрес можно несколькими способами способами . Давайте подробно рассмотрим каждый, а в вы возьмёте наиболее удобный для себя.
Яндекс поиск в помощь
Не удивляйтесь такому заголовку, самый быстрый и простой способ узнать свой ай па адрес, это вбить в поисковую строку: «Мой IP» и тут же получить результат.

А если вы нажмёте на ссылку «Узнать всё о своём компьютере», то получите дополнительную информацию.

После нажатия на кнопку «Измерить», получите исчерпывающие данные о скорости Интернета.
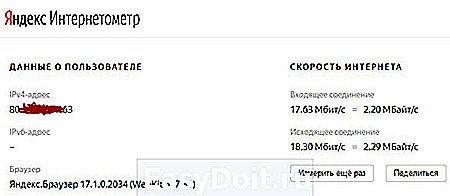
Как узнать свой IP адрес компьютера на Windows 7 через панель управления
Быстро просмотреть свой ip адрес можно, выполнив следующие последовательные шаги:
- Зайти в Панель управления;
- Выбрать «Сеть и Интернет»;

- Кликнуть «Подключение по локальной сети»;

- Открыть «Состояние» сети;

- Нажать на «Сведения»

Выполнив все эти действия, вы найдете то, что искали.
Командная строка
Командная строка может также помочь в поиске IP адреса. Для ее открытия нажмите клавиши Windows+R. После этого потребуется ввести две команды:
- В поисковую строку — «cmd» (для вызова командной строки);

- В командную строку — «ipconfig» (для определения ай пи адреса).

Сервисы для определения глобального ай пи адреса
Узнать внешний (глобальный) IP адрес можно, воспользовавшись одним из следующих сервисов:
1. ip-whois.net;
2. www.myip.ru/ru-RU/index.php;
3. internet.yandex.ru;
4. ru.smart-ip.net;
5. 2ip.ru;
6. whoer.net.
Давайте рассмотрим, что нужно делать, на примере сервиса — ip-whois.net. Зайдя на сайт, справа вы увидите колонку, в которой вторым пунктом указана интересующая нас информация, нажимаем на эту кнопку,

и получим исчерпывающие данные об внешнем ай пи адресе своего компьютера. Все вышеперечисленные сервисы очень удобные и многофункциональные, на них вы найдёте много полезной информации.
Как узнать свой IP адрес компьютера на Windows 7, итог
Мне больше всего понравилось искать ip адрес при помощи сервиса Яндекса. Нужно, всего лишь, в поисковой строке написать «IP» и нажать поиск. В результатах поиска первым высветиться ваш IP адрес.
Оказывается, найти свой IP адрес достаточно просто. Теперь, при необходимости, вы сможете это легко сделать. Желаю успехов!
P.S. Прикладываю скриншоты моих заработков в партнёрских программах. И напоминаю, что так зарабатывать может каждый, даже новичок! Главное — правильно это делать, а значит, научиться у тех, кто уже зарабатывает, то есть, у профессионалов Интернет бизнеса.
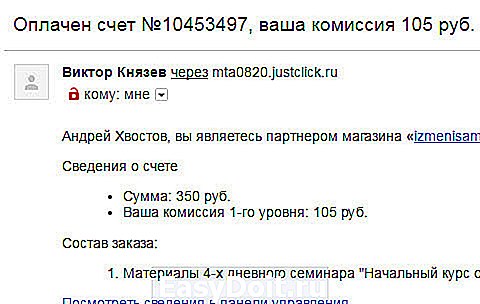
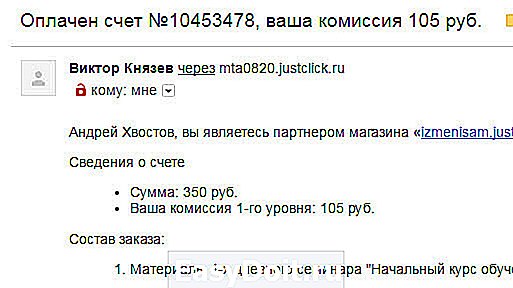
Вы хотите узнать какие ошибки совершают новички?

99% новичков совершают эти ошибки и терпят фиаско в бизнесе и заработке в интернет! Посмотрите, чтобы не повторить этих ошибок — «3 + 1 ОШИБКИ НОВИЧКА, УБИВАЮЩИХ РЕЗУЛЬТАТ» .
Вам срочно нужны деньги?

Скачайте бесплатно: « ТОП — 5 способов заработка в Интернете ». 5 лучших способов заработка в интернете, которые гарантированно принесут вам результат от 1 000 рублей в сутки и более.
Здесь готовое решение для вашего бизнеса!

А для тех, кто привык брать готовые решения, есть «Проект готовых решений для старта заработка в Интернет» . Узнайте, как начать свой бизнес в Интернете, даже самому «зеленому» новичку, без технических знаний, и даже без экспертности.
ingenerhvostov.ru