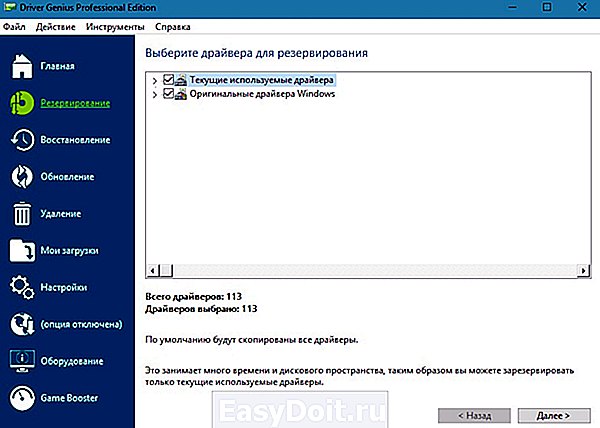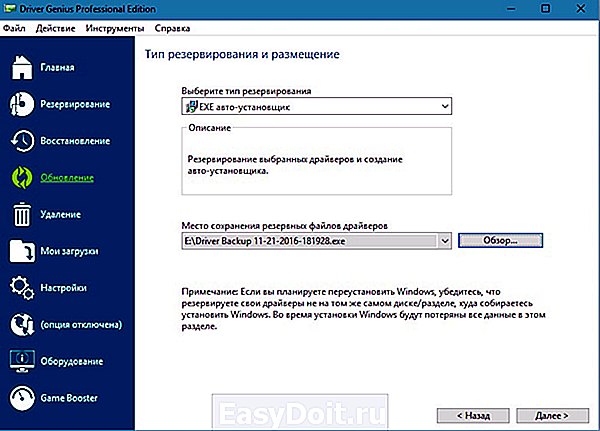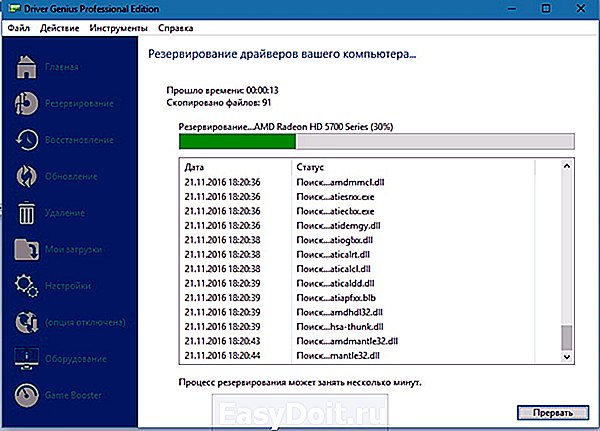Как сохранить данные и файлы при переустановке Windows
Как сохранить данные и файлы при переустановке Windows
Наверное каждый пользователь сталкивался с проблемой потери данных. Причиной этому может служить переустановка Windows. Чтобы оградить себя от стресса, связанного с потерей важных файлов, будь то личные фотографии, видео или важные документы, необходимо делать резервные копии. Рассмотрим вопрос резервного сохранения данных при переустановке системы.
Использование внешних жестких дисков и USB-накопителей
Самым распространённым вариантом хранения и переноса данных является USB-накопитель. Еще несколько лет назад, флешка имела относительно небольшой объём памяти и стоила очень дорого. Сегодня позволить себе купить флешку может каждый. Современные технологии производства цифровых носителей позволяют обеспечить большие объёмы для резервирования информации.
Портативные жёсткие диски тоже пользуются популярностью. Они подключаются к компьютеру при помощи проводного или беспроводного соединения. Объём памяти таких носителей может достигать нескольких терабайт.
Преимуществом резервного хранения на внешних носителях является возможность быстрого удаления или обновления файлов, к тому же срок службы устройств достаточно велик. Для надёжности хранения данных можно упаковать файлы в один архив, который будет защищён паролем.
Резервирование с помощью NAS
NAS (network attached storage) – это сервер, на котором можно хранить данные с одного или нескольких компьютеров. Подключение, в зависимости от возможностей устройств, происходит проводным или беспроводным способом. Существенным плюсом для NAS является возможность постоянного фонового дублирования данных. То есть, осуществив определённые настройки, пользователь может спокойно работать со своим компьютером. Все данные будут дублироваться, и сохраняться на сервере автоматически.
CD, DVD и Blue-ray диски
Еще совсем недавно этот способ хранения данных был самым распространённым. С дисками просто работать, их легко хранить. Недостатком является сравнительно маленький объём самого диска. Для хранения фото и видео хорошего качества может потребоваться несколько дисков. Надеяться на то, что записанные диски будут хранить информацию вечно, тоже не стоит. Диски чувствительны ко многим внешним факторам (солнечный свет, влага, пыль), не говоря уже о большой вероятности физического повреждения. Поэтому такие носители постепенно уходят в прошлое, уступая место более прогрессивным вариантам.
Резервирование в облачных хранилищах
Облачные хранилища – это самый современный способ сберечь важные файлы. Такое хранилище выглядит как обычная папка, в которую переносятся нужные данные. Работа осуществляется в онлайн-режиме, синхронизация данных происходит после каждого изменения файла. Облачные хранилища очень удобны тем, что доступ к информации можно получить в любом месте, где есть интернет. Достаточно пройти авторизацию и можно начинать работу. Недостаток такого способа хранения – сравнительно небольшой объём, предлагаемый для бесплатного пользования. Самыми распространёнными облачными сервисами являются Google Drive, Яндекс.Диск, Dropbox.
Acronis True Image
Достаточно эффективный способ для резервирования большого объёма данных. Программа позволяет сделать резервную копию целого диска или отдельных папок. Можно настроить автоматическое создание или обновление копий по расписанию, с указанием локального или сетевого хранилища. Восстановление файлов из копии выполняется в пару щелчков мыши. Настоятельно рекомендуем эту программу для резервного копирования и восстановления Windows. Сделав резервную копию сразу после установки, можно «откатываться» к ней в случае необходимости, сэкономив при этом кучу времени и сил.
kak-pereustanovit-windows.ru
Как сохранить данные при переустановке Windows 7?
Чтобы сохранить данные при переустановке Windows 7, необходимо все нужные файлы скопировать с диска С (при переустановке все данные с него будут стерты) на диск D (так как переустановка системы его не затрагивает). А именно с этих мест: важные для вас файлы с рабочего стола (если есть). Следует учитывать, что на рабочем столе могут быть как файлы, так и ярлыки, которые ссылаются на файлы (ярлыки имеют в левом нижнем углу значка стрелочку). Копирование ярлыка не приводит к копированию файла, поэтому если ярлык ссылается на важный файл на диске C, следует нажать на свойства ярлыка и на вкладке «Ярлык», нажать на название — «Расположение файла». После нажатия появится сам файл на который ссылается ярлык, его и следует скопировать на диск D.
Теперь переносим закладки браузеров (если есть). В браузере в опции закладок выбираем: сохранить закладки или экспортировать закладки (зависит от браузера) и сохраняете в какой-то папке на диске D.
Теперь идем сюда: «Пуск» — открываете папку вашей учетной записи (обычно пользователи при установке Windows её называют своим именем) и копируем на диск D содержимое папок: «Мои документы», «Загрузки», «Изображения», «Мои видеозаписи», «Моя музыка», «Сохраненные игры».
Все, теперь можно переустанавливать систему, но перед эти желательно загрузить свежие драйверы для чипсета, видеокарты, звуковой карты и сети (сетевой драйвер), чтобы все было под рукой и сразу готово к установке на свежую Windows. Ну и антивирус конечно.
Важно! Во время установки Windows 7 необходимо выбрать «Полная установка» и отформатировать диск C.
www.bolshoyvopros.ru
Как сохранить все драйвера
Для этого есть много программ, которые решают эти проблемы. Самое неприятное, когда мы видим при первом запуске системы экран «приветствие», то мы понимаем, что нас ждет очередная задача по установке всех драйверов, которые возможно уже давно утеряны.
Примечание: Рекомендую все драйвера сохранять сразу же после переустановки Windows. То есть, когда установили Windows, то сразу надо позаботиться о том, чтобы все драйвера сохранить в отдельную папку, например, на диске Д и написать «Не трогать». При следующей установке системы, все драйвера у вас уже будут в полой комплектации.
Инструкция по резервной копии драйверов в операционной системе Windows
Скачиваем программу DriverMax, взять её можно с официального сайта перейдя по следующей ссылке drivermax.com .
Примечание: Данная программа является условно бесплатной. По истечении 30 дней, программа перестанет работать, что бы это предотвратить, необходимо зарегистрироваться на официальном сайте. Для нас такая необходимость не имеет никого значения, так как ею нам нужно воспользоваться один раз.
Устанавливая программу, необходимо согласиться с лицензионным соглашением. Ставим галочку напротив, как это показано на рисунке и жмем кнопочку «Next».
Выбираем папку на жестком диске, куда мы хотим установить программу, оставляем как есть, по умолчанию. Нажимаем «Next».
Следующее окно предлагает нам вписать имя программы. Оставляем по умолчанию и жмем «Next».
В этом окне, галочка напротив «Greate a desktop icon» должна стоять по умолчанию. Оставляем её, иначе не увидим ярлыка на рабочем столе. Жмем «Next».
В следующем окне нажимаем на кнопочку «Install». Ничего сложного, обычный процесс установки любой программы или игры, если вы уже решили узнать о том, как сохранить драйвера и при этом собираетесь переустанавливать Windows, то вы несомненно опытной пользователь и следовательно проблем возникнуть у вас не должно.
Примечание: В ходе установки программы должно появиться сообщение о том, что будет произведена индексация драйверов, которая необходима при первой установки программы. Нажимаем «ОК». Курсор мышки начнет мигать. Не волнуйтесь, это просто программа начинает выполнять необходимые процедуры для дальнейшей ее работы.
Скриншоты смотрим ниже.
По завершению установки программы, жмем «Finish».
Работа с программой DriverMax: сохраняем драйвера
Запускаем на рабочем столе ярлык программы DriverMax. Собственно это и есть наше главное окно программы. В зависимости от версии, интерфейс программы может различаться, но суть работы с программой остается такой же.
В окне программы, находим вторую категорию «Driver backup and restore», нажимаем на неё. Из предоставленного списка нас интересует «Backup drivers». Переходим по нему.
Нажав на кнопку «Next», сразу же после приветствия программа произведет поиск установленных драйверов. Ждем пока сообщение «Listing devices» исчезнет с экрана и появится список драйверов. Смотрим рисунок ниже.
После того, как программа обнаружила все установленные драйвера на вашем компьютере, нажимаем на кнопочку «Select all», то есть выбираем все драйвера, которые хотим сохранить или же на против каждого драйвера ставим галочку, то есть производим выборку. Выбрали все нужные драйвера? Тогда жмем «Next».
Дело осталось за малым, мы практически уже подошли к концу этой процедуры. Следующий наш шаг, это сохранение драйверов. Программа по умолчанию предлагает сохранить драйвера в папке «Мои документы». Настоятельно рекомендую не сохранять их там, так как папка «Мои документы» является системной. После переустановки Windows вы потеряете свои драйвера и ваш труд окажется напрасным. Сохраните драйвера на другой раздел диска или на носитель информации (флешка и т.д.). Рисунок смотрим ниже.
Вот так вот выглядит процесс копирования:
Думаю, все поймут, что последний шаг, это окно с сообщением об удачном копировании, нажимаем кнопку «Close».
Теперь можем перейти в нашу папку, и убедится в том, что сохранение наших драйверов произошло в полном объеме. Смотрим.
Установка драйверов через программу
И так, драйвера у нас есть. Сохранять драйвера мы научились, а это значит, что после переустановки Windows, мы не будем огорчены, если убедимся в том, что в нашей системе нет звука или другой нерабочий компонент. Как же теперь нам установить драйвера?
Установить драйвера, которые мы сохранили, можем двумя способами. Первый способ установки драйверов это непосредственно программой DriverMax. Если вы хотите установить драйвера через программу DriverMax, то заходим в программу и выбираем пункт «Restore drivers from backup».
Следом подсказываем программе папочку с нашими драйверами и ждем. Пользоваться таким способом крайне неудобно, так как требуется установка данной программы на компьютер. Хороший способ для начинающих, но можно сделать немного правильнее.
Второй способ установки драйверов, не требует ни каких специализированных программ, так как это функция совершенно стандартная и как я уже говорил достаточно надежная.
Правой кнопкой мыши, нажимаем по значку «Мой компьютер» — «Свойства», в контекстном меню выбираем пункт «Диспетчер устройств». Если у Вас есть устройство, которое требует наличие или обновления драйвера, то оно будет выглядеть желтого цвета. Выбираем его и нажимаем «Обновить драйвер».
Перед нашими глазами появится окно, в котором должны выбрать «Выполнить поиск драйверов на этом компьютере». Далее мастер у вас спросит откуда установить. В этот момент указываете драйвера, которые были сохранены.
Если вас могут спросить «Все равно установить драйвер» или не устанавливать. Выбираете установить.
Более подробно про установку драйверов читайте: «Как установить драйвер и что такое драйвер». Ну вот и все. Инструкция «Как сохранить драйвера при переустановки Windows», подошла к окончательному завершению. Желаю по меньше проблем с драйверами.
useroff.com
Как сохранить драйвера при переустановке Windows 7?
В одно прекрасное утро мой ПК испортил мне все настроение. После включения все начало зависать – программы, при открытии файлов, работа в интернет и т.д. Начав разбираться, обнаружил, что антивирус перестал обновлять базы, что и послужило причиной «заселения» в систему ряда «зловредов». Удалить вирусы я так и не смог, поэтому решился на радикальный шаг – полную переустановку ОС.
Я до последнего не хотел «заливать» новую систему даже не из-за того, что понадобиться снова устанавливать все программы. Проблема заключалась в том, что придется искать все драйвера на подключенные устройства заново, тратя на это катастрофическое количество времени. Я задался вопросом, как сохранить драйвера при переустановке Windows 7. Прочитав несколько веток в форумах и пообщавшись с экспертами, выяснил, что поставленной задачей лучше всего справляется специальное программное обеспечение.
Как сохранить драйвера при переустановке Windows 7
Итак, для этого подойдут две программы – DriverMax и Driver Genius. Можно найти и другие приложения. Смысл работы обоих утилит одинаков: просканировать все подключаемые устройства и построить список из установленных драйверов. Рассмотрим действия на примере Driver Genius.
- Запускаем программу и выбираем в главном меню пункт «Резервирование».
- В следующем окне запускается сканирование с отображением количества проверенных устройств.
- После проверки откроется окно с тремя разделами драйверов. Сюда включены те драйвера, которые используются в данный момент, а также те, которые отвечают за работу отключенных устройств. Отдельным разделом выступают оригинальные драйвера Windows

- Рекомендую отмечать все пункты, чтобы ничего не упустить.
- Далее программа предложит сохранить результаты поиска в нескольких форматах. На мой взгляд, самый удобный – создать автоинсталлятор. Программа создаст установочный файл, с помощью которого можно будет установить все драйвера одновременно без необходимости снова устанавливать Driver Genius.

- В какой папке хранятся драйвера Windows 7? Это можно выбрать самостоятельно, указав папку с названием «drivers» на флешке или одном из разделов жесткого диска.

- Система сообщит об успешном создании инсталлятора.
Данный порядок действий мало отличается от других программ для резервного копирования драйверов. Главное отличие — это способ их восстановления. В Driver Genius – это автоинсталлятор, чем не могут похвастаться другие приложения.
Все что необходимо, я сохранил. Когда закончил переустановку Windows, пришло время воспользоваться созданным мной установочным файликом.
Итак, момент истины настал, и я запустил инсталлятор. Открылось окно программы-установщика в стиле Driver Genius. Сразу же откроется упорядоченное дерево-каталог с драйверами. Каждая ветка отвечает за определенную группу устройств – видео, аудио, сеть, периферия и т.д. Можно отметить галочками все необходимые драйверы. Я решил установить все, выделив весь каталог.
Нажимаю «Старт» и программа начинает восстановление всех драйверов. Процесс может занять около 20 минут, если вы выбираете полный пакет. При этом я отошел попить чай и, вернувшись, обнаружил, что установка завершена и установщик предлагает перезагрузку. Я перезапустил систему и все начало работать – принтер, видеокарта, сеть, сканер, кардридер и остальное. Теперь я знаю, как сохранить драйвера при переустановке Windows 7 и сэкономить уйму времени, не тратя его на поиск и установку ПО для каждого отдельного устройства.
komp.site
Как переустановить Windows без потери данных, рабочего стола
Если вам надо переустановить Windows и сохранить при этом ваши данные, фотографии и прочее, то все это надо скопировать в надежное место, которым является другой раздел вашего логического диска. Вариантов два — у вас сейчас работает система, или компьютер уже не запускается. Рассмотрим оба. Вариант установить два виндовса в один раздел я не рассматриваю — у неопытных пользователей потом путаница и нагромождение файлов.
Компьютер работает
- Смотрим на каком диске установлена Windows(обычно на С:), то есть смотрим где есть папки «Windows», «Program Files». Допустим на С:.
- На другом диске, например D:, создаем папку rezerv . А в ней папки робстол, закладки, проги. (Если у вас в системе один диск, то можно сохранять все на флешку, а можно разбить винчестер на диски .)
- С рабочего стола копируем все свои файлы в D:rezervробстол.
- Если надо то копируем свои закладки с Internet Explorera. Включаем отображение скрытых файлов и папок. С папки C:Users admin Избранное все копируем в D:rezervзакладки (это для Виндовс 7). Для Виндовс ХР с папки C:Documents and Settings admin Избранное. Где admin — имя вашей записи, у вас может быть другое. Что бы сохранить закладки с мозилы надо воспользоваться программой Mozilla BackUp или зайти в меню — закладки — импорт и резервирование — резервирование и указать куда записать файл.
- А теперь с программами. Здесь у каждого свои, одни можно скопировать, другие нет. Например для 1С надо скопировать только базу: при запуске выскакивает окошко где выбирается база, а снизу указан путь где она расположена. Вот если она на диске с виндовсом(у нас на С:), то ее надо скопировать на диск D:/. У многих программ есть в меню пункт создания резервных копий, этим и надо пользоваться. Только отмечу что Word и Excel резервировать не надо.
- Сохраняем все свои документы с папки Мои документы, они лежат тут C:UsersadminМои документы для Вин7 и C:Documents and SettingsadminМои документы для Вин ХР тоже на диск D:rezerv.
- Вставляем установочный диск Windows и следуя мастеру установки устанавливаем новую Виндовс. Только ставим ее на тот же диск где она была(у нас на диску С), при запросе о форматировании раздела выбираем быстрое форматирование в системе NTFS. Процесс занимает от 25 до 50 минут, просто внимательно читаем вопросы мастера установки.
- После установки устанавливаем нужные нам драйвера (они на диске, который был в комплекте с компьютером), если их нет рекомендую воспользоваться программой автоматической установки драйверов.
- Устанавливаем нужные вам программы и с наших резервных папок D:rezerv… копируем [rekl1] обратно наши сохраненные данные в соответствующие папки. Все, Windows пере установлена без потери данных.
Система не работает
Простой тупой способ : вытянуть винчестер с компьютера и вставить в другой рабочий. Сохранить все данные как описано выше, вставить винт обратно и установить виндовс. Если такое не устраивает, то
надо загрузиться со специального диска, который позволяет при нерабочем Виндовс работать с файлами на вашем компьютере. Я предлагаю скачать Live CD c сайта др. Вэба. Он весит всего 180 МБ и записать его на CD-R. Так же там есть вариант и со флешкой, но такой диск в хозяйстве нужен. Загрузившись с него вы получаете рабочий комп с линуксом — можете выходить в интернет и работать с файлами. Для этого запускаете Midnight Commander и … ничего не понятно, а где же наши файлы. А они в директории win — туда линукс запихнул все добро виндовс 😀 Копирнуем все файлы как в первом варианте — роб стол, документы и прочее. Только закладки Mozila можно найти по адресу C:Documents and SettingsadminApplication DataMozillaFirefoxProfiles5w3u4xzh.defaultbookmarkbackups и скопировать их если надо. А дальше устанавливаем Windows, ставим драйвера, программы, копируем обратно свои данные.[rekl2]
Вот так мы переустановили Windows без потери данных. Если у вас при запуске возникает проблема «Ваша копия Windows не является подлинной» то здесь решение и рабочий активатор.
userpk.ru