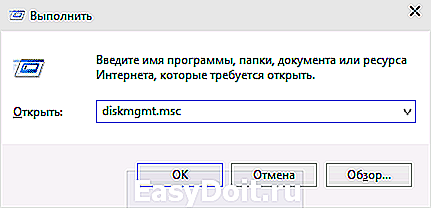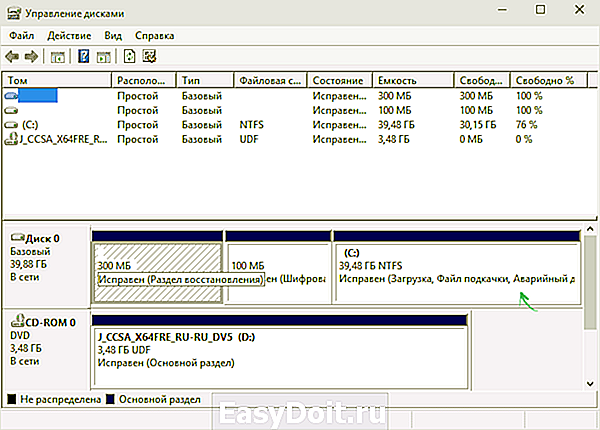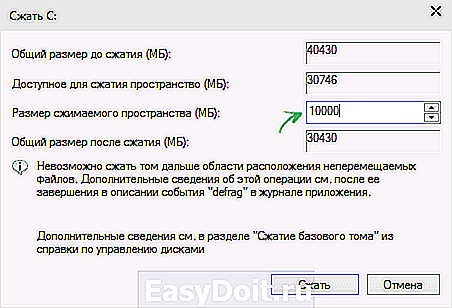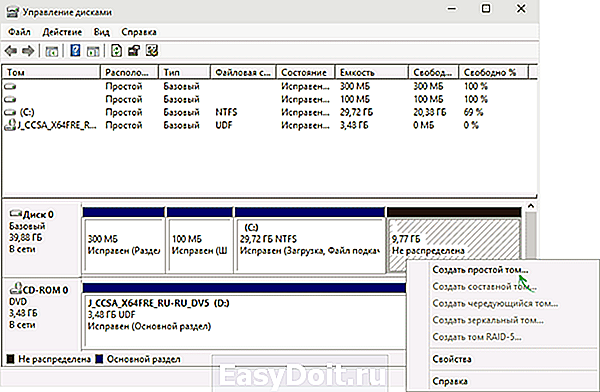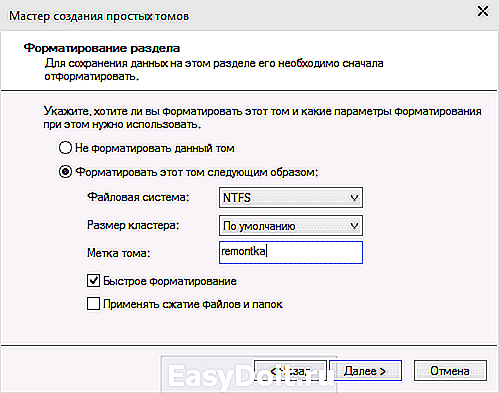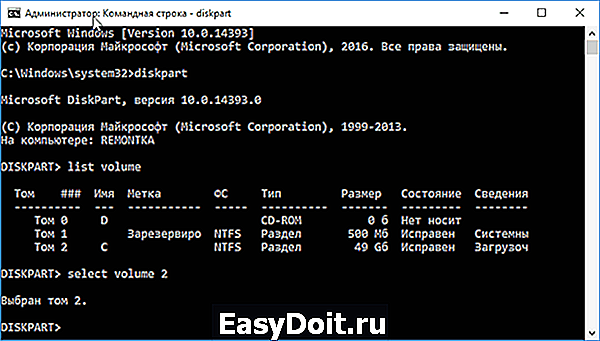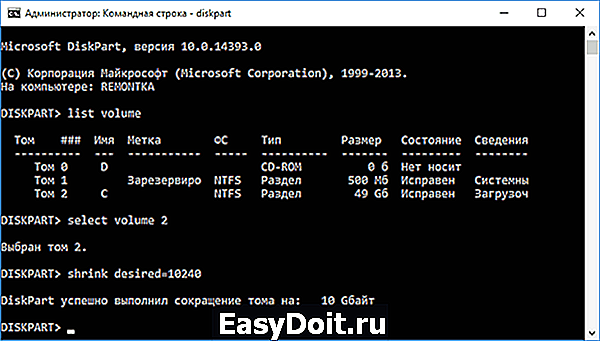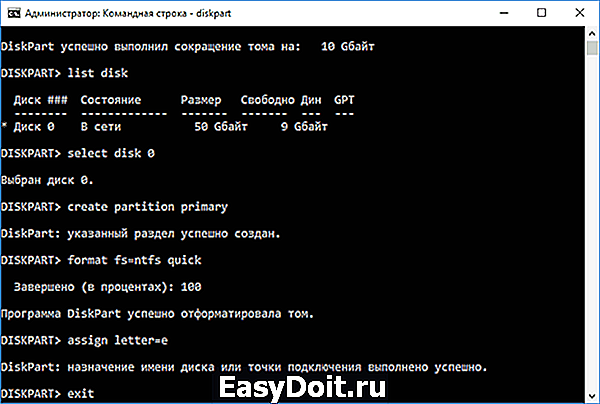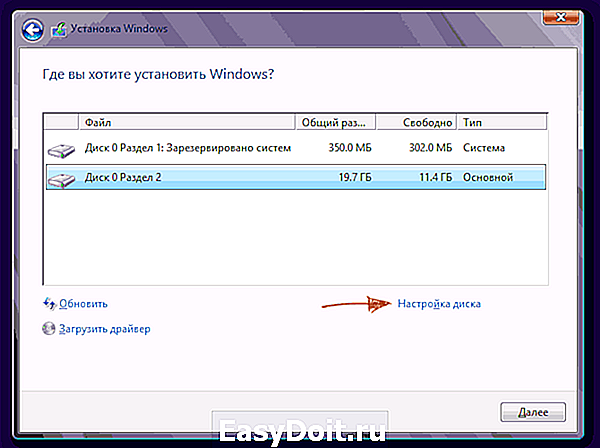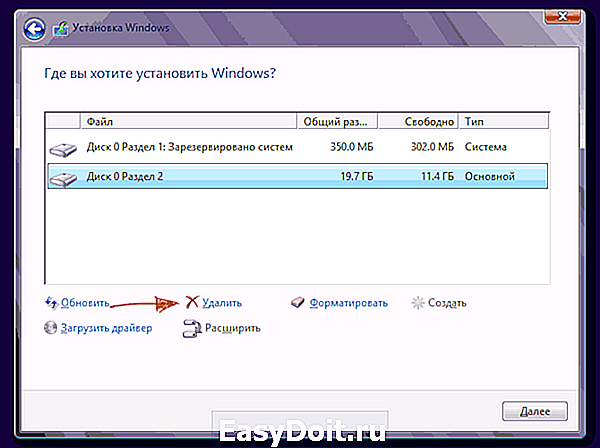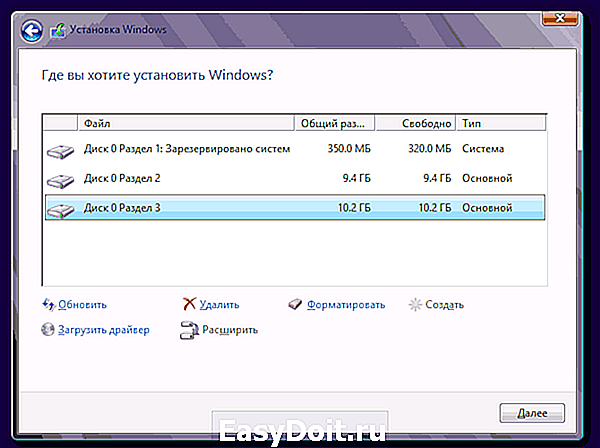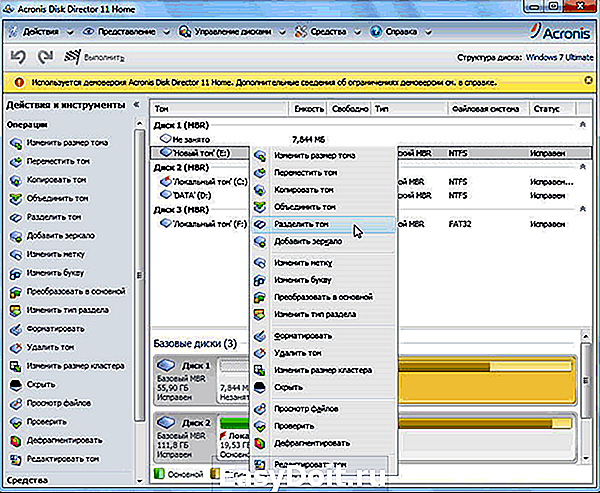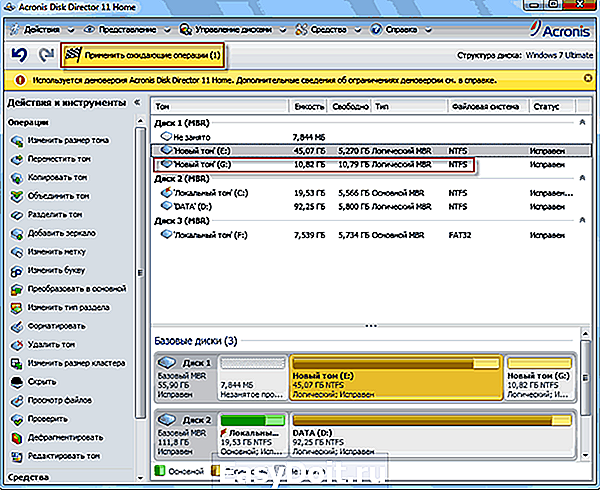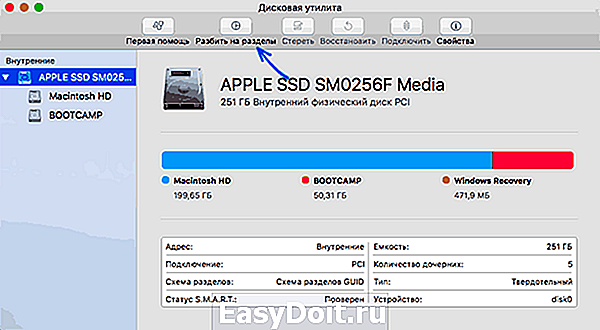Как создать раздел на жестком диске в windows 7
Как создать раздел на жестком диске в windows 7
В данной статье я расскажу вам как создать раздел на жестком диске в windows 7.
Раздел жесткого диска — это часть жесткого диска на котором можно хранить информацию. Разделы можно создавать, сжимать, форматировать, удалять. Раздел создается для отделения файлов пользователя от файлов операционной системы. Обычно на компьютере достаточно иметь два раздела жесткого диска это Локальный диск С и Локальный диск D.
На Локальном диске C хранятся файлы операционной системы windows, а также установленные программы. На другом разделе жесткого диска (он может у вас называться по разному) вы можете хранить свои важные документы, программы, фото, видео, музыку. В случае сбоя операционной системы, данные на этом локальном диске сохраняться, так как система будет установлена повторно на Локальном диске С.
Раньше разбить жесткий диск на разделы можно было только с помощью сторонних программ. Например Partition Magic, Acronis Disc Director. Теперь с появлением новых операционных систем эту процедуру можно делать с помощью встроенных средств windows 7.
Итак, приступим к созданию раздела на жестком диске. Для этого вам необходимо выполнить следующие указания.
Шаг 1 . Щелкните правой кнопкой мыши по значку моего Компьютера и из контекстного меню выберите Управление .

Шаг 2 . В оснастке Управление компьютером в разделе Запоминающие устройства выберите Управление дисками .
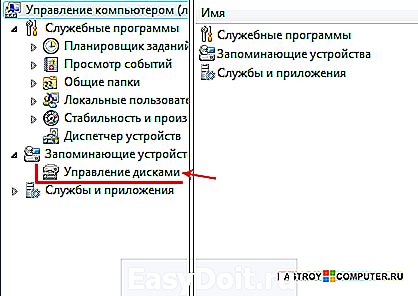
Шаг 3 . Далее щелкаем по Локальному диску С или же другому диску , который хотите сжать (Если у вас только один жесткий диск С, то у вас выбора нет придется сжимать его, если имеются другие разделы, то выбор за вами у какого диска вы хотите «отобрать» памяти). Сжатие диска необходимо для предоставления свободного места на создание нового раздела. В появившемся окне контекстного меню нажмите Сжать том .

Шаг 4 . Начнется процесс для определения доступного места для сжатия. Придется немного подождать. Через несколько секунд появиться диалоговое окно в котором необходимо настроить диск С для сжатия.
В поле Размер сжимаемого пространства (МБ) укажите размер на сколько нужно сжать диск. (Сжимаемый размер это размер будущего создаваемого раздела). После того как вы рассчитаете какой размер вам необходим нажмите кнопку Сжать.

Шаг 5. После завершения процесса сжатия появиться не распределенный раздел черного цвета. Кликните по нему правой кнопкой мыши и нажмите Создать простой том.
Далее появиться окно Мастер создания простого тома, который поможет вам создать простой том на диске.
Для продолжения нажмите кнопку Далее.
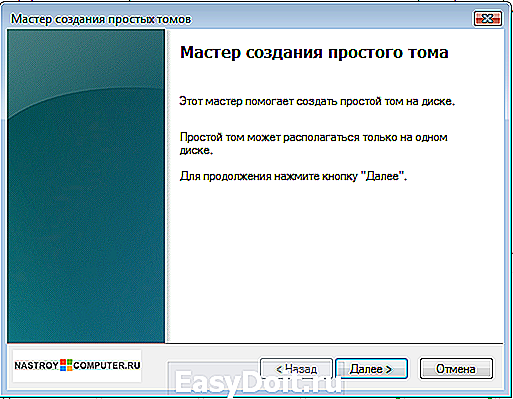
Шаг 6. Далее вам необходимо указать размер создаваемого раздела. В строке Размер простого тома введите максимальный размер в MB или же оставьте как есть (по умолчанию, в поле размер простого тома указан максимальный размер).
Для продолжения нажмите Далее.
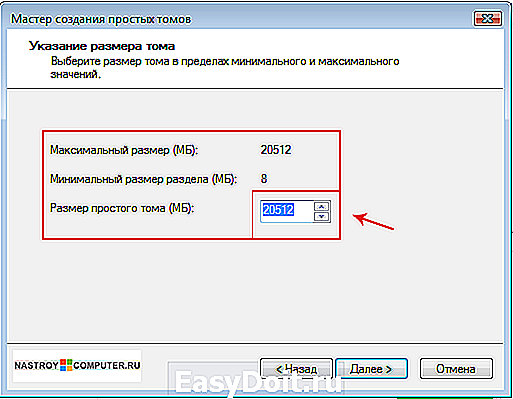
Шаг 7. В следующем окне Мастера создания простых томов назначьте разделу букву диска от A-Z кликнув по разворачивающемуся списку (указано стрелкой), а затем нажмите Далее.
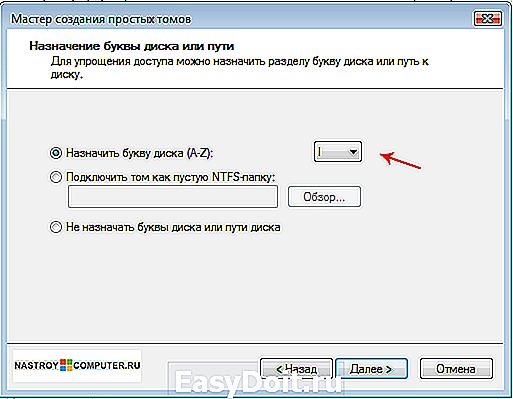
Шаг 8. В новом окне вам предстоит выполнить Форматирование раздела. Для того чтобы сохранить данные на этом разделе его нужно сначала отформатировать. Форматирование — это процесс создания файловой системы.
Установите переключатель в разделе Форматировать этот том следующим образом и выберите:
— Файловая система — FAT или NTFS. Выбираем NTFS.
— Размер кластера — выбор размера кластера зависит от того какие файлы вы будите хранить на диске, если файлы не большого размера, то выберите маленький кластер, если файлы большого объема, например фото, видео, музыка , то выберите кластер побольше.
— Метка тома — введите название диска (например: музыка, видео, фото, программы, документы и т.д).
Снимите галочки с полей Быстрое форматирование и Применять сжатие папок и файлов. Для продолжения нажмите Далее.
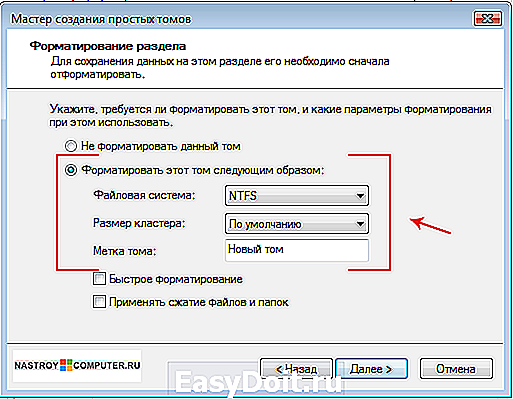
Шаг 9. Мастер создания простого тома успешно завершил работу. В этом окне представлены все выбранные параметры. Если вы хотите что то изменить нажмите Назад, если вас все устраивает, то нажмите Готово.
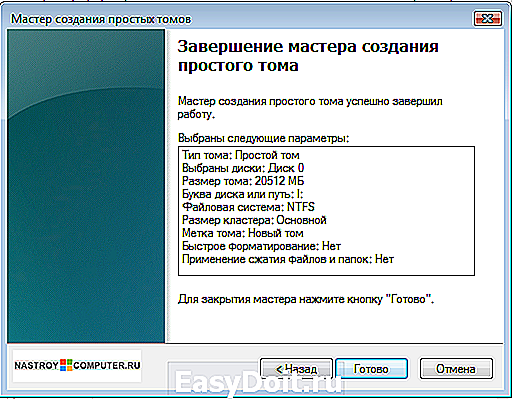
Шаг 10. После завершения процесса форматирования будет создан новый основной раздел, выделенный синим цветов.
На этом все, новый раздел в операционной системе windows 7 создан. Перейдите в Мой компьютер. В разделе Жесткие диски вы увидите созданный раздел. Можете начинать наполнять его информацией.
nastroy-computer.ru
Как создать новый том или раздел в Windows
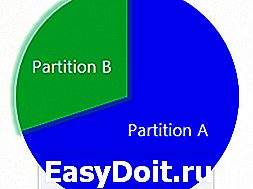
Как создать новый том или раздел в Windows

Зачем заклеивают камеру на ноутбуке и телефоне
 Windows 10 не видит жесткий диск
Windows 10 не видит жесткий диск

Не работает микрофон Windows 10

Не устанавливается Windows 10 с флешки
 Windows 10 не видит принтер
Windows 10 не видит принтер
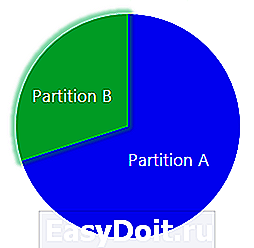
В предыдущем руководстве была затронута тема сжатия тома или раздела диска в Windows. Здесь я хочу показать вам, как можно использовать незанятое пространство на диске и создать новый том или раздел с помощью инструмента «Управление дисками» или с помощью командной строки.
Как создать новый том или раздел через «Управление дисками»
Откройте инструмент «Управление дисками». Для этого откройте диалог «Выполнить» (Win + R), введите команду diskmgmt.msc и нажмите Enter.
Щелкните правой кнопкой мыши на не распределенном пространстве и нажмите «Создать простой том».

В окне мастера создания простого тома нажмите «Далее».

Введите размер пространства, который необходимо использовать для нового тома (или раздела) и нажмите кнопку «Далее».

Назначьте букву диска и нажмите «Далее».
На следующем этапе вы можете изменить параметры форматирования, но это необязательно, тем более, если вас устраивают настройки по умолчанию. Дополнительно вы можете изменить метку тома на любое имя по вашему предпочтению, но лучше использовать что-то описательное: например, «Фильмы», «Документы», «Резервные копии» т.д. Также вы можете включить опцию для сжатия файлов и папок. Когда все настройки будут выбраны, нажмите «Далее».

Ознакомьтесь с выбранными параметрами. Если что-то захотите изменить, нажмите «Назад», чтобы вернуться к предыдущим шагам. Если вас все устраивает, нажмите «Готово».

После этого на вашем компьютере должен будет быть успешно создан новый раздел.
Как создать новый том или раздел через командную строку
Откройте командную строку с правами администратора.
Введите diskpart и нажмите Enter.

В строке DISKPART введите list disk. Эта команда выведет список дисков на вашем ПК. Она же поможет вам определить номер диска с незанятым пространством.
Теперь введите команду select disk с номером тома и нажмите Enter: например, select volume 0.

Далее введите команду create partition primary. После этого вы увидите сообщение, что указанный раздел был успешно создан.

Теперь, когда раздел был создан, введите команду list volume и нажмите Enter. В результате вы увидите том (в моем случае том 3) с файловой системой RAW. Однако будет правильнее, если сказать, что это том без файловой системы.

Далее вам нужно отформатировать раздел в файловую систему NTFS. Введите команду format fs=ntfs quick (где quick – это указание, что должен использоваться быстрый способ форматирования) и нажмите Enter.

Только что вы успешно создали и отформатировали раздел. Последнее, что нужно сделать, это назначить букву диска для нового раздела. Это тоже довольно простая задача.
Введите команду list volume, обратите внимание на номер нового раздела и введите команду select volume, не забыв указать номер раздела. Например, в моем случае команда будет выглядеть следующим образом: select volume 3.
Теперь у вас есть два варианта, чтобы назначить букву диска: вы можете просто ввести команду assign, но тогда инструмент DiskPart автоматически назначит одну из доступных букв для нового раздела (это то, что показано на скриншоте ниже); или вы можете ввести команду assign letter=f, где f – это буква диска. Если вы выберете второй вариант, убедись, что буква, которую вы хотите присвоить, уже не присвоена другому диску.

На этом все! Все написанное выше работает в Vista, Windows 7 и 8.x.
windowstips.ru
Создаем раздел на жестком диске стандартным средством в Windows 7
Привет! Начну наверное с самого начала, а если вам не очень интересно, и вы знаете для чего написана эта статья, то можете смело переходить к следующему заголовку, ниже на странице. Решил я значит установить Windows 8, хочется протестировать новую систему, да и инструкцию по установке Windows 8 я в блог еще не написал. Устанавливать на виртуальную машину не очень хочется, хочу посетителям своего блога продемонстрировать реальную установку на реальный компьютер. Все бы ничего, но от Windows 7 отказаться я пока не готов, тем более что не очень хорошие отзывы гуляют по сети о восьмерке, а если люди говорят, то скорее всего это правда :).

Значит решил установить Windows 8 на один компьютер рядом с Windows 7. Думаю посмотрю что да как, а тогда если восьмерка понравится можно будет и установить вместо семерки. Осталась только одна мелочь, нужно создать раздел на жестком диске для установки Windows 8 как второй системы. Это даже не проблема, думал взять загрузочный диск с Acronis Disk Director, отобрать немного места от локального диска D и создать раздел для Windows 8.
Но тут понял, что не у всех кто читает мой блог, в частности эту статью есть готовый загрузочный диск с Acronis Disk Director. Поэтому решил написать статью, в которой подробно и с картинками рассказать как создать раздел на жестком диске в Windows 7, мы все это сделаем из рабочей системы стандартной утилитой “Управление дисками”.
Мне нужно создать еще один раздел на жестком диске для установки второй операционной системы. У вас же может быть другая причина, например вам установили Windows и поленившись сделали только один системный диск C, под который отвели всю память жесткого диска. Я с этим встречался, и это очень неудобно. Поэтому таким способом вы сможете забрать немного памяти от единственного раздела и создать еще один, или два локальных диска для хранения фото, видео и т. д.
Как создать раздел на жестком диске из-под Windows?
Как я уже писал выше, создавать еще один локальный диск мы будем с помощью утилиты “Управление дисками” , для начала нам нужно ее запустить. Заходим в “Пуск” , “Панель управления” , выбираем “Администрирование” , откроется окно, в котором запустите “Управление компьютером” . В открывшемся окне, слева нужно выбрать “Управление дисками” . Подождите немного, пока система собирает информацию о разделах на жестком диске.

После загрузки информации, мы увидим весь наш жесткий диск и разделы которые уже созданы. Значит нам нужно создать еще один раздел, но свободной памяти у меня только 47 Мб (смотрите ниже на картинке, салатовая область). Значит нужно взять немного места от одного из уже созданных разделов, смотрим на котором у нас больше всего свободного места, выделяем его, нажимаем правой кнопкой мыши и выбираем “Сжать том…” . Как видите, я выбрал для сжатия локальный диск D.

Нужно немного подождать, пока Windows 7 определит, сколько места можно отжать с этого раздела :).
Появится окно, в котором можно посмотреть, какой общий размер раздела до сжатия, и сколь места доступно для сжатия. В моем случае, максимально с диска D можно было взять 20140 Мб, отлично для Windows 8 хватит. Но можно прописать самому сколько места вы хотите взять с конкретного локального диска. Нажимаем “Сжать” .
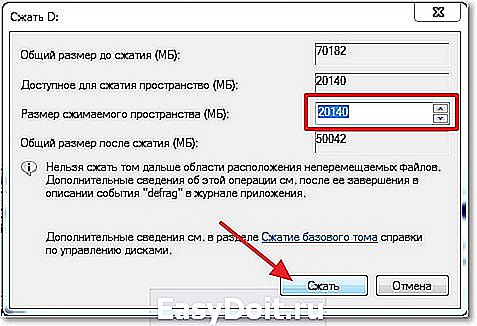
Немного ждем, и снова смотрим на таблицу. Как видите, область со свободной памятью (салатовая область) увеличилась. Из это свободной области можно создать раздел. Нажмите на нее правой кнопкой и выберите “Создать простой том…” .
Смотрите также:

Откроется мастер по созданию простого тома. Нажимаем “Далее” .
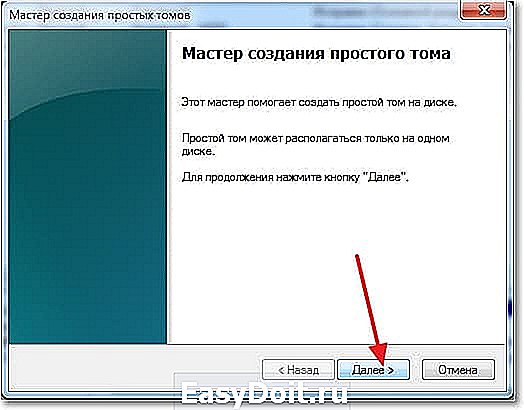
Исходя из свободной области, система покажет нам максимальный и минимальный размер создаваемого раздела. И предложит ввести размер для нового раздела. Для нового логического диска я использовал всю свободную память, поэтому просто нажал “Далее” .
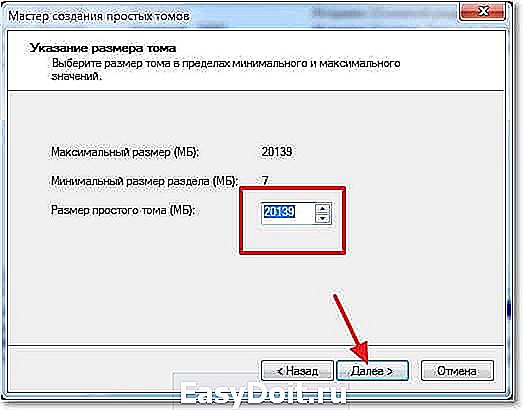
Дальше нам нужно назначить букву для создаваемого диска. Поэтому оставляем отметку напротив “Назначить букву диска” и выбираем букву, или можете оставить предложную системой. Жмем кнопочку “Далее” .
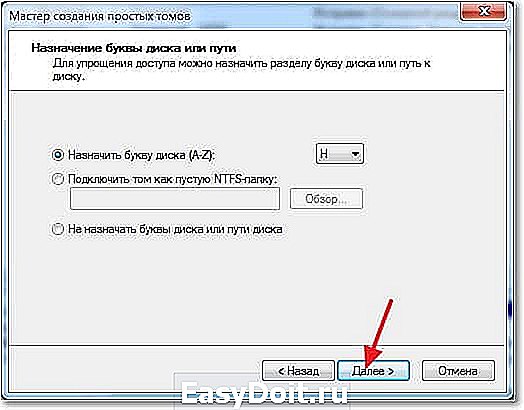
Следующий этап, это форматирование раздела. Я советую сразу отформатировать локальный диск. Напротив “Файловая система” советую поставить NTFS , “Размер кластера” так и оставляем по умолчанию. Там где “Метка тома” указываем любое названия, так как я создаю раздел под установку Windows 8, то я его так и назвал. Галочка напротив “Быстрое форматирование” и жмем “Далее” .

Проверяем информацию и нажимаем “Готово” .
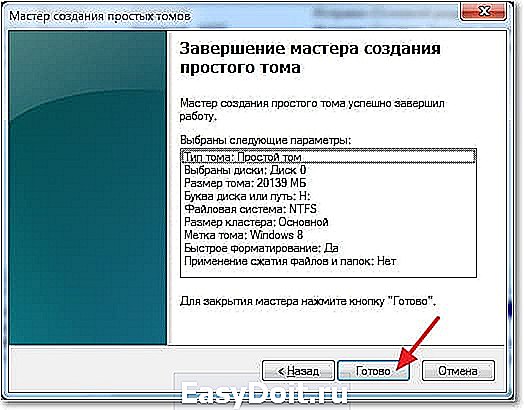
Все готово! У меня появился еще один логический раздел “H” с названием “Windows 8” . Теперь на него можно устанавливать операционную систему, или же просто сохранять информацию.
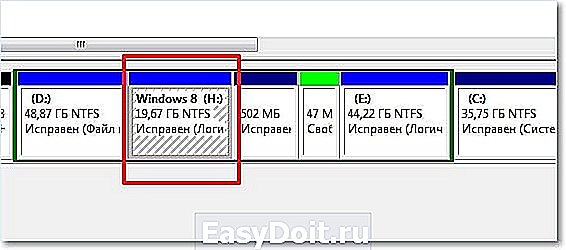
Если зайти в “Мой компьютер” , то можно увидеть созданный нами раздел, даже без всяких перезагрузок.
Заключение
Честно говоря, я первый раз создавал новый раздел на жестком диске стандартным средством в Windows 7. Обычно всегда пользуюсь загрузочным диском, или же стандартным менеджером в процессе установки операционной системы.
Но если у вас Windows 7 работает, и вам просто нужно создать еще один раздел и забрать немного памяти от уже существующего, то все это можно сделать за несколько минут способом который описан выше, и нет смысла скачивать и записывать всякие там образы загрузочных дисков.
О том, как увеличить один логический раздел за счет другого с помощью загрузочного диска, я писал в статье Как увеличить размер диска C за счет другого логического раздела?, почитайте, может пригодится. Вот еще одна статья по теме про разбивку нового жесткого диска в процессе установки операционной системы, Как разбить новый жесткий диск при установке Windows 7.
Возможно кто-то скажет, что такой способ плохой, и лучше всего создавать новые разделы с помощью специальных программ. Это не так, у меня не возникло ни одной проблемы как при создании, так и при использовании этого раздела. Я без проблем установил на него Windows 8 рядом с уже установленной Windows 7, но это тема для следующей статьи. Удачи друзья!
f1comp.ru
Как разделить жесткий диск или SSD на разделы
 При покупке компьютера или при установке Windows или другой ОС многие пользователи хотят разбить жесткий диск на два или, точнее, на несколько разделов (например, диск C на два диска). Эта процедура дает возможность хранить отдельно системные файлы и личные данные, т.е. позволяет сохранить свои файлы в случае внезапного «слета» системы и улучшить быстродействие ОС путем уменьшения фрагментации системного раздела.
При покупке компьютера или при установке Windows или другой ОС многие пользователи хотят разбить жесткий диск на два или, точнее, на несколько разделов (например, диск C на два диска). Эта процедура дает возможность хранить отдельно системные файлы и личные данные, т.е. позволяет сохранить свои файлы в случае внезапного «слета» системы и улучшить быстродействие ОС путем уменьшения фрагментации системного раздела.
Обновление 2016: добавлены новые способы разделить диск (жесткий или SSD) на два и более, также добавлено видео как разбить диск в Windows без программ и в программе AOMEI Partition Assistant. Внесены исправления в руководство. Отдельная инструкция: Как разбить диск на разделы в Windows 10.
Разбить жесткий диск можно несколькими путями (см. ниже). В инструкции рассмотрены и описаны все эти способы, указаны их достоинства и недостатки.
- В Windows 10, Windows 8.1 и 7 — без использования дополнительных программ, стандартными средствами.
- Во время установки ОС (в том числе, будет рассмотрено, как это сделать при установке XP).
- С помощью бесплатных программ Minitool Partition Wizard, AOMEI Partition Assistant, а также Acronis Disk Director.
Как разбить диск в Windows 10, 8.1 и Windows 7 без программ
Вы можете разделить жесткий диск или SSD во всех последних версиях Windows в уже установленной системе. Единственное условие — чтобы свободного места на диске было не меньше, чем вы хотите выделить под второй логический диск.
Для этого, проделайте следующие шаги (в этом примере будет разбит системный диск C):
- Нажмите клавиши Win+R на клавиатуре и введите diskmgmt.msc в окно «Выполнить» (клавиша Win — это та, которая с эмблемой Windows).

- После загрузки утилиты управления дисками, кликните правой кнопкой мыши по разделу, соответствующему вашему диску C (или другому, который нужно разделить) и выберите пункт меню «Сжать том».

- В окне сжатия тома, укажите в поле «Размер сжимаемого пространства» тот размер, который вы хотите выделить под новый диск (логический раздел на диске). Нажмите кнопку «Сжать».

- После этого, справа от вашего диска появится пространство, которое «Не распределено». Кликните по нему правой кнопкой мыши и выберите «Создать простой том».

- По умолчанию для нового простого тома указан размер, равный всему незанятому пространству. Но вы можете указать меньше, если требуется создать несколько логических дисков.
- На следующем шаге укажите букву создаваемого диска.
- Задайте файловую систему для нового раздела (лучше оставить все как есть) и нажмите «Далее».

После этих действий, ваш диск будет разделен на два, а вновь созданный получит свою букву и будет отформатирован в выбранную файловую систему. Можно закрывать «Управление дисками» Windows.
Примечание: может оказаться, что позже вы захотите увеличить размер системного раздела. Однако, сделать это точно так же не получится в связи с некоторыми ограничениями рассмотренной системной утилиты. Вам поможет статья Как увеличить диск C.
Как разделить диск на разделы в командной строке
Разбить жесткий диск или SSD на несколько разделов можно не только в «Управление дисками», но и с помощью командной строки Windows 10, 8 и Windows 7.
Будьте внимательны: показанный далее пример сработает без проблем только в тех случаях, когда у вас есть единственный системный раздел (и, возможно, пара скрытых), который нужно разделить на два раздела — под систему и данные. В некоторых других ситуациях (диск MBR и уже есть 4 раздела, при уменьшении диска, «после которого» находится еще один диск) это может работать неожиданно, если вы начинающий пользователь.
Следующие шаги показывают, как разделить диск C на две части в командной строке.
- Запустите командную строку от имени администратора (как это сделать). Затем по порядку введите следующие команды
- diskpart
- list volume (в результате выполнения этой команды следует обратить внимание на номер тома, соответствующего диску C)
- select volume N (где N — номер из предыдущего пункта)

- shrink desired=размер (где размер — число, заданное в мегабайтах, на которое мы сократим диск C, чтобы разбить его на два диска).

- list disk (здесь обратите внимание на номер того физического диска HDD или SSD, на котором находится раздел C).

- select disk M (где M — номер диска из предыдущего пункта).
- create partition primary
- format fs=ntfs quick
- assign letter=желаемая_буква_диска
- exit
Готово, теперь можно закрыть командную строку: в проводнике Windows вы увидите вновь созданный диск или, вернее, раздел диска с указанной вами буквой.
Как разделить диск на разделы в программе Minitool Partition Wizard Free
Minitool Partition Wizard Free — отличная бесплатная программа, позволяющая управлять разделами на дисках, в том числе делить один раздел на два и более. Одно из преимуществ программы в том, что на официальном сайте доступен загрузочный образ ISO с ней, который можно использовать для создания загрузочной флешки (разработчики рекомендуют делать это с помощью Rufus) или для записи диска.
Это позволяет легко выполнить действия по разделению диска в тех случаях, когда в запущенной системе выполнить это не удается.
После загрузки в Partition Wizard вам достаточно будет кликнуть по диску, который нужно разделить, правой кнопкой мыши и выбрать пункт «Split» (разделить).
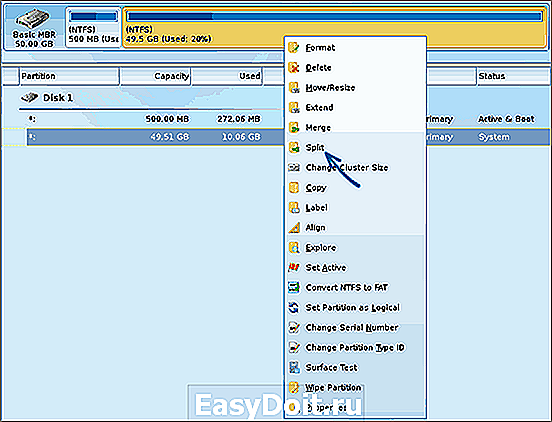
Дальнейшие шаги просты: настройте размеры разделов, нажмите Ок, а затем нажмите кнопку «Apply» (применить) слева вверху, чтобы применить сделанные изменения.
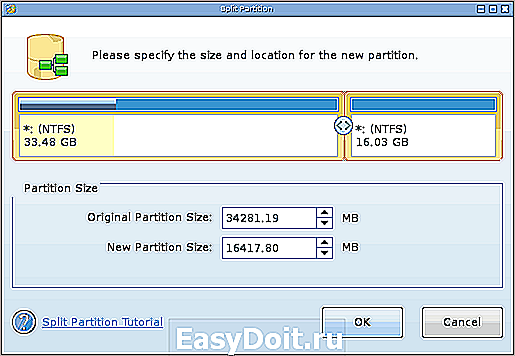
Бесплатно скачать загрузочный образ ISO Minitool Partition Wizard Free можно с официального сайта https://www.partitionwizard.com/partition-wizard-bootable-cd.html
Видео инструкция
Записал также и видео о том, как разбить диск в Windows. В ней показан процесс создания разделов штатными средствами системы, как это описано выше и с помощью простой, бесплатной и удобной программы для этих задач.
Как разделить диск во время установки Windows 10, 8 и Windows 7
К достоинствам этого способа можно отнести его простоту и удобство. Разбиение к тому же займет относительно немного времени, а сам процесс очень нагляден. Главный недостаток – применить способ можно только при установке или переустановке операционной системы, что само по себе не очень удобно, к тому же нет возможности редактирования разделов и их размеров без форматирования HDD (например, в случае, когда закончилось место системного раздела, и пользователь хочет добавить немного пространства с другого раздела жесткого диска). Более подробно создание разделов на диске при установке Windows 10 описано в статье Установка Windows 10 с флешки.
Если эти недостатки не являются критичными, рассмотрим процесс разбивки диска во время установки ОС. Данная инструкция полностью применима при установке Windows 10, 8 и Windows 7.
- После запуска программы установки загрузчиком предложит выбрать раздел, на который будет установлена ОС. Именно в этом меню и можно создавать, редактировать и удалять разделы жесткого диска. Если до этого жесткий диск не разбивался, будет предложен один раздел. Если разбивался – необходимо удалить те разделы, объем которых требуется перераспределить. Для того, чтобы настроить разделы на жестком диске, нажмите соответствующую ссылку внизу их списка — «Настройка диска».

- Для того, чтобы удалить разделы на жестком диске воспользуйтесь соответствующей кнопкой (ссылкой)

Внимание! При удалении разделов диска будут удалены все данные, которые на них находятся.
- После этого, создайте системный раздел, нажав «Создать». В появившемся окошке введите объем раздела (в мегабайтах) и нажмите «Применить».

- Система предложит выделить немного места для резервной области, подтвердите запрос.
- Аналогичным образом создайте нужное количество разделов.

- Далее выберите раздел, который будет использоваться для Windows 10, 8 или Windows 7 и нажмите «Далее». После этого продолжите установку системы в обычном режиме.
Разбиваем жесткий диск при установке Windows XP
Во время разработки Windows XP не было создано интуитивно понятного графического интерфейса. Но хоть управление и происходит через консоль, разделить жесткий диск при установке Windows XP также просто, как и при установке любой другой операционной системы.
Шаг 1. Удаляем существующие разделы.
Перераспределить диск можно во время определения системного раздела. Требуется разделить раздел на два. К сожалению, Windows XP не позволяет проводить эту операцию без форматирования жесткого диска. Поэтому последовательность действий следующая:
- Выделяете раздел;
- Жмете «D» и подтверждаете удаление раздела нажатием кнопки «L». При удалении системного раздела Вас также попросят подтверждение этого действия с помощью кнопки Enter;

- Раздел удаляется и Вы получаете неразмеченную область.
Шаг 2. Создаем новые разделы.
Теперь нужно из неразмеченной области создать нужные разделы жесткого диска. Делается это довольно просто:
- Нажимаете кнопку «C»;

- В появившемся окне вводите необходимый размер раздела (в мегабайтах) и жмёте Enter;

- После этого новый раздел будет создан, а Вы вернетесь в меню определения системного диска. Аналогичным образом создайте необходимое количество разделов.
Шаг 3. Определяем формат файловой системы.
После того, как разделы созданы, выберите раздел, который должен быть системным и нажмите Enter. Вам будет предложено выбрать формат файловой системы. FAT-формат – более устаревший. С ним у Вас не будет проблем с совместимостью, например, Windows 9.x, однако из-за того, что системы старше XP сегодня – редкость, это достоинство не играет особой роли. Если к тому же учесть, что NTFS – более быстрый и надежный, позволяет работать с файлами любого объема (FAT – до 4Гб), выбор очевиден. Выбираете нужный формат и жмёте Enter.
Дальше установка пойдет в стандартном режиме – после форматирования раздела на него начнется установка системы. От Вас будет требоваться только ввести пользовательские параметры в конце установки (имя компьютера, дата и время, часовой пояс и т.д.). Как правило, это делается в удобном графическом режиме, поэтому сложности не представляет.
Бесплатная программа AOMEI Partition Assistant
AOMEI Partition Assistant — одна из лучших бесплатных программ для изменения структуры разделов на диске, переноса системы с HDD на SSD и, в том числе, с ее помощью можно разбить диск на два и более. При этом, интерфейс программы на русском языке, в отличие от другого хорошего аналогичного продукта — MiniTool Partition Wizard.
Примечание: несмотря на то, что в программе заявлена поддержка Windows 10, у меня в этой системе она не выполнила разбиение по какой-то причине, но и никаких сбоев не произошло (думаю, к 29 июля 2015 должны поправить). В Windows 8.1 и Windows 7 работает без проблем.
После запуска AOMEI Partition Assistant, в главном окне программы вы увидите подключенные жесткие диски и SSD, а также разделы на них.
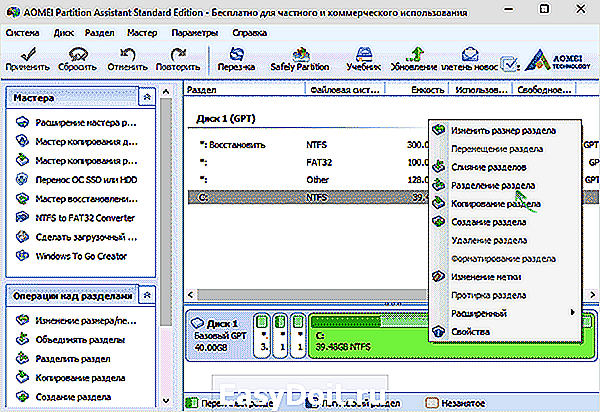
Чтобы разбить диск, кликните по нему правой кнопкой мыши (в моем случае по C), и выберите пункт меню «Разделение раздела».
На следующем шаге необходимо будет указать размер создаваемого раздела — сделать это можно путем ввода числе, либо передвигая разделитель между двумя дисками.
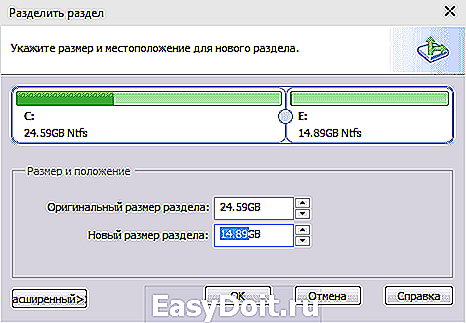
После того, как вы нажмете Ок, в программе будет отображаться, что диск уже разделен. На самом деле, это еще не так — чтобы применить все сделанные изменения, необходимо нажать кнопку «Применить». После этого вы можете быть предупреждены о том, что компьютер перезагрузится для завершения выполнения операции.
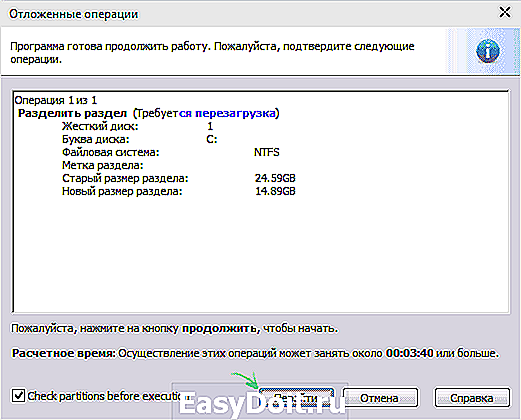
И уже после перезагрузки у себя в проводнике вы сможете наблюдать результат разделения дисков.
Другие программы для создания разделов на жестком диске
Для разбиения жесткого диска существует огромное количество различного ПО. Это как коммерческие продукты, например, от Acronis или Paragon, так и распространяющиеся по бесплатной лицензии – Partition Magic, MiniTool Partition Wizard. Рассмотрим деление жесткого диска с использованием одной из них – программы Acronis Disk Director.
- Скачайте и установите программу. При первом запуске будет предложено выбрать режим работы. Выбираете «Ручной» – он более настраиваемый и работает более гибко, нежели «Автоматический»
- В открывшемся окне выберите раздел, который необходимо разбить, щелкните по нему правой кнопкой и выберите «Разделить том»

- Задайте размер нового раздела. Он будет вычтен из того тома, который разбивается. После выставления объема, нажмите «ОК»
- Однако, это еще не все. Мы только смоделировали схему разбивки диска, чтобы воплотить план в реальность, необходимо подтвердить операцию. Для этого нажмите «Применить ожидающие операции». Будет начато создание нового раздела.

- Будет выведено сообщение о необходимости перезагрузить компьютер. Нажмите «ОК», после этого компьютер перезагрузится и будет создан новый раздел.
Как разбить жесткий диск в MacOS X штатными средствами
Можно выполнить разбивку жесткого диска, не переустанавливая операционную систему и не ставя дополнительный софт на свой компьютер. В Windows Vista и выше утилита работы с диском встроена в систему, также обстоят дела в Linux-системах и в MacOS.
Чтобы выполнить разбивку диска в Mac OS, проделайте следующее:
- Запустите Дисковую утилиту (для этого выберите «Программы»— «Служебные программы»— «Дисковая утилита») или найдите ее с помощью поиска Spotlight
- Слева выберите диск (не раздел, а именно диск), который нужно разделить на разделы, нажмите кнопку Разбить на разделы вверху.

- Под списком томов нажмите кнопку + и укажите название, файловую систему и объем нового раздела. После этого подтвердите операцию нажатием на кнопку «Применить».

После этого, после непродолжительного (во всяком случае, для SSD) процесса создания раздела, он будет создан и доступен в Finder.
Надеюсь, информация будет полезной, а если что-то работает не так, как ожидается или возникли вопросы, вы оставите комментарий.
remontka.pro