Как создать загрузочную флешку Windows 10
Как создать загрузочную флешку Windows 10

Благодаря обилию информации и специальных инструментов, каждый пользователь без каких-либо проблем может самостоятельно выполнить установку операционной системы. И один из главнейших инструментов, который потребуется при установке ОС – это загрузочный носитель. Именно поэтому мы сегодня подробнее рассмотрим, каким образом можно создать флешку Windows 10 через программу Rufus.
Rufus – это популярная и полностью бесплатная утилита для формирования загрузочных USB-носителей с различными дистрибутивами операционных систем. Данная утилита уникальна тем, что специализируется именно на создании USB-носителей, а также не требует установки на компьютер.
К сожалению, программа Rufus не позволяет сформировать мультизагрузочную флешку, однако, с ее помощью вы легко создадите простую загрузочную флешку с требуемой в данный момент операционной системой.
Что потребуется для создания загрузочного USB-носителя?
- Компьютер под управлением Windows XP и старше;
- USB-носитель с достаточным количество пространства для записи образа;
- ISO-образ операционной системы;
- Утилита Rufus.
Как создать загрузочный USB-носитель с Windows 10?
1. Загрузите программу Rufus на свой компьютер и выполните ее запуск. Как только утилита будет запущена, подключите к компьютеру съемный носитель (можно предварительно не форматировать).
2. В графе «Устройство», при необходимости, выберите свой USB-носитель, который впоследствии станет загрузочным.
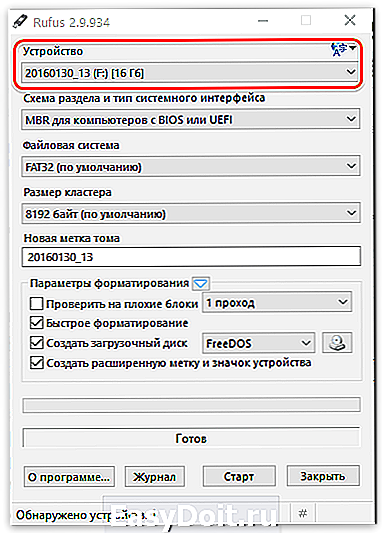
3. Пункты «Схема раздела и тип системного реестра», «Файловая система» и «Размер кластера», как правило, остается по умолчанию.
В случае, если для вашего жесткого диска используется более современный стандарт GPT, около пункта «Схема раздела и тип системного реестра» выставьте параметр «GPT для компьютеров с интерфейсом UEFI».

Для того, чтобы определить, какой стандарт стоит на вашем компьютере – GPT или MBR, щелкните в проводнике или на рабочем столе по «Мой компьютер» выберите пункт «Управление».
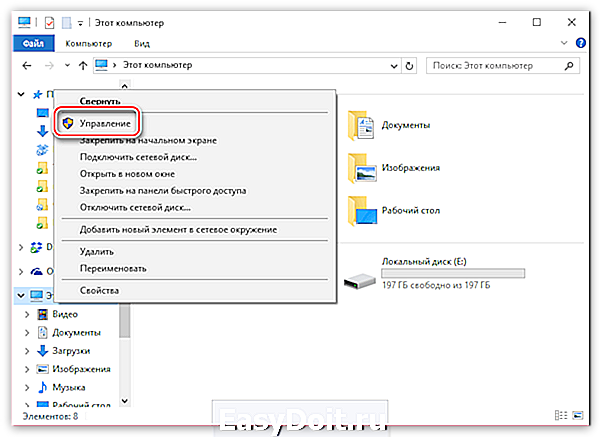
В левой области окна разверните вкладку «Запоминающие устройства», а затем выберите пункт «Управление дисками».
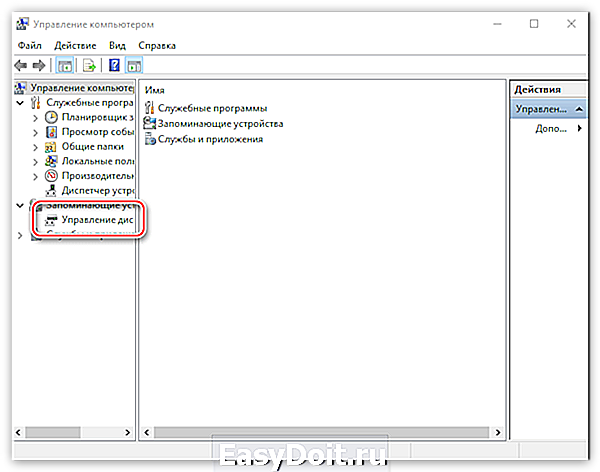
Щелкните по «Диск 0» правой кнопкой мыши и в отобразившемся контекстном меню перейдите к пункту «Свойства».
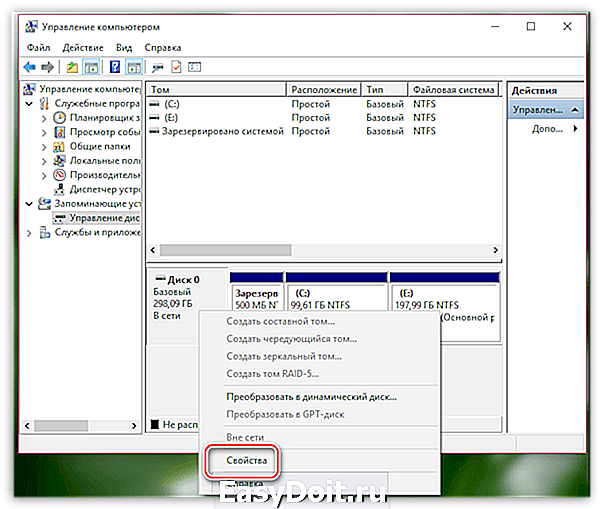
В открывшемся окне перейдите ко вкладке «Тома». Здесь вы и можете видеть используемый стандарт – GPT или MBR.

4. По желанию измените название флешки в графе «Новая метка тома», например, на «Windows10».

5. В блоке «Параметры форматирования» убедитесь, что проставлены галочки около пунктов «Быстрое форматирование», «Создать загрузочный диск» и «Создать расширенную метку и значок устройства». При необходимости, выставьте их самостоятельно.

6. Около пункта «Создать загрузочный диск» установите параметр «ISO-образ», а еще чуть правее щелкните по иконке с диском, где в отобразившемся проводнике вам потребуется указать образ ОС Windows 10.

7. Теперь, когда все подготовлено к формированию загрузочной флешки, вам лишь остается щелкнуть по кнопке «Старт». На экране отобразится предупреждение, сообщающее, что все данные, содержащиеся на флешке, будут безвозвратно удалены.

8. Процесс формирования USB-носителя может занять несколько минут. Как только работа программы будет завершена, в окне программы отобразится сообщение «Готов».
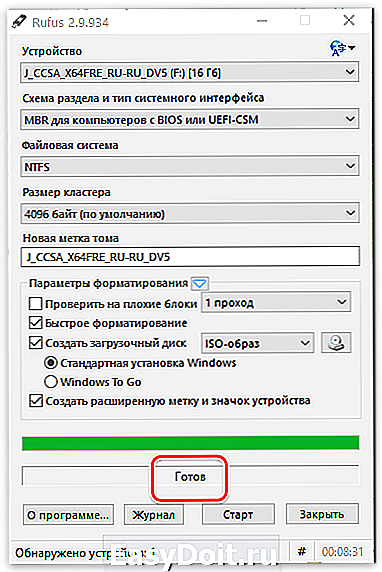
Примерно таким же образом с помощью утилиты Rufus можно создавать загрузочные флешки и с другими операционными системами.
Отблагодарите автора, поделитесь статьей в социальных сетях.
lumpics.ru
Создание загрузочной флешки в Rufus
Rufus – отличная утилита для создания загрузочной флешки. Бесплатная, простая в использовании и универсальная. С её помощью можно записать образ Windows XP, 7, 8 или 10. А главное: запись осуществляется примерно в 2 раза быстрее, чем, например, создание загрузочной флешки в UltraISO. Поэтому в этой статье мы рассмотрим, как пользоваться программой Rufus.
Возможности и преимущества утилиты Rufus
Для начала стоит отметить некоторые особенности Rufus:
- Работает на всех версиях ОС: от Windows XP SP2 до новой «десятки».
- Записывает USB-флешки для ПК / ноутбуков как со старым БИОС, так и с новым BIOS UEFI.
- Создает USB-накопители для восстановления Windows или пароля.
- Работает на ПК и ноутбуках без установленной ОС.
- Установка программы не требуется.
Основные преимущества Rufus:
- содержит всего один экран меню (благодаря этому вероятность нажать что-то не то сведена к нулю);
- умеет находить проблемные секторы на USB-носителях, а также форматировать и восстанавливать флеш-накопители.
Как сделать загрузочную флешку Windows 7?
Все выполняется предельно просто, поэтому никаких проблем не будет. Даже при условии, что вы решили создать загрузочную флешку первый раз.
Для начала нужно установить Rufus с официального сайта. Программа бесплатная, поэтому переходите по ссылке и выбираете любую версию.
Установка Rufus, как уже упоминалось выше, не требуется. Просто запускаете сохраненный exe-файл, и программа запустится. В итоге перед Вами появится следующее окно (при условии, что USB-флешка еще не подключена к компьютеру или ноутбуку).

Подключаете USB-носитель, после чего окно программы должно выглядеть следующим образом:

Как видите, Rufus автоматически нашел флешку и заполнил все поля. Но все же остановимся подробнее на каждом из них:
- В поле «Устройство» отображается ваша USB-флешка. Если у Вас несколько USB-носителей и случайно определился не тот, тогда выбираете в выпадающем списке нужный вариант.
- В поле «Схема раздела» на выбор предлагается 3 варианта:
- MBR для компьютеров с BIOS или UEFI. Стандартный вариант, который подходит в большинстве случаев. В том числе для ПК и ноутбуков со старым БИОС.
- MBR для компьютеров с UEFI. Подходит для ПК и ноутбуков с новым BIOS (его отличительная особенность – графический интерфейс).
- GPT для компьютеров с UEFI. Этот вариант следует выбирать, если у Вас установлен жесткий диск объемом более 2 Тб. Подходит для установки Windows 8 или 10 (хотя в данном случае можно выбрать и второй способ).

- В поле «Файловая система» рекомендуется выбирать пункт «NTFS». Хотя если образ Windows занимает менее 4 Гб, то можно выбрать пункт «FAT». Впрочем, программа Rufus заполняет это поле автоматически.

- Поле «Размер кластера» можно пропустить, оставив вариант по умолчанию.
С настройками разобрались, идем дальше. Необходимо в строке «Создать загрузочный диск» выбрать пункт «ISO-образ» и нажать на значок диска.

После этого откроется окно, где Вам нужно указать путь к установочному файлу Windows 7. Выбираете его и нажимаете кнопку «Открыть».

Для удобства в поле «Новая метка тома» можете написать свое название флешки (на латинице). Например, Windows 7 x64. Так сразу понятно, что на ней записано.

Все готово: теперь можно записать Windows на флешку через Rufus. Для этого нажимаете кнопку «Старт».
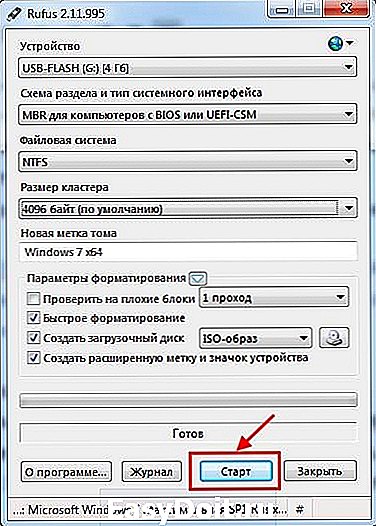
Программа предупредит, что вся информация на флешке в процессе записи будет стерта. Если Вы сохранили нужные файлы, нажимаете «ОК». Если вдруг забыли – выберите «Отмена» и обязательно сохраните их на компьютер или ноутбук.
Всего на запись уходит 5-10 минут. В то время как в других программах, этот процесс может идти 1 час и более (если компьютер слишком старый).
После завершения записи закрываете программу и можете приступать к установке Windows. Для этого Вам нужно загрузиться через BIOS или Boot Menu и изменить приоритет загрузки устройств (настроить, чтобы USB-флешка включалась первой).
Если не знаете, как это сделать, можете прочитать здесь:
Теперь Вы знаете, как сделать загрузочную флешку через Rufus. Несмотря на то, что статья получилась объемной, эта процедура много времени не займет.
И напоследок отмечу еще один интересный момент – запись флешки Windows To Go.
Установочная флешка Windows To Go
Если Вы запустите Rufus на Виндовс 8 или 10 и решите записать Windows Enterprise, то в окне программы появится еще один дополнительный пункт – Windows To Go.

При его активации на флешку сразу запишется установленная ОС. То есть, Вы сможете запустить Windows 8.1 Enterprise на любом ноутбуке или ПК прямо с USB-накопителя (без ее установки). Единственный нюанс – для записи требуются специальные флешки объемом от 32 Гб и выше. Хотя в данном случае чаще всего используют внешние жесткие диски.
Вместо заключения
Эта программа, пожалуй, одна из лучших для записи образа Windows на USB-накопители. А главное: здесь нет никаких ограничений по объему USB-накопителей и версии Виндовс.
То есть, через Rufus Вы сможете записать любой образ Windows на любую флешку. Лишь бы места хватило.
P.S. Чтобы избежать типичных ошибок, с которыми сталкиваются новички, рекомендую прочитать следующую статью: Почему БИОС не видит флешку?
А если еще ни разу не устанавливали операционную систему (или очень давно — и уже подзабыли некоторые нюансы), тогда и эта статья будет Вам полезной: Установка Windows 7 через флешку.
it-doc.info
Новая версия программы для создания загрузочной флешки Rufus 2.0
 Я уже не раз писал о самых разных способах сделать загрузочные флешки (а также об их создании без использования программ), в том числе и о бесплатной программе Rufus, которая примечательна скоростью работы, русским языком интерфейса и не только. И вот вышла вторая версия этой утилиты с небольшими, но интересными нововведениями.
Я уже не раз писал о самых разных способах сделать загрузочные флешки (а также об их создании без использования программ), в том числе и о бесплатной программе Rufus, которая примечательна скоростью работы, русским языком интерфейса и не только. И вот вышла вторая версия этой утилиты с небольшими, но интересными нововведениями.
Основное отличие Rufus в том, что пользователь может легко записать установочный USB накопитель для загрузки на компьютерах с UEFI и BIOS, установки на диски со стилями разделов GPT и MBR, выбрав нужный вариант прямо в окне программы. Конечно, это можно сделать и самостоятельно, в том же WinSetupFromUSB, но это уже потребует некоторых знаний о том, что к чему и как работает. Обновление 2018: вышла новая версия программы — Rufus 3.
Примечание: ниже речь будет идти об использовании программы применительно к последним версиям Windows, однако с помощью нее можно без проблем сделать загрузочные USB накопители Ubuntu и других дистрибутивов Linux, Windows XP и Vista, а также самых различных образов восстановления системы и паролей и т.д.
Что нового в Rufus 2.0
Думаю, для тех, кто решил попробовать в работе или установить на компьютер недавно вышедшую Windows 10 Technical Preview, Rufus 2.0 будет отличным помощником в этом деле.
Интерфейс программы не слишком изменился, как и раньше все действия элементарны и понятны, подписи на русском.
- Выбираем флешку, на которую будет производиться запись
- Схему разделов и тип системного интерфейса — MBR + BIOS (или UEFI в режиме совместимости), MBR + UEFI или GPT + UEFI.
- Поставив отметку «Создать загрузочный диск», выбрать ISO образ (а можно и образ диска, например, vhd или img).

Возможно, кому-то из читателей пункт номер 2 про схему разделов и тип системного интерфейса ни о чем не говорит, а потому кратко поясню:
- Если вы устанавливаете Windows на старый компьютер с обычным BIOS, вам нужен первый вариант.
- Если установка происходит на компьютер с UEFI (отличительная особенность — графический интерфейс при входе в BIOS), то для Windows 8, 8.1 и 10 вероятнее всего вам подойдет третий вариант.
- А для установки Windows 7 — второй или третий, в зависимости от того, какая схема разделов присутствует на жестком диске и готовы ли вы конвертировать ее в GPT, являющуюся предпочтительной на сегодняшний день.
То есть правильный выбор позволяет вам не столкнуться с сообщением о том, что установка Windows невозможно, так как выбранный диск имеет стиль разделов GPT и другими вариантами этой же проблемы (а в случае, если столкнулись, быстро эту проблему решить).

А теперь о главном нововведении: в Rufus 2.0 для Windows 8 и 10 вы можете сделать не только установочный накопитель, но и загрузочную флешку Windows To Go, с которой можно просто запустить операционную систему (загрузившись с нее) без установки на компьютер. Для этого после выбора образа просто отметьте соответствующий пункт.
Остается нажать «Старт» и дождаться завершения подготовки загрузочной флешки. Для обычного дистрибутива и оригинального Windows 10 время составляет чуть более 5 минут (USB 2.0), если же требуется накопитель Windows To Go, то уже больше — время, сравнимое с необходимым для установки операционной системы на компьютер (потому как по сути, Windows устанавливается на флешку).
Как пользоваться Rufus — видео
Решил также записать короткое видео, в котором показывается как пользоваться программой, где скачать Rufus и кратко описывается где и что выбирать для создания установочного или другого загрузочного накопителя.
Скачать программу Rufus на русском языке можно с официального сайта https://rufus.ie, на котором присутствует как установщик, так и portable версия. Какие-либо дополнительные потенциально нежелательные программы на момент написания этой статьи в Rufus отсутствуют.
А вдруг и это будет интересно:
Почему бы не подписаться?
Рассылка новых, иногда интересных и полезных, материалов сайта remontka.pro. Никакой рекламы и бесплатная компьютерная помощь подписчикам от автора. Другие способы подписки (ВК, Одноклассники, Телеграм, Facebook, Twitter, Youtube, Яндекс.Дзен)
06.03.2015 в 13:32
Скачал последнюю версию Rufus с домашней страницы (обычную и портативную). При использовании не могу добиться, чтобы появилась строка Windows To Go. Думал в маленьком объеме флешки, но и с 16 гб и с 32 гб такая же история. Пробовал разные iso образы, и 8 и 8.1 и 10, но Windows To Go не появился. Что я делаю неправильно?
08.03.2015 в 11:12
Программа должна быть запущена в Windows 8 или более новой. Добавлю информацию в статью.
21.04.2015 в 08:51
Здравствуйте!
запускаю последнюю версии Rufus’а из Windows 8.1 но пункта Windows To Go нет как не крути. В чем может быть проблема?
21.04.2015 в 12:14
Здравствуйте. 64-разрядная? В качестве ISO образа поддерживаемая для To-Go версия?
21.04.2015 в 16:25
Поставил Windows 8.1 Enterprise, 64 разрядный. В качестве ISO его же и выбираю. Сейчас ставлю Windows To Go стандартными средствами, а почему в Rufus не появляется нужный пункт так и не понял
22.04.2015 в 08:11
21.04.2015 в 16:59
Да, 64-разрядная. В качестве ISO образа она же, Windows 8.1 Enterprise
06.03.2015 в 21:05
Спасибо очень полезная тема!
26.05.2015 в 22:37
29.05.2015 в 18:24
залил на флешку Transcend (модель не помню) 32gb 3.0
заливалась примерно 2 часа
запустить не хватило терпения, грузился примерно 0.5 часа, потом вырубил так и не дождавшись запуска
установил через панель управления в винде на старенький внешний винт 250гб. грузится в моменте
подскажите, может я что-то неправильно делаю? (делал все соглано видео)
я про Windows ToGo
30.05.2015 в 08:44
А если попробовать тоже на внешний винт, но через Rufus? Вообще, у меня такие мысли: либо флешка не по 3.0 у вас работает (в пользу этого также говорят и 2 часа), либо как-то не так все залилось.
06.10.2015 в 10:41
Win ToGo ставится без проблем на любой внешний hdd или ssd или флешку с контролером ssd. На обычную флеху к сожалению никак.
06.06.2015 в 12:19
Dmitry — что значит либо флешка не по 3.0 у вас работает ?
08.06.2015 в 06:05
Это по поводу низкой скорости работы (записи на, установки с). Если флешка USB 2.0, а не 3.0 то это может быть причиной (или вставлена в порт USB 2.0, или по какой-то причине порты 3.0 неправильно работают). При этом, случается, что накопители, на которых написано, что это 3.0, на самом деле таким не являются.
03.09.2015 в 16:59
Цепь проблем, связаных с Windows XP и SATA драйверами, попытки установить левый драйвер под USB, в результате которых виндовс (Windows XP SP3) при загрузке не видит жёсткий диск (я так думаю). Идёт лого виндовс, потом «би-ип», потом начинается перезагрузка, и так всё время. В биосе всё установлено, диски (компакт и жесткий) видны, загрузка с компакт-диска есть. Команды DOS почти не работают, напр. chkdsk c: /F — сканирования нет, сразу только «итог» (метка тома и пр.), команда dir не работает и т.д. Консоль востановления запустить не могу, так как, требует пароль, а его нет и никогда не было.
Я так думаю, что программа установка драйвера под USB снесла SATA-драйвера, а свои драйвера естественно, не поставила, поэтому жёсткий диск и не виден.
Сможет ли мне в этой ситуации как-то помочь программа Rufus?
04.09.2015 в 11:57
Думаю, нет. Хотя, смотря какой именно способ решения проблемы с помощью этой программы вы придумали.
remontka.pro


