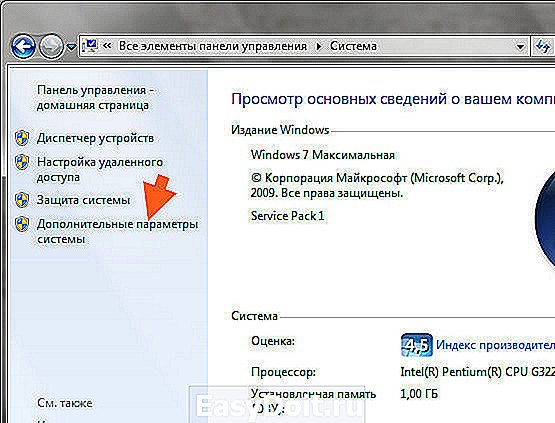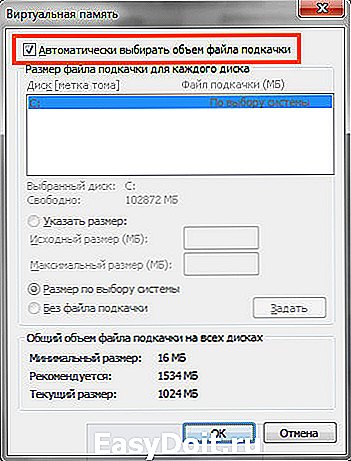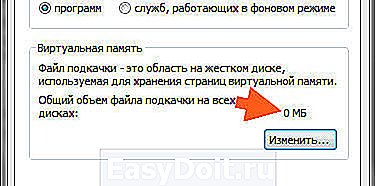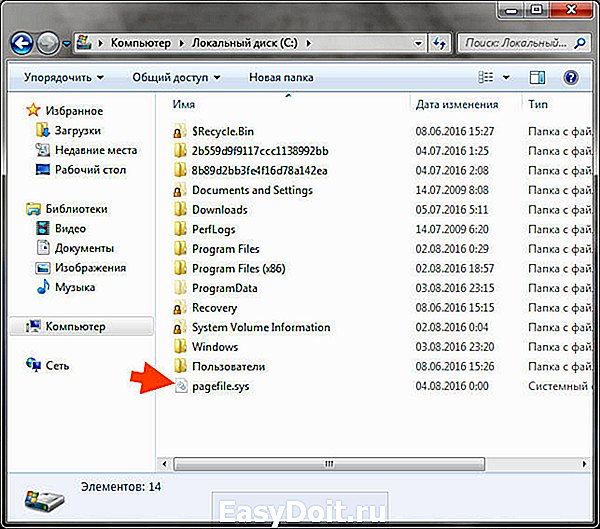Как убрать файл подкачки windows 10 и будет ли польза от этого
Как убрать файл подкачки windows 10 и будет ли польза от этого?
Приветствую вас читатели.
Не все пользователи Windows знают о существовании файла подкачки. Он называется pagefile.sys, равен объему оперативной памяти и скрыт от случайного доступа. Для многих его необходимость является спорным вопросом: одни выделяют преимущества, другие — хотят отключить. Почему?
В общем ответом на эти, а также на вопрос о том, как убрать файл подкачки windows 10 и будет данный пост.

Достоинства и недостатки файла подкачки
Чтобы и вы могли определиться, к какой группе примкнуть, я расскажу плюсы и минусы.
Этот элемент сохраняет в себе то, что не поместилось в оперативке вашего компьютера. Также он нужен для создания дампа при поломке системы, то есть может представить информацию о содержимом ОС, ядра или памяти в определенный момент времени.
Несмотря на это, некоторые задаются вопросом, как убрать данный файл? Ведь тогда освободится дополнительное место на диске С. Дело в том, что скорость доступа к оперативной памяти гораздо выше, чем к файлу. Это важно для игроманов или тех, кто работает с «тяжелыми» программами дабы работа компьютера не тормозилась.
Кому удалять, а кому нет?
Все-таки не стоит спешить с удалением, особенно, если у вас менее 6 Гб RAM в Windows 10 или 8. Ведь все процессы будут обрабатываться только оперативкой, и системный кэш не будет сгружаться в файл подкачки.
Таким образом, системный диск не будет обрабатывать данные, так как классический вариант HDD медленно считывает небольшие документы, которые как раз таки и составляют кэш.
Но в более ранних версиях ОС ситуация другая. Им хватает меньшего объема памяти для нормальной работы без файла подкачки (pagefile.sys):
 Для Windows XP достаточно 3-4 Гб;
Для Windows XP достаточно 3-4 Гб;- В Windows Vista — 6 Гб;
- В Windows 7 — 6 Гб
У вас установлен накопитель формата SSD и ОЗУ выше 6 гигов? Тогда можно смело выключать файл подкачки, потому что это только увеличит срок службы накопителя и соответственно освободит место на нём.
Зная эти особенности, вам легче определиться, что делать дальше. Решили убирать? Тогда следуйте за мной — я дам подробную инструкцию.
План действий
Все очень просто:
- Чтобы найти файл подкачки в Win 10 нажмите сочетание клавиш Win+Pause/break.
Откроется окно «Система», нажимаем на «Дополнительные параметры.»

Если у вас Windows 8, 8.1 и 7 необходимо пройти путь: Пуск – Панель управления – Система – Дополнительные параметры системы. В других версиях они открываются нажатием правой клавиши мыши на «Моем компьютере» на рабочем столе. Либо можно вызвать меню комбинацией клавиш WIN+Pause/Break;
- Идем дальше:
В свойствах системы открываем вкладку «Дополнительно», далее жмём на кнопку «Параметры» Быстродействия, потом открываем ещё одну вкладку «Дополнительно». В области «Виртуальная память» тыкаем кнопку «Изменить».


Для тех у кого не Windows 10, путь такой:
В области «Быстродействие» – нажимаем на кнопку Параметры – далее идём во вкладку Дополнительно – потом нажимаем на кнопку Изменить;
- Так значит нажали кнопку «Изменить», тут теперь нужно выбрать чекбокс «Без файла подкачки» и нажать на «Задать».
- Система предупредит вас, что без него невозможно будет записать отладочные данные. Мы остаемся непоколебимы и жмем «ОК».
 Есть один нюанс: некоторые игры и приложения работают только при использовании данного файла.
Есть один нюанс: некоторые игры и приложения работают только при использовании данного файла.
Поэтому в качестве альтернативы полному удалению предлагаю уменьшить его размер.
В том же окне, в графе «Указать размер» пишем 200 Мб в обоих полях.
Этого места хватит для записи дампа в случае падения операционной системы.
Перемещение файла подкачки: зачем и как?
Вы можете воспользоваться еще одним альтернативным вариантом удалению — переместить файл подкачки на другой диск. Такое решение поможет разгрузить диск С, тем самым увеличив его быстродействие. Но это поможет только владельцам HDD-накопителей, так как SSD и без того отлично справляется со своими задачами. Итак:
- В том же окне, которое появилось после нажатия кнопки «Изменить» (см. предыдущую инструкцию), в верхнем поле выбираем «С» и отключаем файл подкачки так же, как описано выше.
- Делаем активным диск «D» или любой другой, куда вы хотите переместить наш элемент.

Задаем ему размеры (как указано ранее для выполнения уменьшения). Максимальный размер должен быть вдвое больше исходного, то есть того, что имеет ОЗУ.
- Жмем «Задать», «ОК» и «Применить».
- После любых изменений обязательно пере загружайте Windows, чтобы они вступили в силу. Выбирайте наиболее подходящий для своей системы вариант и наслаждайтесь ее быстрой работой.
Думаю подробно ответил на вопрос: как убрать файл подкачки windows 10.
profi-user.ru
Как убрать файл подкачки Windows 7
Профиль | Отправить PM | Цитировать
Сообщения: 25159
Благодарности: 3787
| Конфигурация компьютера |
| Материнская плата: MSI G41M-P33 Combo |
| HDD: SSD OCZ-AGILITY3 — 120GB |
| ОС: Windows 10 Pro x64 (11082) |
Это сообщение посчитали полезным следующие участники:
Сообщения: 280
Благодарности: 8
Сообщения: 25159
Благодарности: 3787
| Конфигурация компьютера |
| Материнская плата: MSI G41M-P33 Combo |
| HDD: SSD OCZ-AGILITY3 — 120GB |
| ОС: Windows 10 Pro x64 (11082) |
| Что посоветуете » |
Дать системе распоряжаться файлом подкачки. То есть оставить эти параметры по умолчанию.
2. В Проводнике меню Упорядочить — Представление — снимите флажок с параметра Область сведений
Это сообщение посчитали полезным следующие участники:
| Советуют убрать файл подкачки, т.к это якобы убивает такие диски. Что делать? » |
Сообщения: 25159
Благодарности: 3787
| Конфигурация компьютера |
| Материнская плата: MSI G41M-P33 Combo |
| HDD: SSD OCZ-AGILITY3 — 120GB |
| ОС: Windows 10 Pro x64 (11082) |
Это сообщение посчитали полезным следующие участники:

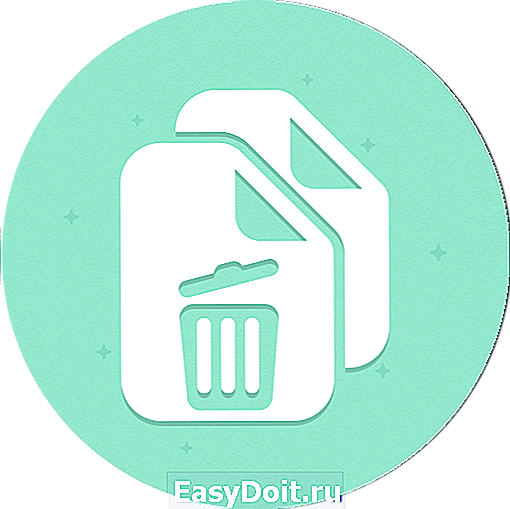 Для Windows XP достаточно 3-4 Гб;
Для Windows XP достаточно 3-4 Гб;


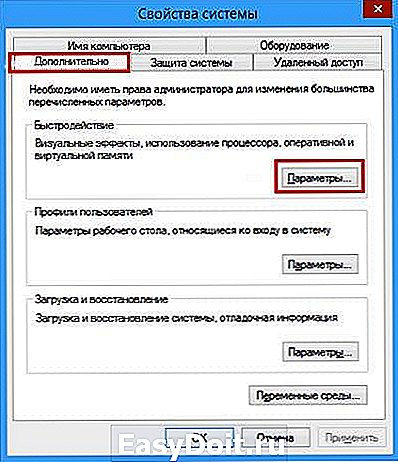
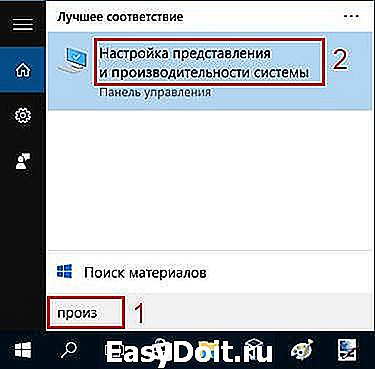
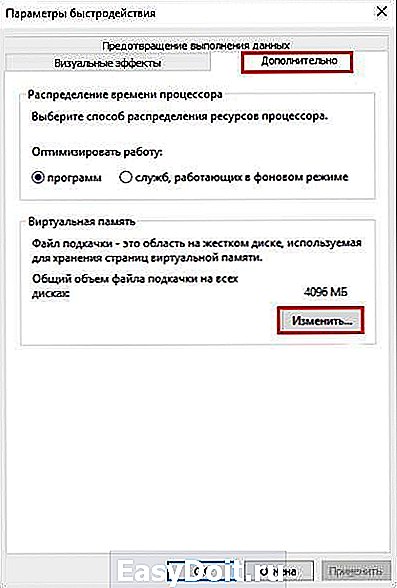

 Всем привет ) Файл подкачки, это тот файл, куда скидываются данные, когда не хватает оперативки. Но еще туда винда сама записывает некоторые данные, если считает что так будет лучше. Ну, например, вы открыли браузер Хром, но не пользуетесь им несколько часов. Вполне возможно, что Windows 7 подумает, что будет логично в таком случае записать часть памяти, которая отведена под Хром, в файл подкачки (файл pagefile.sys). И этим освободит память для других программ. А потом, когда будут нужны эти данные, то они будут обратно считаны с жесткого диска в память.
Всем привет ) Файл подкачки, это тот файл, куда скидываются данные, когда не хватает оперативки. Но еще туда винда сама записывает некоторые данные, если считает что так будет лучше. Ну, например, вы открыли браузер Хром, но не пользуетесь им несколько часов. Вполне возможно, что Windows 7 подумает, что будет логично в таком случае записать часть памяти, которая отведена под Хром, в файл подкачки (файл pagefile.sys). И этим освободит память для других программ. А потом, когда будут нужны эти данные, то они будут обратно считаны с жесткого диска в память.