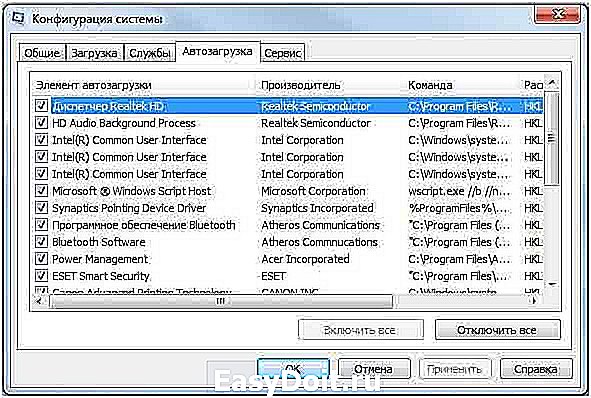Как убрать ожидание закрытие программ в windows 7 max при выключений ПК
Как убрать ожидание закрытие программ в windows 7 max при выключений ПК?
т.е у меня при выключений вылазит всегда окно:закрытие фоновых программ,как это убрать в настройках виндовс 7 максимальная,т.е где искать в настройках и как отключить?Раньше такого не было просто.
Перед выключением Windows запускаем Диспетчер задач(стандартные Ctrl+Alt+Delete) — Запустить Диспетчер задач(нижний пункт) и смотрим подпункт «процессы». Там отображаются запущенные(работающие) на настоящий момент программы. Там будут отображены все(!) процессы(т. е. и работа драйверов видеокарты, звука, антивируса и так далее) и нужно выбрать и завершить ненужный процесс(может и торрент). Если торрент запускается автоматом с виндовс и это не надо, то это надо отключить в настройках торрента. Разбираемся с автозагрузкой. Я смотрю и отключаю ненужные проги с помощью CCleaner(слева «сервис» — «автозагрузка» и в подпункте «windows» удаляю ненужные проги(нужна осторожность). Есть еще более сложный вариант с запуском и выводом отчета закрываемых процессов(программ) на монитор, но это работа с реестром и требуется специалист, чтобы разобраться, но если вдруг решитесь прочтите эту статью.
Возможно вы просто раньше такого не замечали. Все зависит отколичества запущеных процессов. К тому же возможно у вас некоторые программы активируются при загрузке виндовс, то есть стоят в автозагрузке. Они порой вам не нужны но они начинают работать при включении компютера. При установке новых програм всегда внемательно читайте установку, там обычно спрашивают нужно ли добавлять программу в автозагрузку. И чем больше програм у вас в автозагрузке тем дольше будет закрываться винда, соответственно значёк о закрытии фонофых програм будет висеть всё дольше и дольше. Попробуйте очистить автозагрузку. В автозагрузке должно быть максимум 2-3 програмы, это обязательно антивирус, очистка системы при включении по вашему желанию. Остальное желательно удалить. Это увеличит скорость вашего компьютера. Я пользуюсь AnvirTask Manager, простая на руском языке помогает работать с автозагрузкой и риестром.
www.bolshoyvopros.ru
В списке Процессы можно увидеть те же программы, что мы видели на панели задач и не только. Например, компонента explorer.exe –это знакомый вам проводник Windows, а iexplore.exe – браузер Internet Explorer.
Рис.5. Диспетчер задач, вкладка Процессы
TweakUI (tweakui.cpi) — утилита настройки операционной системы;
ShedulingAgent (mstask.ехе) — планировщик задач (если не используется);
File Open (findfast.ехе) — ускоряет поиск в документах «офиса»
Internat.ехе — индикатор раскладки клавиатуры;
System Tray (systray.ехе) — программа, формирующая значки в системной области Панели Задач.
Замечание: выгруженный процесс при перезапуске windows стартует снова. Если его нужно выключить навсегда, используйте msconfig или regedir.
2.3 Через MSCONFIG (SCU)
В Windows, есть специальная утилита «Настройки системы» (System Configuration Utility, SCU). Ее можно запустить, указав MSCONFIG в строке запуска программ Пуск ->Выполнить. Она проста и удобна в использовании и позволяет управлять запускаемыми приложениями. Утилита содержит несколько закладок, которые позволяют пользователям изменять параметры запуска ОС.
Нужная нам информация находиться на закладке Автозагрузка и содержит список приложений, которые запускаются при загрузке Windows. На этой закладке их можно отключать по мере необходимости.
Программы, список которых мы видим в SCU, удаляются там же. SCU, позволяет экспериментальным путем существенно увеличить производительность системы и убрать все лишнее. Как только вы найдете не нужную (вам) программу, вы можете удалить ее из списка загрузки в панели SCU.

Рис.6. Утилита SCU (MSCONFIG)
2.4 Через реестр Windows (regedit)
Программы, которые при загрузке регистрируются в системном реестре, могут быть удалены при помощи программы REGEDIT ( сочетание клавиш win + r, команда regedit.exe) . Как всегда, перед проведением серьезных изменений в системе делаем бакап и как всегда делаем это только тогда, когда полностью уверены в своих силах. Чаще всего такие программы находятся в ветке HKEY_LOCAL_MACHINESOFTWAREMicrosoftWindowsCurrentVersionRun. Удаление из программы осуществляется удалением соответствующей строки реестра.
К сожалению, не все программы можно удалить с помощью выше перечисленных способов. Microsoft не разрешит вам так удалить, например Windows Messenger. Эта довольно бесполезная программа устанавливается по умолчанию, и не видна в диалоге «Установка и удаление программ» Панели управления. Если вы хотите удалить одну из таких программ, вам придется редактировать файл SYSOC.INF, который расположен в C:WINDOWSINF по умолчанию. Для этого сначала находим заголовок [Components], который содержит параметры для загрузки различных компонентов Windows. Те из них, которые содержат параметр «h >msmsgs = msgrocm . dll , OcEntry , msmsgs . inf , hide ,7 в случае Messenger, после удаления этого параметра компонента становиться видимой в панели установка и удаление программ.
3. Фоновые службы, страницы и прочие процессы
Кроме фоновых приложений и процессов, есть еще фоновые страницы, службы и т.д., но о них мы поговорим в следующий раз.
itprofi.in.ua
Закрытие программ, работающих в фоновом режиме
Сторонние программы, работающие в фоновом режиме, могут конфликтовать с играми. Выполните следующие действия, чтобы временно закрыть такие программы и установить, являлись ли они источником ошибок.
- Выберите операционную систему
- Windows 7
- Windows 8 и Windows 8.1
- Windows 10
Перед тем как попробовать указанные ниже советы, отключите все ненужные программы и перезапустите ваш компьютер.
Определите конфликтующие программы
- Нажмите комбинацию клавиш Windows + R.
- Введите msconfig и нажмите клавишу Enter.
- Выберите опцию Загружать элементы автозагрузки.
- Откройте вкладку Автозагрузка.
- Выберите Отключить все.
- Включите первую программу и перезапустите компьютер.
- Если затруднение не повторится, включите следующую программу и перезапустите компьютер. Повторяйте процедуру до тех пор, пока вы не обнаружите службу, которая вызывает затруднение.
Windows 8 и Windows 8.1
Перед тем как попробовать указанные ниже советы, отключите все ненужные программы и перезапустите ваш компьютер.
Определите конфликтующие системные службы
- Нажмите комбинацию клавиш Windows + R.
- Введите msconfig и нажмите клавишу Enter.
- Откройте вкладку Службы.
- Включите опцию Не отображать службы Майкрософт.
Примечание: пропуск этого шага может не позволить вашему компьютеру перезагрузиться корректно. - Выберите Отключить все.
- Включите первую службу и перезапустите компьютер.
- Если затруднение не повторится, включите следующую службу и перезапустите компьютер. Повторяйте процедуру до тех пор, пока вы не обнаружите службу, которая вызывает затруднение.
Если затруднение не повторяется, вы можете исключить системные службы из списка потенциальных причин, вызывающих затруднение.
Определите конфликтующие программы
- Нажмите комбинацию клавиш Ctrl + Shift + Esc и откройте диспетчер задач.
- Откройте вкладку Автозагрузка.
- Поочередно закрывайте программы, запуская игру после закрытия каждой программы. Возможно, вам нужно будет перезапустить компьютер для сохранения изменений.
Windows 10
Перед тем как попробовать указанные ниже советы, отключите все ненужные программы и перезапустите ваш компьютер.
Определите конфликтующие программы
- Нажмите комбинацию клавиш Ctrl + Shift + Esc и откройте Диспетчер задач.
- Нажмите кнопку Подробнее.
- Откройте вкладку Автозагрузка.
- Нажмите правой кнопкой мыши на каждую программу и выберите опцию Отключить.
- Перезапустите компьютер.
Если это позволило устранить затруднение, поочередно включайте программы, чтобы определить, какая из них вызывает неполадку. Вам будет необходимо перезагружать компьютер после каждого включения программы.
Примечание: чтобы включить программы, следуйте шагам 1-4, выбрав опцию Включить.
Временное отключение объектов входа
- Перезагрузите компьютер.
- Если вы видите окно ввода имени пользователя и пароля, зажмите клавишу Shift, щелкните по кнопке Войти и отпустите клавишу Shift, когда появится панель Dock.
- Если вы не видите окно ввода имени пользователя и пароля, перезапустите компьютер и зажмите клавишу Shift, когда вы увидите полосу прогресса в окне загрузки. Отпустите клавишу Shift, когда вы увидите рабочий стол.
Определение программ, провоцирующих затруднения
Если вы хотите определить, какие программы вызывают затруднения, выполните следующие действия.
- Откройте меню Системные настройки и выберите раздел Пользователи и группы.
- Выберите название вашей учетной записи и выберите Объекты входа.
Примечание: создайте список приложений в автозагрузке — этот список вам потребуется список для восстановления приложений в автозагрузке. - Выберите все приложения и щелкните по кнопке Удалить (-).
- Перезагрузите компьютер.
- Откройте меню Пользователи и группы еще раз и восстанавливайте приложения по одному, перезагружая компьютер каждый раз и проверяя, не появились ли затруднения.
Когда вы обнаружите конфликтующую программу, повторите шаги 1–3, но удалив на этот раз лишь несовместимую программу. Свяжитесь с производителем для дальнейшей помощи.
Ничего не помогло?
Если вы попробовали все шаги, предложенные для вашей операционной системы, но затруднение не было решено, вы можете обсудить решение затруднения на техническом форуме (World of Warcraft) (StarCraft II) (Diablo III) (Hearthstone) (Heroes of the Storm) или обратиться к нам.
eu.battle.net
Отключаем ненужные фоновые программы в Windows 7
Думаю, каждому знакомо чувство безысходности, когда время поджимает, сроки горят, а компьютер, никуда не спеша, раздумывает над следующим ходом. Мы нервничаем, в отчаянии пытаемся выявить очень вредный вирус, но все тщетно. Что же делать в такой ситуации?
Конечно, сканирование на вирусы и дефрагментация диска – процедуры необходимые, однако есть более весомые причины для низкой продуктивности системы.И такая причина – фоновые приложения. Избавившись от них, можно надолго забыть о бесконечно «думающем» компьютере и всплывающих окнах.
Что такое фоновые приложения
Очень распространенное явление – невероятное скопление всевозможных ярлыков на рабочем столе, следующий пункт назначения – системная конфигурация во вкладке Автозагрузка меню Пуск. Здесь значков еще больше, и каждый представляет собой либо активную программу, либо приложение, работающее в фоновом режиме.
Фоновые программы в Windows 7 запускаются автоматически при запуске системы, и мы порой даже не подозреваем, что в фоновом режиме у нас работает до двух десятков программ, о которых мы и слыхом не слыхивали. Как правило, это полезные утилиты, антивирусы, всевозможные менеджеры закачек и прочее, попадающие в систему в качестве бесплатной нагрузки в дополнение к программам, которые мы устанавливаем сами или качаем из сети. Низкая работоспособность системы обусловлена тем, что фоновые файлы потребляют много памяти. Проблема решается довольно просто – отключаем ненужные приложения и службы.
Способы выявления и удаления фоновых программ
- Наиболее простой способ – через меню Пуск/Все программы зайти в Автозагрузку. Здесь видим список легальных фоновых приложений (существуют и незаметные, прячущиеся программы). В списке Автозагрузки правой кнопкой мыши удаляем ненужные приложения, при этом не происходит полного удаления с жесткого диска, мы всего лишь отключаем ненужный нам запуск (также читайте: как посмотреть автозагрузку).
- В панели задач в нижнем правом углу рабочего стола отображается список загружаемых по умолчанию программ – Скайп, торрент, Даймон и т.п. Правой кнопкой мыши выбираем Exit/Выход.
- Другой способ выявления фоновых приложений – черезДиспетчер задач. Нажав комбинацию клавиш Ctrl+Alt+Delete, открываем закладку Приложения.
 Отключить ненужное можно, выделив строку, нажать кнопку «Снять задачу». При этом сама программа с компьютера не удаляется. Во вкладке Процессы тоже можно наблюдать все действующие программы. Отключая или удаляя что-либо кнопкой «Завершить процесс», нужно быть внимательным, чтобы не уничтожить что-либо важное.
Отключить ненужное можно, выделив строку, нажать кнопку «Снять задачу». При этом сама программа с компьютера не удаляется. Во вкладке Процессы тоже можно наблюдать все действующие программы. Отключая или удаляя что-либо кнопкой «Завершить процесс», нужно быть внимательным, чтобы не уничтожить что-либо важное. - MSCONFIG (SCU) – полезная утилита, с помощью которой можно контролировать приложения. Вход в нее через меню Пуск/MSCONFIG (SCU)/Выполнить. Окно программы аналогично Диспетчеру задач.


- Во вкладке Startup/Автозагрузка выбираем интересующие нас пункты и отключаем их. Есть еще несколько способов очистить рабочее пространство системы от нежеланных гостей – с помощью реестра Windows (regedit), фоновых страниц, служб. Однако для этого необходимо хорошо разбираться в системном администрировании.
Описанные выше способы просты и доступны каждому, с их помощью Вы освободите оперативную память своей машины и значительно повысите ее производительность.
userologia.ru
Как убрать ожидание закрытие программ в windows 7 max при выключений ПК?
т.е у меня при выключений вылазит всегда окно:закрытие фоновых программ,как это убрать в настройках виндовс 7 максимальная,т.е где искать в настройках и как отключить?Раньше такого не было просто.
Перед выключением Windows запускаем Диспетчер задач(стандартные Ctrl+Alt+Delete) — Запустить Диспетчер задач(нижний пункт) и смотрим подпункт «процессы». Там отображаются запущенные(работающие) на настоящий момент программы. Там будут отображены все(!) процессы(т. е. и работа драйверов видеокарты, звука, антивируса и так далее) и нужно выбрать и завершить ненужный процесс(может и торрент). Если торрент запускается автоматом с виндовс и это не надо, то это надо отключить в настройках торрента. Разбираемся с автозагрузкой. Я смотрю и отключаю ненужные проги с помощью CCleaner(слева «сервис» — «автозагрузка» и в подпункте «windows» удаляю ненужные проги(нужна осторожность). Есть еще более сложный вариант с запуском и выводом отчета закрываемых процессов(программ) на монитор, но это работа с реестром и требуется специалист, чтобы разобраться, но если вдруг решитесь прочтите эту статью.
Возможно вы просто раньше такого не замечали. Все зависит отколичества запущеных процессов. К тому же возможно у вас некоторые программы активируются при загрузке виндовс, то есть стоят в автозагрузке. Они порой вам не нужны но они начинают работать при включении компютера. При установке новых програм всегда внемательно читайте установку, там обычно спрашивают нужно ли добавлять программу в автозагрузку. И чем больше програм у вас в автозагрузке тем дольше будет закрываться винда, соответственно значёк о закрытии фонофых програм будет висеть всё дольше и дольше. Попробуйте очистить автозагрузку. В автозагрузке должно быть максимум 2-3 програмы, это обязательно антивирус, очистка системы при включении по вашему желанию. Остальное желательно удалить. Это увеличит скорость вашего компьютера. Я пользуюсь AnvirTask Manager, простая на руском языке помогает работать с автозагрузкой и риестром.
www.bolshoyvopros.ru
Как посмотреть и изменить автозагрузку в windows 7
Автозагрузка в windows 7, как и в другой операционной системе, представляет собой инструмент, который загружает приложения в автоматическом режиме сразу после запуска ОС. С одной стороны, это очень удобно, так как нужные приложения запускаются автоматически. С другой стороны, могут быть проблемы. Некоторые утилиты при установке сами прописывают себя в автозагрузку, хотя пользователю они и не нужны. В таком случае вся работа компьютера может подтормаживать. 
Автозагрузка и Конфигурация системы
Говоря о том, как посмотреть автозагрузку windows 7, нужно сказать, что сделать это просто со встроенной программой, носящей название Конфигурация системы или MSConfig. Для того чтобы ее открыть нужно зайти в меню Пуск. В поисковом окне, где предлагается найти документы, вводим команду msconfig, после чего нажимаем Ввод. Если все нормально, то перед нами должно появиться окно утилиты.

Здесь нас интересует вкладка Автозагрузка. Открыв ее, мы увидим набор приложений, которые на каждом компьютере разные. Те программы, напротив которых стоят галочки, автоматически загружаются при входе в ОС. Для того чтобы изменить это, необходимо просто убрать выделение напротив ненужной утилиты и нажать ОК.

Как изменить настройки
Теперь приложения не будут открываться при входе в ОС, но если они нужны для работы, то можно их запустить самому, кликнув по иконке. Не стоит забывать, если вы не знаете, что это за приложение, и для чего оно используется, не рекомендуется изменять настройки. Утилиты всегда можно вернуть в автозагрузку, поставив напротив них галочку и применив изменения.
Кроме того, можно зайти в меню Пуск-Все программы. Здесь есть специальная папка Автозагрузка. Кликнув на нее правой кнопкой, в появившемся списке нужно выбрать Открыть. Чтобы программа автоматически загружалась при входе в windows 7, нужно всего лишь переместить ее ярлык в открытую папку.
После того как вы измените настройки, автоматически перестанут загружаться ненужные программы, а только те, которые вам необходимы для работы, вы увидите, как удобнее станет работать. Часто после этого гораздо быстрее загружается ОС. Кроме того, ненужные программы не будут вам постоянно мешать, отвлекая от работы. Периодически меняйте настройки, так как, как я уже упоминал, некоторые утилиты сами прописывают свое открытие при входе в ОС.
userologia.ru
Отключаем программы, работающие в фоновом режиме
 В этой статье я продолжаю тему по оптимизации работы компьютера, сегодня мы остановим некоторые программы, работающие в фоновом режиме для ускорения и быстродействия ПК.
В этой статье я продолжаю тему по оптимизации работы компьютера, сегодня мы остановим некоторые программы, работающие в фоновом режиме для ускорения и быстродействия ПК.
В прошлом уроке мы отключали программы из автозагрузки (если вы не читали этот урок, то советую начать именно с него ссылка находиться в конце этой статьи), тем самым увеличивая быстродействие, а теперь будем отключать службы Windows работающие в фоновом режиме.

Любая из этих служб может быть как системной, так и сторонней, но все они съедают свою не большую часть ресурсов системы если учесть что их там несколько десятков, то нагрузка заметно увеличивается.
Конечно в большинстве случаев системные программы работающие в фоне нужны для нормальной работы компьютера но есть такие которые совсем не нужны и вряд ли кому понадобятся.
При самостоятельном отключении нужно быть предельно внимательным, отключая какой либо процесс надо знать за, что он отвечает чтобы не навредить ОС. Ниже я приведу небольшой список из того что можно исключить а, что перевести в ручной режим.
Какие программы можно отключить?
Для этого нужно войти в Управление службами путем нажатия правой кнопкой мыши по ярлыку мой компьютер, который находиться на вашем рабочем столе или в меню пуск выбрать пункт компьютер. В появившемся меню выбираем Управление

потом нажимаем на Службы и приложения и последний пункт Службы. Вот здесь можно увидеть все нужные и ненужные программы работающие в фоновом режиме в общей сложности у меня их набралось более 150 шт!

В первую очередь советую просмотреть весь список и найти, что то из знакомых программ, возможно вами установленных и просто отключить их.
Например: торрент клиенты µTorrent или BitComet их можно смело отключать, если конечно вы день и ночь не раздаете какие-то файлы. Программа Skype (скайп) если вы звоните, раз в месяц тогда зачем он будет поглощать ежедневно ресурсы в пустую?
Также и с другими программами, если нет надобности в ежеминутной ее работе смело останавливайте. Ни в коем случае не путайте, отключение программы не подразумевает под собой ее не работоспособность в будущем! Когда она вам понадобится, то просто запустите ее с ярлыка, как обычно это делаете.
Фоновый режим — это режим ожидания то есть программа запущена всегда хоть и не используется.
И наконец, обещанный мной список служб Windows которые можно отключить наверняка или перевести в ручной режим.

Parental Control – отключаем
KtmRm для координатора распределенных транзакций – вручную
Адаптивная регулировка — отключаем яркости необходима только владельцам ПК. с встроенным датчиком света для автоматической регулировки яркости монитора
Авто настройка WWAN – отключаем если у вас нет CDMA или GSM модулей
Брандмауэр Windows – отключаем, если в вашем антивирусе есть эта услуга
Браузер компьютеров – перевести вручную при неиспользовании локальной сети
Вспомогательная служба IP (Support IP Service) – отключаем
Вторичный вход в систему – отключить или вручную
Диспетчер автоматических подключений удалённого доступа – отключить или вручную
Диспетчер печати – отключаем, если не используем принтер
Защитник Windows – отключаем, совершенно ненужная служба
Координатор распределенных транзакций – отключаем
Модуль поддержки NetBIOS – отключаем, но при условии, что нет локальной сети (объединение от 2 компьютеров и больше)
Настройка сервера удаленных рабочих столов – отключаем
Служба поддержки Bluetooth – отключаем, не думаю, что это сейчас актуально.
Служба загрузки изображений Windows (WIA) – если используете сканер, то ничего не трогаете
Служба удаленного управления Windows – отключаем
Служба удаленных рабочих столов – отключаем
Смарткарта – отключаем
Служба ввода планшетного ПК – отключаем
Удаленный реестр – здесь вообще все плохо есть мнение, что это своего рода открытая дверь для вируса, который может изменить системный реестр. Однозначно отключаем
Факс – отключаем, вообще прошлый век.
Для отключения службы производим по ней двойной клик левой кнопкой мыши, откроется окно где меняем значение Тип запуска с Автоматически на Отключена потом Остановить// Применить//OK. вот так поступаем с каждой неугодной нам службой.

Вот такой получился список служб, о которых я смог узнать, буду рад если кто, то сможет его дополнить в комментариях к этой статье.
На этом данная статья закончена, но продолжение по теме оптимизация следует, подписывайтесь на обновления, чтобы не пропустить ее и другие последующие статьи.
moikomputer.ru

 Отключить ненужное можно, выделив строку, нажать кнопку «Снять задачу». При этом сама программа с компьютера не удаляется. Во вкладке Процессы тоже можно наблюдать все действующие программы. Отключая или удаляя что-либо кнопкой «Завершить процесс», нужно быть внимательным, чтобы не уничтожить что-либо важное.
Отключить ненужное можно, выделив строку, нажать кнопку «Снять задачу». При этом сама программа с компьютера не удаляется. Во вкладке Процессы тоже можно наблюдать все действующие программы. Отключая или удаляя что-либо кнопкой «Завершить процесс», нужно быть внимательным, чтобы не уничтожить что-либо важное.