Как удалить программу, которая не удаляется
Как удалить программу, которая не удаляется
Не редко при попытке удалить программу пользователи сталкиваются с тем, что программа не удаляется. При попытке запустить удаление программы через «Панель управления» пользователь получает ошибку, которая прерывает процесс удаления. После чего программа остается на компьютере.
Если вы также не знаете, как удалить программу, которая не удаляется, то эта статья должна вам помочь. Здесь мы рассмотрим три простых и эффективных способа решения данной проблемы.
Способ № 1. Остановите все процессы, которые связаны с программой.
Если программа не удаляется, то, скорее всего, она в данный момент работает. Для того чтобы остановить работу программы откройте «Диспетчер задач» (например, с помощью комбинации клавиш CTRL+SHIFT+ESC) и перейдите к списку процессов. В списке процессов нужно найти те процессы, которые связаны с программой, и остановить их.
Если у вас Windows 8 или Windows 10, то вам нужно кликнуть правой кнопкой мышки по процессу, который хотите завершить, и в появившемся меню выбрать пункт «Снять задачу». В Windows 7 и более старых версиях Windows, нужный вам пункт меню будет называться «Завершить процесс».
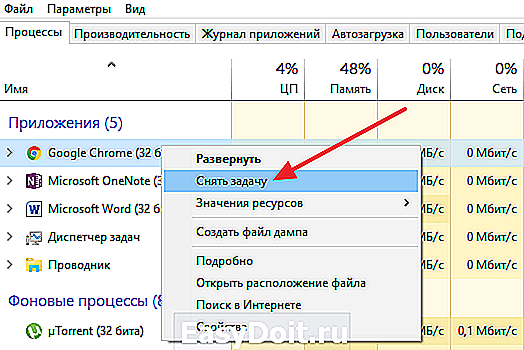
После того как все процессы, связанные с программой остановлены, нужно повторить попытку удаления программы. Если данный способ не помог удалить программу, то попробуйте перезагрузить компьютер и попробовать еще раз. Возможно, у вас что-то зависло и тем самым заблокировало удаление программы.
Способ № 2. Воспользуйтесь специальной программой для удаления программ.
Если программа не удаляется и после перезагрузки, то можно попробовать удалить ее с помощью специальной программы. Наиболее популярной программой такого рода является Revo Uninstaller. Данная программа позволяет удалять любые другие программы. При этом удаление возможно даже в тех случаях, когда деинсталлятор не работает или программа не отображается в панели управления.
Использовать Revo Uninstaller достаточно просто. Для начала нужно запустить данную программу и дождаться пока она просканирует компьютер и отобразит все установленные программы. После этого нужно кликнуть правой кнопкой мышки по программе, которую хотите удалить и выбрать пункт «Удалить».
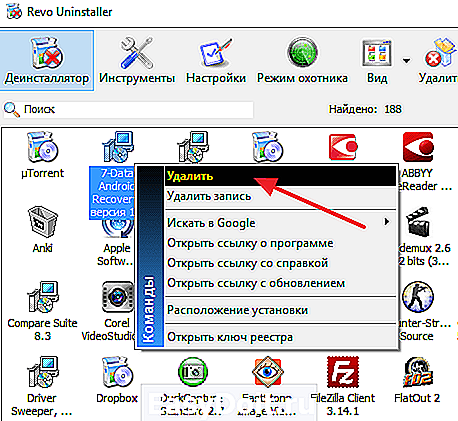
После этого появится окно, в котором нужно выбрать способ удаления программы. В большинстве случаев подойдет вариант «Умеренный».
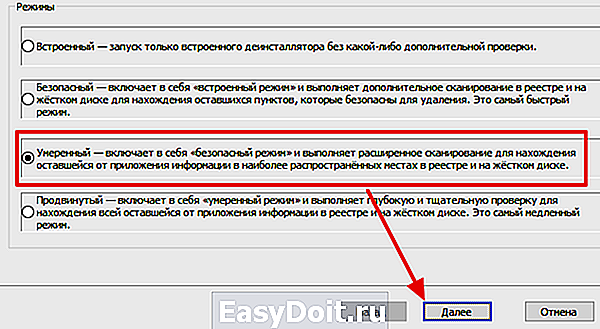
Дальше Revo Uninstaller удалит выбранную вами программу и запустит процесс поиска остаточных файлов и ключей реестра. После завершения поиска появится окно с предложением удалить найденное.
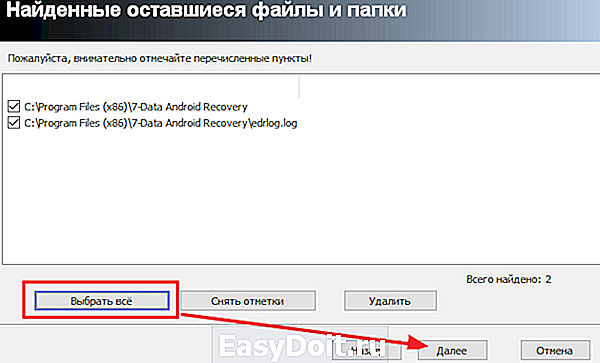
Здесь можно нажать на кнопку «Выбрать все» и подтвердить удаление, нажав на кнопку «Далее».
Способ № 3. Удалите программу через безопасный режим.
Если ничего из вышеописанного не помогает удалить программу, то вам нужно загрузить компьютер в безопасном режиме и повторить попытку.
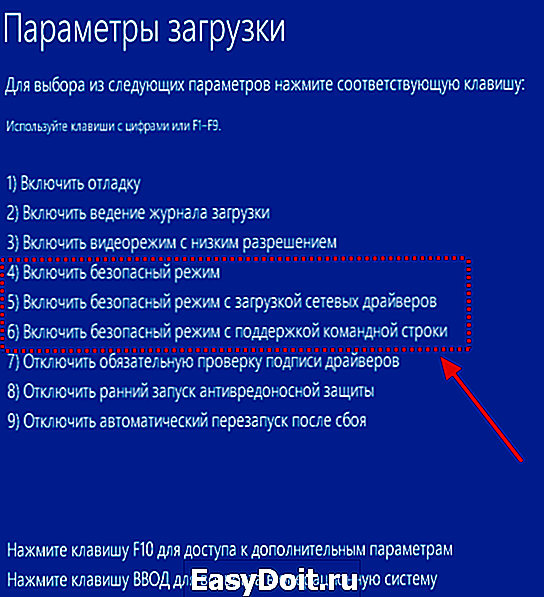
В безопасном режиме загружаются только основные компоненты операционной системы, другие программы, которые могут блокировать удаление, не загружаются. Поэтому в безопасном режиме удаление должно пройти без проблем.
comp-security.net
Как полностью удалить программу с компьютера?
Многие программы на компьютере удаляются при помощи программного апплета «Установка и удаление программ». Этот апплет находиться в панели управления, но, к сожалению, не все программы можно полностью удалить через этот апплет. Есть много случаев, когда приходится программы и игры удалять вручную.

Как удалить программу вручную
Как было сказано выше, удалить установленную программу можно через апплет «Установка и удаление программ». Если же программа не удаляется или оставляет после себя некоторые компоненты, то попробуйте произвести её удаление через собственный файл удаления «uninstall.exe». Для этого нужно найти папку, в которой установлена «ненужная» программа, а находиться она должна по адресу «C:Program Files», если вы, конечно, не указали другую папку при установке этой программы. По умолчанию в данную папку устанавливаются все программы. Когда вы доберётесь до папки с программой, которую хотите удалить, то найдите в ней файл «uninstall.exe» и запустите его. Затем вам необходимо удалить саму папку с данной программой.
После удаления программы или игры нужно удалить их сохранения или настройки. Папку с сохранениями игры или с настройками программы можно найти в папке «Мои документы». После удаления папок программы или игры следует удалить их ветви из реестра. Для этого зайдите в реестр и удалите две ветви: «HKEYCURRENTUSER=>Software=>Имя программы» и «HKEYLOCALMACHINE=>SOFTWARE=>Имя программы». Зайти в реестр можно так: напишите в поле Поиска в меню «Пуск» слово «regedit» и запустите найденное приложение. После этого найдите и удалите указанные выше ветви. Затем нужно очистить корзину и перезапустить компьютер. После чего программа полностью будет удалена из компьютера пользователя.
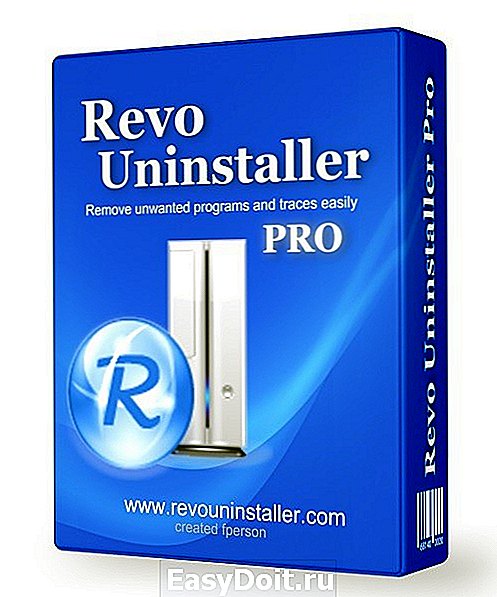
Иногда попадаются программы, которые прописывают свои ветви в реестре, создавая дополнительные папки, и если пользователю требуется удалить все следы программы, то нужно воспользоваться программой Revo Uninstaller Pro, которую можно загрузить из Интернета. Почистить реестр Windows и операционную систему поможет также программа Ccleaner, о которой мы уже рассказывали на нашем сайте. Ещё одна замечательная программа, которая поможет вам решить проблему с удалением программ, это программа Unlocker. Вооружившись данным софтом, вы беспрепятственно сможете удалить любую ненужную программу.
masterservis24.ru
Как удалить папку которая не удаляется Windows 7

Возникла проблема с удалением папки на Виндновс 7? Не паникуйте и не торопитесь вызывать мастера компьютерных дел. Если при удалении директории на экране появляется окошко с информацией о том, что выбранный элемент используется системой или каким-то приложением, в помощь придут перечисленные в статье способы решения такого конфликта. Давайте же разберемся, как удалить папку, которая не удаляется в Windows 7.
Самое элементарное: перезагрузка ПК
Удивлены? А не стоит, потому что в некоторых случаях все решается просто: перезагрузкой системы.
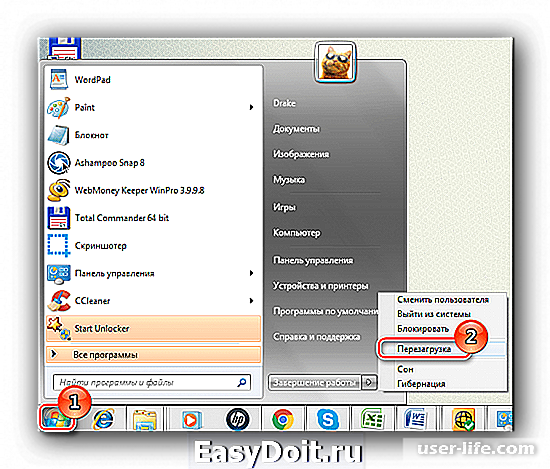
Что скажет Антивирус?
Папка может не удаляться из-за распространения по системе вирусного ПО. Чтобы выявить и обезвредить нехорошие программы, на Вашем компьютере должен быть установлен антивирус.
Список качественных приложений для защиты ПК:
• Kaspersky;
• Panda Free Antivirus;
• Avira Free Security Suite;
• Comodo;
• 360 Total Security.
Через безопасный режим
Этот метод весьма примитивный, но рабочий. Вам понадобится загрузить систему в безопасном режиме, найти конфликтную папку и снова попробовать ее удалить. Если не получится, тогда переходите к следующим вариантам решения проблемы.
«Папка уже используется»
Когда при попытке удалить директорию у Вас на экране выскакивает окно с просьбой закрыть приложение и повторить действие, это значит, что сперва понадобиться закрыть процесс, который ее использует, а потом уже удалять саму папку.

Одновременно зажмите комбинацию клавиш: Ctrl+Shift+Esc. Откроется утилита «Диспетчер задач». Теперь Вам нужно найти мешающий удалению папки процесс. В данном примере у нас Майкрософт Офис Ворд. У Вас, естественно, может быть другой процесс. Внимательно читайте требования системы, которые указаны в информационном окне.
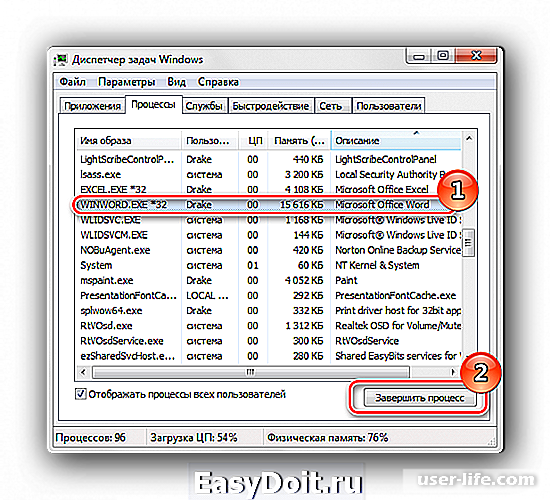
После выделения нужного процесса и нажатия кнопки «Завершить», появится еще одно окно. Выберите «Завершить процесс» и попробуйте удалить папку.
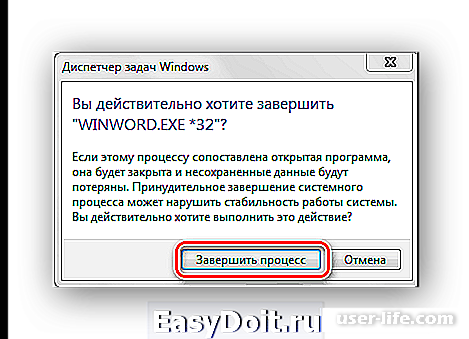
Самое эффективное: Total Commander
Программа хоть и платная, но справится с любой задачей, в том числе и с удалением неудаляемой паки в Вин7. Скачать тестовую версию.
Запустите Тотал Коммандер. Отыщите и выделите необходимую директорию. Затем нажмите кнопку «F8».
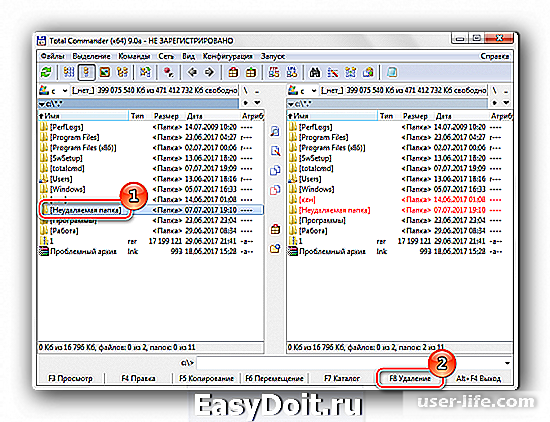
Удаление защищенных папок
Утилиту Unlocker можно скачать совершенно бесплатно на официальном сайте. С ее помощью удаляются как заблокированные, так и защищенные папки.
Инструкция по работе с данной программой:
1. Установите Unlocker на свой ПК. Найдите папку, которую не можете удалить. Кликните по ней правой кнопкой мыши. В открывшемся списке выберите «Unlocker».
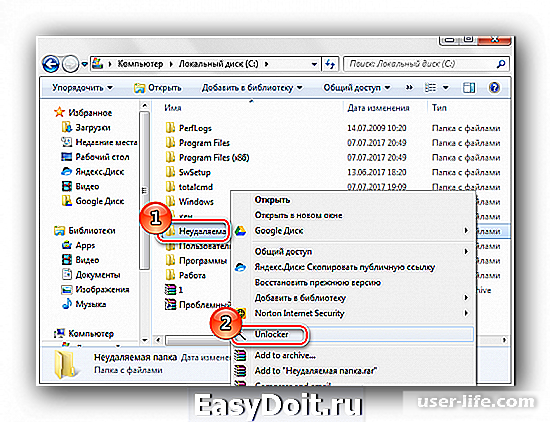
2. В новом окне выделите процесс, который мешает удалению. Нажмите «Разблокировать все».

3. Папка удалена.

Только что мы рассказали Вам о шести разных по эффективности способах удаления папки, которая не удаляется в Windows 7. Будем рады, если эта информация поможет решить Вашу проблему!
user-life.com
Как удалить файл, который не удаляется — 3 способа
 Частая проблема, с которой сталкиваются начинающие пользователи — не удаляется файл или папка (из-за какого-то файла), который нужно-таки удалить. При этом, система пишет файл занят другим процессом или действие не может быть выполнено, так как этот файл открыт в Название_программы или о том, что нужно запросить разрешение у кого-то. С этим можно столкнуться в любой версии ОС — Windows 7, 8, Windows 10 или XP.
Частая проблема, с которой сталкиваются начинающие пользователи — не удаляется файл или папка (из-за какого-то файла), который нужно-таки удалить. При этом, система пишет файл занят другим процессом или действие не может быть выполнено, так как этот файл открыт в Название_программы или о том, что нужно запросить разрешение у кого-то. С этим можно столкнуться в любой версии ОС — Windows 7, 8, Windows 10 или XP.
На самом деле, есть сразу несколько способов удалить такие файлы, каждый из которых и будет здесь рассмотрен. Посмотрим, как удалить не удаляющийся файл, не используя сторонние средства, а затем опишу удаление занятых файлов с помощью LiveCD и бесплатной программы Unlocker. Отмечу, что удаление таких файлов не всегда безопасно. Будьте внимательны, чтобы это не оказался файл системы (особенно когда вам сообщают, что нужно разрешение от TrustedInstaller). См. также: Как удалить файл или папку, если пишет Элемент не найден (не удалось найти этот элемент).
Примечание: если файл не удаляется не потому, что используется, а с сообщением о том, что отказано в доступе и вам нужно разрешение на выполнение этой операции или нужно запросить разрешение у владельца, то используйте это руководство: Как стать владельцем файла и папки в Windows или Запросите разрешение у TrustedInstaller (подойдет и для случая когда требуется запросить разрешение у Администраторы).
Также, если не удаляются файлы pagefile.sys и swapfile.sys, hiberfil.sys то способы ниже не помогут. Вам пригодятся инструкции про Файл подкачки Windows (первые два файла) или про отключение гибернации. Аналогично, может быть полезна отдельная статья про то, как удалить папку Windows.old.
Удаление файла без дополнительных программ
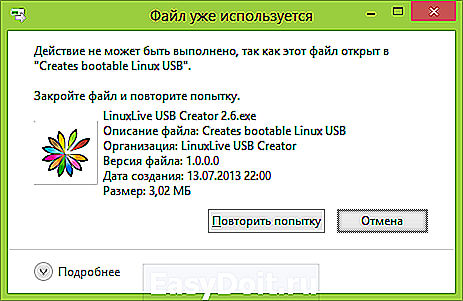
Файл уже используется. Закройте файл и повторите попытку.
Как правило, если файл не удаляется, то в сообщении вы видите, каким именно процессом он занят — это может быть explorer.exe или какая-либо другая проблема. Логично предположить, что для его удаления нужно сделать так, чтобы файл был «не занят».
Это легко сделать — запустите диспетчер задач:
- В Windows 7 и XP в него можно попасть по Ctrl + Alt + Del.
- В Windows 8 и Windows 10 можно нажать клавиши Windows + X и выбрать диспетчер задач.
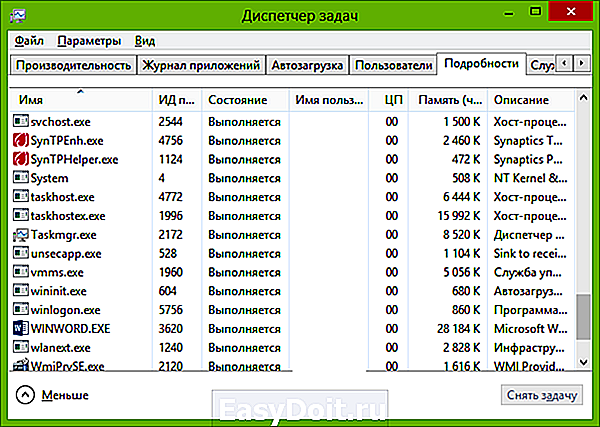
Найдите процесс, использующий файл, который нужно удалить и снимите задачу. Удалите файл. Если файл занят процессом explorer.exe, то перед тем, как снять задачу в диспетчере задач, запустите командную строку от имени администратора и, уже после того, как снимите задачу, используйте в командной строке команду del полный_путь_к_файлу, чтобы удалить его.
Чтобы после этого вернуть стандартный вид рабочего стола, нужно снова запустить explorer.exe, для этого в диспетчере задач выберите «Файл» — «Новая задача» — «explorer.exe».
Удаление заблокированного файла с помощью загрузочной флешки или диска
Еще один способ удалить подобный файл — загрузиться с любого накопителя LiveCD, с диска реанимации системы или загрузочной флешки Windows. При использовании LiveCD в любых его вариантах вы сможете воспользоваться либо стандартным графическим интерфейсом Windows (например, в BartPE) и Linux (Ubuntu), либо же средствами командной строки. Обратите внимание, что при загрузке с подобного накопителя, жесткие диски компьютера могут оказаться под другими буквами. Чтобы убедиться, что вы удаляете файл с нужного диска, можно использовать команду dir c: (этот пример отобразит список папок на диске C).
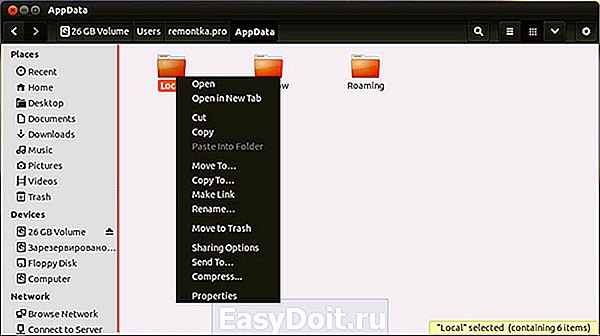
При использовании загрузочной флешки или установочного диска Windows 7 и Windows 8, в любой момент установки (после того, как уже загрузится окно выбора языка и на следующих этапах) нажмите Shift + F10, чтобы войти в командную строку. Также можно выбрать «Восстановление системы», ссылка на которое также присутствует в программе установки. Также, как и в предыдущем случае, обратите внимание на возможное изменение букв дисков.
Использование DeadLock для разблокирования и удаления файлов
Использование программы очень простое — после установки, просто кликните правой кнопкой мыши по файлу, которые не удаляется и выберите в контекстном меню пункт «Unlocker». В случае использования portable версии программы, которая также доступна для загрузки, запустите программу, откроется окно для выбора файла или папки, которые требуется удалить.
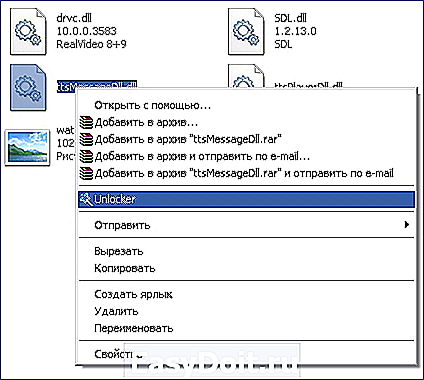
Суть работы программы та же самая, что и в первом описанном способе — выгрузка из памяти процессов, которыми занят файл. Основные преимущества перед первым способом — с помощью программы Unlocker файл удалить проще и, более того, она может найти и завершить процесс, который скрыт от глаз пользователей, то есть недоступен для просмотра через диспетчер задач.
Обновление 2017: Еще один способ, судя по отзывам, успешно срабатывающий, был предложен в комментариях автором Тоха Айтишник: устанавливаете и открываете архиватор 7-Zip (бесплатный, работает также как файловый менеджер) и в нем переименовываете файл, который не удаляется. После этого удаление проходит успешно.
Почему файл или папка не удаляются
Немного справочной информации с сайта Microsoft, если кому-нибудь интересно. Хотя, информация довольно скудная. Также может быть полезным: Как очистить диск от ненужных файлов.
Что может мешать удалению файла или папки
Если у вас нет необходимых прав в системе для изменения файла или папки, вы не можете удалить их. Если вы не создавали файл, то есть вероятность, что вы не можете и удалить его. Также причиной могут служить настройки, сделанные администратором компьютера.
Также файл или папку его содержащую нельзя удалить, если в настоящий момент файл открыт в программе. Можно попробовать закрыть все программы и попробовать еще раз.
Почему, когда я пробую удалить файл, Windows пишет, что файл используется
Данное сообщение об ошибке означает, что файл используется программой. Таким образом, вам необходимо найти программу, его использующую и либо закрыть файл в ней, если это, например, документ, либо закрыть саму программу. Также, если вы работаете в сети, файл может использоваться другим пользователем в настоящий момент.
После удаления всех файлов остается пустая папка
В данном случае попробуйте закрыть все открытые программы или перезагрузить компьютер, а после этого удалить папку.
А вдруг и это будет интересно:
Почему бы не подписаться?
Рассылка новых, иногда интересных и полезных, материалов сайта remontka.pro. Никакой рекламы и бесплатная компьютерная помощь подписчикам от автора. Другие способы подписки (ВК, Одноклассники, Телеграм, Facebook, Twitter, Youtube, Яндекс.Дзен)
23.02.2017 в 11:34
Здравствуйте!
Спасибо за статью. У меня файл видео (не докачанная серия сериала с рутрекера) не удаляется, даже в безопасном режиме XP, и не переименовывается. Поставил DeadLock он установился, но запускаться не хочет, пишет что «Не является приложением Win32». Почитала отзывы — никто не пишет на странице сериала о такой проблеме с серией. Непонятно, что делать, но похоже, DeadLock, придется удалять за бесполезностью
20.05.2019 в 17:06
Я удалил такой цепкий файл очень просто- отправил в архив а затем удалил. сначала файл а затем и архив. и не пришлось ломать голову как здесь советуют.
20.05.2019 в 17:12
Друзья, я отправил наглый файл в архив, отметил удалить после упаковки и делу конец.
13.03.2017 в 11:37
Туфта всё — я про статью, что автор запилил. Unloker — так вообще.. Навязывает с установкой adware, которые удалить потом тяжелее, чем вирусы. В Windows 8.1 я пустой файл смог удалить только зайдя с правами Администратора в Командную строку. Файло был проблемный: 0 байт (не считывается), название на кириллице (не распознаётся старыми MS-DOS), в системной Downloads (не сносится, атрибут «Read-only» ), и сам файло с атрибутом А (журнальный, «содержимое не менять, только пополнять» ).
Заходим в стартовое меню, на иконку кликаем правой кнопкой, выбираем .
В чёрном окошечке выходим на каталог, в котором засела; у меня был cd c:%username%Users (в этом каталоге находился Downloads, с зависшим файлом).
Сохраняем на время остальные файлы из папки (например, Downloads) где-то в другом месте.
В чёрном окошечке набираем вторую команду erase /a /f /r /s -или-где-у-вас-там-сидит-эта-гнида; ключи
/f -полное стирание файла, независимо от атрибута
/r -стирание, даже если стоит атрибут «только для чтения»
/a -стирание, даже если стоит атрибут «А -«журнальный» »
/s -стирание в подпапках тоже, всех уровней
Всё. Набираем exit в командной строке, перекидываем назад в очищенную папку полезные файлы и радуемся жизни и самими собой.
16.03.2017 в 17:46
просто erase пробел + название файла, помогло. СПс!
26.03.2017 в 22:26
Здравствуйте коллеги. может кто подскажет слабенькому пользователю?- скачал файл MPEG-видео, размера 156mb — и не хочет удаляться! Навожу мышку кликаю правой кнопкой, чтобы выделить и удалить — после нескольких секунд раздумья закрывает всю папку где он находится. Делит игнорит, в корзину не идет, кое как обманом заманил туда, так после попытки очистить корзину — закрывать ее. Вообщем все простые и доступные мне способы потерпели крах. Скачал бесплатную пробную версию Авира, ничего не находит. Помогите пожалуйста.
27.03.2017 в 09:01
Попробуйте в безопасном режиме. Если там не будет работать, попробуйте там же, но удаление с помощью командной строки:
27.03.2017 в 13:12
Безопасный режим , командная строка-для меня это китайская грамота.. Буду пробовать удалять всю папку даунлодер. В любом случае спасибо за помощь.
03.04.2017 в 21:58
Такая же беда на win 10 была с MP4 файлом. Долго парился, чего тока не перепробывал! Решилось в итоге как всегда просто (во сне приснилось кстати, решение то). Создал на жестком диске папку (на диске D в моём случае) рядом с проблемной и перекидал рабочие файлы и папки туда, а тот файл который конфликтовал и не открывался ни в какую остался там один и снёс папку в корзину
05.12.2017 в 12:42
Спасибо, так и поступила, сначала папка, туда вредителей, потом в корзину и очистка корзины. Ура
17.04.2017 в 16:51
помогите у меня такая проблема я в WinRaR Архиваторе хочу файл удалить но он пишет то что источник в котором он находиться открыт а я в диспетчере задач смотрел он закрыт где ее он может находиться помогите пожалуйста ЕСЛИ ЧТО Я НА Win 10
18.04.2017 в 10:51
Я не совсем понял, как именно и откуда вы файл удаляете… Из архива? А если нет, то почему через WinRAR? А если в безопасном режиме повторить?
05.06.2017 в 12:35
Спасибо вам!
Скачала майнкрафт, но что-то пошло не так и я захотела удалить игру, но она не удалялась. Час мучилась! Но потом нашла этот сайт и удалила!
Спасибо, вы моё спасение
11.07.2017 в 12:39
Народ! Всё это фигня чё тут написано ) Проще простого взять зайти через 7zip в папку с файлом, переименовать его и удалить у меня на это ушло три секунды, а проблема началась с чего, скачивал какую то песню, не докачал, отменил и она так и зависла файлом в папке загрузки, размером 0 байт.
17.07.2017 в 10:49
Вот это действительно работает. Легко, просто и быстро! Большое спасибо!
09.08.2017 в 20:49
Ну молодца! Как я только не пытался удалить такой же 0-ой музыкальный файл. Скачал кучу прог для удаления «неудаляемых» файлов. Ничего не помогло. Тут уже совсем отчаявшись наткнулся случайно на твою писульку (иначе не назвать, уж извини) и о чудо! Все получилось, Удалился нулевой файл который мозолил глаза уж месяца два. Большое спасибо. Интересно что какая то прога для архивирования легко справилась с тем для чего создаются проги для удаления.
03.06.2018 в 18:51
7-zip вообще полезная штука.
19.08.2017 в 12:13
Да! Это действительно работает! До этого перепробовал кучу всего, и не помогло! У меня был файл нулевой длины. Спасибо!
09.11.2017 в 13:50
Вот это да! Обалдеть. Действительно работает! У меня висела папка — 9 Гигов. Распакованный на винт дистрибутив винды, пытался сделать себе Lite версию, уж не помню, какими инструментами. Так ничем не мог удалить эту папку, все время нет каких-то там прав и так далее. Перебрал разные анлокеры, пытался вручную — все бестолку. И вот взял 7-zip и за пять минут стер эту заблоченную папку. Пять минут потому, что там несколько десятков тысяч файлов было. Как Тоха написал, так и сделал — переименовал прямо в 7-Zip и в ней же удалил. И все. А до этого час бился, не меньше.
15.11.2017 в 13:55
Спасибо огромное. Все вышеперечисленное не сработало. Ваш способ помог.
remontka.pro
