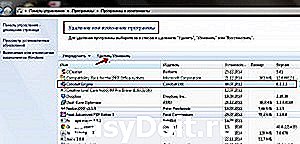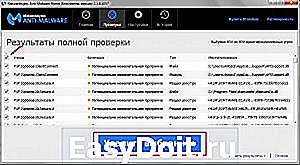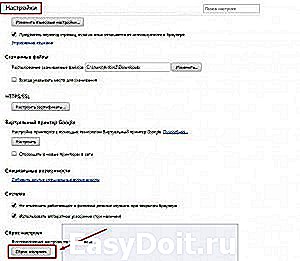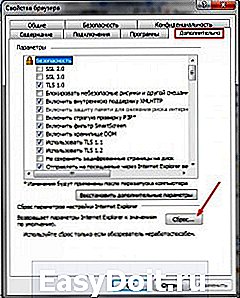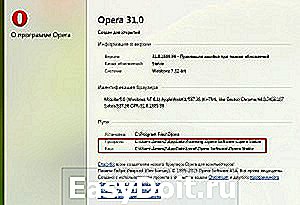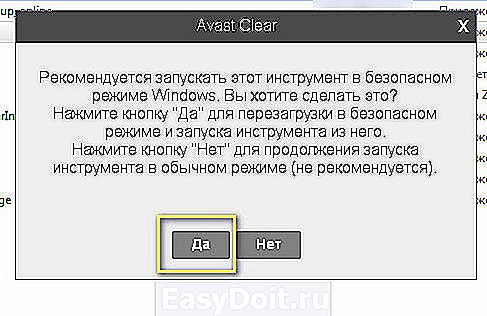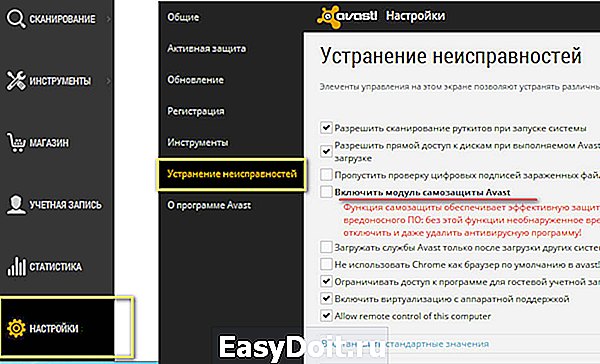Как удалить SpyHunter 4 с компьютера полностью
Как удалить SpyHunter 4 с компьютера полностью
SpyHunter позиционируется как программа анти-шпион, однако бесплатно скачанная версия SpyHunter 4 только обнаруживает угрозы. Чтобы полноценно вылечить компьютер, пользователь вынужден приобрести лицензию. SpyHunter так же меняет загрузчик, поэтому удалить с компьютера как обычную программу вряд ли получится. Так как же можно полностью удалить эту программу? Ответ мы постарались дать в этой статье.
| Версия | 4.19.13.4482 |
|---|---|
| Обновлено | 27.02.2015 |
| Размер | 3 Мб (онлайн-установка) |
| Категория | Безопасность / Антишпионы |
| Разработчик | Enigma Software Group |
| Система | Windows 7, Windows 8, Windows 8.1, Vista, Windows XP |
| Интерфейс | Русский, Английский |
| Лицензия | Демонстрационная версия |
Удаление Spyhunter вручную
- Открыть панель управления. Windows XP, 7 — через меню «Пуск». Windows 8 — сочетание клавиш Win+X и пункт «Панель управления».
- Выбрать «Программы и компоненты» или «Удаление программ». В ОС Windows XP пункт «Установка и удаление программ».
- Выбрать «SpyHunter» из списка установленных программ (список по алфавиту, поэтому данная программа ближе к концу списка).
- Если SpyHunter там нет, то переходите сразу к седьмому шагу.
- Необходимо выбрать программу SpyHunter и нажать кнопку «Удалить», либо вызвать контекстное меню правой кнопкой мышки и выбрать «Удалить». Далее следовать инструкциям по завершению этого процесса.
- В процессе выполнения предыдущего пункта, может быть активирован запрос. Закройте опрос, не отвечая на него.
- Запустите редактор реестра (Нажмите Win+R и введите regedit (без кавычек) и нажмите «ОК»). Здесь необходимо вручную удалить файлы SpyHunter, спрятавшиеся в реестре.
- Открываем окно поиска (комбинация клавиш Ctrl+F)
- Вводим в строку поиска spyhunter и нажмимаем Enter. Через некоторое время редактор реестра покажет вам результат поиска.
- Удаляем все найденные записи, чрез вызов контекстного меню (нажатие правой кнопки мыши) и выбор пункта «Удалить». Каждую запись нужно удалять отдельно.
- На жестком диске по-прежнему будут оставаться файлы, оставленные SpyHunter, удаляем их вручную:
— bootsqm.dat
— UsersUsernameDesktopSpyHunter.lnk
— sh4ldr
— Program FilesEnigma Software Group
— WindowsSystem32DriversEsgScanner.sys
— UsersUsernameDownloadsSpyHunter-Installer.exe
— Program FilesEnigma Software GroupSpyHunterSH4Service.exe
Очистка с помощью сторонних утилит
Для удаления SpyHunter`а и его производных можно воспользоваться одной из перечисленных ниже программ:
- Revo Uninstaller
- CCleaner
- AdwCleaner
- Malwarebytes Anti-Malware
Использование Microsoft Fixit Tool
Запустите программу и выберите «Выявить проблемы и установить исправления». Когда проблемы будут найдены необходимо выбрать «Удаление» предварительно выбрав «SpyHunter» из списка программ. Далее следовать инструкциям, чтобы удалить это антишпион из вашей системы.
download-software.ru
Как удалить spyhunter 4 с Windows 7
Сообщения: 10692
Благодарности: 2876
| Конфигурация компьютера |
| Материнская плата: MSI H61M-P21 (MS-7680) (B3.0) |
| HDD: WDC Caviar Green WD10EARS-22Y5B1 ATA Device 1Т (1000 Gb), WDC Caviar Blue WD10EZEX-08M2NA0 ATA Device 1Т (1000 Gb) |
| Звук: VIA VT1708S VIA High Definition Audio |
| CD/DVD: ATAPI iHAS122 ATA Device |
| ОС: Microsoft Windows 7 Home Basic x86, Microsoft Windows 10 Home x64 . |
| Прочее: Multi Flash Reader USB Device, Logitech HD Webcam C310 |
В командной строе введите msconfig > закладка Загрузка > удалите строку — Spyhunter > Применить > Перезагрузитесь.
——-
Будь джентльменом, если есть удача. А нет удачи, джентльменов нет . Нажми .
Если же вы забыли свой пароль на форуме, то воспользуйтесь данной ссылкой для восстановления пароля.
Сообщения: 1531
Благодарности: 216
| Конфигурация компьютера |
| Материнская плата: ASUS M4A77TD |
| HDD: SSD Kingston SKC400 512GB + TOSHIBA DT01ACA200 |
| Звук: шось VIAшное на борту |
| CD/DVD: NEC старенький + Optiarc серенький |
| Ноутбук/нетбук: Fujitsu SH531 |
| В командной строе введите msconfig > закладка Загрузка > удалите строку — Spyhunter > Применить > Перезагрузитесь. » |
шото мне кажется шо кина не будет (ИМХО виндовз не умеет готовить GRUB4DOS)
Найдите на диске С файл menu.lst и удалите блок касающийся Spyhunter’a
——-
Благими намірами вистелений шлях у пекло
Сообщения: 16627
Благодарности: 3179
| Конфигурация компьютера | |
| Память: 4 гб | |
| Видеокарта: NVIDIA GeForce GT 240M | |
| ОС: Windows 7 — 64 Ultimate SP1, Windows 10 ent — 32 on VHD | |
| MultiBoot.zip | |
| (294.6 Kb, 479 просмотров) | |
Сообщения: 6
Благодарности: 0
Сообщения: 16627
Благодарности: 3179
| Конфигурация компьютера | ||
| Память: 4 гб | ||
| Видеокарта: NVIDIA GeForce GT 240M | ||
| ОС: Windows 7 — 64 Ultimate SP1, Windows 10 ent — 32 on VHD | ||
| Конфигурация компьютера | ||
| Память: 4 гб | ||
| Видеокарта: NVIDIA GeForce GT 240M | ||
| ОС: Windows 7 — 64 Ultimate SP1, Windows 10 ent — 32 on VHD | ||
| BCDcfg.txt | ||
| (6.6 Kb, 67 просмотров) | ||
Последний раз редактировалось okshef, 21-12-2013 в 13:23 .
Сообщения: 227
Благодарности: 122
| Конфигурация компьютера |
| Материнская плата: Asrock Z87 Extreme6 |
| HDD: WD Caviar Black 750GB |
| Звук: Realtek ALC1150 |
| CD/DVD: Optiarc DVD RW AD-7263S |
| ОС: Windows 8.1 x64 |
| Как удалить spyhunter 4 с windows 7
Cегодня я расскажу вам, как убрать назойливый вирус под названием istartsurf.(название может быть другое например: luckysearches или еще какое нибудь,но суть та же)Во первых при запуске любого из браузеров появляется поисковая страница istartsurf.com или еще, какая ни будь стартовая страница как на фото Удаление происходит не совсем так как надо, и обычный пользователь не сможет его удалить с первого раза и поэтому этот процесс удаления опишу более подробно. Удаление из списка удаления программ Заходим в раздел Удаления программ (Пуск > Панель управления > Программы > Удаления программ) или у кого установлен Uninstall Tool можете произвести удаление через него, смотрим в списке установленных программ и находим вот такую прогу После нажатия кнопки Удалить Выйдет следующее окно Вводим в поле слово изображенное на картинке и нажимаем continue вот так Начнется процесс удаления и после окончания, нажимаем continue и потом ок Если после этого luckysearches или istartsurf продолжает находится в списке программ, пробуем обновить список программЕсли безрезультатно, повторяем процедуру удаления заново,все так же , только после процесса удаления выйдет вот такое окно.Нажимаем continue Удаление через реестр: Открываем реестр, для этого нажимаем Пуск > в поиске пишем regedit.exe >открываем редактор > в редакторе переходим во вкладку Правка > Найти… > вводим в поле поиска istartsurf uninstall > жмем найти далее > как поиск закончился, в левой части редактора будет папка с названием istartsurf uninstall удаляем ее > после удаления папки продолжаем поиски, для этого жмем функциональную клавишу F3. Как поиск закончен, закрываем редактор. Если в списке удаления программ istartsurf uninstall еще присутствует, удаляем через CCleaner (скачать ее можно здесь) Иногда с этим вирусом в трее возле языковой панели выходит вот такая штука (называться может по-разному) В списке Удаление программ вы ее не найдете. Чтобы удалить ее нужно открыть: C:Program Files > находим и открываем папку XTab > находим приложение удаления, uninstall.exe и открываем его кликая по нему мышкой два раза>> начнется процесс удаления. Удаляем во всех браузерах подозрительные расширения. Для этого переходим в Настройки браузера (Хром) > Дополнительные инструменты > Расширения. и удаляем подозрительные расширения, для других браузеров примерно также. Удаляем из Internet Explorer (старые версии):
Удаление из IE 11:
Удаляем из Firefox:
Удаляем из Google Chrome:
Ну и последнее если ваш браузер открывает страницу iStartSurf.com только при запуске, попробуйте следующее: Щелкните правой кнопкой мыши на значке вашего браузера. Выберите Свойства;Откройте вкладку ярлык;Удаление iStartSurf.com часть из целевого поля как на фото
Меняем расширения на exe и переходим в директорию, где лежит наш файл, нажатием на кнопку Расположение файла (сразу предупрежу вас, что файлы скрыты, чтобы раскрыть их нужно нажать: Упорядочить>>Параметры папок и поиска>>Вид>>Показывать скрытые файлы,папки и диски) Файлы, обведенные кружком, нужно удалить.
Если не удается сохранить изменения в ярлыках, снимите галочку в атрибутах: Только чтение Ручное удаление SpyHunter антишпионаДля того чтобы вручную удалить SpyHunter, вам необходимо будет выполнить следующие манипуляции:
Для того чтобы удалить SpyHunter с компьютера полностью, вы также можете воспользоваться различными утилитами, например, скачать Revo Uninstaller или CCleaner. Использование данных программ не вызовет у вас сложностей. IObit что это за программаИтак, IObit Uninstaller — это программа, главная функция которой заключается в удалении любого софта и папок. На первый взгляд может показаться, что Иобит Унинсталлер является полезным инструментом, однако на самом деле от данной программы больше вреда, чем пользы. Поэтому лучшее решение это удаление IObit с компьютера полностью и навсегда. Главный недостаток IObit заключается в том, что для своей работы она требует много системных ресурсов, из-за чего слабые компьютеры могут начать серьезно тормозить. Кроме того, IObit uninstaller устанавливается вирусно без ведома пользователя, как и Related Searches, QQPCRtp.exe. К примеру, установки браузера Амиго будет достаточно для того, чтобы в системе появился IObit uninstaller. Данный инструмент внедряется в систему и отнимает у нее функцию удаления, поэтому удалить IObit uninstaller стандартным способом не удастся. Что интересно, всеми функциями пользоваться вы не сможете без активации программы и ввода лицензионного ключа. Основные возможности программы Иобит Унинсталлер на русском:
Как удалить Iobit uninstaller вручную?
Если у Вас не получается что то сделать самостоятельно, то советуем обратится в круглосуточную компьютерную помощь — pchelp24.com. (18 голосов, в среднем: 4.1 из 5) Предыдущая статья: Обзор программы Raptr Следующая статья: Как играть в Чашка Петри с друзьями Шаг 1. Сканирование вашего компьютера с помощью SpyHunter для удаления вируса HDCONTROLLER Удаление программы на панели из управления и удаление расширений из веб-браузеров может помочь удалить части рекламного и вредоносного ПО. В настоящее время большинство компьютерных угроз, таких как HDCONTROLLER HY2 ltd, создаются с использованием передовых технологий и не могут быть легко удалены с помощью обычных методов, поэтому мы используем специальную программу для удаления вредоносных кодов SpyHunter, чтобы автоматически избавляться от угрозы. Чтобы полностью удалить HDCONTROLLER. Вы должны загрузить и запустить SpyHunter для диагностики вашего компьютера и избавления от всех угроз, связанных с вирусом. Данная утилита поможет найти и определить и другие
Шаг 2. Чистка и восстановление файлов реестра с помощью утилиты RegCurePro Чтобы обнаружить ошибки безопасности и исправить поврежденные, измененные системные файлы, а так же предотвратить процесс повторного заражения нам поможет утилита RegCurePro. Если вы запустили SpyHunter, но HDCONTROLLER не удаляется это означает, что некоторые из ваших системных файлов изменены или повреждены вирусом и являются причиной того, что вирус выживает и возвращается вновь. Что бы предотвратить это загружаем RegCurePro.
Шаг 3. Сброс настроек браузеров для борьбы с HDCONTROLLER Этот так же рекомендуется выполнить.
Сброс настроек Firefox и Google Chrome последних версий выполняется следующим образом.
Надеюсь вы разобрались как удалить HDCONTROLLER из компьютера. Как видим даже для удаления вируса с помощью сторонних приложений требуется приложить определенные усилия, а в ручном режиме требуется опыт работы с реестром Windows. Пишите в комментарии как вы боролись с вирусом и нужна ли вам помощь, для желающих будет опубликована инструкция удаления «контроллера» без сторонних программ в следующих статьях. Как удалить ReShade из игры PUBG Сегодня расскажем как удалить ReShade из игры PUBG (она же набирающая жуткую популярность Playerunknown’s Battlegrounds).… Ошибка 6194310 в Windows 10 что это и как исправить После обновления Windows 10 у многих пользователей при попытке поиграть в любимые игры стало появляться… Как удалить akisho.ru из браузера Всплывающие в различных браузерах рекламные окна akisho.ru способны заразить ваш компьютер вредоносным вирусом. Показ рекламных… Что такое Ask Toolbar и как удалить его с компьютера? Ask Toolbar – это одна из тех неприятных программ, которая устанавливается на компьютер с разрешения пользователя, но разрешение это неявное. Т.е., например, вы что-то устанавливаете и уже привычным движением жмете на «Далее» и «Согласен», не заметив на одном из шагов установки предложение установить какие-либо продукты стороннего производителя (Ask.com, например). Или, скажем, вы запустили какой-то файл с расширением .exe, который довелось скачать в сети, в незнакомом месте, и подтвердили, что этому файлу разрешена работа в системе – все, считайте, что вы стали счастливым обладателем Ask Toolbar’а (и это в лучшем случае, таким способом систему заражают куда более неприятными вещами). Вообще, поисковая система Ask.com не единственные, кто занимается такого рода внедрением своих продуктов, но в данном конкретном случае будет рассматривать удаление именно продуктов от Ask.com. Кстати, сам по себе Ask Toolbar не вреден, но способ его установки многих, мягко говоря, расстраивает. Кроме того, существует множество toolbar’ов лучше, чем от Ask.com. Как удалить Ask ToolbarИтак, перейдем к делу: Удаление продуктов Ask с помощью панели управленияWindows 7: Откройте «Пуск», найдите в открывшемся меню «Панель инструментов», а в ней «Программы и компоненты» (еще можно открыть «Компьютер» и нажать «Удалить или изменить программу»). В списке находим, собственно, Ask Toolbar (а также его Updater и Notifier) и удаляем обычным способом. Windows 8: В нижнем левом углу экрана жмем правой кнопкой мыши, выбираем «Панель», а затем «Удаление программы». Далее схема та же, что и в Windows 7. Удаление Ask Toolbar из браузеровGoogle Chrome – откройте меню (три точки в углу браузера или сочетание клавиш Alt+F), выберите в нем Настройки, далее найдите Расширения в левом столбце и перейдите в них. Здесь нажмите на иконку удаления (мусорный бак) напротив всех расширений, связанных с Ask. Mozilla Firefox – заходим в меню приложений с помощью сочетания клавиш Ctrl+Shift+A, либо жмем на три горизонтальные полоски в углу и выбираем там пункт «Дополнения». Далее процедура стандартная – жмем кнопку «Удалить» напротив дополнений от Ask. Safari – заходим в «Настройки», на вкладке «Общие» устанавливаем желаемую домашнюю страницу (т.к. Ask уже успел изменить ее на свою), далее переходим в раздел «Расширения» и удаляем все, что Ask установил. Internet Explorer – открываем меню (иконка шестеренки в углу), выбираем там пункт «Настроить надстройки» и сразу же попадаем во вкладку «Панели инструментов и расширения». Здесь жмем «Отключить», предварительно выбрав Ask. Примечание: после удаления Ask из браузера, перезапустите его, чтобы все внесенные вами изменения вступили в силу. Также бывают ситуации, когда все перечисленное не помогает – в таком случае можно попробовать либо сбросить настройки браузера, либо полностью переустановить его. Удаление продуктов Ask с помощью антивирусных программРанее были перечислены способы, которые подойдут для тех, кто разбирается, где и что находится как в браузере, так и в системе в целом. Те же, кто не хочет тратить свое время на поиски Ask в системе, могут воспользоваться специальными программами, которые самостоятельно наведут порядок.
Что это за программа Sweet Page (Свит Пейдж) Sweet Page – это сайт перехватчик (браузерный «hijacker»), который с помощью программы на компьютере подменяет главную страницу и поисковую систему во всех браузерах на свою. Сам сайт sweet-page.com поисковиком не является, и при вводе какого-либо запроса, просто перекидывает вас на другие непонятные сайты, показывая при этом множество всплывающей рекламы. Вот примерный список того, чем опасен Sweet Page:
Как можно заразиться и как уберечься? Такими программами довольно легко заразиться скачивая программы с неофициальных источников. Посещая различные вредоносные сайты, кликая там по баннерам, скачивая непонятные файлы. Кроме того, они могут прятаться в установщике условно-бесплатного софта.Чтобы не подхватить такую заразу, нужно тщательно следить за процессом установки программ, если есть возможность, то при установке включайте расширенный режим и убирайте галочки в тех местах, где вы не уверены, ведь именно там и может скрываться вредоносная программа. Удаление Search Protect из менеджера задач Чтобы удалить вредоносные файлы, прежде нужно остановить запущенные процессы, связанные с ними.
Удаление Search Protector с диска Остановив процессы, можно начать удалять файлы и папки, связанных с Search Protect.
Вирус полностью маскируется под нормальную программу, у него есть даже файл деинсталляции. Обычно uninstall.exe находится по пути Program Files/Xtab или Program Files/ Miui Tab. Запустите установщик и удалите программу. Остатки файлов удалите вручную. Удаление следов вируса в реестре и в папках Скачайте и установите бесплатную программу Malwarebytes AntiMalware. Она глубоко сканирует систему на наличие вредоносного ПО и находит то, что обычный антивирус пропускает.
Если вирус не дает скачивать из интернета При блокировке загрузок вирусом необходимо перезагрузиться в безопасном режиме с поддержкой интернета.
Удаление следов Search Protect из браузеров Следующий этап – удаление модулей вируса из браузера и возврат к нормальному поисковику.
После выполнения описанных выше шагов могут остаться небольшие следы вируса в системе. Для их удаления используйте программу Uninstall Tools, которая действует бесплатно 30 дней и способна очистить то, что обычным методом не найдешь.
Дополнительные программы от вирусов Никогда не используйте в качестве защиты один антивирус. Пользуйтесь несколькими программами для обезвреживания вирусов, в т.ч. Search Protect.
Что это за программа Daily Horoscope и как она работает Данная программа Daily Horoscope обычно проявляет себя в виде плагина, меняющего под себя настройки вашего браузера. В большинстве случаев такой софт устанавливается на ваш компьютер случайно, в комплекте с различными служебными программами.
Как убрать Daily Horoscope Чтобы убрать злокачественный софт Daily Horoscope из вашего компьютера необходимо удалить его из списка установленных программ (если данная программа там имеется), а также воспользоваться специализированными инструментами для очистки системы от вирусов, хайджакеров и прочих вредоносных программ. Удаляем Daily Horoscope из установленных программ
Вот так, вы сможете исправить ошибки, связанные с gamexpsvc.exe
Описание: gamexpsvc.exe не является необходимым для Windows. Gamexpsvc.exe находится в подпапках «C:Program Files». Известны следующие размеры файла для Windows 10/8/7/XP 600,304 байт (86% всех случаев), 603,376 байт или 603,888 байт. Нет информации по файлу. У процесса нет видимого окна. Сертифицировано надежной компанией. Это не системный процесс Windows. Процесс использует порт, чтобы присоединится к сети или интернету. Поэтому технический рейтинг надежности 61% опасности.Разработчик Nikitaonline предоставляет сайт поддержки для помощи, и деинсталлятор (Панель управления ⇒ Установка и удаление программ ⇒ Fun Factory LLC — ÎÎÎ ”Ôàáðèêà). Важно: Некоторые вредоносные программы маскируют себя как gamexpsvc.exe. Таким образом, вы должны проверить файл gamexpsvc.exe на вашем ПК, чтобы убедиться, что это угроза. Мы рекомендуем Security Task Manager для проверки безопасности вашего компьютера. Как правильно удалить Avast Free Antivirus/Internet Security/PremierКак удалить Avast с компьютера полностью (в Windows 7/8/10) » data-medium-file=»http://it.misterurister.info/wp-content/uploads/2019/02/kak-udalit-avast-s-kompyutera-polnostyu-v-windows-78.jpg» data-large-file=»http://it.misterurister.info/wp-content/uploads/2019/02/kak-udalit-avast-s-kompyutera-polnostyu-v-windows-78.jpg» src=»https://it.misterurister.info/wp-content/uploads/2019/02/kak-udalit-avast-s-kompyutera-polnostyu-v-windows-78.jpg» alt=’Как удалить Avast с компьютера полностью (в Windows 7/8/10)’ w >Антивирус Avast с настройками по умолчанию защищает свои папки и файлы от стороннего вмешательства. Разработчики наделили его «инстинктом самосохранения» в целях повышения уровня безопасности системы. Существует отдельная категория вирусов, которые выводят из строя программных защитников семейства Windows 7/8 и XP либо «заставляют» их пропускать других зловредов на ПК. Вот как раз от таких Аваст и защищается. Как корректно удалить?Самый правильный и действенный рецепт решения этой задачи — использование фирменной утилиты от компании Avast! (Uninstall utility). Она позволяет быстро, корректно и, самое главное, полностью убрать антивирус из ПК.Чтобы задействовать её, выполните следующее: 1. Сделайте запрос в поисковике (Google или Yandex, без разницы) — скачать avastclear (так называется утилита). 2. Перейдите по первой в поисковой выдаче ссылке (avast.ru/uninstall-utility).
3. На странице «Утилита для удаления Avast», в первом пункте списка, кликните avastclear.exe.
4. Начнётся загрузка программы на ПК. Дождитесь её окончания. 5. Запустите avastclear. 6. Согласитесь с рекомендацией удалить антивирусную программу в безопасном режиме: нажмите кнопку «Да».
7. После перезагрузки в появившемся окне утилиты кликните «Продолжить» (оставьте настроечные поля без изменений).
8. Не выключайте компьютер и не запускайте другие приложения пока антивирусник удаляется. По завершении процедуры перезагрузите компьютер в обычном режиме. Данное руководство рекомендуется применять лишь в том случае, если у вас нет под рукой Avastclear, и вы не можете её скачать. Чтобы удалить антивирусную программу, выполните следующие действия: 1. Кликните правой кнопкой иконку Avast в трее (в правой части панели задач). 2. В вертикальном меню интерфейса антивируса нажмите «Настройки».
3. В окне настроек перейдите в раздел «Устранение неисправностей». 4. Уберите «галочку» напротив опции «Включить модуль самозащиты… ». 5. Закройте все окна. 6. Откройте панель управления через меню «Пуск» (иконка Windows в нижней части дисплея). 7. Нажмите ссылку «Удаление программы». 8. Выделите кликом мышки Avast в списке проинсталлированного ПО.
9. Кликните функцию «Удалить», расположенную вверху каталога программ. 10. В окне деинсталлятора антивирусника выберите «Удаление» (самая последняя иконка вертикального меню). 11. Нажмите «Продолжить».
12. После окончания деинсталляции перезагрузите ОС. Фактически, по своей сути, является альтернативным вариантом способа №2. Предполагает задействование специализированных утилит, которые позволяют удалить начисто из системы практически любое приложение.Избавиться от Аваст можно при помощи:
Алгоритм удаления довольно прост (на примере Revo Uninstaller):
ПрофилактикаПеред установкой другого антивируса почистите файловые директории и реестр ОС утилитой CCleaner. Советуем прочитать:
Что за приложение TampermonkeyTampermonkey – это вредоносное расширение для браузера, которое попадает на ваш компьютер вместе с другим программным обеспечением (обычно это различные служебные программы). Приложение меняет настройки браузера под себя, прописывает свой автозапуск в реестре ОС «Windows», отслеживает ваши перемещения в сети, меняет результаты поисковых систем под себя — в общем, делает всё, что делает классический «хиджакер». Стартовая страница вашего браузера будет изменена на какой-либо рекламный сайт: ad-tizer.net или igrok.rocks, в процессе работы у вас будут всплывать рекламные окна, компьютер будет подтормаживать, а само посещение страниц в Интернете станет весьма неудобным.
Хотя данное злокачественное ПО Tampermonkey не обладает функционалом вируса, оно может здорово затруднить работу с вашим ПК. Поэтому, при обнаружении данного приложения на вашем компьютере рекомендуется немедленно убрать Tampermonkey. Как? Об этом ниже. Удаляем TampermonkeyВместо того чтобы самостоятельно копаться в реестре ОС и настройках браузера предлагаю вам воспользоваться испытанными программами, уже доказавшими свою эффективность в борьбе с подобным вредоносным ПО. Используем Spy HunterДанная программа является отличным инструментом для деинсталляции хиджакера, кейлоггера, программы-шпионама, резидентного вируса. Spy Hunter эффективно проверяет запущенные программы, ключи реестра, отлично сканирует всю систему и удаляет найденное вредоносное ПО.
Используем Dr.Web CureIt!Эффективная утилита от компании «Доктор Веб» призвана быстро и эффективно расправиться с различным вредоносным ПО.
Используем AdwCleanerФункционал и цели создания приложения направлены на борьбу с рекламным ПО. Установите приложение, нажмите на кнопку «Scanner» и дождитесь окончания процесса. Как это выглядит можно посмотреть на видео: ЗаключениеС помощью указанных выше программ можно быстро и эффективно избавиться от злокачественного вируса наподобие Tampermonkey, вернув компьютеру его нормальную работоспособность. Если методы выше не помогли изучите статью об удалении похожего вредоносного расширения — http blocker. При этом я бы советовал в первую очередь уделить внимание профилактике попадания подобных программ на ваш компьютер, отказываться от автоматической установки незнакомых программ, и внимательно проверять список программ для инсталляции на ваш ПК. Тогда риск того, что ваша система подвергнется воздействию подобных вредоносных программ значительно понизиться, а ваш компьютер долгое время будет радовать вас стабильностью и надёжностью своей работы. Что такое теневой майнинг Итак, скрытый майнинг (от англ. stealth mining) – это добыча криптовалюты сторонним лицом через ПК, владелец которого остаётся в счастливом неведении о происходящих за его спиной процессах. Как правило, такой заработок осуществляется с помощью внедрения в компьютер специальной вредоносной программы – вируса для майнинга, или майнер-бота/ ботнета. Однако, на майнинге криптовалюты возможности такого «трояна» не ограничиваются. Как и другие вирусы-шпионы, он может украсть данные кошельков, пароли аккаунтов в социальных сетях и информацию по банковской карте или попросту сделать ваш ПК более уязвимым к другим вредоносным программам. Интересно заметить, что найти ботнет на своём компьютере иногда довольно сложно, поскольку его наличие бывает не заметно: нагрузка на процессор или видеокарту не обязательно значительно возрастает, особенно если ваша техника обладает высокой мощностью. Как работает вирус-майнер Майнер-бот часто попадает в систему ПК одним из следующих путей:
Он производит подключение к одному из майнинг-пулов, где проводит добычу виртуальных монет, и со временем всё больше загружает процессор. Основная задача такой программы заключается именно в майнинге денег за счёт ресурсов чужого оборудования. Заработанная криптовалюта перечисляется непосредственно на кошелёк мошенника. Пулы можно назвать идеальным вариантом для создания личной майнинг-сети, ведь любитель заработать таким путём имеет право подключить любое количество компьютеров без необходимости доказывать их принадлежность ему. Как вирус-майнеру удаётся оставаться незамеченным? Всё очень просто: он попадает на ПК вместе с любыми файлами, будь то торрент или даже документ ворд, его установка производится в тихом режиме, процесс скрытого майнинга маскируется под работу системной службы Windows или совсем не отображается. Еще одна интересная особенность современного вирус-майнера кроется в том, что при значительном повышении нагрузки он попросту отключается, чтобы не провоцировать торможение, а значит, не увеличивать риск быть обнаруженным. Иногда в систему устанавливается исходный файл, который автоматически восстанавливает удалённую вручную или антивирусом программу. Чем майнер-бот опасен для компьютера Казалось бы, ну майнит программа себе криптовалюту через чужое устройство, что тут страшного? Обидно, конечно, но не критично. И всё же, как любое вирусное ПО, скрытый майнер несёт в себе опасность для вашего ПК. В первую очередь, наличие такой программы на компьютере неизбежно несёт вред ОС. Всё-таки она относится к категории троянов. К тому же, эта программа «съедает» рабочую мощность процессора и видеокарты, что сказывается на продуктивности ПК. И, пожалуй, самое неприятное: шпион открывает мошеннику доступ к вашим персональным данным, вплоть до финансовой информации и возможности получения паролей к кошелькам и картам. К другим особенностям майнер-ботов можно отнести:
Наиболее распространённые программы по скрытому майнингу Самой распространённой программой по теневому майнингу криптовалюты является Bitcoin-Miner. Этот вирус был разработан в целях создания единого ресурса, позволяющего добывать монеты с чужих компьютеров и состоящего из неограниченного количества устройств. С попаданием такой «радости» в систему компьютер нагружается по максимуму, что становится заметным по шуму кулера видеокарты. Мошенники не стесняются выжимать все возможное из устройства жертвы, поэтому оно работает на 80, а иногда и на все 100% мощности, вместо привычных 20%. Однако, деятельность такой программы обнаруживается через «Диспетчер задач», ведь он отражает любые колебания в работе компьютера. Существуют и другие программы, созданные для скрытого майнинга криптовалюты. Например, BadMiner, MinerGate или EpicScale, который даже при удалении основных материалов сохраняет в системе файлы, способные восстановить программу. Как обнаружить вирус-майнер Если закрались подозрения о наличии на вашем ПК ботнета, подтвердить или опровергнуть их можно следующим образом:
Многие stealth miners перестают работать, как только пользователь открывает программу «Диспетчер задач», чтобы привести показатели в норму и не вызывать лишние подозрения. Некоторые из них даже способны отключить «Диспетчер задач» после 5 минут его работы. Следовательно, если вы открыли программу, а через некоторое время не обнаружили окно на рабочем столе, стоит задуматься. Существуют достаточно мощные программы по контролю состояния компьютера, которые помогут найти вирус. К таким относится AnVir Task Manager- она позволяет обнаружить любые подозрительные процессы на устройстве. Что такое mystartsearch?Программа mystartsearch меняет настройки всех установленных на вашем компьютере браузеров без вашего разрешения, причём так, что вы не сможете восстановить их вручную, до тех пор, пока не удалите mystartsearch с компьютера. Помимо этого mystartsearch.com также добавляет расширения для браузеров. Чаще всего программа устанавливается в комплекте с различными freeware и shareware приложениями как дополнительный модуль. Эта программа не является уникальной разработкой или чем-то новым, есть и другие подобные продукты: qone8.com, omiga-plus.com, v9.com, qvo6.com и многие другое.
Программу нельзя назвать вирусом, она не наносит ущерб компьютеру. Это нежелательная программа относится к классу Adware, то есть это вредоносное программное обеспечение, основной целью которого является показ рекламы во время работы компьютера. Поэтому mystartsearch следует удалить как можно быстрее. Как работает mystartsearch.comПрограмма в процессе установки (замете с вашего фактически разрешения!, вы же не сняли галочку) копирует свои файлы на жёсткий диск вашего компьютера. Типичное имя файла (randomname).dll. Затем создаётся ключ автозагрузки в реестре с именем MyStartSearch.com и значением (randomname).dll. Вы также можете найти его в списке процессов с именем (randomname).dll или MyStartSearch.com. После того, как программа успешно установлена в вашей системе, она изменяет установки домашней страницы, страницы новой вкладки и поисковой системы по умолчанию на mystartsearch.com во всех, установленных на вашем компьютере браузерах.
Собственно сама страница MyStartSearch.com содержит несколько рекламных объявлений, кнопок быстрого доступа и область поиска. Если вы начнёте пользоваться этой так называемой поисковой системы вы заметите, что вместо реальных результатов вам предоставляются рекламные ссылки. Мы не рекомендуем пользоваться этой поисковой системой и переходить по результатам «поиска». Причина этого проста. Всё это платные объявления и рекламные ссылки, они принадлежат третьим сторонам, и их содержание может быть ненадежным. Ведь основная цель этой программы — заставить пользователей кликать по рекламным ссылкам и объявлениям и за это создатели mystartsearch.com получают оплату и для них не имеет значения, являются эти веб-сайты безопасными или нет. Помимо уже упомянутых негативных аспектов вы также должны знать тот факт, что mystartsearch.com может отслеживать ваши cookies и осуществлять сбор информации о вашей деятельности в Интернете. Как вы уже поняли, есть много причин, чтобы удалить mystartsearch c компьютера, поэтому не стоит колебаться. Удаление mystartsearch.com1. Удаление программы и mystartsearch.comWindows XP/7 и Vista
it.misterurister.info
Поделиться:
Добавить комментарий×
Рекомендуем посмотреть
detector |

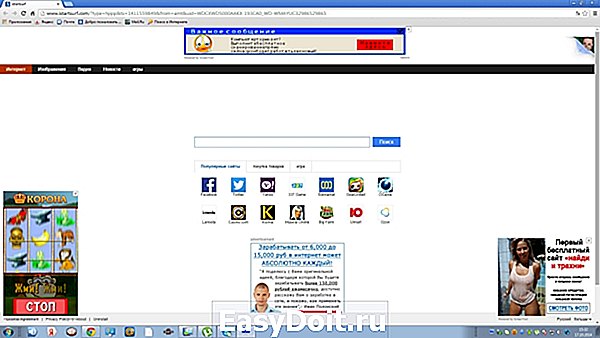 Во вторых он может заразить несколько браузеров. Изменения домашней страницы и поставщика поиска по умолчанию без вашего разрешения. К сожалению она не может обеспечить надежные результаты, поскольку она сосредоточена на рекламу коммерческих веб-сайтов и получает клики на рекламные страницы.Теперь перейдем непосредственно к удалению самого вируса.
Во вторых он может заразить несколько браузеров. Изменения домашней страницы и поставщика поиска по умолчанию без вашего разрешения. К сожалению она не может обеспечить надежные результаты, поскольку она сосредоточена на рекламу коммерческих веб-сайтов и получает клики на рекламные страницы.Теперь перейдем непосредственно к удалению самого вируса.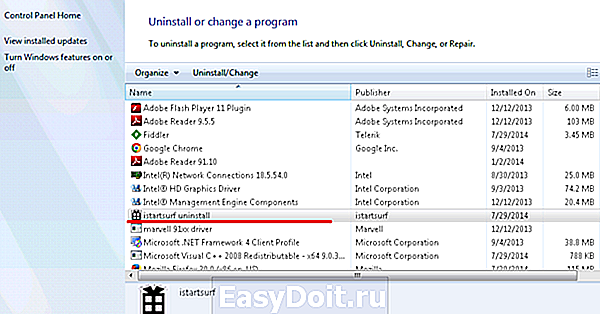 или такую
или такую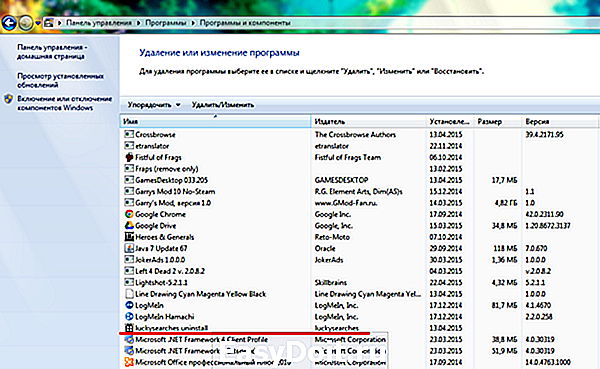



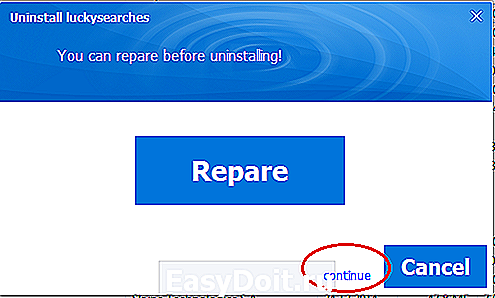 Возможно потребуется повторить и третий раз. Если выскочит вот такое окно, то проставляем везде галочки и жмем continue
Возможно потребуется повторить и третий раз. Если выскочит вот такое окно, то проставляем везде галочки и жмем continue 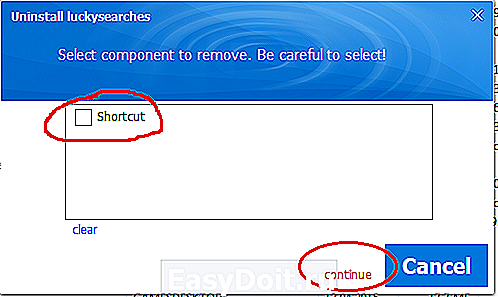 Если прога не удаляется и на этот раз, удаляем через Реестр и CCleaner
Если прога не удаляется и на этот раз, удаляем через Реестр и CCleaner
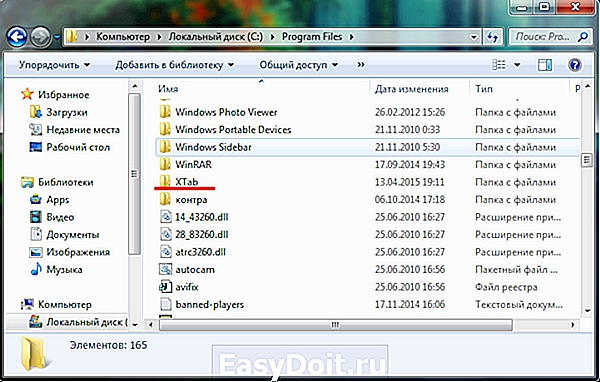

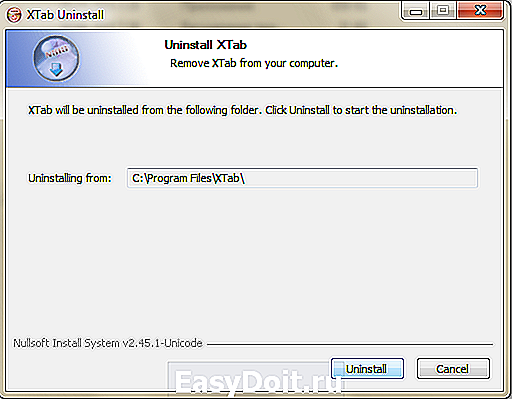 После чего удаляем папку XTab.
После чего удаляем папку XTab.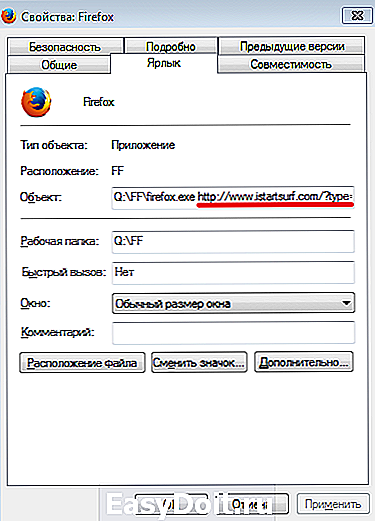 Если вместо расширения exe стоит bat как на рисунке
Если вместо расширения exe стоит bat как на рисунке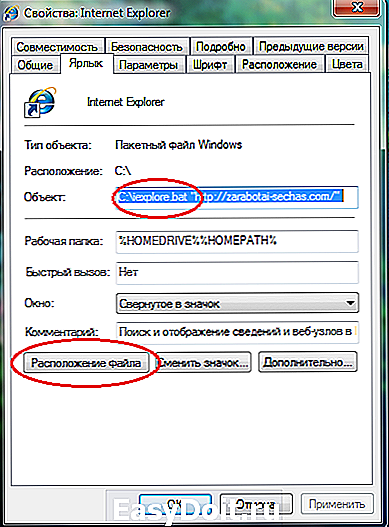
 На этом все, до скорых встреч.
На этом все, до скорых встреч.