Как удалить временные файлы в windows 7 и где они хранятся
Как удалить временные файлы в windows 7 и где они хранятся?
Временные файлы Windows нужны при работе со многими программами, например MS Excel, Word и другими программными продуктами, не обязательно разработанными Microsoft.
Итак, допустим, вы хотите распечатать файл MS Word или его аналог. При нажатии кнопки Печать операционная система Windows создает временный файл и хранит его во временном каталоге на вашем жестком диске, а после отправляет его на соответствующий принтер как фоновый процесс. Подобное происходит с созданием фала Excel, когда вы его редактируете, создаётся временный файл для того, чтобы была возможность потом откатить неверно введенные данные или восстановить файл после сбоя работы операционной системы.
Рассмотрим 2 варианта удаления файла:
Ручное удаление
Автоматическое удаление
Для просмотра временных каталогов в Windows 7 или моложе, нажмем сочетание клавиш Win+R и введем команду cmd, после чего нажмем кнопку Enter и войдем в командную строку. Водим команду
и видим все пути, которые нужны для работы Windows и разного программного обеспечения.
Иногда этого мало для просмотра и тогда нужно нажать правой кнопкой по Мой компьютер выбрать пункт Свойства и перейти в Дополнительные параметры системы . На вкладке Дополнительно нажать кнопку Параметры среды . В открывшемся окне у вас будут параметры, с которыми работает виндовс и различные программы.
Также в этот пункт можно зайти, нажав Пуск Настройка Панель управления Система , а далее как описано выше.
Найдя место, где хранятся временные файлы, приступим к их удалению. Удалять мы их будем по причине ненадобности и с целью увеличение размера свободного места на жестком диске HDD. Запустим любой файловый менеджер, который вам нравится, в моем случае это Total Commander, и найдем папки с временными фалами. Выделив все — удаляем их.
softcatalog.info
Удалить временные файлы в Windows
Для операционных систем Windows временные файлы являются перманентным злом. Пользователи ведут с ними борьбу еще с первых редакций ОС. Microsoft разработала программные инструменты удаления, но многие пользователи не знают об их существовании или не умеют использовать. Сегодня мы разберемся как удалить временные файлы в Windows.
Места хранения
Во всех работающих на ядре NT современных операционных системах Microsoft временные файлы располагаются одинаково. Для их хранения выделено две папки. Одна предназначена для системных временных файлов, а вторая ‒ для пользовательских.
Чтобы проверить директории хранения, вызовем меню «Выполнить». Нажимаем сочетание клавиш «Win» + «R» и вводим команду «sysdm.cpl» как показано на скриншоте.

В открывшемся окне свойств в верхней части переключаемся на вкладку «Дополнительно». Находим второй обозначенный пункт и открываем его.

Системное меню «Переменные среды» разделено на две части. Верхняя область пользовательская, а нижняя ‒ системная. Значения переменных «TEMP» и «TMP» указывают на каталоги хранения.
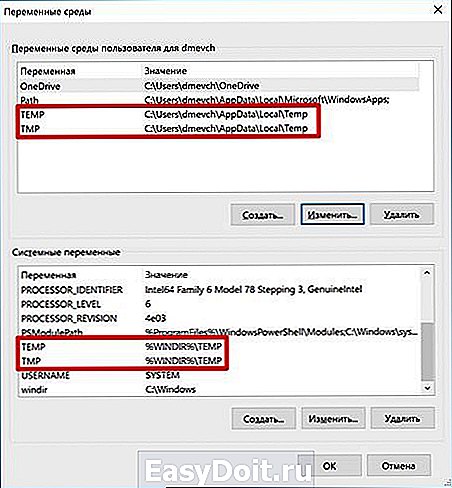
Системное меню «Переменные среды» разделено на две части. Верхняя область пользовательская, а нижняя ‒ системная. Значения переменных «TEMP» и «TMP» указывают на каталоги хранения.

При желании их можно удалить с компьютера вручную. Метод этот не самый лучший и удобный. Часть расположенных в этих папках файлов может использоваться в данный момент программами или операционной системой и будет защищена от стирания.
Кэш Internet Explorer
Еще одним местом, где хранятся временные файлы в Windows 7, является директория кэша браузера Intenet Explorer. Популярностью он не пользуется и работают с ним редко. Большинство пользователей считает его программой, необходимой для скачивания «нормального» браузера.
Чтобы посмотреть, где IE хранит временные файлы интернета, откроем его и войдем в настройки.
Нажатие на «шестеренку» вызывает контекстное меню. Переходим в нем к обозначенному пункту.

Свойства браузера откроются на вкладке «Общие». На ней нам нужна кнопка «Параметры».

В открывшемся окне указана директория и параметры хранения временных файлов интернета.

В Windows 10 IE не является основным браузером, но пока еще присутствует во всех сборках ОС. Порядок настроек у него не изменился, но папку хранения временных файлов в Microsoft переименовали. Теперь она называется не Temporary Internet Files, а INetCache.
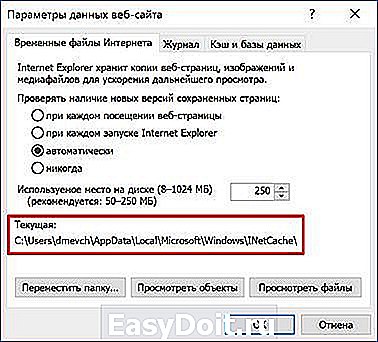
На скриншотах видно, что это единственное изменение в настройках IE. Все остальные параметры и значения на своем месте.
Очистка средствами Windows
Инструменты, отвечающие за удаление временных файлов в Windows, всегда были расположены в меню управления системным диском. Исключение составляет только последняя версия ОС, в которой Microsoft использует новый интерфейс настроек. Сначала рассмотрим классический метод. Открываем «Проводник», чтобы отобразился системный диск.

Нажатием правой кнопки активируем сервисное меню. Выбираем самый последний пункт.

В открывшемся окне свойств рядом со схемой, показывающей заполнение диска данными, находится кнопка «Очистка».
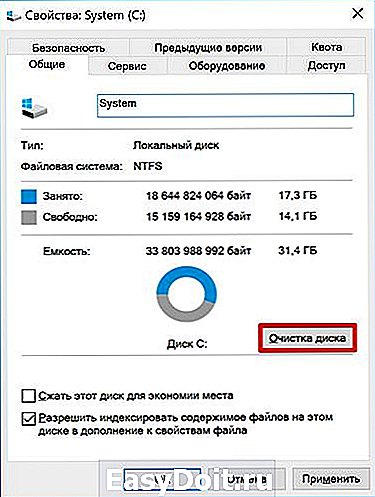
На скриншоте показана верхняя и нижняя часть списка доступных для удаления временных файлов. Проставляем галочки в нужных местах и нажимаем кнопку «ОК».
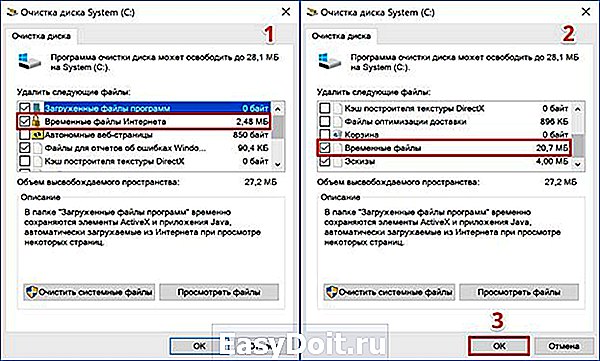
Система запросит подтверждение, после получения которого будет выполнена очистка временных файлов в Windows.
Windows 10
Запускаем новое меню параметров ОС, используя сочетание клавиш «Win» + «i». Выбираем отмеченный пункт.

Используем область быстрого перехода, расположенную слева, чтобы выбрать параметр «Хранилище». Открываем вторую гиперссылку, обозначенную на скриншоте.
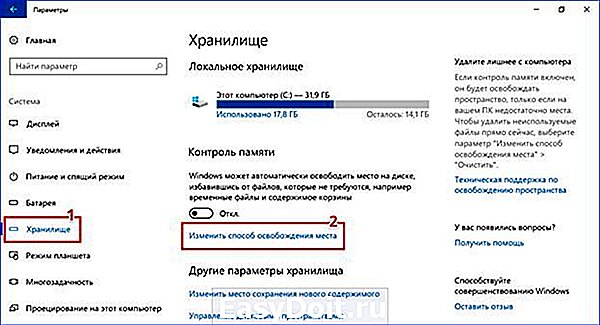
Переключатель, отмеченный стрелкой, позволяет системе выполнять автоматическое удаление временных файлов. Некоторые пункты подразумевают выполнение этой операции раз в месяц. Основная очистка выполняется, только когда закончится свободное место.

Оба способа, предлагаемые Microsoft, нельзя назвать удобными. Они подразумевают непосредственное участие пользователя в процессе или очистку по достижении критического для системы заполнения дискового пространства.
Автоматизация процесса
Предлагаемый метод позволяет настроить автоматическое выполнение операций по удалению временных файлов при каждой перезагрузке ПК. Говоря точнее, он решает две задачи:
- предельно сокращает путь хранения временных файлов. В процессе установки программы распаковывают содержимое инсталляционных пакетов в пользовательскую папку. Путь к ней и так достаточно длинный, а наличие в нем кириллических символов может привести к сбою в работе инсталлятора. В результате программа «теряет» расположение распакованных файлов и ее выполнение прерывается ошибкой;
- очистка системы от «мусора» выполняется без вмешательства пользователя и сторонних программ.
Первым делом создаем новую папку «Temp» в корневой области диска. Меняем системные параметры переменных сред. Последовательно приводим все к виду, указанному на скриншоте цифрой «2».

Выполняем эту операцию для пользовательских и системных переменных. В результате настройки должны получить следующий вид.

Применяем выполненные изменения нажатием на кнопку «ОК». Сюда же, в общую папку можно перенести содержимое временных файлов интернета из IE. В параметрах браузера выбираем выделенный пункт.
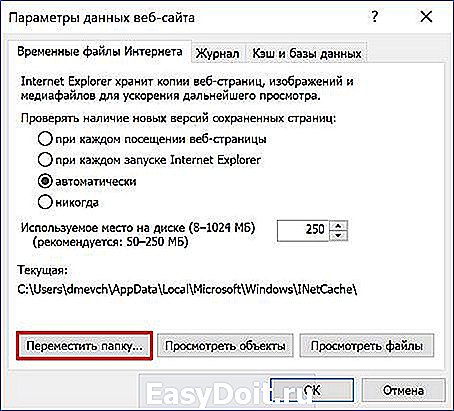
В появившемся окне указываем новую директорию хранения.

После подтверждения действий окно выбора пути закрывается. Системные параметры приобретают вид, указанный на скриншоте. Рамкой указано новое место хранения.

В момент сохранения изменений появится окно предупреждения. Проверяем, чтобы данные в открытых программах были сохранены и соглашаемся.

Теперь, собрав все в одну директорию, создадим сценарий, позволяющий удалить временные файлы в Windows. Открываем «Блокнот» и копируем в него следующие строчки:
pushd C:TEMP && rd /s /q . > nul 2>&1

Сохраняем созданный файл с расширением CMD. По умолчанию он записывается в папку пользователя.

Отдаем команду на запуск административной консоли в диалоговом окне «Выполнить».
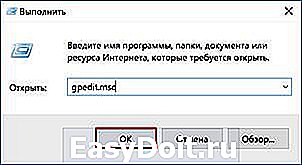
В области переходов разворачиваем «Конфигурация Windows» и переходим к разделу «Сценарии». В правой части окна отобразятся доступные для редактирования пункты. Запускаем обозначенный цифрой «2».

Используем указанный пункт, чтобы добавить сценарий очистки.

Обозначенная кнопка «Обзор» откроет пользовательскую папку.

Находим созданный в «Блокноте» файл. Подтверждаем выбор нажатием на кнопку «Открыть».
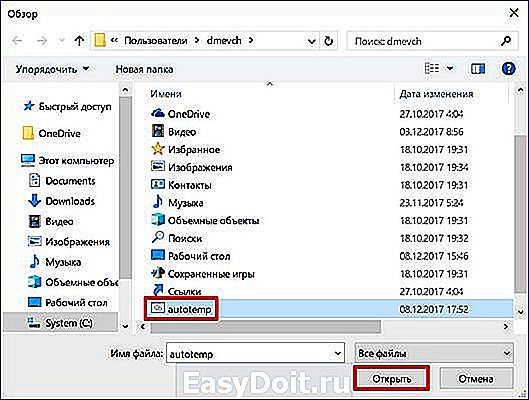
В области просмотра должен отобразиться готовый к использованию сценарий. Подтверждаем свои действия последовательным нажатием на обозначенные кнопки.
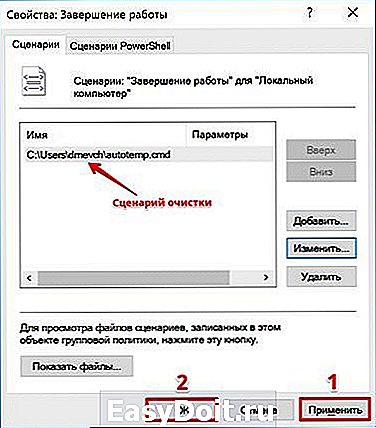
На этом процесс автоматизации заканчивается. Можно закрывать редактор групповых политик и заниматься обычными делами.
В заключение
Как видите, с поставленной задачей можно справиться без применения специальных программ и «тайных» знаний. Благодаря созданному сценарию чистка временных файлов в папке Temp будет выполняться при каждой перезагрузке системы, а компьютер не будет «забиваться» ненужным «мусором».
pcfaq.info
Как удалить временные файлы в Windows 10
В процессе работы в операционной системе Windows, на компьютере скапливается большое количество временных файлов. Не всегда временные файлы автоматически удаляются с компьютера приложениями, использующими временные файлы.
В этой статье мы рассмотрим вопрос о том, как удалить временные файлы в Windows, для освобождения дополнительного свободного места на диске компьютера. Временные файлы создаются при работе на компьютере: во время установки или работы программ, установки обновлений операционной системы и т. д. После завершения работы приложения, эти файлы больше не нужны. В большинстве случаев, временные файлы автоматически удаляются с компьютера.
Часть временных файлов не удаляется, такие файлы бесполезно занимают место на диске, поэтому их лучше удалить встроенным средством операционной системы, или программой для чистки и оптимизации компьютера, например, с помощью программы CCleaner, Ashampoo WinOptimizer и т. д. После удаления временных файлов, на компьютере появится дополнительное свободное место, которое ранее занимали временными данные.
Сейчас мы посмотрим, как можно удалить временные файлы в Windows 10 тремя способами: вручную, с помощью встроенного средства операционной системы, с помощью утилиты Очистка диска.
Очистка временных файлов в Windows вручную
Где хранятся временные файлы? Временные файлы хранятся на компьютере в специальной папке операционной системы и в соответствующей папке в профиле пользователя.
Для того, чтобы очистить временные файлы, нужно войти в данные папки, а затем вручную удалить содержимое этих папок:
После этого, перезагрузите компьютер.
Этот способ работает в операционных системах Windows 7, Windows 8, Windows 10.
Как очистить временные файлы в Windows 10
Удаление временных файлов в Windows 10 производится с помощью инструмента для анализа содержимого диска.
Войдите в меню «Пуск», войдите последовательно в «Параметры», «Система». Далее войдите в раздел «Хранилище».

Затем кликните по диску «С» для получения информации о том, сколько места дискового пространства занимают разделы жесткого диска (или нескольких жестких дисков).
В окне «Этот компьютер (C:)» с помощью прокрутки переместитесь в нижнюю часть окна. Здесь вы увидите раздел «Временные файлы» и размер места, который они занимают на диске компьютера.
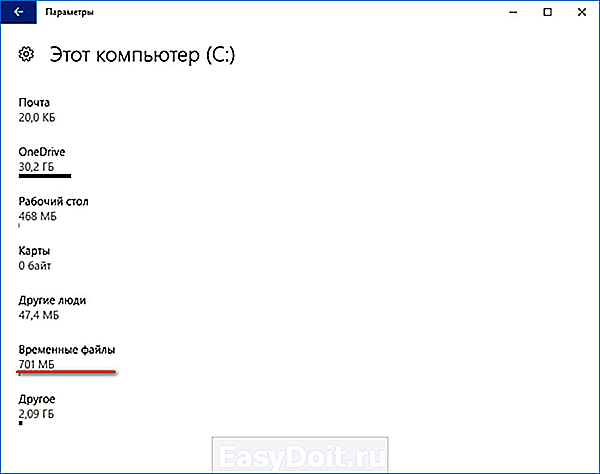
Далее кликните по разделу «Временные файлы». В окне «Временные файлы» выберите элементы, которые нужно окончательно удалить, чтобы освободить дополнительное место на диске.
У пользователя есть возможность выбора элементов для удаления:
- Временные файлы — файлы, оставшиеся от работы приложений в определенных папках
- Папка «Загрузки» — здесь содержаться файлы, загруженные из интернета
- Очистка корзины — удаление безвозвратно файлов, предварительно удаленных в Корзину
Выберите нужные пункты для того чтобы очистить временные файлы, затем нажмите на кнопку «Удалить файлы».
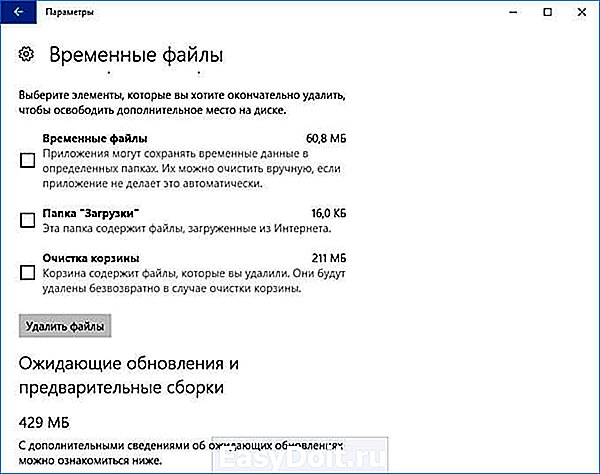
После этого, временные файлы Windows 10 будут удалены с компьютера.
Очистка временных файлов с помощью утилиты Очистка диска
С помощью встроенной утилиты Очистка диска можно удалить временные файлы во всех версиях операционной системы Windows.
Для запуска средства, нажмите на клавиши клавиатуры «Windows» + «R», а затем введите команду: cleanmgr.
В открывшемся окне выберите диск, который вы хотите очистить (диск «С»). Далее в окне «Очистка диска» выберите элементы, которые необходимо удалить с диска, а затем нажмите на кнопку «ОК».

Подтвердите удаление. После завершения процесса очистки, временные файлы Виндовс будут удалены с компьютера.
Выводы статьи
Для освобождения места на жестком диске компьютера, пользователь может удалить временные файлы в Windows разными способами: вручную очистить папки, с помощью встроенного средства Windows 10, с помощью утилиты Очистка диска.
Как удалить временные файлы в Windows 10 (видео)
vellisa.ru
Удаляем временные файлы в Windows 7

Здравствуйте, вы открыли блог UsvInternet.ru.
Меня заинтересовал вопрос «Сколько пользователей компьютеров использует операционную систему Windows?» Немного поиска и ответ найден, за первое полугодие 2013 г.:
Из линейки Windows за тот же промежуток времени:
Восьмая и седьмая версии Windows набираю пользователей, а от XP и Vista уходят.
Это немного статистики для информации. А теперь переходим непосредственно к теме.
Удаляем временные файлы в Windows 7
При работе с ОС Windows хотим мы этого или нет, постоянно накапливаются временные файлы.
Операционная система не всегда способна удалить их. В результате ошибок или сбоев программ временные файлы остаются в папке « Temp ». Соответственно они занимают свободное место на жестком диске и влияют на производительность работы системы. Приходим к простому выводу – их необходимо удалять.
Находим папку Temp. С: WindowsTemp .
Открываем и видим не нужные нам файлы.

Сейчас у меня их немного. Я только вчера очистил папку. Она занимала почти 300 Мб. Я подзабыл про них и давно не чистил. А если вы не знали об этом, то я думаю, у вас объем приличный набрался всякого мусора.
Выделяем все фалы, нажав сочетание клавиш Ctrl + A . Клик правой мышкой, выбираем « Удалить ».
Переходим к следующей папке C:UsersИмя пользователяApp DataLocalTemp .
Папка « App Data » является скрытой, и просто так вы ее не найдете. А если использовать Total Commander [urlspan] (я использую только эту версию, для меня наиболее удобна), у него есть функция, показывающая скрытые файлы, все получится быстро и просто. Как работать с файловым менеджером [urlspan]Total Commander можно ознакомиться в статье .
Что бы включить показ скрытых фалов достаточно нажать кнопку со звездочкой.

Открываем папку» Temp» и чистим так же.
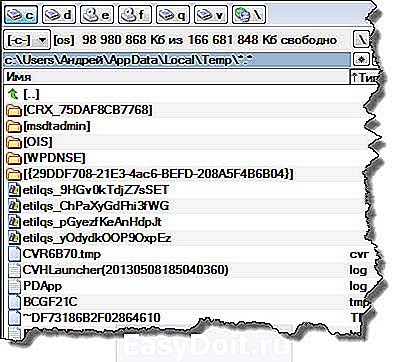
Выделяем файлы и нажав правую мышку выбираем « Удалить ». А вот здесь у меня было мусора объемом 1,75 Гб.
Это основные две папки, которые нужно чистить.
Есть еще три папки Temp, но в них скапливается небольшой объем временных файлов, но почистить их желательно.
На этом удаление временных фалов закончили.
Возможно, вы спросите «А почему бы не использовать программы для чистки?». На это у меня свое мнение. Программа — это робот и ей все равно, что удалять. Были неприятные моменты из практики, когда знаменитые чистильщики смахивали то, что не надо. И не зря разработчики предусматривают в них функцию резервной копии файлов, значит, есть возможность сбоя. И я, как то, привык обходится без них.
А как вы чистите систему от мусора?
Как разделить диск на разделы используя OC Windows 7
usvinternet.ru
