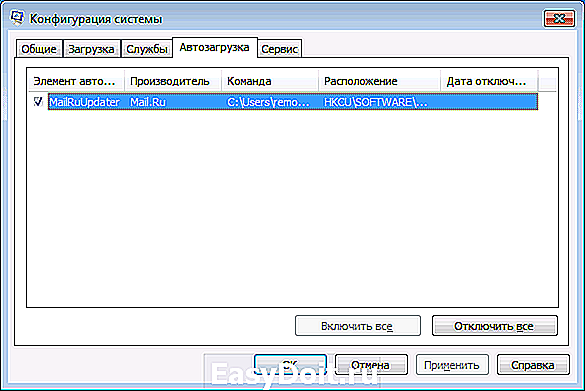Как удалить Windows 7 с компьютера полностью рассмотрим по шагам
Как удалить Windows 7 с компьютера полностью рассмотрим по шагам

Как удалить Windows XP 7 8 10 с компьютера полностью

Добрый день, друзья. Я думаю, каждый пользователь замечал, что после того, как он установил новую операционную систему, данная ОС начинает работать, как отлаженные часы. Все загружается быстро и корректно. С такой системой приятно работать.
Но идет время, и система начинает тормозить. Происходит долгая загрузка при включении, также, система очень долго выключается. Тоже самое происходит с программами, установленными на данной системе. Они долго загружаются и некорректно работают.
Конечно, самый лучший способ, почистить систему. Про очистку системы я не раз писал в своих статьях. Даже написал по этому поводу две бесплатные книги: — « Как ускорить компьютер ?» и « Как правильно чистить Windows ?».
Но допустим, пользователь уже решил удалить данную систему и установить новую. Хотя, удаляем мы системы не только из-за сбоев. Довольно часто это происходит при выходе новой ОС. Когда пользователю элементарно захотелось установить новую систему. В обоих этих случаях старую систему придется удалить.
Также частенько удаляют систему, когда стоит другая параллельная, и вторая нам становится просто ненужной. Так как же это сделать правильно? Сегодня мы рассмотрим три способа, как удалить Windows 7 с компьютера полностью, хотя это касается не только Windows 7, но и других операционных систем.
Как удалить Windows 7 с компьютера — заменим её на новую систему
Делать это мы будем, применив установочный диск, который загрузим из BIOS. Что бы это сделать, во время загрузки системы выберем настройки BIOS. Итак, загрузочный диск у вас в дисководе. Как только вы нажали включение компьютера, сразу нажимаете F2. Причем сделать это нужно успеть до загрузки логотипа Microsoft.
Вы войдете в настройки БИОС, откуда вы сможете выбрать порядок загрузки дисков у вас на ПК. Входим в раздел Boot.
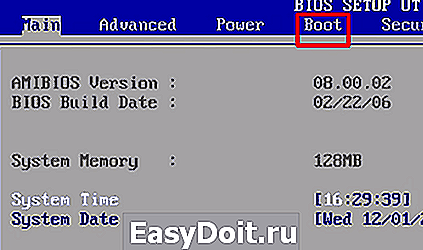
Далее, выбираем приоритетный диск в качестве загрузки CDROM.
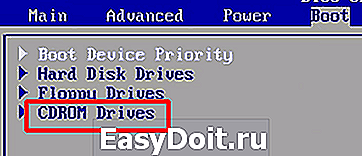
Для этого нажмем надпись CDROM и установим приоритет.

Затем, нажмем F10 для сохранения настроек. Теперь нам можно удалять нашу систему, путем установки на неё другой операционной системы, той, которую вы решили установить. При этом, из BIOS удалить систему можно и при помощи прочего стороннего софта, к примеру, Acronis Disk Director, но мы все же рассмотрим удаление путем установки на старую систему новой.
Это самый распространенный и удобный метод. Я не стану рассказывать про все нюансы установки системы, тем более, на тему установки системы у меня уже есть статья, как переустановить операционную систему. Я только поясню, что если у вас уже установлена система и вы решили на неё становить другую, то в процессе установки системы, перед выбором раздела, куда вы будете устанавливать новую систему, старую необходимо отформатировать.
Для этого, находясь в окне выбора диска для установки системы необходимо нажать на строчку внизу окна «Настройка диска».

Далее, нам необходимо выбрать диск для форматирования. В нашем случае, он системный, и нажать «Форматировать».

Затем, у нас появится предупреждение об удалении всей информации с этого раздела. Что нам и нужно.
Наш диск отформатировался. Затем, вам остаётся только продолжить установку новой операционной системы.
Для ускорения работы установленного вами Windows я рекомендую: — Ускоритель компьютера .
Как удалить вторую Windows с компьютера Первый метод
У многих пользователей стоит по две системы. Мы рассмотрим случай, когда обе они находятся на Жестком диске, но в разных разделах (часто люди ставят второю систему на виртуальный диск в том же разделе).
Итак, для этого кликнем по ярлыку «Компьютер» правой кнопкой и выберем свойства. У нас откроется окно с нашими разделами дисков. Выбираем «Дополнительные параметры» в левой колонке.

У нас появляется окошко «Свойства системы». В меню «Дополнительно» выберем «Параметры» над строкой «Загрузка и восстановление».

Затем начинается самое главное. В открывшемся окне вам нужно выбрать систему, которую вы хотите оставить, с которой будет происходить загрузка. Если вы ошибетесь, система просто не загрузится.
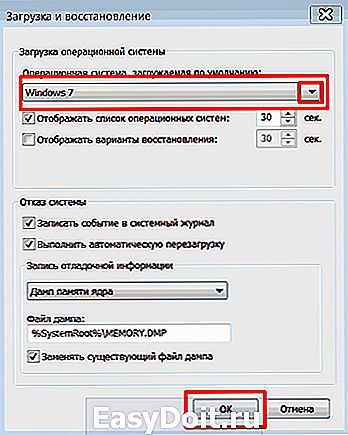
Жмете Ок. Также, данный способ подходить, если вы просто хотите удалить вторую Windows из меню загрузок.
Это действие нам необходимо для устранения неожиданностей. Например, если в загрузке по умолчанию будет стоять система, которую вы хотите удалить, и вы не поменяете систему, компьютер просто на начнет работать.
Теперь, закрываем все открытые окна, кликаем по ярлычку «Компьютер» уже левой кнопкой мыши. В открывшемся окне выберем диск, на котором стоит параллельная система, которую мы желаем удалить. В моем случае, это диск D. Для этого, кликнем по диску правой кнопкой мыши и выберем «Форматировать».
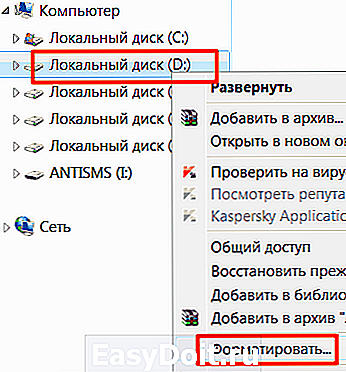
В открывшемся окошке выбираем «Начать». У нас появляется предупреждение, о последствиях форматирования. Жмем Ок и диск с нашей второй системой форматируется полностью.
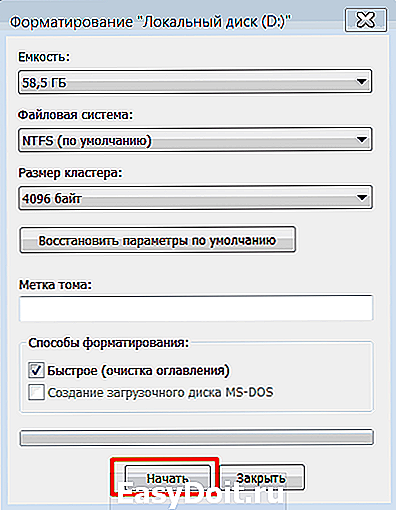
Как удалить параллельную Windows с компьютера Второй метод
Данный способ намного проще. Для этого достаточно в командную строку ввести «Конфигурация системы» или msconfig и открыть программу. Выберем меню «Загрузка». В открывшемся окне у нас появится информация о наших операционных системах. Так как система у меня на данный момент одна, то и программа показывает одну систему.
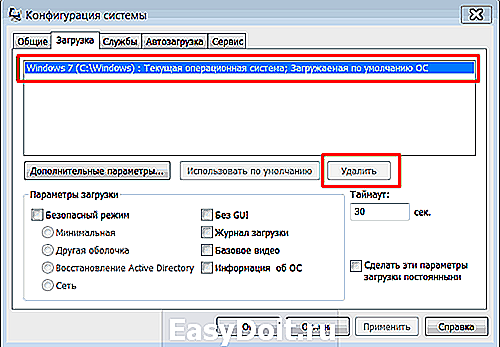
Затем, выберем ту систему, которую нужно удалить и удаляем её, нажав на кнопочку «Удалить».
После проделанных процедур желательно провести очистку реестра. Задача выполнена, вторая система удалена!
Вы теперь знаете, как удалить Windows 7 с компьютера полностью и у вас по этому поводу не должно возникнуть проблем. Также, мне интересно ваше мнение по данному вопросу в комментариях! Успехов!
Друзья, после удаления Windows с компьютера, я предлагаю вам установить его не на обычный диск HDD, а на твердотельный диск SSD, как сделал я. Диски на странице объёмом от 120 до 960 Гб, т.е., фактически 1Тб. Приобрести можно по ссылке…. на АлиЭкспресс. Судя по описанию, диск подойдёт как для Компьютеров, так и для (ноутбуков).

По скриншоту вы видите, объёмы дисков. Если вам нужно будет именно установить систему, достаточно приобрести диск ёмкостью 120 Гб. Если же как полноценный жесткий диск, то, на ваше усмотрение, от 480, до 960 Гб. Почему я советую устанавливать Windows именно на твердотельный жесткий диск? Ваша система будет загружаться за считанные секунды! Если вы приобретёте диск на 1Тб, все программы у вас будут летать!
Вообще, можно выбрать понравившийся именно вам диск SSD на странице… Тем, кто не знает, что такое SSD диск, советую прочитать мою статью «Что такое SSD диск». Успехов!
С уважением Андрей Зимин 14.09.2015 г.
Понравилась статья? Поделитесь с друзьями!
Здравствуйте, Андрей.
Сделаю закладку на статью.
Спасибо!
Рад помочь, Мария!
Ваша статья хороша,но нет ничего о том,как быть с драйверами к ОС Виндовс 7.Или они не нужны. А если они нужны,то как их вводить-в архиве или открыть архив.Вопрос получился корявым(как и низок мой уровень пользователя).Но все же надеюсь на ответ спеца.Жду. И благодарю.
Добрый день, Юрий. Я не совсем понял, вы имеете в виду установку Windows 7 или удаление? Если установку, то данная система отличается от той же Windows XP тем, что с ней идет практически полный пакет драйверов, за исключением, разумеется, драйверов с вашей видеокарты, которые идут на CD диске вместе с видеокартой.
Полезная статья, спасибо. Все очень подробно и по полочкам разложено. Думаю, теперь любой сможет справится самостоятельно с удалением Windows7 .
Если не установлен офис, то никакую таблицу в Word Pad не вставишь.
 Как удалить Амиго с компьютера полностью
Как удалить Амиго с компьютера полностью
 Не важно, установили вы этот браузер сами или он взялся «непонятно откуда», окончательно удалить Амиго с компьютера может стать нетривиальной задачей для начинающего пользователя. Даже если вы уже удалили его, через некоторое время можно обнаружить, что браузер появляется в системе вновь.
Не важно, установили вы этот браузер сами или он взялся «непонятно откуда», окончательно удалить Амиго с компьютера может стать нетривиальной задачей для начинающего пользователя. Даже если вы уже удалили его, через некоторое время можно обнаружить, что браузер появляется в системе вновь.
В этой инструкции подробно о том, как полностью и навсегда удалить браузер Амиго в Windows 10, 8 и Windows 7. Заодно расскажу, откуда он появляется, если вы его не устанавливали, чтобы в будущем такой проблемы не возникло. Также в конце инструкции присутствует видео с дополнительным способом удаления браузера Амиго.
Простое удаление браузера Амиго из программ
Начнется стандартная процедура удаления браузера и, по завершении, он якобы будет удален с компьютера, однако не полностью — в Windows останется процесс Mail.ru Updater (не всегда), который может снова скачать Амиго и установить его, а также различные ключи Амиго и Mail.ru в реестре Windows. Наша задача удалить и их тоже. Сделать это можно автоматически и вручную.
Полное удаление Амиго в автоматическом режиме
Некоторыми средствами для удаления вредоносных программ, Амиго и другие «самоустанавливающиеся» компоненты Мэйл.ру определяются как нежелательные и удаляются отовсюду — из папок, из реестра, планировщика заданий и других расположений. Одно из таких средств — AdwCleaner, бесплатная программа, позволяющая полностью избавиться от Амиго.
- Запустите AdwCleaner, нажмите кнопку «Сканировать».
- После сканирования запустите очистку (компьютер для очистки будет перезагружен).

- После перезагрузки следов Амиго в Windows не останется.
Подробно об AdwCleaner и где скачать программу.
Полное удаление Амиго с компьютера — видео инструкция
Удаляем остатки Амиго вручную
Теперь о ручном удаления процесса и приложения, которое может вызывать повторную установку браузера Амиго. Этим способом мы не сможем удалить оставшиеся ключи реестра, но они, в целом, ни на что в дальнейшем не влияют.
- Запустите диспетчер задач: в Windows 7 нажмите клавиши Ctrl + Alt + Del и выберите диспетчер задач, а в Windows 10 и 8.1 удобнее будет нажать Win + X и выбрать нужный пункт меню.

- В диспетчере задач на вкладке «Процессы» вы увидите процесс MailRuUpdater.exe, кликните по нему правой кнопкой мыши и нажмите «Открыть место хранения файла».

- Теперь, не закрывая открывшуюся папку, вернитесь в диспетчер задач и выберите «Завершить процесс» или «Снять задачу» для MailRuUpdater.exe. После этого вновь перейдите к папке с самим файлом и удалите его.
- Последний шаг — убрать этот файл из автозагрузки. В Windows 7 вы можете нажать клавиши Win + R и ввести msconfig, после чего сделать это на вкладке «Автозагрузка», а в Windows 10 и Windows 8 эта вкладка находится прямо в диспетчере задач (убрать программы из автозагрузки там можно с помощью контекстного меню по правому клику).

Перезагрузите компьютер и на этом все: браузер Амиго полностью удален с вашего компьютера.
Насчет того, откуда появляется этот браузер: он может устанавливаться «в комплекте» с какими-то нужными программами, о чем я не раз писал. Поэтому, при установке программ, внимательно читайте, что вам предлагают и с чем вы соглашаетесь — обычно от нежелательных программ можно отказаться на данном этапе.
Обновление 2018: помимо указанных расположений, Амиго может прописывать себя или свою программу обновления в планировщике заданий Windows, просмотрите имеющиеся там задания и отключите или удалите те, которые с ним связаны.
remontka.pro
Как полностью удалить Windows 7 с компьютера

Кто-то из пользователей души не чает в Виндовс 7 и больше не о какой другой операционной системе и говорить даже не хочет. А кто-то, видимо, одержимый духом консерватизма или по причине недюжих способностей своего ПК отказывается от «семёрки» и возвращается к старенькой XP. И это несмотря на то, что она уже больше не поддерживается Microsoft. Впрочем, с этими товарищами солидарны и любители всего новенького. Они без промедлений и каких-либо сомнений «седьмую винду» удаляют и ставят новоиспечённые дистрибутивы Windows 8.1 и Windows 10.
Все эти рвения, в принципе, понятны и оправданы. И потом, на вкус и цвет, при выборе операционной системы, товарищей нет. Вопрос в другом. Как удалить Windows 7 так, чтобы от неё на винчестере не осталось каких-либо элементов, и чтобы она не мешала установке другой системы?
Решение этой задачи зависит от конкретной ситуации и намерений пользователя. Рассмотрим наиболее распространённые методы удаления с компьютера Windows 7.
Форматирование диска
При данном подходе Windows 7 полностью нейтрализуется в процессе установки другой системы посредством тотального форматирования диска (то есть его содержимое полностью стирается). В установочных дисках, как XP, так и Windows 7/8, есть все необходимые инструменты для реализации этой функции. Давайте научимся ими пользоваться.
Примечание. Если вы не хотите переходить на новую систему, а просто желаете переустановить Windows 7, корректно удалить старый дистрибутив и поставить новый, тоже можете воспользоваться нижеприведённой инструкцией.
1. Вставьте в DVD-привод установочный диск операционной системы, которую вы хотите установить (XP, 7, 8 или 10).
Внимание! Перед выполнением следующего пункта инструкции поинтересуйтесь, какой клавишей в вашем компьютере активируется меню для настройки загрузки дисков и девайсов либо BIOS (оболочка надстроек), в который это меню интегрировано.
2. Кликните «Пуск». В ниспадающем меню (завершение работы) кликните иконку «стрелочка влево» и выберите «Перезагрузка».
3. В процессе перезагрузки удерживайте «F2», или «F8», «F9», «F12» (в зависимости от производителя компьютера! см. примечание).
При появлении окна «Please select boot… »:
- стрелками управления курсором выберите в списке CDROM ;
- нажмите «Enter».
Если очередность загрузки дисков выполняется в БИОСе, выполните следующее:
в меню «BIOS SETUP UTILITY» перейдите на вкладку «Boot»;
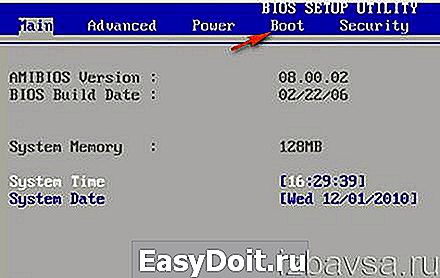
откройте подраздел «Boot Device Priority»;
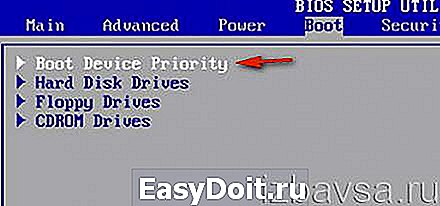
в дополнительном окне «Options» клавишами «вверх» и «вниз» выберите «CDROM».

После выполнения этой настройки в момент перезагрузки ПК в первую очередь обратиться не к системному разделу, а к установочному диску. Что в данном случае и требуется.
4. Далее необходимо действовать в зависимости от того, с каким дистрибутивом вы имеете дело. То есть какую систему устанавливаете.
Windows XP:

- по завершении процедуры подготовки, когда появится меню установки XP, нажмите «Enter» (таким образом, вы выбираете первый пункт — «Приступить к установке»);
- нажмите «F8» для принятия соглашения;
- выберите системный раздел (раздел, на котором в данный момент времени установлена Windows 7) и нажмите «Enter»;
- выберите в списке функцию «Форматировать раздел… NTFS» или эту же функцию с пометкой «Быстрое». И снова нажмите «Enter».

По окончанию форматирования Windows 7 будет полностью удалена и начнётся установка Windows XP.
Windows 7/8:
- дождитесь загрузки компонентов установщика в память ПК;
- выберите язык интерфейса системы;
- в новом окне нажмите «Установить» (появится сообщение «Начало установки»);
- введите лицензионный ключ, нажмите «Далее»;
- примите соглашение;
- в окне «Установка Windows» выделите кликом мышки системный раздел (на котором находится Windows 7);
- в нижней части этого же окна нажмите «Форматировать»;
- по завершении форматирования нажмите «Далее» и продолжайте инсталляцию.

Эти действия позволят вам правильно удалить старую ОС (в данном случае «семёрку») и поставить новую.
Удаление второй системы
Данный способ удаления Windows 7 подходит, если установлено несколько систем (например, XP и 7). Либо «семёрка» была удалена или установлена некорректно и при запуске ПК высвечивает меню с предложением загрузить одну из имеющихся систем, хотя одна из них нерабочая. (Например, в списке отображается копия Windows 7.)
Что убрать ненужный дистрибутив с диска (или нерабочую копию Windows 7), сделайте следующее:
1. Нажмите одновременно клавиши «Win+R». (На дисплее появится окно «Выполнить»).
2. В строке «Открыть» наберите — msconfig.
4. В настроечной панели «Конфигурация системы» перейдите на вкладку «Загрузка».

5. Выберите кликом мышки ОС, которую хотите убрать с компьютера.
6. Нажмите кнопку «Удалить», а затем — «Применить» и «OK».
Всё. Система нейтрализована. Теперь при запуске ПК меню для выбора системы больше появляться не будет.
Как удалить папку Windows.old?
Папка Windows.old автоматически создаётся системой при обновлении или переустановке ОС без форматирования системного раздела. Занимает около 2-15 Гб дискового пространства. В ней хранятся резервные копии важных компонентов системы, которые используются при откате (восстановлении) Windows 7 к прежним настройкам.
Чтобы удалить её с компьютера, выполните следующие действия:
1. Нажмите клавиши «Win+E».
2. Кликните правой кнопкой мышки по системному разделу (диск С).
3. Выберите в контекстном меню «Свойства».
4. На вкладке «Общие», в окне свойств, нажмите «Очистка диска».

5. В окне настроек очистки нажмите «Очистить системные файлы».
6. По завершении процедуры вернитесь к списку элементов и установите флажок возле объекта «Предыдущие установки Windows».
restavracia24.ru