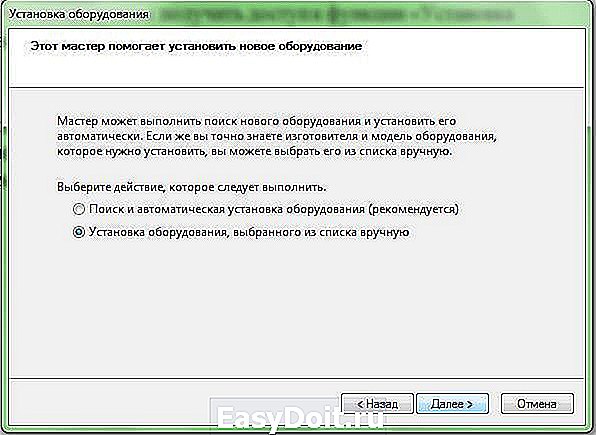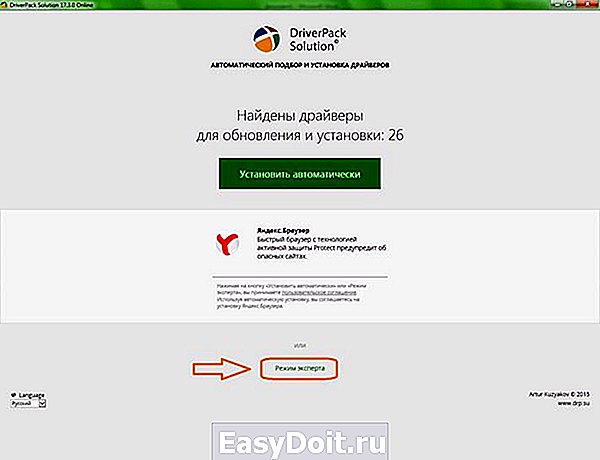Как установить adb драйвера на Windows 7
Как установить adb драйвера на Windows 7

В последнее время меня буквально засыпали вопросами о том как установить драйвера ADB для Android. Особенно в режиме Fastboot. Собственно поэтому я и решил написать небольшую инструкцию. Итак, во-первых драйвера для ADB под все распространенные версии ОС можно взять тут — AdbDriver
Installer.7z, после чего необходимо подключить ваше Android устройство в режиме ADB к ПК (т.е. разрешить в опциях разработчика режим отладки по USB, и подключить устройство к ПК кабелем, после чего запустить установщик драйверов). Если вы подключили устройство в режиме Fastboot, и у вас вдруг оно не видится в Fastboot’е — первым делом необходимо проверить диспетчер устройств. А присутствует ли оно там? И если нет, установить соответствующие драйвера. Для эксперимента я взял свежеустановленную Windows 8.1 x64 и подключил к ней планшет Мегафон Login 3 в режиме FastBoot. После завершения установки устройств, которая длилась несколько минут (видимо из-за того что драйвера подтягивались с сервера обновлений Microsoft) в диспетчере устройств мы увидели следующую картину:

Если вдруг драйвера для него не установились автоматически, то вы всегда можете найти соответствующий INF файл для ручной установки по P >в интернете.
p.s. Если в режиме ADB у вас в диспетчере устройств неопознанное устройство и с помощью AdbDriverInstaller.exe из архива в Windows 8.1 драйвера не устанавливаются, вам необходимо вручную указать для неизвестного устройства папку с драйверами Android ADB driver x64.
Если устройство в режиме ADB у вас имеет статус offline или unauthorized рекомендую ознакомиться с этой статьей — Как бороться с ADB «device offline» на Android 4.4?
www.decker.su
Как правильно установить драйвера устройств на Windows 7
После переустановки Windows 7 или при обнаружении системой нового устройства бывает необходимо правильно инсталлировать программное обеспечение в компьютер. «Семерка» часто этот процесс выполняет в автоматическом режиме и с установкой драйверов у владельцев П К не возникает проблем.
К не возникает проблем.
Но случается, что автоматический процесс оканчивается с наличием ошибок либо просто не запускается. Ознакомившись с этой статьей, любой пользователь Windows 7 сможет решить такую проблему самостоятельно, и поставить драйвера не прибегая к помощи специалистов.
1 метод: применяем встроенные инструменты Виндовс 7
Метод относится к категории установки программного обеспечения стандартными средствами ОС. Требуется использовать встроенную в систему программу «Диспетчер устройств».
 Процесс включает в себя следующие этапы:
Процесс включает в себя следующие этапы:
- Определить устройство;
- Определить метод инсталляции драйверов (вручную либо в автоматическом режиме);
- Определить месторасположение необходимого программного обеспечения;
- Перезапустить Windows в компьютере.
Последовательность действий при установке драйверов выглядит следующим образом:
- Открыть «Пуск» и войти в «Панель управления»;
- После этого перейти в «Диспетчер устройств»;

- Отобразится перечень всех комплектующих компьютера. В случае отсутствия или просто не правильно поставленного ПО оборудование в списке будет выделено знаком «!»;

- Необходимо вызвать контекстное меню на отмеченном устройстве и кликнуть на строчку «Обновить»;

- Затем появится требование определить метод инсталляции ПО. В случае когда автоматический режим установки не привел к успеху, потребуется сделать это вручную и щелкнуть на «Выполнить поиск в этом ПК»;

- Далее определить месторасположение необходимого программного обеспечения. При наличии диска с драйверами оптимальным вариантом будет указать нахождение ПО на оптическом носителе, если его нет, то загрузить и указать путь к сохраненному драйверу из интернета;
- После этого щелкнуть на кнопку «Установить»;
- Дождаться завершения установки;
- Закрыть окно помощника, кликнув на «Готово»;
- Перезагрузить Windows;
- Проверить корректность установки драйвера в «Диспетчере устройств».
2 метод: вручную
Вручную установить драйвера при наличии правильной и подробной инструкции бывает даже проще и быстрее, чем использование первого метода.
С целью инсталляции или переустановки ПО требуется выполнить следующие несколько действий:
- Через «Пуск» или одновременным нажатием «Ctrl» и «R» открыть меню «Выполнить»;
- Далее набрать «hdwwiz» и нажать на «Ok»;

- Отобразится окно «Установка оборудования»;
- Поставить отметку на «Установка устройств, выбранного из перечня вручную» и кликнуть «Далее»;

- Выделить строчку «Отобразить все оборудование» и щелкнуть «Далее»;

- Затем кликнуть на «Установить с диска» (указать расположение ПО);

- Дождаться окончания процедуры и закрыть окно мастера;
- Перезагрузить Windows 7 в ПК;
- Проверить корректность установки ПО в «Диспетчере устройств».
3 метод: применяем стороннюю утилиту
 После переустановки Windows 7 требуется поставить значительное число программного обеспечения для всех комплектующих компьютера, поэтому целесообразно воспользоваться специально для этих задач разработанными утилитами. Хорошо зарекомендовала себя отличной работой в среде Windows 7 программа «DriverPack Solution». Загрузившись, утилита тут же показывает весь перечень оборудования нуждающегося в инсталляции ПО.
После переустановки Windows 7 требуется поставить значительное число программного обеспечения для всех комплектующих компьютера, поэтому целесообразно воспользоваться специально для этих задач разработанными утилитами. Хорошо зарекомендовала себя отличной работой в среде Windows 7 программа «DriverPack Solution». Загрузившись, утилита тут же показывает весь перечень оборудования нуждающегося в инсталляции ПО.
Краткое руководство по использованию приложения состоит из нескольких шагов:
- Запустить программу и нажать на «Режим эксперта»;

- Затем откроется меню со списком комплектующего оборудования. Просто кликнув на «Установить» сразу произойдет автоматическая инсталляция необходимого программного обеспечения либо можно каждый объект обслуживать по отдельности, щелкая по расположенным рядом кнопкам «Обновить» или «Установить»;

- Потом закрыть приложение и перезапустить Windows.
windowstune.ru
ADB — универсальный драйвер для соединения Android-девайса с компьютером

Для управления мобильным устройством можно прибегнуть к помощи компьютера. Через него у пользователя будет возможность создавать резервные копии, переключать гаджет в режим Recovery и делать его отладку. Для этого понадобится подключение к ПК через утилиту ADB, но сначала нужно скачать на компьютер ADB драйвер для Android.
Основные возможности
Скачивание
Чтобы получить необходимые драйвера, следует сначала перейти на официальный сайт Android SDK (сайт разработок) и в нижней части главной страницы найти раздел «Get just the command line tools». В нем – скачать архив для ОС Windows. Дальнейшие действия:
- Архив распаковать в корень системного диска компьютера.
- Загрузить Java Development Kit (в соответствии с разрядностью ПК).
- Зайти в папку с SDK, в ней – открыть папку tools и из нее запустить пакетный файл с названием «andro >
Сами дрова после окончания процедуры установки можно найти по адресу /tools_версия-windows/platform-tools.
Для корректного взаимодействия мобильного устройства и компьютера нужно установить драйвера USB. Лучше это делать при помощи ПО, которое можно найти на диске, идущем вместе с гаджетом. Также важно включить отладку по USB, которая появится после получения статуса разработчика в общих настройках. Опции разработчика появляются после многократного нажатия по строке с номером сборки.
- подключаем смартфон или планшет к ПК через кабель;
- заходим в Диспетчер устройств;
- в списке находим гаджет;
- в его контекстном меню открываем пункт «Обновить драйвера»;
- выбираем поиск на компьютере;
- в следующем – через кнопку «Обзор» находим драйвера и жмем «Далее»;
- по завершении установки гаджет заново переподключить при помощи кабеля.
Исправление некорректной работы
Может так случиться, что установка проходит без ошибок, в Диспетчере устройств телефон или планшет видится и отображается, как рабочий. Но при прописывании команды abd devices в окне командной строке не появляется ничего. Хотя должна появиться информация о серийном номере гаджета и его состоянии (включен/отключен).
Чтобы решить эту проблему, можно попробовать подкорректировать файл драйвера inf, что делается таким образом:
-
Из основной папки Andro >
После этого можно повторить процедуру подключения, выбрав в качестве драйвера USB измененный файл.
Плюсы и минусы
Плюсом драйвера ADB является то, что он бесплатный.
Минус в уникальности его версий для разных моделей, хотя можно попробовать и универсальные.
Видео «Отладка работы ADB»
В этом видео представлен еще один способ решения проблемы, когда устройство не отображается в командной строке.
androidster.ru
Как установить adb драйвера на Windows 7
BD-ROM
Группа: Главные администраторы
Сообщений: 5658
Регистрация: 2.12.2005
Пользователь №: 7
Спасибо сказали: 452 раза
ADB (Android Debug Bridge)
ADB — это консольное приложение для компьютера, с помощью которого производится отладка Android устройств и эмуляторов. Принцип работы — клиент-сервер, который присутствует в виде системной службы, которая будет прослушивать все команды. Команды отправляются на порт 5037.
Настройки соединения, устройства. Драйверы. Установка драйверов и самого SDK
1) Перед установкой Android SDK необходимо скачать и установить Java
2) Скачать Android SDK (ADB является составной частью Android SDK)
3) Скачать драйвера ADB:
3.1) Скачать только драйвера ADB или OEM USB Drivers
— Скачиваем, распаковываем Android SDK, запускаем .eclipseeclipse.exe, выбираем пункт Window -> Android SDK Manager
1.png ( 19.14 килобайт ) Кол-во скачиваний: 6768
— После завершения обновление данных, выбираем из списка Google USB Driver, нажимаем Install Packages.
2.png ( 34.24 килобайт ) Кол-во скачиваний: 4414
— На смартфоне активируем следующие настройки:
— Главное меню -> Настройки -> Параметры разработчика, помечаем Отладка USB;
8.png ( 13.11 килобайт ) Кол-во скачиваний: 3244
— При подключении USB-кабеля выбираем Только зарядка.
Установка ADB driver для телефонов малоизвестных производителей
;Google Nexus One
%SingleAdbInterface% = USB_Install, USBVID_18D1&PID_0D02
%CompositeAdbInterface% = USB_Install, USBVID_18D1&PID_0D02&MI_01
%SingleAdbInterface% = USB_Install, USBVID_18D1&PID_4E11
%CompositeAdbInterface% = USB_Install, USBVID_18D1&PID_4E12&MI_01
3) Копируем строки и вставляем:
4) Подключаем смартфон к компьютеру, система находит новые устройства, отказываемся от установки драйверов;
3.png ( 35.73 килобайт ) Кол-во скачиваний: 2144
Примечание:
На телефоне обязательно включаем режим Отладку USB (Главное меню -> Настройки -> Параметры разработчика);
8.png ( 13.11 килобайт ) Кол-во скачиваний: 3244
5) Открываем Диспетчер устройств (Управление компьютером или Win+Break -> Оборудование), находим свое устройство
4.png ( 8.43 килобайт ) Кол-во скачиваний: 2743
6) Открываем Свойства -> Сведения, выделяем и копируем строку вида USBVID_0BB4&PID_0C03&MI_016&1E68B3CF&0&0001;
7) В текстовом редакторе, заменяем строки, которые предварительно скопировали на данные своего устройства. Строку сокращаем до вида — USBVID_0BB4&PID_0C03&MI_01:
5.png ( 21.59 килобайт ) Кол-во скачиваний: 2129
Напирммер, для планшета TEXET TM-7025 дополнение к файлу файл android_winusb.inf будет иметь вид:
8) Сохраняем наш файл, выбираем в Диспетчере устройств наше устройство, заходим в Свойства -> Драйвер, нажимаем кнопку Обновить, не соглашаемся на поиск драйверов в Windows Update, выбираем Установка из указанного места:
6.png ( 14.71 килобайт ) Кол-во скачиваний: 1118
9) Устанавливает драйвера;
7.png ( 14.54 килобайт ) Кол-во скачиваний: 689
Если неправильно, то в List of devices attached будет пусто.
Команды ADB, FastBoot
Команды ADB, FastBoot схожи/одинаковы с командами Linux, ввиду того, что ОС Andro /> Команды можно разделить три типа, непосредственно для команды ADB, FastBoot и команды Android.
Официальную документация ADB можно прочитать на сайте.
9.png ( 30.57 килобайт ) Кол-во скачиваний: 1782
adb -d — команда посылается только на устройство подключенное через USB
Примечание:
Покажет ошибку, если подключено больше одного устройства.
adb -e — команда посылается на устройство в эмуляторе.
Примечание:
Покажет ошибку, если подключено больше одного устройства.
adb -s — команда посылается на устройство с указанным серийным номером:
adb -p — команда посылается на устройство с указанным именем:
Если ключ -p не указан, используется значение переменной ANDROID_PRODUCT_OUT.
adb devices Список всех подсоединенных устройств.
adb connect [ : ] — подсоединиться к устройством по протоколу TCP/IP через порт 5555 (по умолчанию, если не задан).
Пример:
adb disconnect [ : ] — отсоединиться от устройства, подключенного через TCP/IP порт 5555 (по умолчанию, если не задан).
Примечание:
Если не задан ни один параметр, отключиться от всех активных соединений.
adb push — копировать файл/папку ПК ->устройство.
Пример:
adb pull [ ] — копировать файл/папку устройство ->ПК.
Пример:
adb sync [ ] — копировать ПК -> устройство — копировать только новые файлы.
Ключи:
-l не копировать, только создать список.
adb shell — запуск упрощенного unix shell.
adb shell — команда посылается через shell
Пример:
adb shell df — информация о свободных ресурсах в разделах памяти.
adb emu Послать команду в консоль эмулятора
adb shell mount — подсоединить раздел (примонировать)
Пример:
монтируем разделы /system и /data в режиме ClockworkMod recovery.
adb shell umount — отсоединить раздел
Пример:
adb install [-l] [-r] [-s] скопировать приложение на устройство и установить его.
Пример:
— установить файл gps.apk, находящийся в папке С :/adb/app/ на диске
Ключи:
-l — блокировка приложения.
-r — переустановить приложение, с сохранением данных.
-s — установить приложение на карту памяти.
adb uninstall [-k] — удаление приложения с устройства.
Ключи:
-k — не удалять сохраненные данные приложения и пользователя.
adb wait-for-device — ждать подключения устройства.
adb start-server — запустить службу/демон.
adb kill-server — остановить службу/демон.
adb get-state — получить статус устройства:
adb get-serialno — получить серийный номер устройства.
adb status-window — непрерывный опрос состояния устройства.
adb remount — перемонтировать устройство для записи. Требуется для работы скриптов, которые изменяют данные на устройстве.
adb reboot bootloader Перезагрузка HTC в режим bootloader.
adb reboot recovery — перезагрузка устройства в режим recovery.
adb root — перезапуск демона с правами root
adb usb — перезапуск демона, прослушивающего USB.
adb tcpip — перезапуск демона, прослушивающего порт TCP.
adb ppp [параметры] — запуск службы через USB.
Параметры:
defaultroute debug dump local notty usepeerdns
FastBoot — консольное приложение (режим) для прошивки файловой системы Android-устройств. Находясь в FastBoot-режиме, вы можете редактировать образы системы с ПК через USB.
Примечание:
Не у всех Android-устройств есть FastBoot режим, который пользователь может собственноручно запустить. По умолчанию присутствует на всех Nexus, HTC устройствах, а также на некоторых других телефонах и планшетах.
fastboot devices – проверка ”видит ли” ПК ваш Android
Команды Перезагрузки
adb reboot bootloader – перезагрузка Android в режим загрузки (bootloader), данная команда работает если устройство включено
fastboot reboot — перезагрузка Android в обычный режим
fastboot reboot-bootloader – перезагрузка Android в Bootloader
fastboot reboot-recovery — перезагрузка Android в Recovery
Команды разблокировки Nexus
fastboot oem unlock – разблокировать bootloader для Nexus
fastboot oem lock — заблокировать bootloader для Nexus
Команда узнать версию bootloader
fastboot getvar version-bootloader – покажет номер версии bootloader-а
Команды форматирования раздела
fastboot erase Imya_razdela – стереть раздел: boot, radio, recovery, system, userdata и другие
fastboot erase cache
fastboot erase userfata
fastboot erase system
Команды для прошивки раздела
fastboot flash Imya_razdela имя_файла.img – прошивка выбранного раздела: boot, radio, recovery, system, userdata и другие
fastboot flash system имя_файла.img — прошить раздел системы
fastboot flash cache имя_файла.img – прошить раздел кеш
fastboot flash userdata имя_файла.img – прошить раздел дата
fastboot flash recovery имя_файла.img – прошить раздел Recovery
fastboot flashall – прошить все разделы (boot, recovery и system)
Команда для установки update.zip
fastboot update имя_файла.zip – прошивает на Android архив-обновление в формате update.zip
Установка анимации включения
fastboot flash splash1 splash.img – прошивает и устанавливает выбранную анимацию включения
Для Sony
проверка подключения устройства
forum.xdrv.ru