Как установить Windows 7
Как установить Windows 7
Привет! Сегодня я буду писать о самом святом, что может быть в компьютерном деле, это о том, как установить Windows 7. Я думаю, что у всех хоть раз была такая проблема как “слетел Windows”, а переустановить его могут только специалисты и взять с Вас не малую суму денег.

Но это Вы так думаете, сегодня я напишу, как установить Windows 7 самому и совершенно бесплатно. Я уже давно собирался написать эту статью, но все никак руки не доходили. До того времени, пока мне самому не потребовалось переустановить Windows 7 на своем компьютере. Я быстренько сообразил и наделал фотографий для этой статьи. За качество фото заранее прошу прощения, на видеокамеру фотографировал. А дальше я по пунктам буду расписывать, что нужно для установки Windows 7 и как собственно ее установить.
В этой статье подробно описан процесс установки Windows 7. Но я написал еще одну статью, в которой собрал всю информацию, которая необходима для установки (переустановки) Windows 7 (XP). Посмотрите, думаю вам пригодится.
Что нужно для установки Windows 7?
1. Нам естественно понадобится диск с Windows 7. Его можно купить в магазине или скачать в Интернете. После того как Вы его скачаете, он скорее всего будет в формате .iso , о том как записать диск я писал в статье Как записать образ Windows на диск?.
2. Перед установкой нам нужно “ спасти ” Ваши файлы, которые находятся на том диске, на котором у Вас установлена операционная система. Обычно это диск “C” , дело в том, что в процессе установки мы его будем форматировать и все файлы с него будут уделены . Если у Вас новый компьютер (только с магазина) то это Вас не касается, ну а в другом случае нужно перенести все файлы с диска “C” на другой диск. Данные которые хранятся на рабочем столе и в папке “Мои документы” так же будут удалены !
3. И последнее что нужно для подготовки, это выставить в БИОС загрузку с CD/DVD привода, для того что бы мы могли с него загрузится в первую очередь (По умолчанию компьютер загружается с жесткого диска). О том, что такое БИОС и как в него войти я писал здесь Как войти в БИОС (BIOS)? и Как в БИОС выставить загрузку с привода или флешки. Вы можете проверить, как настроен Ваш компьютер, может загрузка с привода у Вас уже установлена. Просто вставьте диск с Windows 7 в привод и перезагрузите компьютер, если компьютер загрузится с диска, значит все ОК (Вы уведите белую надпись и крапочки). Ну а если ПК вообще не загрузился, или пошла загрузка Windows, то Вам нужно настроить БИОС. Подготовка к установке закончена, переходим к установке. О том, как спасти данные, я уже писал.
Установка Windows 7
1. Поставьте диск в привод и перезагрузите компьютер. Если Вы все правильно сделали при подготовке, то Вы должны увидеть белую надпись с крапочками. Нужно быстро нажать любую клавишу. Дальше Вы должны увидеть вот такую картину:
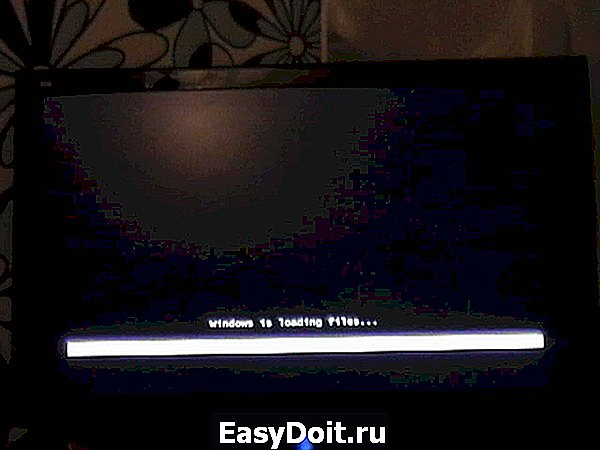
2. Дальше мы с Вами видим экран выбора языка, выбираем нужный нам и жмем “Далее” .
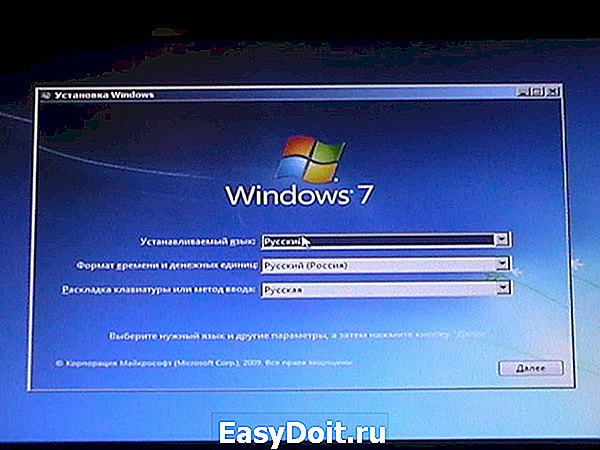
3. После этого, видим вот такую картину, на которой нажимаем “Установить”


4. Дальше внимательно читаем лицензионное соглашение, подтверждаем это галочкой и нажимаем “Далее”

5. На следующем этапе нажимаем “Полная установка”
f1comp.ru
Как установить Windows 7 на компьютер и ноутбук
Как установить Windows — это вопрос, который волнует каждого пользователя компьютера и ноутбука. Помимо обычной любознательности, людьми двигает и практическая сторона этого вопроса.
Каждый знает, что в один прекрасный день Виндовс начнет работать плохо, зависать и глючить. Бывает и так. Вы включили компьютер и видите на черном экране белый текст, вроде этого.

Обычно, в такой ситуации, первое, что приходит в голову, это установить Windows на компьютер заново. А точнее переустановить.
Можно вызвать «компьютерного мастера» по объявлению. Он быстро установит Виндовс на ваш ноутбук. Не беда, что при этом пропал звук, добрый компьютерщик просто забыл установить драйвер аудио. А на следующий день вы обнаружили, что всех ваших фотографий из отпуска тоже нет. И документы куда то делись. Но все это вы обнаружите потом. А сначала он скажет: «Вам нужно было windows 7 установить? Я это сделал. Заплатите за работу».



- Скопируйте все ваши файлы и папки с системного раздела, тоесть с диска C, на другой диск вашего компъютера или ноутбука. Так же все это можно скопировать на флешку или съемный (внешний диск). если у вас только диск С, то читайте эту статью дальше, чтобы узнать о других решениях.
- Желательно заранее подготовить все драйвера для вашего компьютера или ноутбука. Особенно это касается драйвера для сетевой карты. Если вы не позаботитесь об этом, то после того, как у вас будет установлен Windows 7, вы можете оказаться «отрезанными от интернета».

Если у вас только один диск С на компьютере, то вы можете самостоятельно разделить его. Тем самым вы создадите отдельный, независимый диск (точнее раздел), где сможете хранить все свои собственные фото, видео, документы и музыку. Этим вы снизите риск утраты своих файлов, при очередном системном сбое или установке виндовс. Вы можете подробнее узнать об этом здесь, нажимайте.
Разумеется, всё это можно проделать, если у вас есть свободное место на жестком диске. Если места нет, то придется сохранять свои файлы и папки на внешний жесткий диск (при его наличии), или например на флешки.
Нередко, пользователь задаёт себе вопрос:
Какой Windows установить
Здесь нужно сказать, что на сегодняшний день, наиболее популярным среди пользователей остаётся Windows 7. Несмотря на то, что уже два года назад вышел новейший Windows 10. Пока не все спешат переходить на него.
Дело в том, что Windows 7 оказался действительно удачной системой. Пожалуй, самой удачной, после Windows XP, который стал просто бестселлером по всему миру. Но XP скоро исполнится 18 лет. И Майкрософт уже давно отказался от его поддержки. Кроме того, большинство браузеров и других нужных приложений, так же не работают на долгожителе XP должным образом. Они постоянно предлагают обновить систему. Поэтому, рекомендовать к установке Windows XP я бы не стал.
Windows 7 — тоже не молод. Он появился в 2009 году. А это по IT меркам уже возраст. Тем не менее, это быстрая и адекватно работающая ОС. Без проблем справляющаяся с обычной работой, которая нужна подавляющему большинству пользователей ПК и ноутбука. Поэтому Window 7 установить сегодня на компьютер — это вполне оправданное решение.
Что ж, предположим что вы готовы к тому, чтобы установить Windows 7. существуют два главных способа сделать это. Установить Виндовс с диска или с флешки. Вариант с флешкой немного более сложен. К тому же это можно сделать не на любом компьютере. Поэтому начнем с установочного диска. Тем более, что установочный компакт диск не редко есть в комплекте с компьютером или ноутбуком.
Как установить Windows с диска?
Для того, чтобы начать устанавливать Виндовс, нужно загрузиться с установочного диска. Если ваша ОС ещё работает и компьютер загружается, то сделать это можно прямо из Виндовс, включив перезагрузку. Как только экран погаснет, необходимо нажать и удерживать клавишу входа в БИОС. Затем, войдя в BIOS, перейдите в раздел Boot (в старых версиях Advanced boot options) и настройте приоритетной загрузку с дисковода оптических дисков. Сохраняем настройки с помощью клавиши F10 и компьютер начинает загружаться с дисковода.

Если ваша Ось уже не грузится, то загрузиться можно сразу с диска. Для этого вставьте в дисковод диск с Виндовс, и выключите компьютер. Затем включите его и сразу многократно нажимайте на клавишу входа в БИОС. После входа в Bios повторите действия изложенные в абзаце выше. Более подробно о входе в БИОС читайте в этой статье.
Важно! При начале загрузки с диска установки Windows вы увидите на черном экране вот такой белый текст: Press any key to boot from CD or DVD. При его появлении сразу нажмите любую клавишу на клавиатуре, чтобы начать устанавливать Windows 7.
Все тонкости установки Windows 7 с установочного диска рассмотрены в этом видео. Нажимайте и смотрите:
После установки Windows на компьютер или ноутбук, он будет работать в течении 30-ти дней. Это, так называемый, ознакомительный период (режим). В течении этого времени Windows необходимо активировать. Для активации Windows вы можете воспользоваться ключом, который в виде стикера приклеен на системном блоке вашего компьютера, или на нижней поверхности вашего ноутбука.
Чтобы активация прошла успешно, нужно, чтобы версия Windows, с которой вы покупали компьютер или ноутбук, совпадала с версией Windows установленной вами.
Активация Windows имеет свои тонкости, поэтому это тема для отдельной статьи.
Если в этой статье вы нашли много нового. Если большая часть термнов непонятна, то устанавливать Windows вам пока рано. Вам необходим компьютерный ликбез. У меня есть несколько понятных уроков для вас. Сегодня вы можете получить их бесплатно.
У вас до сих пор нет email? Тогда нажимайте кнопку:
gps-pc.ru
Установка Windows 7 с диска на компьютер (ноутбук)

В данной статье хочу сделать небольшое лирическое отступление. Эту статью я пишу одной из самых первых в этом боге. Начинать свой блог я решил написанием нескольких статьей, в которых буду излагать различные варианты установки актуальных на сегодняшний день горячо нами любимых операционных систем семейства windows, прекрасных своей грациозностью продуктов Apple, а также детищ различных сообществ GNU/Linux.
Тематика этой статьи будет целиком посвящена самому простому из возможных способов установки Windows 7 — установки с диска, который содержит дистрибутив операционной системы. Все работы мы разобъем по шагам и будет им чётко следовать. Благодаря этой подробной инструкции каждый сможет все шаги повторить бе особого труда.
Итак, начинаем установку!
Подготовка к установке
Данный раздел будет полезным тем, кто собирается переустановить операционную систему Windows 7. Владельцам «чистых» компьютеров или ноутбуков этот этап можно пропустить, всем остальным следует ознакомиться с данным разделом особо внимательно, чтобы впоследствии радость от новой установки не омрачало горе от потерянных данных, таких как многолетний архив семейного фотоальбома или коллекцию любимых фильмов и музыки.
Прежде всего Вам надлежит подготовить свой компьютер или ноутбук (далее буду говорить просто компьютер) к работе с новым программным обеспечением. Чтобы это сделать, необходимо вспомнить, какая важная для Вас информация хранится на компьютере, затем её нужно скопировать в защищённое на момент установки место. Это может быть флеш-карта, жёсткий диск или любое переносное запоминающее устройство достаточного объема, чтобы сохранить все ваши данные. Искать такие данные нужно на локальном диске Вашего компьютера в папках с фотографиями, моими документами и на рабочем столе. Если Вы опытный пользователь, то для сохранения информации можете использовать свободное пространство второго локального диска, если таковой имеется в системе.
Кроме того, у Вас должен быть под рукой как минимум отдельный носитель с драйвером сетевой карты, а лучше всего — с драйверами всех устройств вашего компьютера. Если у Вас по окончании установки не окажется нужного драйвера, не беда, его можно будет скачать в интернете. А Вот если у Вас не окажется драйвера сетевой карты, то скачать с интернета что-либо не получится и тогда Вам придётся обратиться к друзьям-товарищам за подмогой.
Где взять установочный диск
Допустим Вы уже определились какой язык системы Windows 7 Вам интересен: русский, английский, французский и так далее. Подумать заранее о языке операционной системы Windows 7 заранее — хорошая практика. Вряд ли Вам нужна система с английским языком, если Вы им не владеете. Конечно, в последствии можно будет установить какой угодно язык, но зачем себе сразу усложнять жизнь.
Предлагаю несколько вариантов для поиска образа установочного образа Windows 7.
- Приобретаем Windows 7. При этом Вы получаете лицензионную копию windows, которая не доставит проблем с обновлениями системы, активацией и не содержит нежелального программного обеспечения, которое может быть предустановлено в кастомый образ. Об этом далее. Кроме того, у Вас будет возможность минуя этап обновления до Windows 8, сразу обновиться до Windows 10, при чём совершенно бесплатно.
- OEM поставка диска с Windows 7. Это значит, что установочный диск идет в комплекте вместе с Вашем компьютером или ноутбуком. Преимущество очевидно — ничего не нужно дополнительно приобретать. Минус в том, что обычно такая поставка содержит урезанную версию windows, например, Windows 7 Начальная или Windows 7 Домашняя Базовая.
- Скачать образ Windows 7. Этот способ больше подходит для опытного пользователя, который понимает базовые принципы работы сети интернет на уровне обычного пользователя, способного скачать файл. Скачиваем установочный образ Windows 7 любой интересной нам редакции и записываем его при помощи специально программы для записи дисков. Скачать подобный образ можно на любом известном Вам торрент-трекере или форуме. Крайне нежелательно скачивать кастомные сборки windows — сборки, в которых пользователи изменили на своё усмотрение некоторые особенности операционной системы, например, тематическое оформление или добавили некоторый набор полезных программ.
Помните, установка системы из «чистого» образа пройдёт гораздо предсказуемее для Вас и в последствии будет работать стабильнее. А все дополнительные красивости и уникальные приложения Вы сможете установить самостоятельно. В этом блоге я покажу как это сделать, следите за обновлениями.
Количество и содержимое всех этапов установки никак не зависят от выбранной Вами редакции или языка операционной системы Windows 7. Поэтому пройдя один раз внимательно все шаги установки, Вы сможете их повторить и в другой раз на другом компьютере.
Программы для записи — Alcohol, UltraISO, BurnAware Free, Nero Burning Rom, Clone CD; скачать из можно официальном сайте разработчиков, который без труда находится в интернете. О том как записать образ поговорим далее.
Запись дистрибутива Windows 7 на диск
Скаченный образ Windows 7 необходимо распаковать, если он заархивирован, до вида файла с расширением iso или nrg или dmg или любого другого расширения образа.
Нам понадобиться чистый (новый) диск DVD-R или DVD-RW уже записанный, который мы сможет очистить. Рассказывать о записи диска буду на примере BurnAware Free, разобраться в тонкостях записи других приложения Вам, надеюсь, не составит особого труда.
1. Скачиваем дистрибутив программы с официального сайта burnaware.com.
2. Устанавливаем приложение и запускаем:
3. Нажимаем «Записать ISO»:
4. Далее указываем расположение нашего файла образа на диске локального компьютера:
5. Далее выбираем скорость записи диска. Рекомендую выбирать максимально низкую из возможной для вашего диска. Чем меньше Вы укажете кратность записи, тем дольше по времени займет запись. К примеру средняя продолжительно записи OEM-образа Windows 7 Домашняя Базовая на 4х составит от 15 до 25 минут, в зависимости от вашего DVD-ROMa. Согласитесь, это не такая уж большая трата времени. Зато качество записи будет оптимальным и во время установки подготовленный диск не покажет Вам неприятных сюрпризов.
6. В том же окне выбираем тип диска, в нашем случае DVD 4.7ГБ и нажимаем кнопку «Записать».
После завершения записи получаем сообщение об успешном окончании.
Процесс установки Windows 7
Включаем компьютер и вставляем наш диск с Windows 7 в привод DVD-ROM. Сразу же после старта компьютера зажимаем волшебную комбинацию клавиш выбора загрузочного носителя. Эта комбинация может быть различной для разных производителей компьютера. Вызов Boot Menu можно произвести клавишей F12 или F10 или F9. Для ноутбуков комбинация может быть иной. Наиболее популярные модели приведены в следующей таблице:
| Производитель / устройство | Версия BIOS | Клавиша вызова меню загрузки |
|---|---|---|
| Мат. платы MSI | AMI | F11 |
| Мат. платы Gigabyte | Award | F12 |
| Мат. платы Asus | AMI | F8 |
| Мат. платы Intel | Phoenix-Award | Esc |
| Мат. платы AsRock | AMI | F11 |
| ноутбуки Asus | Esc | |
| ноутбуки Acer | Inside H2O | F12 |
| ноутбуки Acer | Phoenix | F12 |
| ноутбуки Dell | Dell | F12 |
| ноутбуки HP | Esc -> F9 | |
| ноутбуки Lenovo | AMI | F12 |
| ноутбуки Packard Bell | Phoenix Secure Core | F12 |
| ноутбуки Samsung | Phoenix Secure Core | Esc |
| ноутбуки Sony Vaio | Inside H2O | F11 |
| ноутбуки Toshiba | Phoenix | F12 |
| ноутбуки Toshiba | Inside H2O | F12 |
После нажатия комбинации вызова Boot Menu выбираем наш DVD-ROM. Boot Menu как и комбинации клавиш так же могут быть разными, например такими:
Ваша задача выбрать клвишами Вверх и Вниз DVD-устройство. Сделать это достаточно просто, нужно лишь найти среди списка встречающуюся запись DVD.
Если устройство DVD выбрано верно, но после нажатия клавиши Enter вы увидите экран загрузки Windows is loading files.
Далее дожидаетесь окончания загрузки файлов мастера установки Windows и устанавливаете первоначальные языковые параметры. В случае если у Вас образ с русской локализацией, то оставляете все параметры по умолчанию и переходите к следующему шагу, если ваш образ содержит несколько языков, выбираете интересующий и нажимаем Далее.
Для запуска мастера установки нажимаем на кнопку Установить:
Мы подошли к важному шагу — выбор редакции Windows 7. Если ваш диск содержит несколько редакций Windows, но на этом этапе выбираем ту, которую нам нужно установить сейчас. Если Вы приобретали диск или образ с системой Window 7, то важно выбрать ту редакцию, серийный номер которой Вам дали при покупке.
Сам ввод серийного номера в Windows 7 можно выполнить на последних этапах установки. Но можно и не вводить ключ. Для его ввода у Вас будет 30 дней с момента установки системы, т.е. начиная с сегодняшнего дня. Ввести ключ можно будет в свойствах системы (Меню Пуск — Компьютер — Свойства).
Ознакамливаетесь и соглашаетесь с лицензионным соглашением и нажимаете Далее.
В меню выбираем пункт Полная установка:
Далее необходимо выбирать раздел жесткого диска для установки Windows 7. Здесь важно выбрать правильно необходимый раздел установки, учитывая пункт о Подготовке к установке этой статьи. Ведь если вдруг у Вас несколько разделов, и некоторые из них содержат важные для Вас данные, то следует вернуться на самый первый шаг этой статьи и ознакомиться с ним еще раз. Вернуться назад?
Диски ёмкостью более 250 Гб следует делить на 2 и более раздела. К примеру, поделим 250Гб по следующей схеме: 500Гб всего = 100Гб система + 200Гб мультимедиа (фильмы+музыка) + 200 Гб (игры). Ваша схема деления на логические диски может быть совершенно другой. Важно помнить, что отдавать под системы раздел менее 50Гб не целесообразно. В остальном ограничений нет.
Для разбивки и подготовки диска следует нажать Настройка диска:
Хорошая практика — форматировать раздел, на который будет установлена операционная система. Поэтому выбираем раздел с будущей системой на нажимаем Форматировать.
Мастер установки для нашей же безопасности за неразумно удаленные данные честно предупреждает, что вся информация с раздела, который форматируется, будет удалена:
После окончания форматирования нажимаем кнопку Далее и ожидаем окончания установки. В процессе система будет несколько раз перезагружена. Не пугайтесь, это вполне ожидаемая реакция на установку некоторых компонентов ядра система и их настройки.
В среднем процесс установки занимает от 10 до 40 минут в зависимости от компьютера. Далее переходим к последнему этапу.
Настройка параметров системы
Сразу же после установки системы следует ввести имя пользователя и имя компьютера:
Вводим по желанию пароль и подсказку к нему и нажимаем Далее. Если все поля оставить пустыми пароль не будет установлен. Это означает, что при каждой загрузке системы будет автоматически загружаться рабочий стол пользователя, указанного на предыдущем шаге.
На следующем шаге вводим серийный номер, о котором выше шла речь. Повторяю, этот шаг можно пропустить. Если у Вас ноутбук или нетбук с Windows 7, то серийный номер напечатан на его задней крышке:
Дальше необходимо выбрать параметры защиты компьютера. Для большинства случаев использования компьютера советую принять рекомендуемые параметры, которые включают в себя настройки обновлений системы, Internet Explorer и прочее. Далее установите часовой пояс, дату и время. Если операционной системе удалось определить сетевую карту компьютера, то также Вам будет предложено выбрать сетевые параметры расположения. Если Ваш компьютер находится дома, то выбрать следует пункт Домашняя сеть. По окончанию установки должен появиться рабочий стол пользователя.
На этом процесс установки и первоначальной настройки Windows 7 можно считать завершенным.
userello.ru
