Как узнать какие драйвера установлены на компьютере Windows 7
Как узнать какие драйвера установлены на компьютере Windows 7
 Драйверами можно назвать маленькие программки, которые позволяют Ос Windows 7 узнавать оборудование что стоит на вашем компьютере..
Драйверами можно назвать маленькие программки, которые позволяют Ос Windows 7 узнавать оборудование что стоит на вашем компьютере..
Множество драйверов для Windows 7 автоматически устанавливаются самой ОC, поэтому вам не всегда ясно, что за драйвера установлены. Это можно узнать 2-мя способами. Для выбранного вами устройства наиболее лучшим вариантом будет «Диспетчер устройств». А чтобы просмотреть весь список установленных драйверов, используйте утилиту «Информация о системе».
Инструкции
«Диспетчер устройств»
1. Жмем кнопочку меню «Пуск», далее в строчке поиска вбиваем «device manager» (без кавычек).
2. Жмем по небольшому треугольнику слева от категории оборудования, допустим, «Видеокарта», чтобы открылась категорию.
3. Жмем правой кнопочкой мышки по любому оборудованию и нажимаем «Свойства».
4. Жмем по вкладке «Драйвер» в окне свойств, чтобы посмотреть поставщиков драйвера, дату, версию и сигнатуру.
5. Жмем «Детали драйвера» для того чтобы увидеть список файлов драйверов, связанных с данным драйвером.
«Информация о системе»
1. Жмем кнопочку меню «Пуск», далее в строке поиска вбиваем «system» (без кавычек).
2. Когда появится список жмем по «Сведения о системе».
3. нажимаем по значку «+» слева от «Программная среда», чтобы открылась категория.
4.Нажимаем по «Системные драйверы», чтобы показать список всех системных драйверов.
www.dirfreesoft.ru
Как найти и установить драйвер неизвестного устройства
 Вопрос о том, как найти драйвер неизвестного устройства может возникнуть, если в диспетчере устройств Windows 7, 8 или XP у вас отображается такое устройство, и вы не знаете, какой драйвер установить (так как непонятно, для чего именно нужно его искать).
Вопрос о том, как найти драйвер неизвестного устройства может возникнуть, если в диспетчере устройств Windows 7, 8 или XP у вас отображается такое устройство, и вы не знаете, какой драйвер установить (так как непонятно, для чего именно нужно его искать).
В этой инструкции вы найдете подробное объяснение, как найти этот драйвер, скачать и установить его на компьютер. Я рассмотрю два способа — как установить драйвер неизвестного устройства вручную (рекомендую этот вариант) и автоматическую его установку. Чаще всего ситуация с неизвестным устройством возникает на ноутбуках и моноблоках, ввиду того, что на них используются специфические комплектующие.
Как узнать, какой драйвер нужен и скачать его вручную
Главная задача — узнать, какой именно драйвер требуется для неизвестного устройства. Для этого потребуется выполнить следующее:
- Зайдите в диспетчер устройств Windows. Я думаю, вы знаете, как это сделать, но если вдруг нет, то самый быстрый способ — нажать клавиши Windows + R на клавиатуре и ввести devmgmt.msc

- В диспетчере устройств кликните правой кнопкой мыши по неизвестному устройству и нажмите «Свойства».

- В окне свойств перейдите на вкладку «Сведения» и выберите пункт «ИД оборудования» в поле «Свойство».

В ИД оборудования неизвестного устройства самое главное, что нас интересует — это параметры VEN (производитель, Vendor) и DEV (устройство, Device). То есть, из скриншота, получаем VEN_1102&DEV_0011, остальная информация при поиске драйвера нам не потребуется.
После этого, вооружившись этой информацией отправляемся на сайт dev />
В результате у нас будет информация:
- Название устройства
- Производитель оборудования
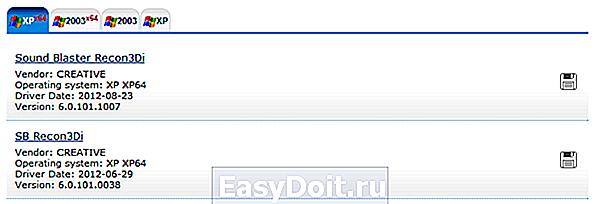
Кроме этого, вы увидите ссылки, позволяющие скачать драйвер, однако я рекомендую скачивать его с официального сайта производителя (к тому же в результатах поиска может не быть драйверов для Windows 8 и Windows 7). Для этого достаточно ввести в поиске Googleили Яндекс производителя и название вашего оборудования или просто зайти на официальный сайт.
Автоматическая установка драйвера неизвестного устройства
Если по какой-то причине вышеописанный вариант кажется вам сложным, вы можете скачать драйвер неизвестного устройства и установить его в автоматическом режиме, с помощью набора драйверов. Отмечу, что для некоторых моделей ноутбуков, моноблоков и просто комплектующих может не сработать, тем не менее, в большинстве случаев установка проходит успешно.
Самый популярный набор драйверов — это DriverPack Solution, который доступен на официальном сайте http://drp.su/ru/
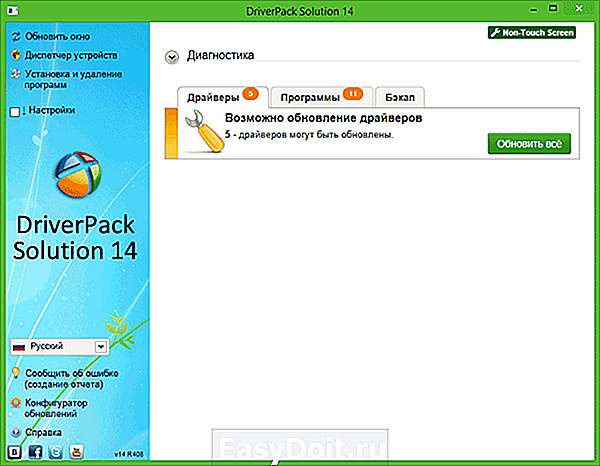
После загрузки останется только запустить DriverPack Solution и программа автоматически определит все необходимые драйвера и установит их (за редкими исключениями). Таким образом, этот способ очень удобен для начинающих пользователей и в тех случаях, когда на компьютере после переустановки Windows нет вообще никаких драйверов.
Кстати, на сайте этой программы вы также можете найти производителя и наименование неизвестного устройства, введя в поиск параметры VEN и DEV.
А вдруг и это будет интересно:
Почему бы не подписаться?
Рассылка новых, иногда интересных и полезных, материалов сайта remontka.pro. Никакой рекламы и бесплатная компьютерная помощь подписчикам от автора. Другие способы подписки (ВК, Одноклассники, Телеграм, Facebook, Twitter, Youtube, Яндекс.Дзен)
05.04.2019 в 15:55
Добрый день! Купила новый жесткий диск на 1 тб, начала ставить винду 7, выдает ошибку: не найдены драйвера для оптических дисков. Что можно сделать? Другого компа нет, перезаписать нет возможности.
05.04.2019 в 20:37
Здравствуйте.
А с какого устройства ставите? Если с флешки, то просто подключите ее к другому разъему USB — не 3.0, а 2.0 (те, которые 3, обычно либо синего цвета, либо имеют рядом значок с двумя буквами S).
25.07.2019 в 18:05
Почему именно 2 драйвера у вас на скрен-е если устройство одно? Что ввести чтоб выдал сайт производителя?
26.07.2019 в 09:49
Драйвер один. Там одно и то же устройство на скриншоте, и параметры нужные нам одни и те же.
А насчет того, что ввести: модель и марку ноутбука + поддержка (если это ноутбук) или модель и марку материнской карты + слово поддержка, если ПК и речь идет о встроенном устройстве.
Примечание: после отправки комментария он не появляется на странице сразу. Всё в порядке — ваше сообщение получено. Ответы на комментарии и их публикация выполняются ежедневно днём, иногда чаще. Возвращайтесь.
remontka.pro
Поиск и установка драйверов на Windows
Краткое описание
Полное руководство как найти и поставить все драйвера на ноутбук или компьютер
Прежде чем начать
- Определение производителей и моделей устройств, для которых необходимо установить драйвера;
- Поиск драйверов для ноутбука или компьютера;
- Установка драйверов.
1. Определение производителей и моделей устройств, для которых необходимо установить драйвера
Чтобы узнать какие устройства установлены в ноутбуке или компьютере, необходимо воспользоваться утилитой Everest (скачать / скачать). Для наших целей вполне подойдет и демо-версия.
Замечание: поскольку утилита Everest уже давно не обновляется, то вместо нее можно использовать AIDA64 (скачать / скачать). AIDA64 имеет практически идентичный интерфейс и разрабатывается той же командой разработчиков, что и Everest.
Запускаем файл, который скачали, устанавливаем и запускаем данную утилиту:

Поскольку это демо-версия программы, нажимаем на ОК.
Чтобы узнать для каких устройств нужно установить драйвера, необходимо перейти на вкладку Устройства -> Устройства Windows:

Справа в окне выводится список всех драйверов в системе. Желтенький вопросительный знак возле имени означает, что система не смогла найти драйверы на устройства. Разворачиваем вкладку:
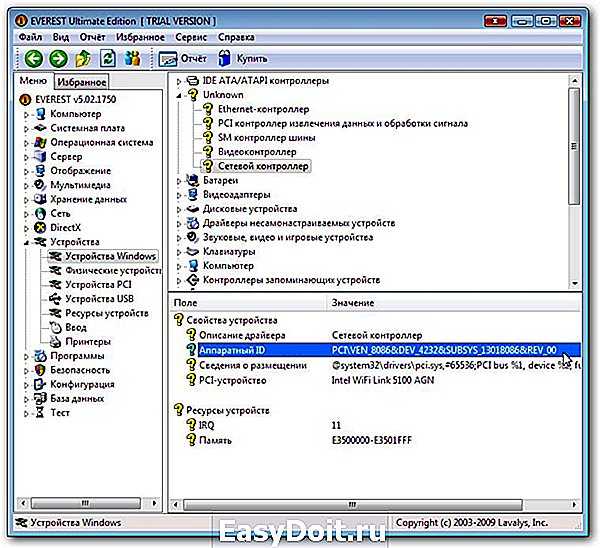
Вверху справа видим список устройств с вопросительными знаками. К ним Windows не смогла найти драйвера.
Теперь нужно определить что то за устройства, кто производитель и что за модель. Как же это сделать?
На самом деле все очень просто: щелкаем по неизвестному устройству:
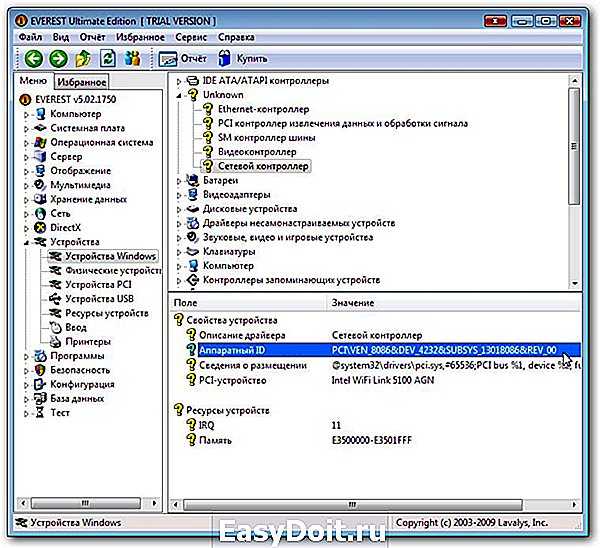
В окне внизу видим информацию по тому устройству. Нас интересует строчка Аппаратный ID с VEN и DEV (на картинке она выделена). Что же особого в той строчке?
У каждого устройства, будь то видеокарта, мышка или ИК-порт, есть два четырехзначных номера. Первый номер (VEN или VID) является кодом производителя. На картинке это 8086, что соответствует Intel. Второй номер (DEV или PID) определяет модель устройства, которую выпускает тот производитель. На картинке это 4232, что соответствует Wi-Fi адаптеру 5100 AGN от Intel.
Если программе Everest известно это устройство, то она по кодам VEN и DEV его определяет и пишет внизу название:
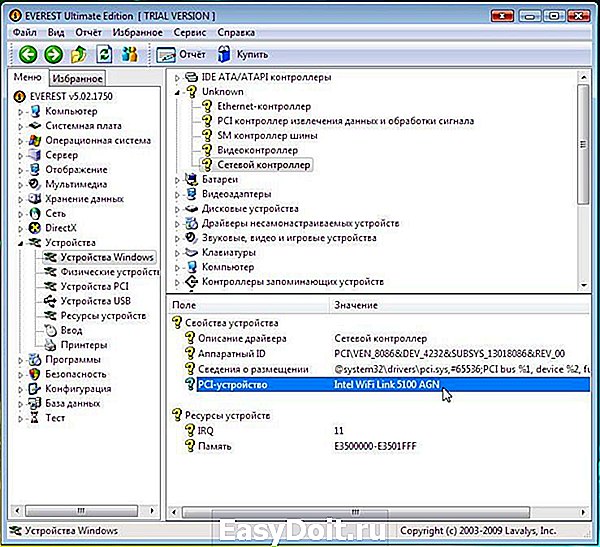
Как видим, программа так и указала, что это Intel Wi-Fi Link 5100 AGN.
Такую операцию нужно проделать для всех неизвестных устройств. Нужно просто на бумажке выписать их производителя и модель или строку с VEN/DEV кодом.
Важное замечание: если у вас все же не получилось узнать что за оборудование установлено, то есть еще один способ. Суть сводится к записи дистрибутива Ubuntu на диск, загрузки с него и ввода в терминале команд lsusb и lspci. Подробней эта процедура описана в данных руководствах: Быстрая диагностика неисправностей ноутбука и Поиск и установка драйвера для веб-камеры.
В результате у вас должен быть список названий и моделей устройств, для которых нужно найти и установить драйвера. Теперь можно переходить к следующему этапу.
2. Поиск драйверов для ноутбука или компьютера
Когда вы закончили выписывать производителей и модели устройств или строки с VEN/DEV или VID/PID кодами, можно приступать к поиску драйверов.
Важное замечание: Если у вас ноутбук производства Acer, то все драйвера вы можете найти здесь: драйвера для ноутбуков Acer. Если у вас ноутбук производства Asus, то поиск драйвера стоит начать с данного раздела сайта: Драйвера для ноутбуков Asus. Для владельцев ноутбуков Lenovo тоже есть отдельный раздел: Драйвера для ноутбуков Lenovo. Если же у вас другой ноутбук или компьютер, то вам стоит обратится в соответствующий раздел форума.
Драйвера и программы для вашего ноутбука или компьютера вы можете найти воспользовавшись данными темами форума:
- Общая тема по поиску драйверов: Решение проблем с поиском и установкой драйверов;
- Драйверы для видеокарты вы можете найти в данной теме форума: Решение проблем с драйверами на видеокарту. Перед тем как обращаться в тему, рекомендуется ознакомиться с руководством: Установка драйверов для видеокарт. Сэкономите себе время.;
- Решение проблем и поиск драйверов для звуковой карты: Решение проблем с драйверами для звуковой карты;
- Драйверы для сетевых карт и Wi-Fi адаптеров стоит искать с помощью данной темы: Решение проблем с драйверами для сетевой карты и Wi-Fi;
- С вопросами по Bluetooth обращаемся сюда: Решение проблем с драйверами и работой Bluetooth-адаптера;
- Web-камеры обсуждаются здесь: Решение проблем с Web-камерами. По драйверам для веб-камер также есть руководство: Поиск и установка драйвера для веб-камеры;
- Различные фирменные утилиты обсуждаются здесь: Проблемы с дополнительным ПО, Описание утилит для ноутбуков Samsung, Описание и решение проблем с работой фирменных утилит Lenovo и Описание драйверов и утилит для ноутбуков Asus.
В сообщении обязательно указываем значения DEV/VEN или VID/PID кодов устройств, которые вы узнали с помощью данного руководства, операционную систему, модель ноутбука, а также как устройство отображается в Диспетчере устройств.
Набор необходимых программ для ноутбука с кратким описанием вы можете найти здесь: Подборка необходимых бесплатных программ.
3. Установка драйверов
Установку драйверов стоит начинать с драйвера чипсета и видеокарты. Для одной и той же модели ноутбука чипсет обычно тот же, но вот видеокарты могут отличатся от конфигурации к конфигурации. Какая именно видеокарта установлена можно узнать с помощью Everest:
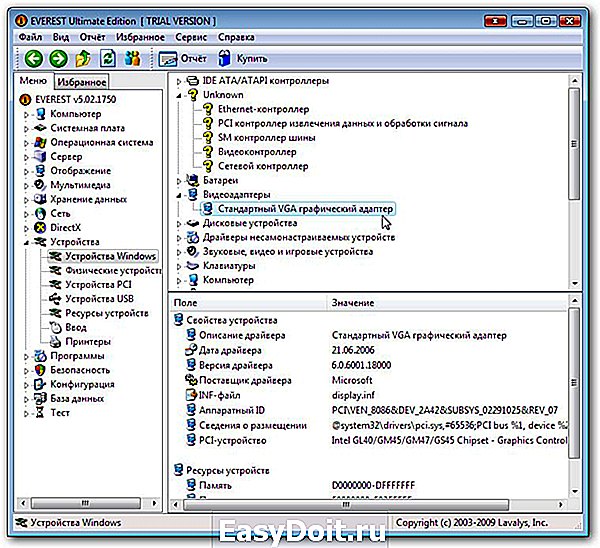
Как видим в строке PCI-устройство указано, что видеокарта от Intel. Если проанализировать VEN и DEV коды в строке Аппаратный ID можно прийти к такому же выводу. Логично, что для видеокарты Intel нужны соответствующие драйвера. Драйвера для видеокарт вы можете найти данной теме форума: Решение проблем с драйверами на видеокарту.
После чипсета и видеокарты можно устанавливать драйвера для звуковой карты, Wi-Fi адаптера и других устройств. Драйвера для сетевой карты и Wi-Fi адаптера вы можете найти в данной теме форума: Решение проблем с драйверами для сетевой карты и Wi-Fi, а драйвера на звук вы можете найти здесь: Решение проблем с драйверами для звуковой карты. Драйвера для Bluetooth адаптера можно поискать здесь:Решение проблем с драйверами и работой Bluetooth-адаптера, а Web-камеры обсуждаются здесь: Решение проблем с Web-камерами. За остальными драйверами вам стоит обращаться сюда: Решение проблем с поиском и установкой драйверов.
Важные замечания по установке драйверов:
- драйвера на модем (если есть) ставить нужно после драйверов на звуковую карту;
- драйвера для Web-камер, TV-тюнеров, сканеров отпечатков пальцев, Bluetooth-адаптеров ставятся обычно в два этапа: сначала устанавливается драйвер на устройство, а потом ставится сама программа для работы с тем устройством. Как примерно происходит установка драйвера на устройство можно почитать здесь: Поиск и установка драйвера для веб-камеры;
- Драйвера на тачпад ставить нужно. Вместе с ним устанавливаются драйвера для работы некоторых кнопок;
- Драйвера на картридер ставить тоже нужно. Зачастую в Windows их нет;
- В поиске и установке драйверов может помочь Windows Update (обновление Windows)
Важное замечание: кроме самих драйверов зачастую необходимо установить утилиту для дополнительных кнопок и сочетаний с Fn. У каждого производителя она своя. Для Acer это Launch Manager, для HP — Quick Launch Buttons, для Asus — ATK Hotkey Utility (она содержится в пакете ATK Package) и т.д. Без этих утилит может не работать регулировка звука, яркости, включение/отключение беспроводных модулей и прочие кнопки. Данные утилиты можно найти в этой теме форума: Проблемы с дополнительным ПО. По установке утилит на ноутбуки Asus есть отдельное руководство: Установка драйверов и утилит на ноутбуки Asus. Не забываем также об оптимизации Windows (Оптимизация Windows) и о программах — Подборка необходимых бесплатных программ.
Если у вас возникнут вопросы по материалу, который изложен выше, то стоит сначала ознакомиться с ответами на частые вопросы, а потом задавать вопрос на форуме.
Все замечания и предложения по самой статье вы можете высказать через данную контактную форму: отправить e-mail автору. Прошу заметить, что если у вас что-то не получается, то спрашивать стоит только на форуме. Подобного рода электронные письма будут проигнорированы.
С уважением, автор материала — Тониевич Андрей. Публикация данного материала на других ресурсах разрешаются исключительно со ссылкой на источник и с указанием автора.
Полные наборы драйверов для различных ноутбуков, нетбуков и компьютеров для операционных систем Windows XP, Windows Vista и Windows 7, инструкции по их установке, а также другая не менее важная информация.
Описание способа проверки работоспособности веб-камеры, а также инструкции как установить драйвер для нее.
Описание где достать и как установить самый свежий драйвер на видеокарту ноутбука от nVidia
Детальное описание как установить на ноутбук видеодрайвер от ATI
notebookclub.org
Как узнать видеокарту своего компьютера на Windows
Перед тем, как приобрести видеоплату, следует проверить то, насколько она соответствует возможностям вашего ПК. Если ваш компьютер ограничен в быстродействии, и объем его памяти не очень большой, то новая видеокарта не сможет работать в полную силу.
Что это такое?
Видеокарта – это устройство, которое преобразует изображение из памяти компьютера в видеосигнал монитора. Как правило, она представляет плату расширения, которую вставляют в специальный, предназначенный для нее разъем на материнской плате.
Иногда, она бывает интегрированной в саму материнскую плату. Имеет встроенный графический процессор (GP), он занимается обработкой информации. В общем, это устройство, которое выводит графическую информацию на дисплей компьютера.
У современных видеоадаптеров есть:
- процессор;
- своя память;
- охлаждающее устройство;
- питание.
Важно! От того, какую мощность и объем памяти имеет карта, зависит то, какого уровня графическую информацию она сможет обрабатывать.
Зачем нужно определять карту:
- у трехмерных игр высокие технические требования. Они попросту не запустятся, при их несоответствии. Правда, здесь важна еще и мощная оперативная память компьютера;
- для запуска HD фильмов высокого качества, также есть свои требования, если у вас параметры слабее, фильмы не запустятся;
- для работы с приложениями, для которых качество графики не имеет особого значения, будет вполне достаточно имеющихся функций встроенных в систему.
То есть, узнать видеокарту в компьютере нужно для того, чтоб понять отвечают ваши параметры, требованиям приложения или нет. В любом случае, у вас всегда есть возможность легко определить модель своей видеокарты, вне зависимости от того, какая ОС у вас установлена.
Видео: какая видеокарта установлена
Способы определения карты для Windows
Сделать это можно при наличии документации на компьютер, т.к. там можно посмотреть все его составляющие. Если документация потеряна, но операционная система установлена, то эти сведения могут быть доступны через реестр и конфигурационные файлы. (Сам по себе реестр представляет из себя базу данных ОС, в которой содержатся конфигурационные сведения.)
Но помните, некорректно внесенные в реестр данные могут привести к сбою в работе системы!
Панель управления
Для использования данного метода необходимо:

Если же, вместо имени в «Диспетчере устройств» написано «стандартный VGA графический адаптер», то система сама при установке не смогла определить вашу карту, а точнее ее модель и название, или определила, но не нашла нужного драйвера. В связи с чем, она установила стандартный видеодрайвер, с которым ваша карта может работать, но при этом не будут использованы все ее функции.
Не знаете, как настроить ADSL модем? Читайте тут.
Чтобы они стали доступны, вам нужно (если отсутствует или потерян диск с драйверами) найти их в интернете, скачать и установить драйвер именно для вашего адаптера. Если есть диск, отлично, устанавливаем с него, после чего в диспетчере устройств, это имя будет отображаться, и карта будет полноценно работать.
Для того чтобы, определить какой же именно драйвер нужно установить рекомендуем использовать специальные программы (об этом читайте ниже).
Другой способ:
-
нажмите меню «Пуск»;

Фото: окно панели управления

Фото: Свойства экрана
Командная строка
Продвинутые пользователи ПК, смогут быстро получить информацию, используя данный способ. Он довольно таки результативный и быстрый.
Внимание! Данный способ не рекомендован для новичков в сфере компьютеров.
Информация о компьютере также доступна через командную строку:
- нажмите в главном меню «Пуск»;
- выберите «Выполнить», или нажмите сочетание клавиш Windows + R (на клавиатуре клавиша «Windows» может обозначаться эмблемой Windows – развивающимся флажком, разделенным на 4 части);

Фото: вкладка Выполнить
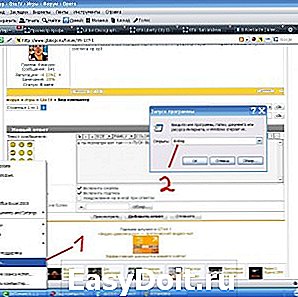
Фото: ввод запроса dxdiag
В этих вкладках вы найдете необходимую информацию о системе и вашем видеоадаптере.
Контекстное меню экрана
Это еще один способ узнать модель своей карты.
Алгоритм действий:
-
кликнете правой кнопкой мыши на пустом месте Рабочего стола. Так вы вызовете контекстное меню;

Фото: путь Свойства — Параметры
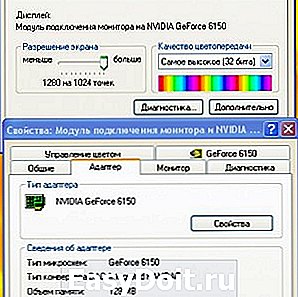
Фото: Дополнительные параметры
Системой будет выведено окно, в нем будет указана модель видеокарты.
Мой компьютер
Где находиться ярлык «Мой компьютер» и как он выглядит, знает даже новичок. Поэтому данный путь используют многие пользователи.

Фото: ярлык Мой компьютер
Выполнив пошаговую инструкцию, можно легко получить необходимую информацию:
- на рабочем столе нажать на значок «Мой компьютер» (щелкните по нему правой кнопкой мыши);
- затем выбрать «Свойства»;

Фото: вкладка Оборудование

Фото: окно Диспетчера устройств
Как правило, если даже диск с ценным драйвером потерян, то при установке ОС, этот драйвер определяется. Современные установки систем имеют встроенный комплект драйверов для различных устройств, при этом они сами, очень часто автоматически, подбирают и устанавливают нужные драйвера.
С помощью программы Everest
Как вы уже поняли, наиболее удобным и профессиональным способом определения установленного на компьютере оборудования, является использование специальных программ. Такой программой является EVEREST.
Алгоритм ее использования очень прост:
- установите и откройте программу;
- перейдите на вкладку «Меню»;
- там выберите «Устройства – УстройстваWindows»;
Как узнать видеокарту своего компьютера, если не установлен драйвер?
Все приведенные выше способы действий могут быть полезны, если у вас имеется установленный видеодрайвер, и видеоадаптер может быть определен системой. А как быть, когда вы уже переустановили Windows, или драйвер был удален? Как узнать какая видеокарта стоит на компьютере в этом случае?
Здесь вам на помощь придут разные полезные утилиты. Хорошая небольшая программа, рассчитанная на работу именно с графическими адаптерами – Gpu-Z.Узнать модель карты своего компьютера программа Gpu-Z поможет вам буквально в одно нажатие мыши.
Как подключить 4g модем от Мегафон? Узнай тут.
Настройка роутера и модема ADSL, читать в статье .
Также в этом поможет программа PC Wizard 2008. Она является бесплатной, есть portable-версия и русскоязычный интерфейс. Кроме того, она имеет функцию, позволяющую сохранять подробный отчет о конфигурации в таблицу HTML, которая не займет много места.
Все эти программы дают наиболее полную и детальную информацию не только о конкретной видеокарте, но и о системе в целом. Способов определения модели и возможностей своего видеоадаптера множество. Каждый выбирает подходящий. Более того, если драйвера не определились, можно использовать специальную утилиту, которая выдаст все параметры.
proremontpk.ru



