Как включить или отключить аппаратное ускорение на Windows 7
Как включить или отключить аппаратное ускорение на Windows 7?

Что такое аппаратное ускорение? Под этим словосочетанием в данном случае понимают применение аппаратного обеспечения для выполнения некоторых функций быстрее по сравнению с выполнением программ процессором общего назначения. Иными словами, аппаратное ускорение применяется для улучшения производительности, которое позволяет аппаратному обеспечению быть гораздо быстрее, чем программное.
Если говорить о Windows 7, то по умолчанию на данной операционной системе аппаратное ускорение уже включено, поэтому вам включать его не требуется. Однако в отдельных случаях пользователи утверждают, что у них возникают проблемы с играми (взять те же всеми любимые «танки») именно из-за отключенного аппаратного ускорения.
На самом деле это ошибочное мнение. Проблема связана не самим аппаратным ускорением, а либо с DirectX, который необходим для запуска большинства игр, либо же с драйвером видеокарты — он может быть устаревшим, либо поврежденным.
В общем, если у вас возникла ошибка, например, Application has failed to start because DirectX hardware acceleration is not available or is turned off, это не значит, что вам нужно включить аппаратное ускорение. Оно и так включено. А вот обновить DirectX и драйвера карты как минимум необходимо.
Итак, Для начала нужно скачать DirectX. Для этого идем на официальный сайт компании Microsoft и скачиваем там утилиту. Если не можете найти, введите слово DirectX в поисковике и пройдите по ссылке на официальный сайт (с других ресурсов качать строго не рекомендую), скачиваете на компьютер загрузочный ярлык и устанавливаете. Если нужно перезагрузить компьютер, сделайте это. Можете проверить игру, она должна заработать. Кстати, указанная выше ошибка чаще всего возникает при запуске World of Tanks.
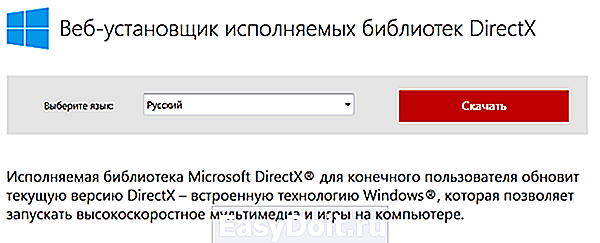
Если это вам почему-то не помогло, не унываем. Теперь нужно обновить драйвера для видеокарты. Как это сделать? Существует несколько различных способов. Например, если вы используете видеокарту NVidia, то можете зайти на официальный сайт компании и скачать последние драйвера оттуда. Фишка в том, что на сайте можно найти бета-версию драйверов, которые, правда, устанавливать все же не рекомендуется — только на свой страх и риск. Если же вы просто хотите обновить драйвера до последней версии, то сделайте это с помощью ПО прямо с компьютера. Например, для ATI Radeon это можно сделать с помощью программы Catalyst Control Center (ее значок находится в трее).

Теперь-то точно никаких проблем возникнуть не должно.
Как отключить аппаратное ускорение?
В большинстве случаев отключение аппаратного ускорения пользователем будет выключено. Тем не менее, некоторые видеокарты поддерживают такую функцию.
Зайдите на рабочий стол и нажмите на правую кнопку мыши. Выберите пункт «Разрешение экрана». Перед вами появится окно с настройкой экрана. Здесь вы можете увидеть название своего монитора, разрешение, ориентацию и т.д. Нас же интересует кнопочка «Дополнительные параметры». Нажимаем на нее.

Теперь откроются свойства монитора и видеокарты. Выберите вкладку «Диагностика» и посмотрите на кнопку «Изменить параметры». Если она активная, нажмите на нее и сможете отключить аппаратное ускорения с помощью ползунка. У меня кнопка не активна, соответственно, я ничего сделать не могу.
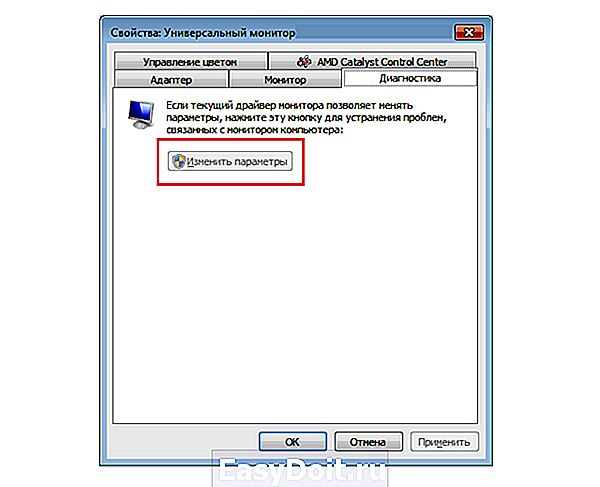
Свои вопросы задавайте с помощью комментариев.
fulltienich.com
Как включить аппаратное ускорение на Виндовс 7
· Published Декабрь 9, 2018 · Updated Декабрь 9, 2018
Часто бывают случаи, когда загружая определенную программу и открывая ее, система выдает ошибку об, отключенном Аппаратном ускорении. Это не означает, что оно выключено, просто система может выдавать ошибку по причинам, не связанным с ускорением.
Что такое аппаратное ускорение и для чего оно нужно
Функция аппаратного ускорения заключается в распределении потенциала работы компьютера. По-другому говоря, если существуют программы, которые лучше переложить на работу видеокарты, освободив дополнительные силы процессора, необходимо это сделать, включив аппаратное ускорение. Это обеспечит быстродействие компьютера. Функция может пригодится при запуске игр на компьютере, потенциал которых, зависит от видеокарты.
Основные причины отключенного аппаратного ускорения
Выплывающая ошибка вызвана несовместимостью системы с требованиями программы, выдающей сообщение об ошибке. Такое происходит по причинам:
- видеокарта устарела и требует замены;
- полетели драйвера при установке Windows 7 или не обновлялись вовсе;
- в библиотеках DirectX отсутствует файл для запуска приложения.
Устаревшее «железо»
Драйвера на видеокарты, особенно на старых лептопах, должны обновляться постоянно. Если функция постоянного обновление отключена на компьютере, то при наличии драйвера не факт, что он будет соответствовать требованиям определенной программы. К сожалению Виндовс 7 не владеет драйверами на все виды видеокарты, необходимо знать конкретную модель своего лептопа и, исходя из этого, подбирать обновление.
Неактуальные драйвера
Оперативная система должна постоянно обновляться, чтобы соответствовать постоянно меняющимся требованиям разработчиков программ. Многие пользователи намеренно отключают функцию обновления системы и, в нужный момент, оказывается, что система устарела и не поддерживает многие программы.
Проблемы с DirectX
Установка и открытие программ напрямую связанна с работой библиотеки DirectX, содержащей .dll файлы, отвечающие за графические эффекты. Суть проблемы состоит в повреждении библиотеки и потери файлов, либо при установке присутствовали ошибки, и файлы не установились. В этом случае программа не запускается, или выдает ошибку об отключенном аппаратном ускорении.
Как включить аппаратное ускорение в Виндовс 7?
Поправить положение можно без замены оборудования и видеокарты. Надо определить причину, и действовать согласно инструкции. Следует узнать активно ли аппаратное ускорение на Виндовс 7. На рабочем столе открыть Разрешение экрана, используя Дополнительные параметры, нажать Диагностику. Если функция работает, кнопка Изменить параметры будет заблокирована. Если она активна, нужно ее нажать и потянуть мышкой вправо. Тогда аппаратное ускорение включится. Операцию нужно повторить, переустановив драйвера.
Установка драйверов
Для нормальной работы компьютера, необходимо настроить постоянное обновление системы. Для windows 7 нужно зайти в Пуск — Панель управления – Система и безопасность – Центр обновления Windows — Проверить обновления — Установить обновления.
Для установления давности драйверов видеокарты, заходим в Пуск, открываем Панель управления, воспользовавшись поиском, находим Диспетчер устройств – Видеоадаптеры – Свойства (выплывшего адаптера) – Драйвер – Дата разработки. Дата укажет срок давности адаптера. Если необходимо обновление — нажать вкладку Обновить. Сделать это можно автоматически или вручную. Для самостоятельной установки следует зайти на сайт разработчика конкретной видеокарты и скачать новые драйвера.
Обновление DirectX
DirectX можно обновить, переустановив на компьютер обновленный пакет с официального сайта Microsoft. Скачивая со сторонних софт сайтов, можно попасть на битую версию. После переустановки, недостающие файлы .dll дополнятся, и программа аппаратное ускорение должна активироваться.
После установки библиотеки, нужно проверить появилась ли функция. Следует нажать Пуск – Выполнить – вбить в строку dxdiag – Экран – Возможности DirectX. Три позиции должны быть включенными.
Что делать, если ничего не помогло
Если не один из вариантов не сработал, и обновленные драйвера не возродили систему, то скорее всего придется переустановить полностью Виндовс, скачав его с официального сайта Майкрософт и там же подобрать драйвера.
droidov.com
Инструкция по включению аппаратного ускорения в Windows 7
Все устройства в компьютере изначально работают не на полную мощность и её можно повысить. Один из способов ускорить работу ОС – включить аппаратное ускорение Windows, в частности «семёрки». Функция позволяет увеличить производительность системы за счёт оптимизации работы видеокарты и процессора. Также ускорение помогает улучшить качество изображения на экране.
Для чего используется аппаратное ускорение?
Аппаратное ускорение Windows 7 применяется для повышения скорости работы операционной системы и её обработки процессов. Особенно часто данное ускорение применяется при необходимости запуска ресурсоёмких процессов, вроде игр или графических редакторов.

На практике не слишком ясно, что же конкретно делает эта функция. Чтобы понимать её особенности, нужно разобраться в принципе действия. Работает ускорение по простому алгоритму – перераспределяет нагрузку между процессором и видеокартой. Таким образом при чрезмерной нагрузке на процессор, часть задач может обработать видеокарта, уменьшая время отклика программы. Аналогично происходит при загрузке видеокарты. Если есть свободные ресурсы на ЦП и видеокарте, на устройства отправляются те данные, которые они могут быстрее обработать.
Функция доступна владельцам практически всех версий Виндовс и на «семёрке» она есть. Особых требований к её включению не существует, подойдёт любой компьютер: ноутбук или стационарный ПК. Комплектация устройств также не имеет ключевого значения, даже на мощных ПК аппаратное ускорение позволяет обрабатывать данные быстрее.
Причины, по которым функция может быть отключена
Самая главная причина, что не работает аппаратное ускорение Виндовс 7 – его раньше никто не включил. По умолчанию система не активирует эту функцию. Если её вручную никогда не запускали, она работать не будет. Подобная ситуация касается только старых моделей видеокарт. Новые видеоадаптеры при установке правильных драйверов сразу работают с ускорением.
Ещё к вероятным причинам отключения относятся неактуальные видеодрайвера и старая версия DirectX.
Определить активно ли аппаратное ускорение или нет довольно просто опытному пользователю по производительности системы. Если Windows работает медленно с ресурсоёмкими приложениями, скорее всего функция ускорения отключена.
Чтобы не гадать включено ускорение или нет, можно посмотреть оценку производительности Виндовс:
- Нажать на меню «Пуск», сделать клик ПКМ по «Мой компьютер» и выбрать опцию «Свойства».
- На новой странице запустить оценку производительности ПК с помощью кнопки «Оценка».

- Если система дала низкий бал производительности в сфере графики, ускорение отключено.
Ещё один способ – нажать Win + R и ввести dxdiag. В новом окне в графе «Возможности DirectX» отображается активно ли ускорение или нет.
Способ, позволяющий включить аппаратное ускорение
Если функция автоматически не активировалась, есть один простой и рабочий способ включить аппаратное ускорение Windows 7, который не требует установки дополнительных программ.
Аппаратное ускорение как включить:
- Выполнить клик ПКМ по рабочему столу и выбрать «Разрешение экрана».
- В графе «Настройки экрана» следует нажать на ссылку «Дополнительные параметры».
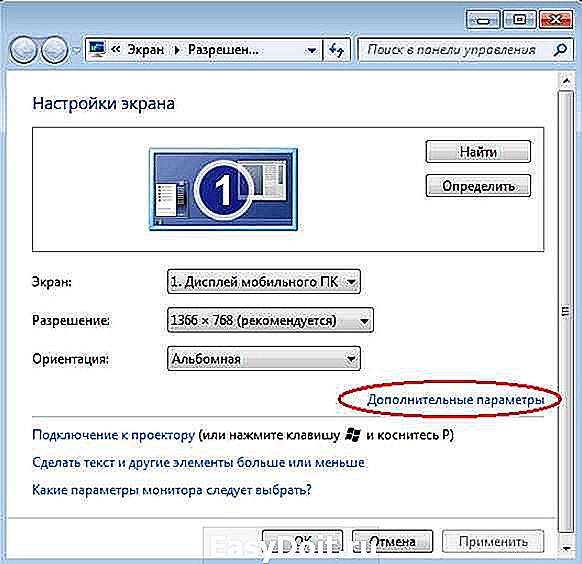
- Перейти на страницу «Диагностика».
- Нажать на кнопку «Изменить параметры».
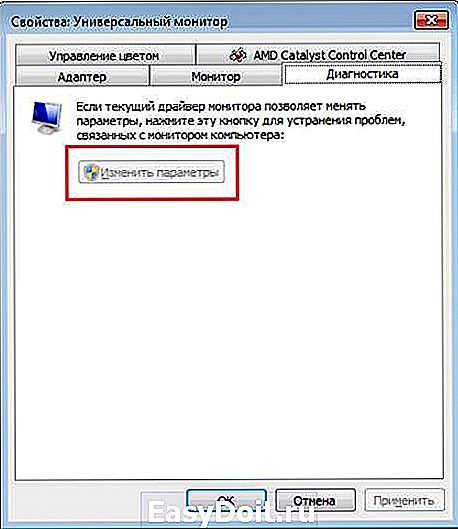
- С помощью ползунка установить степень ускорения.
Часто бывает, что кнопка «Изменить параметры» выключена, её нельзя нажать. В таком случае всё уже работает и дополнительных действий не нужно.
Что делать, если не получается включить аппаратное ускорение на Виндовс 7?
Иногда в системе функция вовсе недоступна, из-за чего её невозможно включить. Тому причины – устаревшее ПО. Для включения аппаратного ускорения нужно иметь актуальную версию DirectX и видеодрайверов.
Обновление DirectX
Порой причина не в старом DirectX, а в конкретных файлах платформы были утеряны или повреждены. И в случае с неактуальной версией, и в случае с битыми файлами решение одно – установка DirectX заново.
Как поставить DirectX:
- Перейти на страницу загрузки DirectX с сайта Microsoft.
- Запустить полученный онлайн-установщик. Он подберёт подходящую версию приложения, скачает его с сети и установит в системе.
Установка необходимых драйверов
Обновление видеодрайверов помогает не только включить ускорение, но и повысить производительность видеокарты. Рекомендуется своевременно обновлять графические драйверы.
- Нажать на кнопку «Пуск», кликнуть ПКМ на «Мой компьютер» и выбрать «Свойства».
- Перейти на страницу «Диспетчер устройств».
- Раскрыть список «Видеоадаптеры».

- Сделать клик ПКМ по модели дискретной видеокарты и выбрать «Обновить драйверы…».

- Выбрать «Автоматический поиск обновлённых драйверов».

Альтернативный способ обновиться – перейти на оф сайт производителя видеокарты и скачать новый драйвер под установленную модель видеоадаптера.
После устранения проблем с драйверами появится возможность активировать аппаратное ускорение на «семёрке». Может быть и такое, что никаких сбоев не появится и ускорение активируется сразу. После включения функции пользователь должен ощутить существенный прирост производительности системы, особенно при запуске игр.
Если у Вас остались вопросы по теме «Инструкция по включению аппаратного ускорения в Windows 7», то можете задать их в комментария
tvoykomputer.ru
Как включить аппаратное ускорение в Windows 7 пошагово?
Многие интересуются, как включить аппаратное ускорение на Windows 7. В этой статье дается подробная инструкция по этому процессу, а также масса полезных советов и рекомендаций.
- Компьютер
- Клавиатура
- Мышь
Многих активных пользователей онлайн игр (особенно «танчиков») беспокоит вопрос о том, как включить аппаратное ускорение в Windows 7. Подобная функция применяется для распределения работы над содержимым между центральным и графическим процессорами. Дело в том, что с некоторыми функциями графический процессора справляется быстрее своего центрального собрата. Например, ГП более успешно воспроизводит и обрабатывает высококачественное видео (формата blue ray и т. п. ) . Чаще всего ускорение включается автоматически драйвером. Но в некоторых типах видеокарт отсутствует функция автоматического включения и возникает необходимость включить ускорение вручную.
Некоторые неопытные пользователи сознательно не включают функцию ускорения, беспокоясь за целостность и безопасность видеокарты. На самом деле аппаратное ускорение никоим образом не может навредить видеокарте. Простыми словами, при включении ускорения происходит рациональное распределение обязанности между двумя процессорами, не более того. Можно совершенно спокойно устанавливать настройки на ускорение на постоянной основе. В случае выбора полного аппаратного ускорения нагрузка с центрального процессора полностью не уходит. Все равно он остается задействованным в работе с носителем, воспроизведении звука и декодировании. Процесс включения ускорения не представляет собой ничего сложного, следую инструкциям с этой задачей справится любой начинающий пользователь.
В очень редких случаях может возникнуть проблема с включением аппаратного ускорения. В этом случае необходимо обновить драйвера на видео либо обновить видеоадаптер. Подробное описание как включить аппаратное ускорение на Windows 7. Для включения этой функции необходимо нажать на иконку Пуск (найти ее можно в левом нижнем углу панели инструментов) клавишей мыши и в правой части выпавшего списка выбрать строку Панель управления. На ней тоже нужно совершить одно нажатие левой кнопкой мышки. Вниманию пользователя должно открыться окно под названием «Настройка параметров компьютера». Среди большого количества ярлыков необходимо найти элемент под названием «Экран», навести на него курсор и еще раз нажать левую клавишу мыши. Чаще всего этот элемент находится в самом низу окошка.
После этого откроется очередное окно. В левом столбце (на серо-синем фоне) нужно найти строку под названием «Настройка параметров экрана» и нажать на нее левой клавишей мышки. В очередном открывшемся окне нужно найти строку (чаще всего она выполнена шрифтом синего цвета) «Дополнительные параметры». В открывшемся диалоговом окне следует перейти на вкладку «Диагностика». Следующим шагом является нажатие на кнопку «Изменить параметры» левой клавишей мышки. Вниманию пользователя откроется диалоговое окно с изображенным движком. Его нужно переместить вправо, в самое крайнее положение и нажать на кнопку «Ок». Возможно, придется подтвердить правомерность действий согласием администратора данного компьютера (чаще всего это и есть пользователь компьютера собственной персоной) .
Для того чтобы изменения в плане аппаратного ускорения подействовали, требуется полностью перезагрузить компьютер. Перезагрузка выполняется нажатием левой клавиши мыши на значок Пуск, далее следует нажатие кнопки в виде треугольника после надписи «Завершение работы». В выпавшем меню нужно выбрать параметр — «Перезагрузка». В редких случаях особенности видеокарты могут не поддерживать возможности манипуляций с аппаратным ускорением. Кроме того, как включить аппаратное ускорение на Виндовс 7, существует и функция его выключения. Способ тоже чрезвычайно простой и не требующий специфических умений. Для отключения функции ускорения необходимо правой клавишей мышки нажать на пустом пространстве рабочего стола.
В результате должно появиться меню, в котором нужно опустить глаза на последнюю строчку. Называется она «Персонализация», на эту строку нужно нажать левой кнопкой мыши. В результате произойдет открытие окна под названием «Параметры дисплея». Дальше нужно нажать на клавишу под названием «Дополнительно». Следующий этап – переход на вкладку «Диагностика». После этого необходимо нажать мышкой на строку под названием «Настройка». Если видеокарта не располагает функцией минимизации аппаратного ускорения, кнопка будет неактивной (нажать ее будет невозможно) . Причина может быть и в том, что восьмая версия виндовс не позволяет уменьшить ускорение. Такая функция была доступна в предыдущих версиях.
Если видеокарта поддерживает изменение уровня аппаратного ускорения, необходимо подтвердить свои намерения в диалоговом окне нажатием клавиши ОК. Дальше необходимо вручную выбрать такой уровень ускорения, который будет работать оптимально с наименьшим количеством ошибок (или вообще без них) . Лучше всего несколько раз перемещать ползунок вправо и влево и сравнивать полученные результаты. Может возникнуть необходимость несколько раз протестировать данную программу, пока проблемы и ошибки не исчезнут совсем. Для того, чтобы было возможно тестирование программы, после каждого изменения положения рычажка необходимо выполнять перезагрузку компьютера.
Совершая подобные действия можно как выбрать полное аппаратное ускорение, так и минимизировать это значение. В некоторых случаях возможность включения аппаратного ускорения предусмотрена в настройках мультимедийного проигрывателя, через который и происходит воспроизведение графических изображений.
uznay-kak.ru
