Как включить сетевую карту в биос
Как включить сетевую карту в биос?
Если на вашем компьютере возникли проблемы с определением сетевого адаптера или другими словами сетевой карты, то первое, с чего стоит начать решать данную проблему это проверить включена ли она в настройках BIOS. Также данная статья будет полезна тем, кто планирует установку внешней сетевой карты, а встроенную в материнскую плату отключить.
Далее будут рассмотрены варианты включения и выключения сетевой карты в Ami, Award и Uefi bios.
Как войти в настройки BIOS читаем здесь
Включение/выключение сетевой карты в Ami Bios
После входа в настройки БИОС перед вами отобразиться главное меню. В нем нужно выбрать вкладку «Advanced».
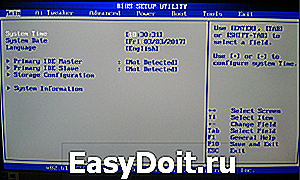
Главное окно AMI BIOS
Далее выбираем пункт меню «OnBoard Devices Configuration».
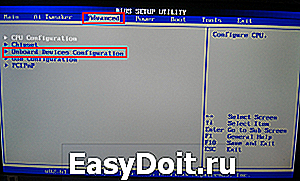
Вкладка «Advanced» в ami bios
В следующем открывшемся меню нас интересует параметр «Onboard Lan». именно эта настройка отвечает за включение и выключение встроенной сетевой карты. Enabled — карта включена, Disabled — выключена.
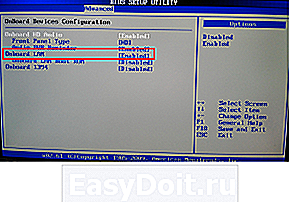
Включение и выключение сетевой карты в Ami Bios
Не забываем сохранить настройки биос через кнопку F10.
Включение/выключение сетевой карты в Award Bios
В Award биос сетевая карта включается иначе. После входа в настройки видим главное окно Award Bios. В нем выбираем пункт меню «Integrated Peripherals».
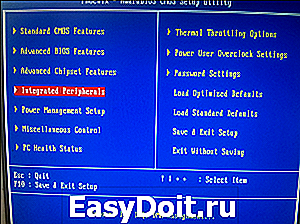
Главное окно настроек Award BIOS
Далее заходим в «Onchip Device Function».
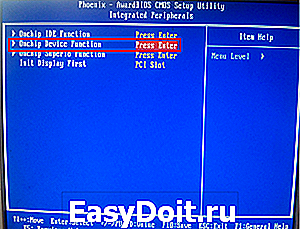
Пункт меню «Integrated Peripherals» в award bios
«Onboard Lan Device» это настройка, которая отвечает за включение и отключение встроенной в материнскую плату сетевую карту. Значение Auto — значит что она включена, Disabled — выключена.
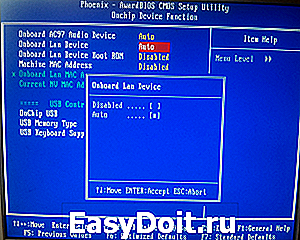
Как в Award bios включить сетевую карту?
Включение/выключение сетевой карты в UEFI Bios
В современных графических UFI BIOS для включения и выключения встроенного сетевого адаптера нужно зайти в расширенные настройки (в нашем случае F7) и перейти на вкладку «Advanced» (Дополнительно).

Главное меню Asus Uefi Bios
В открывшемся окне выбираем «OnBoard Devices Configuration» и ищем настройку со словами Lan Controller или сетевой адаптер. Именно она отвечает за активацию встроенной сетевой карты.
helpadmins.ru
Включаем сетевую карту в BIOS

Сетевая карта, чаще всего, по умолчанию впаяна в современные материнские платы. Этот компонент необходим для того, чтобы компьютер можно было подключить к Интернету. Обычно всё включено изначально, но при сбоях или изменениях конфигурации устройства настройки BIOS могут сброситься.
Советы перед началом
В зависимости от версии BIOS, процесс включения/выключения сетевых карт может различаться. В статье приведены инструкции на примере самых распространённых версий БИОС.
Также рекомендуется проверить актуальность драйверов для сетевой карты, и, при необходимости, скачать и установить последнюю версию. В большинстве случаев обновление драйверов решает все проблемы с отображением сетевой карты. Если же это не помогло, то придётся пробовать включить её из BIOS.
Включение сетевой карты на AMI BIOS
Пошаговая инструкция для компьютера, работающего на BIOS от данного производителя, выглядит так:
- Перезагрузите компьютер. Не дожидаясь появления логотипа операционной системы, произведите вход в БИОС с помощью клавиш от F2 до F12 или Delete.
- Далее вам требуется найти пункт «Advanced», что обычно расположен в верхнем меню.
- Там перейдите в «OnBoard Device Configuration». Чтобы совершить переход выберите этот пункт при помощи клавиш со стрелочками и нажмите Enter.
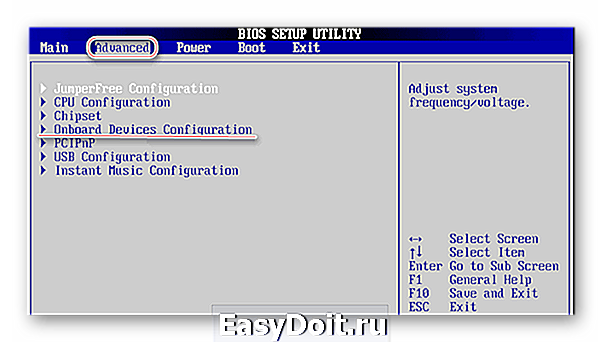
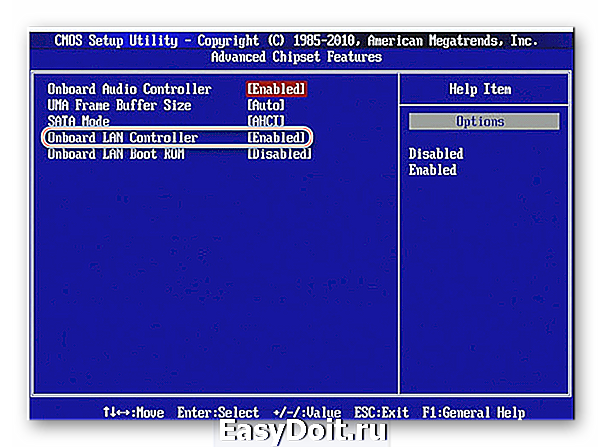
Включаем сетевую карту на Award BIOS
В данном случае пошаговая инструкция будет выглядеть так:
- Войдите в БИОС. Для входа используйте клавиши от F2 до F12 или Delete. Наиболее популярными вариантами для этого разработчика являются F2, F8, Delete.
- Здесь в главном окне нужно выбрать раздел «Integrated Peripherals». Перейдите в него при помощи Enter.
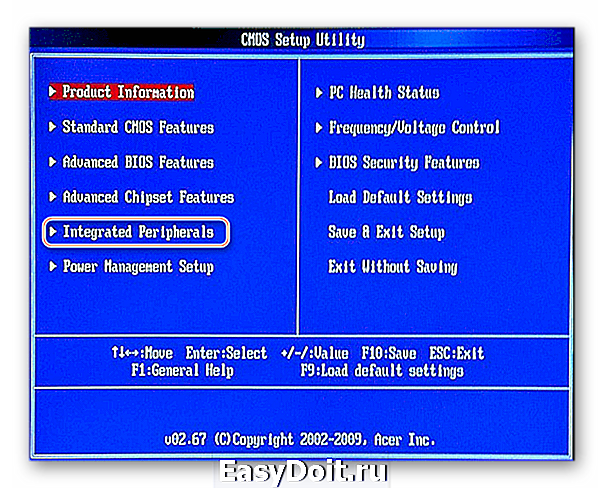
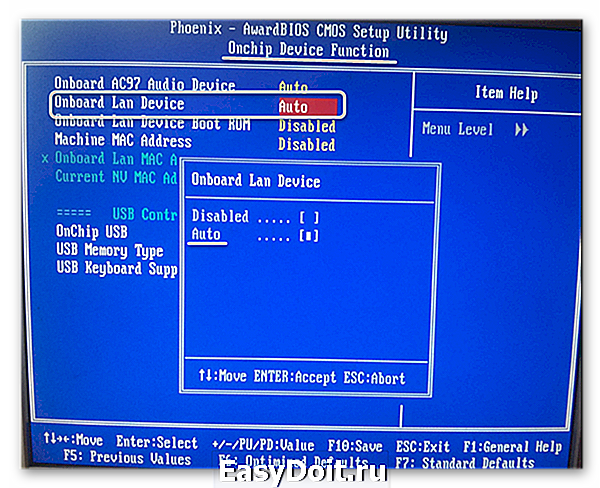
Включение сетевой карты в UEFI-интерфейсе
Инструкция выглядит так:
- Войдите в UEFI. Вход производится по аналогии с BIOS, но чаще всего используется клавиша F8.
- В верхнем меню найдите пункт «Advanced» или «Дополнительно» (последнее актуально для пользователей с русифицированным UEFI). Если такого пункта нет, то значит нужно включить «Расширенные настройки» при помощи клавиши F7.
- Там ищите пункт «OnBoard Device Configuration». Раскрыть его можно простым нажатием мыши.
- Теперь нужно найти «Lan Controller» и выбрать напротив него «Enable».
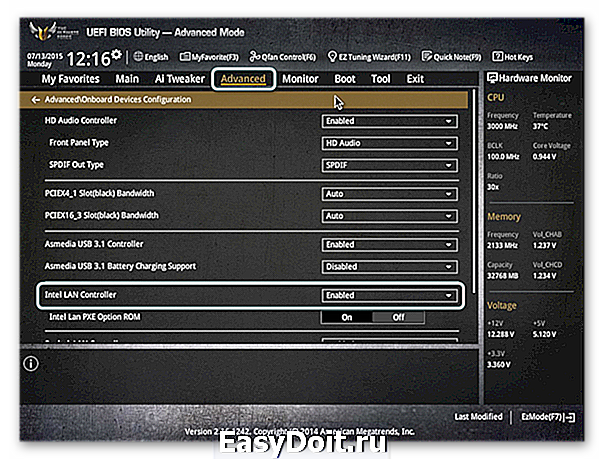
Подключить сетевую карту в BIOS не составит труда даже неопытному пользователю. Однако если карта уже подключена, а компьютер её всё равно не видит, то это значит, что проблема кроется в чём-то другом.
Отблагодарите автора, поделитесь статьей в социальных сетях.
lumpics.ru
Как в BIOS включить сетевую карту
Установленная на компьютере сетевая карта обычно подключена и нормально работает. Но в некоторых случаях она может оказаться отключенной в параметрах BIOS или в настройках операционной системы. В этом случае сетевую карту надо включить. 
- Как в BIOS включить сетевую карту
- Как добавить сетевую карту
- Как активировать сетевую карту
 Вам будет интересно: Как уменьшить масштаб рабочего стола
Вам будет интересно: Как уменьшить масштаб рабочего стола
Вопрос «не могу открыть программы в компютере» — 6 ответов
Инструкция
Если вы точно знаете, что на компьютере есть сетевая карта, но операционная система ее не видит, следует проверить настройки BIOS. Перезагрузите компьютер, при старте системы нажмите Del или F2. Для входа в BIOS могут использоваться и другие клавиши – Esc, F1, F11, F12, это зависит от модели компьютера.
В открывшемся окне BIOS найдите раздел, в котором присутствует слово Integrated. В нем отыщите строку Onboard LAN Controller или что-то близкое по смыслу – на разных компьютерах эти строки могут отличаться.
Посмотрите, какое значение выставлено напротив найденной строки. Если Disabled, то карта действительно отключена. Выберите вариант Enabled и сохраните изменения, обычно для этого надо нажать F10 или выбрать пункт Save and exit setup. После перезагрузки компьютера операционная система должна увидеть сетевую карту.
Возможен вариант, когда сетевая карта отключена в настройках операционной системы. Откройте: «Пуск» — «Панель управления» — «Система» — «Оборудование» — «Диспетчер устройств». Найдите пункт «Сетевые платы». Если карта выключена, она будет отмечена красным крестиком. Чтобы включить ее, кликните ее дважды мышкой и выберите в нижней части окна вариант «Это оборудование используется (включено)». Нажмите ОК, сетевая карта будет включена. Подключите к ней разъем и попробуйте выйти в интернет, все должно работать.
Может получиться так, что строка сетевой карты будет отмечена желтым значком с восклицательным знаком. Скорее всего, для сетевой карты не установлены драйверы. Попробуйте установить их с установочного диска, если он есть, или найдите в интернете. Для переустановки снова дважды кликните мышкой строку сетевой платы, выберите вкладку «Драйвер» — «Обновить». В появившемся окне выберите «Установить из указанного места» и откройте папку с драйвером. Нажмите ОК, драйверы будут установлены.
Совет 2: Как включить сетевую плату
Любой пользователь, у которого есть проводной доступ к сети интернет, на сегодняшний день знаком с таким устройством, как сетевая плата. Это устройство имеет несколько названий: сетевая карта, сетевой адаптер, а также Ethernet-адаптер. Она служит для прямого преобразования входящего сигнала и обратного преобразования исходящего сигнала. 
Вам понадобится
- Сетевая плата, компьютер, диск с драйверами.
Инструкция
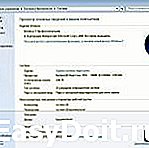 Вам будет интересно: Как узнать какая версия Windows
Вам будет интересно: Как узнать какая версия Windows
Несмотря на то, что многие сетевые платы не требуют дополнительного программного обеспечения или специальных драйверов (чаще всего они вшиты в дистрибутив операционной системы), иногда их все-таки приходится использовать. Разработчик операционной системы физически не может упаковать все драйвера в одну сборку, иначе дистрибутив может значительно увеличиться.
Если вами была приобретена не встроенная в материнскую плату сетевая карта, а отдельная, ее необходимо монтировать в один из свободных PCI-слотов материнской платы. Изначально необходимо отключить питание системного блока, затем снять боковую стенку и установить устройство. Не закрывая боковую стенку, включите компьютер, подключив питание к системному блоку. Полностью собирать системный блок сразу нет смысла, на случай неправильного подключения придется снова открывать боковую стенку.
Если карта определилась и в трее появилось уведомление о нахождении нового устройства, значит, плата была установлена верно. Подождите несколько секунд, если драйвера для вашего устройства есть в системном дистрибутиве, на экране появится сообщение об успешной установке, иначе придется устанавливать родные драйвера, которые чаще всего идут в комплекте с устройством. Если диска в комплекте не было, необходимый драйвер можно скачать из интернета, воспользовавшись соединением к сети интернет у своих друзей или через 3G-модем.
Как только драйвера для карты будут установлены, соедините кабель модема с сетевой платой, мигания лампочек двух цветов в разъеме Ethernet говорят о правильном подключении. Иногда случается, что мигания лампочек замечены, а соединения с интернетом нет. Скорее всего, подключение к локальной сети не активно. Для его включения нажмите меню «Пуск», выберите пункт «Сетевые подключения». В открывшемся окне нажмите правой кнопкой мыши на иконке «Подключение по локальной сети» и выберите пункт «Включить».
Совет 3: Как включить setup
При переконфигурации компьютеров часто приходится пользоваться утилитой CMOS Setup. Она записана прямо в ПЗУ материнской платы машины вместе с BIOS, и потому работает даже при отсутствии загрузочных устройств. Способ ее вызова зависит от модели платы. 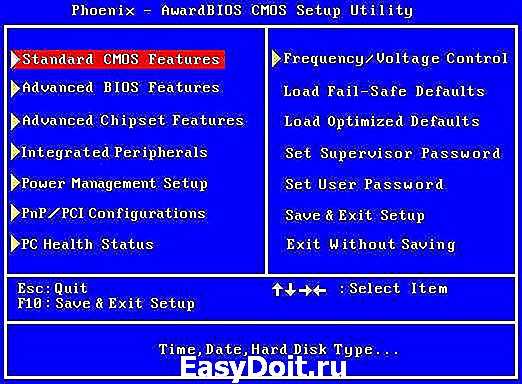
Инструкция
Общепринятый способ вызова утилиты CMOS Setup состоит в следующем. Включите компьютер, после чего начните быстро нажимать клавишу «F2» или «Delete», пока на экране не появится меню этой утилиты. Какую именно из этих двух клавиш следует нажимать, зависит от модели материнской платы. Первую из клавиш обычно выбирают производители ноутбуков, вторую — производители настольных компьютеров, но встречаются и исключения.
Если вы не знаете, какую именно из клавиш следует нажимать, внимательно смотрите на сообщения, выводимые на экран монитора в ходе проверки оборудования перед загрузкой (POST — Power-On Self-Test). С большой вероятности вы увидите в нижней части экрана одну из этих строк: «Press F2 to enter Setup» или «Press Delete to enter Setup».
Некоторые современные версии BIOS вместо информации POST перед загрузкой выводят на экран заставку, на которой иногда ничего не говорится о том, какая клавиша осуществляет вход в CMOS Setup. Зато иногда присутствует информация о том, как эту заставку убрать. Нажмите соответствующую клавишу — и вы увидите обычный POST.
Если узнать, какую из клавиш требуется нажимать для входа в CMOS Setup не удалось, попробуйте сначала использовать клавишу «F2», а затем, если загрузка машины продолжится, перезагрузить ее, на этот раз используя для входа в CMOS Setup клавишу «Delete».
Вполне возможно, что после входа в утилиту вместо меню вас встретит форма для ввода пароля. В этом случае, отключите питание компьютера, снимите миниатюрную батарейку, замкните отверткой контакты на ее держателе на материнской плате (но ни в коем случае ни саму батарейку!), затем снова установите ее, включите компьютер и войдите в CMOS Setup.
Пользуясь утилитой, помните, что в ней можно осуществить действия, опасные для компьютера, например, разогнать процессор до такой частоты, что он выйдет из строя. Правило здесь одно: ни в коем случае не меняйте настройки, назначение которых вы не знаете. А если одну из них вы случайно поменяли, тут же осуществите операцию выхода без сохранения настроек, после чего снова войдите в утилиту.
itinru.ru
Карты, волны, провода: как настроить сетевую карту в Windows 7
Сетевой адаптер — один из главных компонентов компьютера, ведь трудно даже представить ПК, не подключённый к интернету. Корпорация Microsoft отдаёт себе в этом отчёт, поэтому поддержка подавляющего большинства сетевых карт уже включена в дистрибутив операционной системы Windows 7. Но время и прогресс не стоят на месте: c момента выпуска Windows 7 прошло уже почти восемь лет, появились новые сетевые контроллеры и даже методы передачи данных, а с ними и новые сетевые адаптеры. Применение таких компонентов требует дополнительных настроек как на этапе установки ОС, так и в процессе её работы.
Зачем настраивать сетевую карту Windows 7
Изменение базовых настроек сетевого адаптера может быть необходимо для расширения круга задач, выполняемых компьютером-клиентом сети:
- тонкая настройка Wi-Fi в условиях эксплуатации с большим количеством беспроводных устройств (многоквартирный дом, офисное здание);
- установка драйверов для сетевой карты, поддержка которой не обеспечивается ОС «из коробки»;
- некоторые интернет-провайдеры (VPN, pptp, wimax) требуют дополнительной настройки сетевых параметров;
- установка и настройка протяжённых беспроводных каналов связи с помощью адаптеров RadioEthernet.
 Беспроводной адаптер обеспечивает связь на расстоянии до двух километров
Беспроводной адаптер обеспечивает связь на расстоянии до двух километров
Как выяснить, что за сетевые карты установлены в системе
Выяснить наличие и количество активных сетевых адаптеров вашего ПК можно с помощью одного из следующих способов: просмотра ветки «Сетевые адаптеры» в системной утилите «Диспетчер устройств» или анализа содержимого сетевых подключений панели управления.
- Для того чтобы добраться до «Центра общим доступом и управлением сетями», нажмите на пиктограмму активного подключения к сети, расположенного в правой части строки задач. Вызов «Центра управления сетями» производится через панель задач
- Нажав на интерактивный блок «Изменение параметров адаптера», выведите на экран содержимое окна подключений адаптеров к сети.
 Открытие сетевых подключений производится из «Центра управления сетями»
Открытие сетевых подключений производится из «Центра управления сетями» - Сортировку отображения измените на «Тип устройства», чтобы физические сетевые карты отображались в окне первыми. Наличие в списке виртуальных адаптеров может вас запутать, но их легко отличить по названию: в нём обязательно будет присутствовать слово virtual.
 Отображение сетевых карт можно настроить в окне «Сетевые подключения»
Отображение сетевых карт можно настроить в окне «Сетевые подключения»
Или же откройте «Диспетчер устройств» с помощью командной строки:
- Запустите «Диспетчер устройств» из диалогового окна «Выполнить», вызвать которое можно из меню «Пуск». Для этого в открывшемся окошке введите «mmc devmgmt.msc».
 Запуск «Диспетчера устройств» из командной строки Windows
Запуск «Диспетчера устройств» из командной строки Windows - В окне «Диспетчер устройств» разверните список раздела «Сетевые адаптеры». Физические карты идут в верхней части списка. За ними расположены программные (виртуальные) интерфейсы.
 «Сетевые адаптеры» находятся в «Диспетчере устройств»
«Сетевые адаптеры» находятся в «Диспетчере устройств»
Если у вас установлены программные пакеты работы с 3G-модемом, VPN-клиентами или виртуальными машинами, то и в «Диспетчере устройств», и в «Сетевых подключениях» будут дополнительно отображаться программные сетевые карты, созданные этими программами.
Принудительное выключение таких адаптеров может привести к самым непредсказуемым последствиям, вплоть до невозможности загрузить ПК.
Видео: как узнать модель своей сетевой карты
Как включить или выключить сетевую карту (в том числе с помощью BIOS)
У ноутбуков включение и выключение сетевых интерфейсов доступно при помощи комбинации клавиш, у стационарных ПК — при помощи настроек BIOS или «Панели управления».
- Для того чтобы включить или выключить сетевой контроллер средствами BIOS, нужно произвести следующие манипуляции: при включении или перезагрузке компьютера войдите в меню настроек BIOS, удерживая клавиши F1 или Delete (в зависимости от производителя материнской платы). У некоторых ноутбуков для входа в настройки BIOS есть отдельная клавиша, например, ThinkVantage у семейства Lenovo Thinkpad.
 Главный экран настроек BIOS содержит настройки основных систем компьютера
Главный экран настроек BIOS содержит настройки основных систем компьютера - Войдите в раздел Integrated Peripherals, в котором находятся настройки всех интегрированных устройств компьютера. Если в самом списке сетевого адаптера нет — проверьте подраздел Onboard devices.
 Включение или выключение сетевой карты на экране настроек периферийных устройств находится в разделе Integrated Peripherals
Включение или выключение сетевой карты на экране настроек периферийных устройств находится в разделе Integrated Peripherals - Установите пункт Onboard LAN Controller в положение Enabled, чтобы включить сетевую карту, или Disabled — для её выключения.
Чтобы отключить адаптер беспроводной сети на ноутбуке, нажмите комбинацию Fn+F12 или воспользуйтесь специальным переключателем на корпусе. Некоторые модели ноутбуков автоматически отключают сетевые интерфейсы при выборе профиля максимального энергосбережения или при отключении кабеля от сетевого адаптера.
 Кнопка отключения беспроводного сетевого адаптера на некоторых моделях ноутбуков находится на верхней панели
Кнопка отключения беспроводного сетевого адаптера на некоторых моделях ноутбуков находится на верхней панели
Отключить сетевую карту программно можно через «Сетевые подключения».
- Откройте окно «Сетевые подключения» с помощью одного из следующих действий:
- выполните команду «Отключить»;
- выберите нужный сетевой адаптер и откройте меню его контекстное меню;
- в окне командной строки введите ncpa.cpl;
 В «Сетевых подключениях» можно отключить сетевую карту в Windows 7
В «Сетевых подключениях» можно отключить сетевую карту в Windows 7
- Сетевой адаптер будет отключён и станет отображаться в окне сетевых подключений как неактивный — бледно-серым цветом.
 Выключенный сетевой адаптер отображается серым цветом
Выключенный сетевой адаптер отображается серым цветом
Сетевые карты стандарта USB, Cardbus или PCMCIA поддерживают «горячее» отключение. Самый простой способ отключить их — просто извлечь из соответствующего разъёма. Не забывайте предварительно отсоединить от них сетевой кабель (пачкорд).
Видео: как включить сетевую карту с помощью BIOS
Как установить сетевой драйвер на Windows 7 (в том числе без интернета)
Поскольку сетевая карта используется в первую очередь для доступа к интернету, её неработоспособность делает затруднительной автоматическую установку драйверов. К счастью, драйверы сетевой карты, как и любого другого устройства, можно установить в систему, предварительно записав их на съёмный носитель.
- Запишите драйверы сетевого адаптера, предварительно загрузив их с сайта производителя, на флешку или компакт-диск. Если драйверы загружались в виде zip-архива, обязательно распакуйте его. Если драйверы загружались не с официального сайта, то проверьте архив на отсутствие вирусов.
- Подключите носитель к компьютеру, убедитесь, что он нормально считывается и отображается в «Проводнике». Затем откройте «Диспетчер устройств», введя в окошке «Выполнить» команду devmgmt.msc.
 Запуск диспетчера устройств производится с помощью команды в окошке «Выполнить»
Запуск диспетчера устройств производится с помощью команды в окошке «Выполнить» - Раскройте ветку «Другие устройства» и найдите в нём «Сетевой контроллер» или «Неизвестное устройство» с иконкой жёлтого восклицательного знака. Это и будет ваша сетевая карта, для которой не установлены драйверы. Восклицательный знак говорит о том, что устройство не может нормально стартовать.
 Установка драйверов для неизвестного устройства (сетевой карты) начинается с выбора этого самого устройства в «Диспетчере устройств»
Установка драйверов для неизвестного устройства (сетевой карты) начинается с выбора этого самого устройства в «Диспетчере устройств» - Из контекстного меню перейдите в пункт «Обновить драйверы».
 В «Свойствах» можно начать обновление драйверов устройства
В «Свойствах» можно начать обновление драйверов устройства - В окне «Обновление драйверов» выберите ручную установку.
 Выберите ручное обновление, чтобы указать системе путь к файлам
Выберите ручное обновление, чтобы указать системе путь к файлам - Укажите путь к съёмному носителю с пакетом драйверов сетевой карты и нажмите кнопку «Далее».
 Укажите системе путь к папке с файлами драйверов
Укажите системе путь к папке с файлами драйверов - В течение нескольких минут драйверы будут установлены и ваша сетевая карта начнёт работать.
Воспользовавшись сервисом DriverPack Solution, вы сможете установить недостающие драйверы автоматически, не тратя времени на поиск, скачивание и установку. Версия DriverPack Online скачивается практически мгновенно и не занимает много места на диске.
Видео: как установить драйвер сетевого адаптера без доступа к интернету
Настройка сетевой карты
Большинство интернет-провайдеров практикуют полностью автоматическую настройку сетевой карты клиента, но в некоторых случаях может потребоваться дополнительная настройка сетевых адаптеров. Это может быть использование двух каналов разных провайдеров, раздача 3G-интернета средствами компьютера без использования роутера, настройка wi-fi-повторителей и другие сценарии работы. Особенно это актуально для конфигураций с несколькими сетевыми картами.
Как узнать настройки сетевой карты — IP-адрес, MAC-адрес и IP-адрес шлюза провайдера и изменить их
В большинстве случаев настройки IP-адреса, адреса шлюза и сервера DNS сетевая карта получает автоматически от маршрутизатора (роутера). Да и на стороне провайдера наверняка запущен DHCP-сервер, который обеспечит вашу карту настройками в автоматическом режиме. Но в некоторых случаях может понадобиться ручная настройка этих важных параметров. Сделать это проще всего через окно «Сетевые подключения».
- Откройте диалог сетевой оснастки, набрав в окне «Выполнить» команду ncpa.cpl.
 Оснастка сетевых подключений может запускаться через команду «Выполнить»
Оснастка сетевых подключений может запускаться через команду «Выполнить» - Выберите нужный сетевой адаптер и откройте его контекстное меню.
- Из меню выполните команду «Свойства». Это откроет список служб и протоколов, запущенных на вашей сетевой карте.
 Чтобы узнать свойства подключения, нажмите правой кнопкой мыши на нужном подключении
Чтобы узнать свойства подключения, нажмите правой кнопкой мыши на нужном подключении - В списке протоколов выберите «Internet protocol version 4 (TCP/IP v4)» и откройте его.
 Откройте свойства TCP/IP, чтобы изменить адрес, шлюз и сервер DNS
Откройте свойства TCP/IP, чтобы изменить адрес, шлюз и сервер DNS - В открывшемся окне вы можете изменить следующие параметры:
- адрес IP;
- маску подсети;
- адрес шлюза;
- адреса первичного и вторичного сервера DNS.
 Настройте адрес TCP/IP, шлюз и сервер DNS
Настройте адрес TCP/IP, шлюз и сервер DNS
- Сохраните изменения, нажав кнопку «ОК».
Внимательно вносите изменения в настройки сетевой карты. Ошибка даже в одной цифре сделает сеть неработоспособной. В худшем случае можно вызвать конфликт адресов с другим компьютером и он также потеряет доступ к сети.
Посмотреть настройки сетевой карты, а также её физический (MAC-адрес) можно при помощи системных утилит, которые запускаются из командной строки.
- Откройте окно командной строки.
- Выполните команду ipconfig /all.
- Будет выведен детальный отчёт по всем сетевым картам компьютера.
 Отчет команды ipconfig выдаст всю информацию о ваших сетевых картах
Отчет команды ipconfig выдаст всю информацию о ваших сетевых картах
Видео: как настроить сетевую карту на Windows 7
Как обновить сетевую карту
Обновление драйверов сетевой карты почти ничем не отличается от их установки, кроме как расположением сетевого адаптера в «Диспетчере устройств». Если адаптер без драйверов находился в ветке «Неизвестные устройства», то работающий, как и следует, будет расположен в ветке «Сетевые адаптеры».
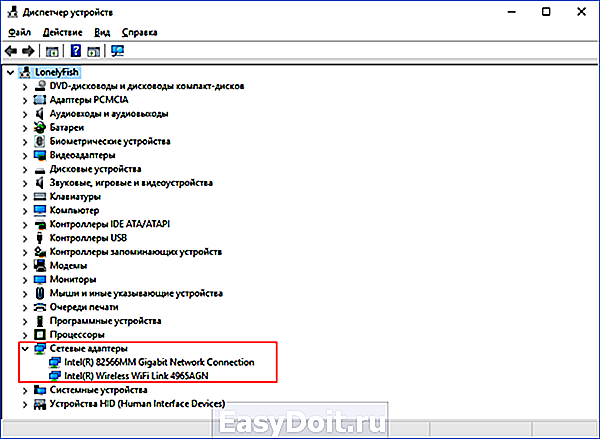 Нормально функционирующие сетевые карты находятся в ветке «Сетевые адаптеры»
Нормально функционирующие сетевые карты находятся в ветке «Сетевые адаптеры»
Видео: как обновить сетевой драйвер
Можно ли создать две сетевые карты
В сетевой жизни каждого пользователя может возникнуть необходимость в наличии второго сетевого адаптера в компьютере. Казалось бы, что может быть проще: добавь ещё одну плату в слот расширения и дело в шляпе. Вот только планшетному компьютеру или нетбуку таким образом не помочь, их возможности расширения крайне ограничены. В этом случае может помочь виртуальная сетевая карта. Она прекрасно справится с распределением траффика между двумя сегментами сетей, фильтрацией интернет-потока, просмотром цифрового телевидения и других задач. Добавить её совсем несложно: такая возможность предустановлена в самой операционной системе Windows.
- Комбинацией Win+R откройте окно командной строки и введите в нём команду запуска «Диспетчера устройств» — mmc devmgmnt.mmc.
- Из верхнего меню выберите «Действия», а из него — «Добавить новое устройство».
 «Диспетчер устройств» позволяет добавить втроую сетевую карту в ручном режиме
«Диспетчер устройств» позволяет добавить втроую сетевую карту в ручном режиме - В мастере установки оборудования выберите ручной тип установки, чтобы получить доступ к списку драйверов сетевых устройств.
 Ручной тип добавления устройства позволит выбрать сетевую карту из списка категорий
Ручной тип добавления устройства позволит выбрать сетевую карту из списка категорий - Из списка категорий выберите «Сетевые адаптеры», а оттуда «Адаптер Microsoft замыкание на себя» (Micrsoft loopback adapter).
 Micrsoft loopback adapter возьмет на себя функции второго сетевого адаптера
Micrsoft loopback adapter возьмет на себя функции второго сетевого адаптера - Нажмите кнопку ОК. Виртуальная сетевая карта будет добавлена и появится в окне «Сетевые подключения».
Как сбросить все настройки сетевого драйвера
Если у вас внезапно исчез интернет или не открывается большинство веб-страниц, одним из вариантов решения проблемы будет полный сброс настроек и стека протокола TCP/IP.
- Откройте окно командной строки.
- Введите netsh int ip reset и нажмите ОК.
 Команда netsh int ip reset поможет сбросить настройки TCP/IP, и таким образом решить проблему с интернетом
Команда netsh int ip reset поможет сбросить настройки TCP/IP, и таким образом решить проблему с интернетом - Перезагрузите ОС, чтобы применить изменения.
Видео: сброс настроек протокола TCP/IP в Windows 7
Как отключить адаптер
Для отключения сетевой карты лучше всего использовать «Диспетчер устройств» — стандартное средство операционной системы. Выберите из раздела «Сетевые адаптеры» карту, из верхнего меню программы выберите команду «Отключить». Сетевая карта будет выключена мгновенно, перезагружать компьютер не надо.
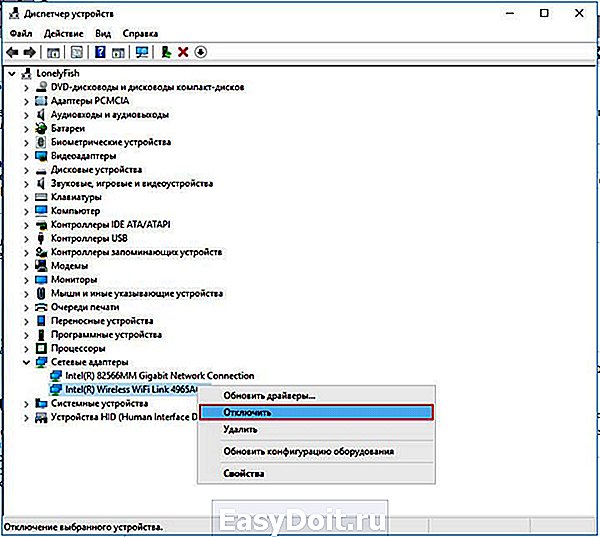 Отключение сетевой карты производится при помощи «Диспетчера устройств»
Отключение сетевой карты производится при помощи «Диспетчера устройств»
Отключение сетевой карты приведёт к разрыву интернет-соединения и отключению от локальной сети. Если у вас открыты файлы на сетевых дисках — обязательно сохраните их перед отключением адаптера, иначе данные в них могут быть повреждены или потеряны.
Что делать, если возникают проблемы с сетевой картой
Чаще всего проблемы возникают с проводными сетевыми адаптерами, ведь в многоэтажных домах кабельные трассы прокладываются провайдерами в непредназначенных для этого коробах, соседствуя с проводами высокого напряжения, телефонными парами и кабелями антенного телевидения. Повышенная влажность, низкая температура губительно сказываются на изоляции провода и рано или поздно в кабеле возникает пробой. Причина поломки также может быть вызвана током высокого напряжения во время грозы или от более «высоковольтных» соседей. Редко какая сетевая карта сможет пережить такое приключение. Она или выгорает полностью, или начинает вести себя некорректно, на жаргоне кабельщиков — «глючить».
 Разряд высокого напряжения, пройдя через кабель, привел к разрушению чипа интегрированной сетевой карты
Разряд высокого напряжения, пройдя через кабель, привел к разрушению чипа интегрированной сетевой карты
Сетевой адаптер не имеет допустимых параметров настройки IP
Очень распространённая проблема, причиной которой является неправильное взаимодействие между маршрутизатором и сетевым адаптером — когда адаптер не имеет допустимых параметров настройки. Результат предсказуем: сетевое соединение становится неработоспособным, а «Средство диагностики сетей» выдаёт сообщение об ошибке.
Есть несколько вариантов исправления ошибки: включить и выключить маршрутизатор; отключить от роутера блок питания (или выключить кнопкой, если она есть), подождать 5–10 секунд и включить маршрутизатор заново. При перезапуске инициализируется DHCP-сервер, проблемный сетевой адаптер получит новый адрес IP и проблема будет устранена.
Также можно обновить адрес IP программно. Для этого введите в окне командной строки пару строк: ipconfig /release и ipconfig renew, после чего закройте окно командной строки и проверьте, восстановило ли работоспособность ваше сетевое соединение.
Последним способом является сброс и очистка стека TCP/IP. Он может быть повреждён вредоносными программами (вирусами) или при неумелом использовании утилит-оптимизаторов интернет-соединений. Вновь откройте окно командной строки и введите в нём следующие команды (без точки с запятой):
- netsh int ip reset;
- nets int tcp reset;
- netsh winsock reset.
После этого перезагрузите компьютер. Теперь сетевой адаптер будет работать корректно.
Для ленивых пользователей, не желающих возиться со скучной командной строкой, компания Microsoft выпустила утилиту, которая внесёт все исправления автоматически. Скачайте программу Netshell с сайта Microsoft, запустите и следуйте инструкциям мастера исправлений.
Вылетает ошибка «Запуск этого устройства невозможен Код 10»
Эта проблема практически никогда не возникает на ноутбуках, ей подвержены стационарные компьютеры с возможность расширения платами формата PCI. Причиной ошибки является конфликт программных ресурсов интегрированного сетевого адаптера и одной (нескольких) плат расширения в слотах PCI.
 Карты расширения могут конфликтовать с сетевым адаптером и привести к его неработоспособности
Карты расширения могут конфликтовать с сетевым адаптером и привести к его неработоспособности
Удалите из слотов расширения все платы и запустите компьютер в такой конфигурации — ошибка должна исчезнуть.
Проблему запуска устройства также можно разрешить, оставив на месте все платы расширения, но переустановив систему «с нуля».
Сетевой адаптер не работает и не устанавливается
Уязвимость проводных сетевых карт к атмосферному и статическому электричеству часто является причиной выхода адаптера из строя во время грозы, электротехнических работ или даже бросков напряжения в электросети. Прокладка протяжённых отрезков сетевого провода вне помещений «по воздуху» усиливает риск повреждения в несколько раз. Если ваш провайдер практикует прокладку кабельных трасс по наружной части стен здания, вы в группе риска. Очередной дождь с молниями или даже работа сварочного аппарата в подъезде может привести к тому, что ваша сетевая карта перестанет работать, а попытка установить драйверы для неё будет приводить к ошибке.
Решит проблему только замена сетевого адаптера. Для стационарного компьютера — стандарта PCI, а для ноутбука — USB или PCMCIA.
 Сетевая карта стандарта PCMCIA вернет к жизни ваш ноутбук
Сетевая карта стандарта PCMCIA вернет к жизни ваш ноутбук
Старайтесь подключать интернет-кабель провайдера в маршрутизатор, а уже к нему подключать компьютеры. Ведь выход из строя недорогого роутера не идёт ни в какое сравнение с выходом из строя интегрированного адаптера ноутбука, а то и повреждения всей материнской платы.
Windows 7 не видит сетевой адаптер
Если сетевой адаптер не отображается в окне «Сетевые подключения» и не виден в «Диспетчере устройств», как и в разделе «Неизвестные устройства», то вероятной причиной этого является выход из строя «железа» сетевой карты. Ремонт интегрированного в карту сетевого адаптера является экономически нецелесообразным. Наилучшим решением проблемы будет покупка новой сетевой карты и установка её в компьютер.
 Адаптер с интерфейсом PCIx сможет заменить не одну, а целых четыре сетевых карты
Адаптер с интерфейсом PCIx сможет заменить не одну, а целых четыре сетевых карты
Повреждённый интегрированный сетевой адаптер следует отключить средствами настройки BIOS.
Слетают настройки сетевой карты
При попытке вручную прописать адрес TCP/IP шлюза и сервера DNS, настройки не сохраняются, а сбрасываются на значения по умолчанию, то есть автоматическое получение адресов от маршрутизатора. Причиной может быть некорректное удаление либо переустановка сторонней антивирусной системы с функциями брандмауэра.
Сбросьте установки протокола TCP/IP и очистите его стек. Откройте окно командной строки и введите в нём инструкции (без точки с запятой):
- netsh int ip reset;
- nets int tcp reset;
- netsh winsock reset.
Перезагрузите компьютер. Теперь сетевой адаптер будет работать корректно и все настройки будут успешно сохраняться.
Неработающий сетевой адаптер может поставить пользователя в трудное положение, ведь это обозначает и отсутствие доступа к интернету. Но флешка с драйвером, утилиты командной строки и, конечно же, «Панель управления» помогут с лёгкостью устранить все проблемы и вернуть компьютеру полную работоспособность. Это же касается и тонких настроек беспроводной сети, устранения конфликтов между сетевыми клиентами и в получении максимально возможной скорости.
www.remnabor.net

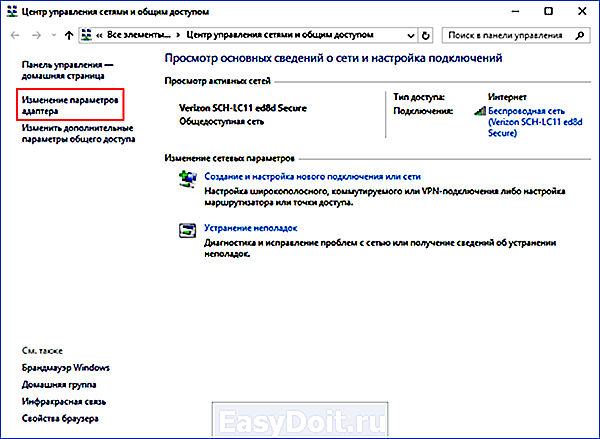 Открытие сетевых подключений производится из «Центра управления сетями»
Открытие сетевых подключений производится из «Центра управления сетями»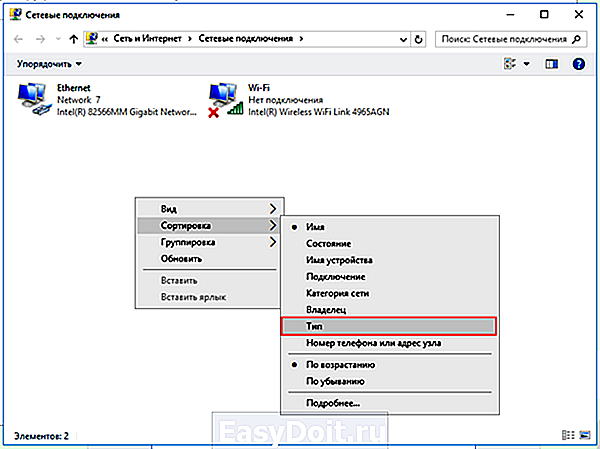 Отображение сетевых карт можно настроить в окне «Сетевые подключения»
Отображение сетевых карт можно настроить в окне «Сетевые подключения»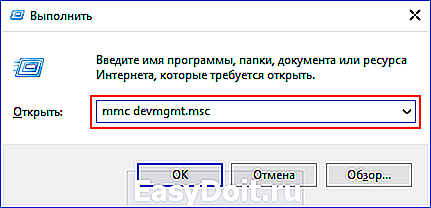 Запуск «Диспетчера устройств» из командной строки Windows
Запуск «Диспетчера устройств» из командной строки Windows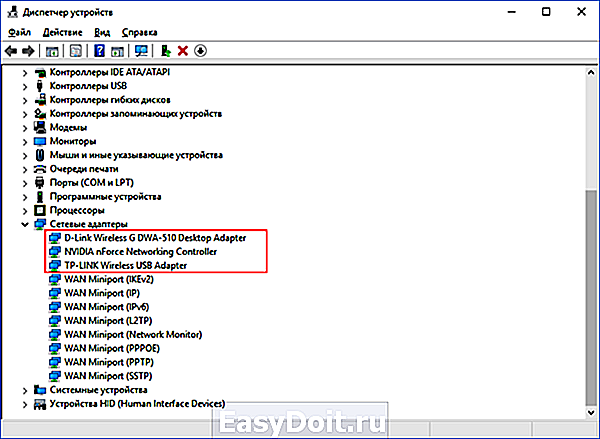 «Сетевые адаптеры» находятся в «Диспетчере устройств»
«Сетевые адаптеры» находятся в «Диспетчере устройств»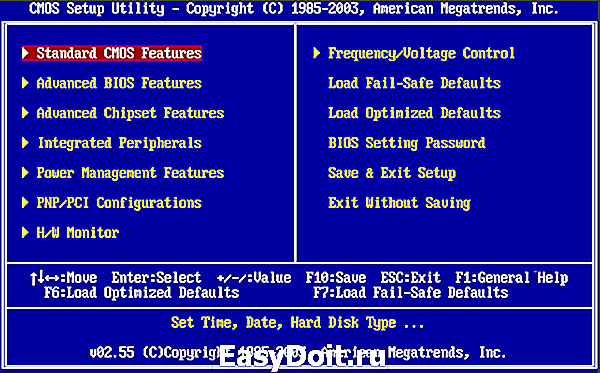 Главный экран настроек BIOS содержит настройки основных систем компьютера
Главный экран настроек BIOS содержит настройки основных систем компьютера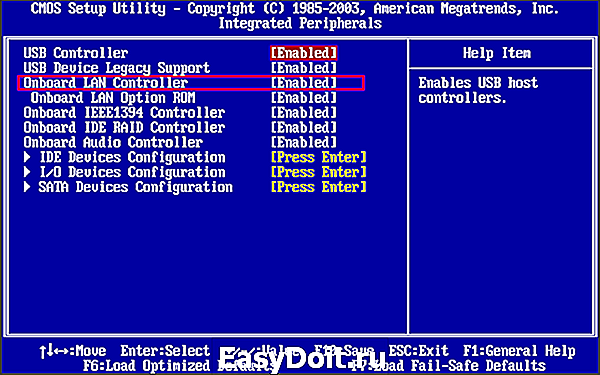 Включение или выключение сетевой карты на экране настроек периферийных устройств находится в разделе Integrated Peripherals
Включение или выключение сетевой карты на экране настроек периферийных устройств находится в разделе Integrated Peripherals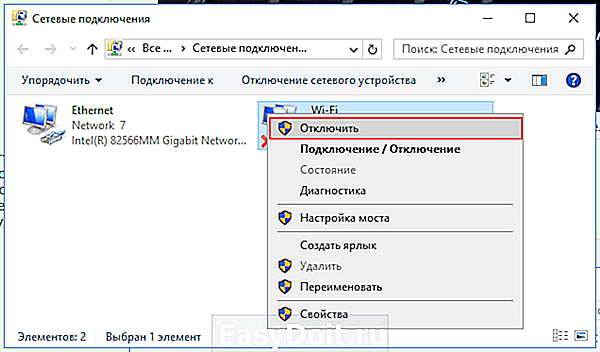 В «Сетевых подключениях» можно отключить сетевую карту в Windows 7
В «Сетевых подключениях» можно отключить сетевую карту в Windows 7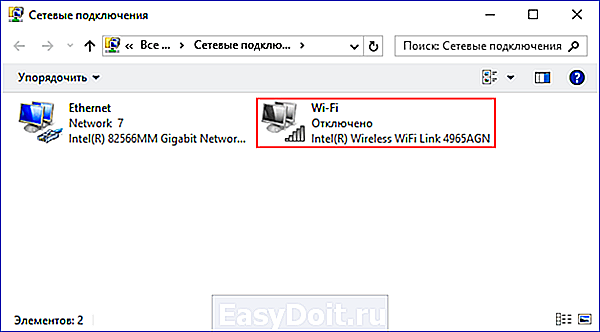 Выключенный сетевой адаптер отображается серым цветом
Выключенный сетевой адаптер отображается серым цветом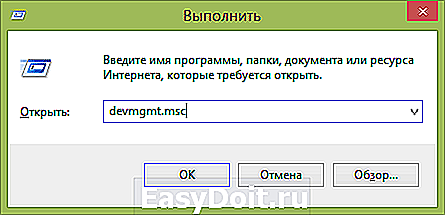 Запуск диспетчера устройств производится с помощью команды в окошке «Выполнить»
Запуск диспетчера устройств производится с помощью команды в окошке «Выполнить» Установка драйверов для неизвестного устройства (сетевой карты) начинается с выбора этого самого устройства в «Диспетчере устройств»
Установка драйверов для неизвестного устройства (сетевой карты) начинается с выбора этого самого устройства в «Диспетчере устройств»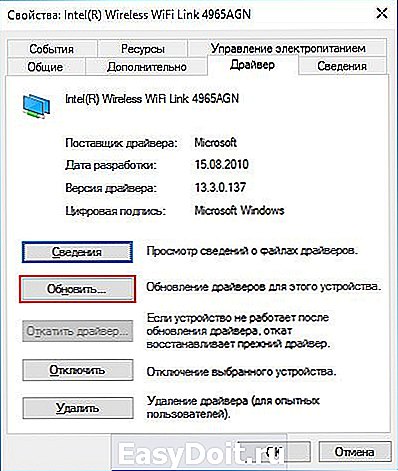 В «Свойствах» можно начать обновление драйверов устройства
В «Свойствах» можно начать обновление драйверов устройства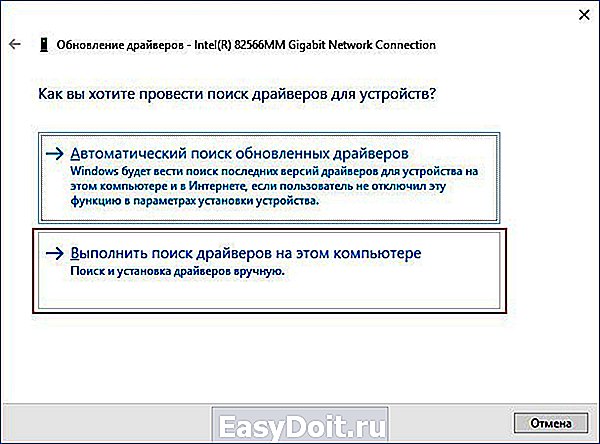 Выберите ручное обновление, чтобы указать системе путь к файлам
Выберите ручное обновление, чтобы указать системе путь к файлам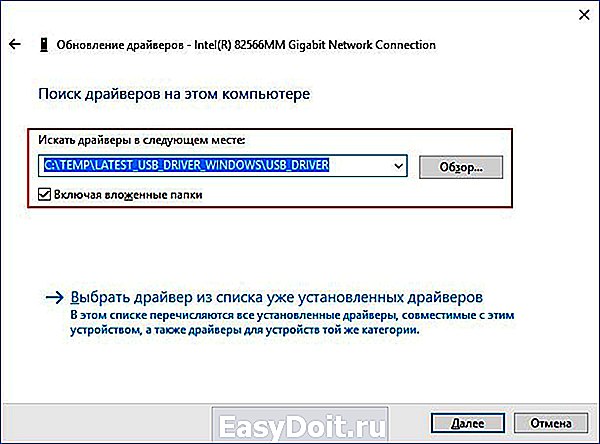 Укажите системе путь к папке с файлами драйверов
Укажите системе путь к папке с файлами драйверов Оснастка сетевых подключений может запускаться через команду «Выполнить»
Оснастка сетевых подключений может запускаться через команду «Выполнить»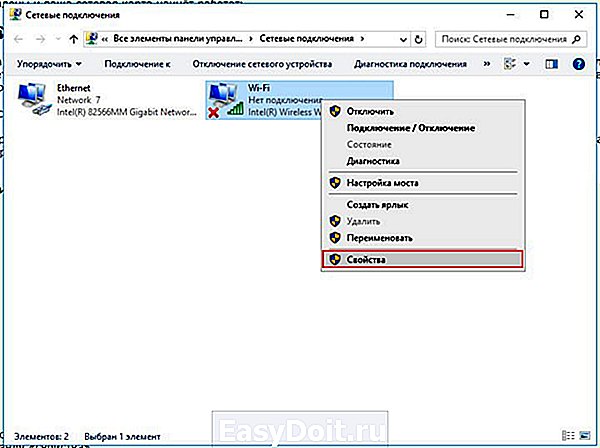 Чтобы узнать свойства подключения, нажмите правой кнопкой мыши на нужном подключении
Чтобы узнать свойства подключения, нажмите правой кнопкой мыши на нужном подключении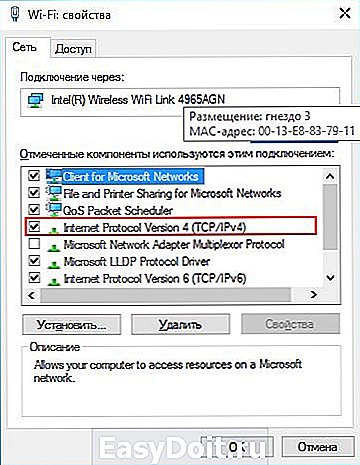 Откройте свойства TCP/IP, чтобы изменить адрес, шлюз и сервер DNS
Откройте свойства TCP/IP, чтобы изменить адрес, шлюз и сервер DNS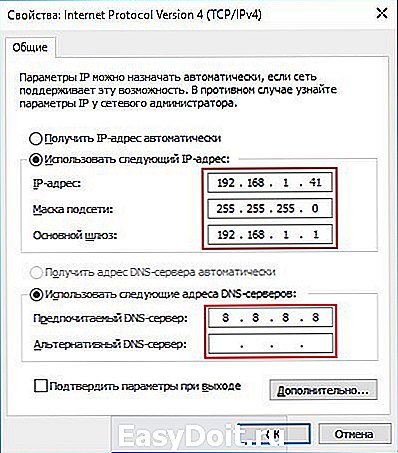 Настройте адрес TCP/IP, шлюз и сервер DNS
Настройте адрес TCP/IP, шлюз и сервер DNS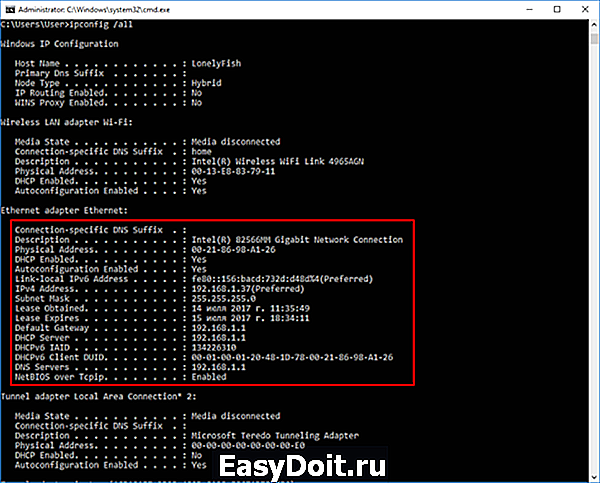 Отчет команды ipconfig выдаст всю информацию о ваших сетевых картах
Отчет команды ipconfig выдаст всю информацию о ваших сетевых картах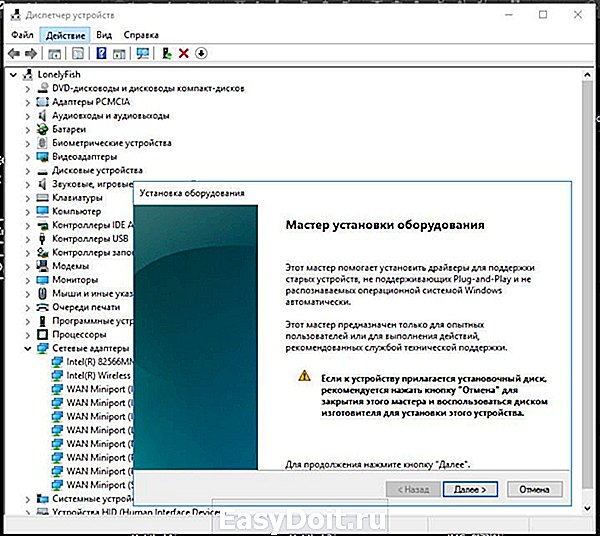 «Диспетчер устройств» позволяет добавить втроую сетевую карту в ручном режиме
«Диспетчер устройств» позволяет добавить втроую сетевую карту в ручном режиме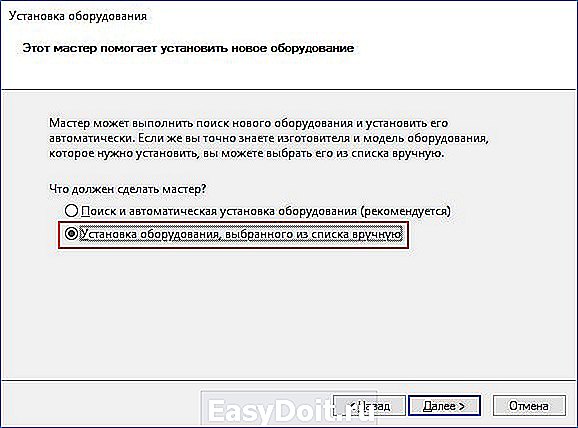 Ручной тип добавления устройства позволит выбрать сетевую карту из списка категорий
Ручной тип добавления устройства позволит выбрать сетевую карту из списка категорий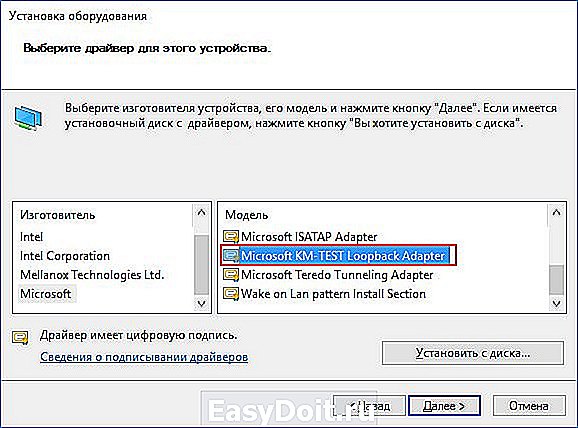 Micrsoft loopback adapter возьмет на себя функции второго сетевого адаптера
Micrsoft loopback adapter возьмет на себя функции второго сетевого адаптера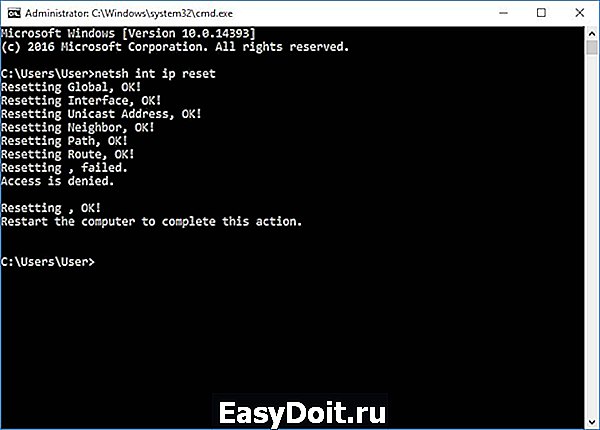 Команда netsh int ip reset поможет сбросить настройки TCP/IP, и таким образом решить проблему с интернетом
Команда netsh int ip reset поможет сбросить настройки TCP/IP, и таким образом решить проблему с интернетом