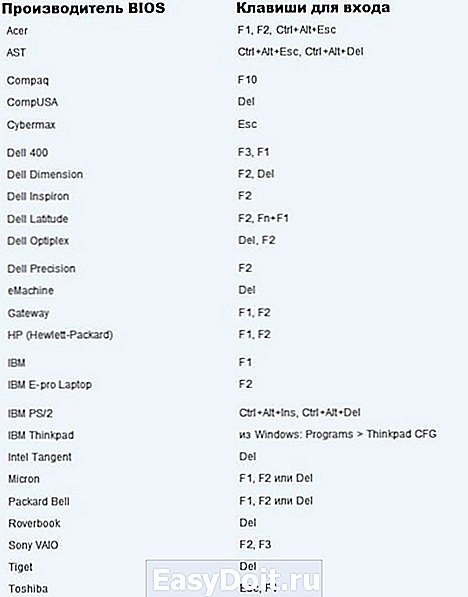Как войти в BIOS на компьютере с Windows 7
Как войти в BIOS на компьютере с Windows 7
Наверное, существует не так много пользователей компьютера, которым бы не доводилось слышать об аббревиатуре BIOS. Для тех, кто не в курсе, биос является набором так называемых микропрограмм, которые обеспечивают функции непосредственного доступа к аппаратным возможностям ПК и организуют налаженную работу всех компонентов, включая подключённые к нему устройства. Bios начинает свою работу одновременно с включением вашего компьютера или ноутбука, и каждый раз во время загрузки проверяет исправность «железа», а также хранит данные о базовых характеристиках и внесённых пользователем изменениях.
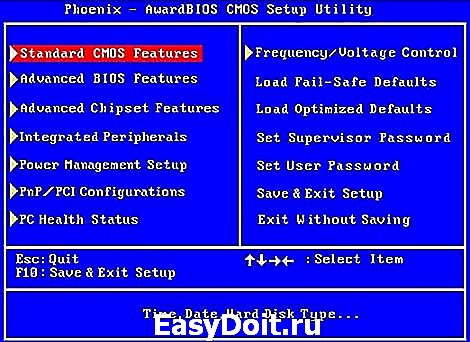
Так выглядит интерфейс BIOS
Сам термин относится к продуктам компании IBM и тесно связан с операционной системой Windows, а информация, необходимая для успешного функционирования биос, ранее хранилась на жёстком диске, что создавало ряд неудобств при замене винчестера, теперь же она «вшита» в материнскую плату, что позволяет производить обновление биоса до более современной версии.
После того, как у вас получится зайти в этот режим, вы сможете, к примеру, изменить тактовую частоту работы ЦП, внести поправки в работу оперативной памяти, скорректировать настройки шин PCI, а также узнать температуру материнской платы, процессора и многие другие важные подробности.
Способ первый: стандартный вход
- Итак, для начала необходимо определиться с тем, биос какого производителя установлен на вашем компьютере. На данный момент существует три основных компании, которые занимаются разработкой данных систем, соответственно сочетание клавиш для того, чтобы войти в режим отладки, будет варьироваться в зависимости от разработчика. Сразу после перезагрузки виндовс информация о производителе высветится вверху экрана.

- Зачастую на этом же экране (внизу) прописывается и искомое сочетание клавиш. Можно сразу же приступать к нажатию, как только компьютер был перезагружен, причём клавишу нужно не удерживать, а многократно нажимать с короткими интервалами.

- Самыми распространёнными клавишами для того чтобы войти в bios на стационарных компьютерах на базе ОС Windows 7 являются: «Delete», «Esc», «F1» и «F2», на некоторых моделях ноутбуков часто в роли таковых выступают «F10» либо сочетание «Ctrl» + «Alt».

- Важным моментом является также тот факт, что в ранних версиях bios после того как вам удастся зайти в режим отладки, мышь функционировать не будет и всю навигацию придётся осуществлять при помощи стрелок клавиатуры и клавиши «Ввода». В некоторых наиболее «допотопных» версиях для этих целей используются клавиши «PageUp» и «PageDown».
Main – главный раздел, позволяющий настроить время и дату, а также управлять жёстким диском и всеми подключёнными к компьютеру накопителями.
Advanced – «продвинутый» раздел, в который можно зайти и, к примеру, разогнать частоту процессора (здесь крайне важно быть предельно внимательным, ведь переусердствовав с разгоном вы рискуете перегреть «железо» и вывести процессор из строя). Здесь же осуществляется настройка оперативной памяти, а также всех портов компьютера.
Power – этот раздел отвечает за питание компьютера и за все изменения в конфигурации, касающиеся процессов «включить – выключить».
Boot – сюда следует зайти в том случае, если вы собираетесь вносить какие-либо поправки и коррективы в загрузочные параметры операционной системы Windows. Boot setting configuration, в свою очередь, отвечают за параметры, которые непосредственно влияют на скорость загрузки Windows
Tools – узкоспециализированные настройки, такие как возможность обновления со съёмного носителя (флешки).
Exit – после того, как вы внесли изменения в BIOS, можно выйти из режима отладки, сохранив поправки или оставив всё как было.
Также после того как у вас получилось войти в биос, вы можете установить, при возникновении ошибок какого рода загрузка Windows должна быть прервана, можно вручную расширить размер оперативной памяти, принимающей участие в процессе загрузки или установить пароль, без введения которого компьютер попросту не будет включаться.
sdelaicomp.ru
Как открыть биос на виндовс 7: на ПК, ноутбуке
Нередки случаи, когда по той или иной причине следует провести некоторые изменения в настройках системы. В данной статье мы узнаем о том, как открыть БИОС на вондовс 7, так что читаем внимательно. 
Эта «операция» проводиться в базовой системе ввода/вывода, которую мы попросту называем BIOS. Эта система прогружается прежде операционной системы и, так сказать, позволяет оной стабильно функционировать или выдает ошибку, если что-то пошло не так.
Также биос используется для переустановки Windows, так как вам придется менять источник чтения информации с винчестера на CD-ROM или флешку. Проведя некоторые изменения в системе, можно оптимизировать работу процессора, увеличить скорость загрузки.
Ко всему прочему, там есть возможность просмотреть такие параметры, как температура процессора и «материнки», напряжения на входе основных комплектующих платформы. Так что всем будет полезно узнать все секреты, связанные с запуском БИОСа.
Для каждой версии ОС существует определенный способ. Статья описывает действия лишь для «семерки».
Как открыть биос на виндовс 7 — ПК
Чтобы «вызвать» БИОС нужно для начала перезагрузить устройство (ну или включить его, если он был в отключенном состоянии). Как только вы нажали кнопочку перезагрузки (или включения), вам следует безостановочно нажимать на определенную клавишу или их сочетание.
Дело в том, что у всех компьютеров скорость загрузки разная, и вы просто-напросто можете прогадать с моментом нажатия, в результате чего вам снова придется отключать ваше устройство (частое включение/выключения чревато для эффективной работоспособности блока питания!).
В Windows 7 при своевременном нажатии на необходимую кнопочку высветится надпись, указывающая на следующий шаг, который необходимо предпринять. Стандартный БИОС будет выглядеть таким образом.
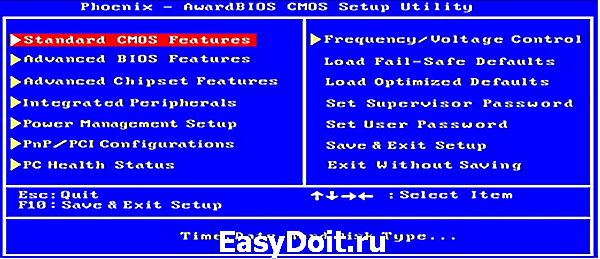
То, какую кнопку зажать, зависит от производителя системы и материнки. Ниже укажу список типов биос и сочетание «горячих» клавиш для каждого из них:
- ALR – F2, Ctrl + Alt + Esc;
- AMI – Del, F2;
- AMD – F1;
- Phoenix – Ctrl + Alt + S, Ctrl + Alt + Esc, Ctrl + Alt + Ins;
- Award – Ctrl + Alt + Esc, Del;
- DTK – Esc.
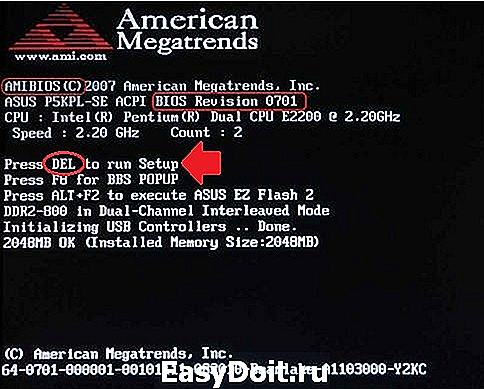
Существует, однако, способ для открытия системы ввода/вывода без перезагрузки ПК, но об этом мало кто знает и применяет на практике. Для этого необходима будет команда msinfo32, которую можно запустить, проделав следующие операции:
- В диспетчере задач во вкладке «Файл» выбираем пункт «Создать новую задачу», где в предложенном месте вписываем название команды и жмем OK;
- В поиске меню вводим msinfo32 и далее Enter;
- Запускаем программу «Выполнить» посредством клавиш Win + R и также вписываем нужную команду и кликаем по «OK».
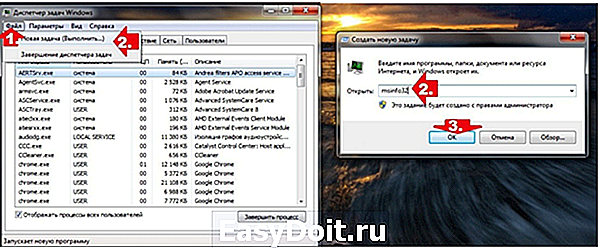

После проведенной одной из вышеперечисленных процедур перед вами высветится окошко с информацией об операционной системе, в том числе и о БИОС. Далее выбираем нашу базовую систему и жмем на уже знакомые нам «горячие» клавиши.
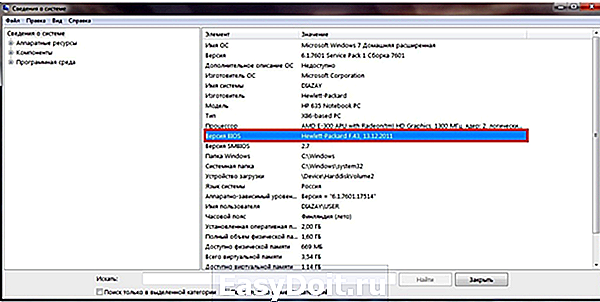
Как открыть BIOS на Windows 7 (ноутбук)
В принципе, биос ноутбука ничем не отличается от биоса ПК, соответственно, и запуск для него такой же стандартный. Меняются лишь «горячие» клавиши, для различных моделей разные сочетания.
Чтобы вы смогли зайти в биос любого ноутбука, приведу все раскладки, которые мне самому знакомы. Для девайсов от Lenovo, Hewlett-Packard, Samsung это кнопки F1 или F2; Intel Tangent использует DEL; IBM и Toshiba – F1; SONY VAIO – F3; ASUS – Ctrl + F2; а Acer – Ctrl + Alt + Esc.
Теперь вы знаете, как открыть биос на виндовс 7. Согласитесь, эта операция не составляет особого труда. Но хочу предупредить, что не стоит изменять какие-либо параметры настроек, если вы не осведомлены о возможных последствиях. И лучше всего доверяйте свои устройства опытным профессионалам.
vacenko.ru
Как на компьютере с виндовс 7 войти в настройки биос? Простые способы решения проблемы
Для многих пользователей ответ на вопрос, как войти в биос на компьютере с виндовс 7, на практике становится самым, что ни на есть, жизненно необходимым. Что тут скажешь? С одной стороны, чуть ли не каждая инструкция по установке Windows предусматривает одним из пунктов предварительную отладку параметров загрузки компьютера в биос; с другой же – все в том же царстве BIOS происходит проверка и перенастройка всех комплектующих компьютера.
Вместе с тем зайти в эту программку, если хорошенько разобраться, на самом деле несложно. Дело в том, что такая «проблемка» запросто решается нажатием одной или нескольких «горячих клавиш» на клавиатуре. Каких именно? А вот с этим немножко сложнее, ведь нужная для запуска биос комбинация клавиш напрямую зависит от его версии, а бывают они, скажем прямо, самые разные. Как же в таком случае определить, какой BIOS установлен на компьютере с Windows? И, в конце-то концов, как войти в его настройки? Давайте разбираться!
Способ № 1: Получаем данные при включенном ПК
Столкнувшись с необходимостью зайти в настройки биос в процессе работы в Windows XP или 7-ке , оптимальным вариантом для определения версии такой системы ввода-вывода и, соответственно, необходимых «горячих клавиш» для входа в нее будет использование команды msinfo32. При этом выполнить ее можно по-разному, а именно с помощью:
- диспетчера задач (Ctrl+Shift+Esc), открыв в нем через вкладку «Файл» – «Новая задача» окошко «Создать новую задачу», указав в поле «Открыть» msinfo32 и клацнув OK:
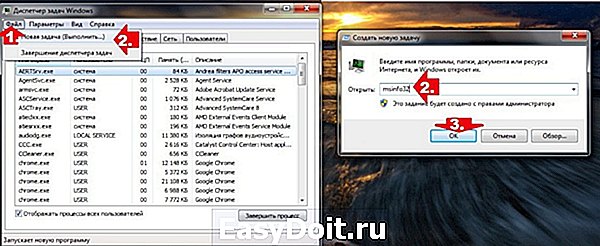
- поисковой строки в меню «Пуск», введя в нее значение msinfo32 и щелкнув Enter;
- утилиты «Выполнить» (+R), прописав в ней команду msinfo32 и кликнув OK:
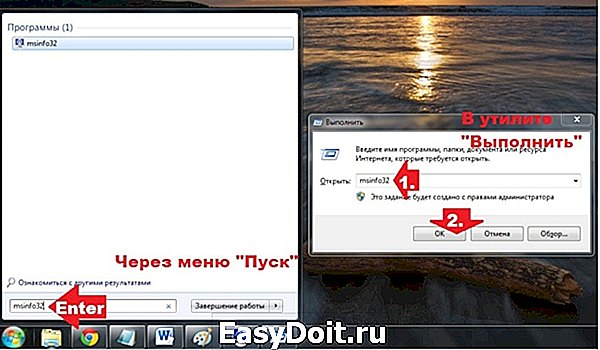
Так или иначе, в результате выполнения такой вот задачки на экране появится окошко со всеми сведениями о Windows, включая и версию установленного на компьютере биос:
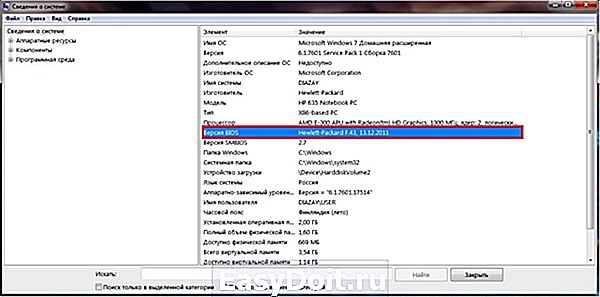
Имея на руках такие данные, нам остается только умело ими распорядиться, подобрав одну или комбинацию клавиш, с помощью которых можно войти в BIOS. А сделать это, нужно признать, достаточно легко. В этом случае добиться успешного результата нам поможет вот такая вот табличка, в которой отображены все возможные комбинации кнопок для выхода в меню BIOS:
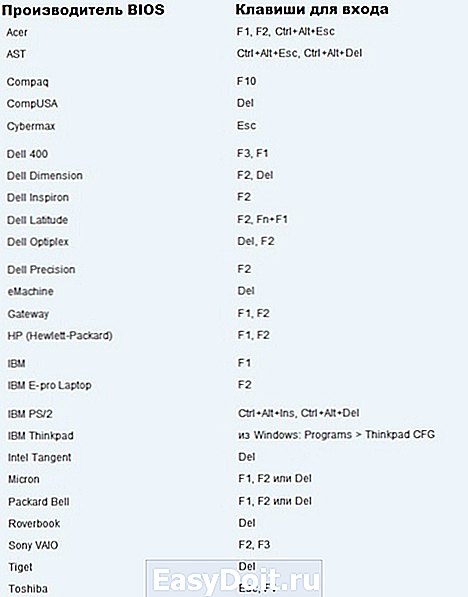
В то же время использовать ее для поиска «горячих биосных клавиш» в виндовс можно и по производителю ноутбука или стационарного ПК, просто подобрав в ней подходящий по значению вариант. В любом случае войти с ее помощью в BIOS будет проще простого!
Способ № 2: Решаем проблему при запуске системы
Получить всю необходимую информацию о биос, в том числе и данные о «горячих клавишах», с помощью которых можно зайти в его настройки, также вполне реально и во время загрузки компьютера. Для этого при запуске Windows от нас потребуется лишь клацнуть кнопку Pause/Break на клавиатуре при появлении черного экрана, а затем отыскать необходимые сведения в открывшемся окошке:
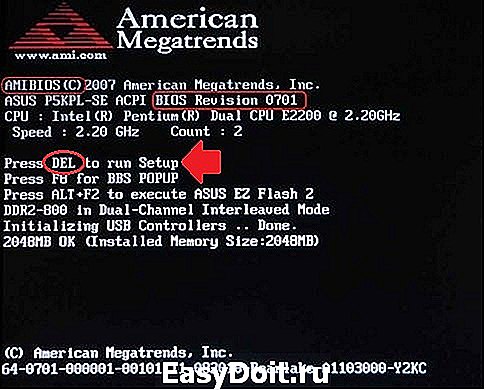
Как видно из скриншота, на нашем компьютере оказался установлен BIOS в версии AMI, войти в который поможет обычное нажатие Del. Вместе с тем определить, какую кнопку нужно нажать, чтобы зайти в его настройки, можно и другим, более простым способом. Так, достаточно лишь внимательно приглядеться к процессу загрузки Windows, неважно, XP это или 7-ка, чтобы в одном из окошек обнаружить всю необходимую нам информацию:
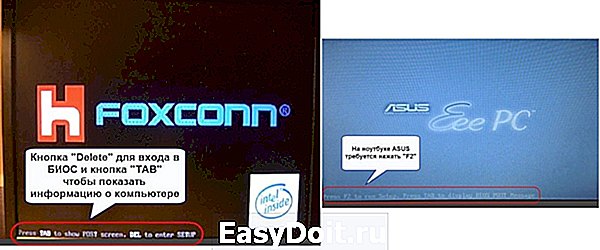
При этом в качестве подсказки можно использовать и вот такую табличку, в которой указаны наиболее распространенные сочетания клавиш для входа в настройки биос:

Так или иначе, дабы успешно выйти на компьютере в Windows 7 или XP на BIOS, указанные кнопки следует нажимать на клавиатуре непрерывно до тех самых пор, пока на экране не отобразится нужное для работы меню.
windowstune.ru
Как зайти в BIOS
Как зайти в BIOS? Такой вопрос можно услышать очень часто. Особенно от пользователей, у которых есть ноутбук. Итак, как зайти в BIOS? Для того чтобы войти в БИОС необходимо перезагрузить компьютер.
Если компьютер уже выключен – просто включите его. Во время того как начнется загрузка и на экране начнет появляться текст необходимо нажать специальную клавишу для вызова БИОС.
В большинстве случаев срабатывает классическая клавиша для входа в БИОС – DELETE. Однако если у вас ноутбук, нетбук или моноблочный компьютер возможны исключения. Обратите внимание на текст который появляется на экране возможно там будет написано какую клавишу необходимо нажать для того чтобы войти в БИОС.
Если такого сообщения нет или вы не успеваете его прочитать, придется угадывать.
Клавиши, которые могут использоваться для входа в BIOS:
Также для входа в БИОС могут использоваться комбинации клавиш, хотя такое встречается довольно редко.
Что такое BIOS
BIOS (БИОС, Базовая система ввода-вывода) это система, которая является промежуточным звеном между аппаратурой и операционной системой компьютера. БИОС обнаруживает комплектующие подключенные к компьютеру, выполняет их проверку и начинает загрузку Windows. Пользователю предоставляется специальная оболочка, с помощью которой, он может менять настройки БИОС.

По сути, БИОС это специальное программное обеспечение, записанное на специальную микросхему, расположенную на материнской плате. Также на материнской плате размещается батарейка, которая поддерживает питание памяти для хранения даты, времени и настроек БИОС. Если отключить эту батарейку все настройки БИОС вернутся к значениям по умолчанию.
comp-security.net
Как на Windows 7 войти в BIOS
Содержание статьи

- Как на Windows 7 войти в BIOS
- Как запустить Windows с установочного диска
- Как войти в bios компьютера
Что такое BIOS?
BIOSом называются микропрограммы, которые записаны на материнской плате. Они отвечают за проверку комплектации компьютера и прочие базовые моменты и начинают свою работу еще до загрузки установленной на ПК операционной системы. Помимо этого, именно через BIOS возможно управление загрузкой операционной системы, а конкретно – откуда она будет загружаться (с диска или c флэшки). Чаще всего для этого в основные настройки компьютера и заходят. И поскольку доступ к BIOSу возможен только до загрузки имеющейся операционной системы, то не имеет значения, стоит у вас Windows 7, или XP, или иная ОС – вход в BIOS всегда будет одинаковый.
Единственное, от чего зависит, как именно войти в BIOS, – это от материнской платы и от того, какую кнопку производитель счел подходящей для доступа к микропрограммам.
Как войти в BIOS?
Как только вы запустили компьютер, в самом начале загрузки, обратите внимание на надпись внизу. Как правило, там сообщается, какую именно кнопку надо нажать, чтобы войти в BIOS. Эта надпись появляется буквально на несколько секунд, так что следует быть внимательными. Она выглядит следующим образом: «Press DEL to enter SETUP».
Пока эта надпись не исчезла, необходимо нажать данную клавишу на клавиатуре, и компьютер тут же переправит вас к нужным настройкам.
Обычно кнопка для входа в BIOS – Del (Delete). Но бывают и другие варианты.
Необычные клавиши входа в BIOS.
Если же при нажатии Delete ничего не происходит, или сообщение с требуемыми клавишами не высвечивается на экране, попробуйте следующее.
Включите компьютер, и как только начнется инициализация клавиатуры (что будет видно по мигающим индикаторам Num Lock, Scroll Lock и Caps Lock), нажмите кнопку Delete несколько раз подряд.
Если и это не помогло, то попробуйте нажать клавиши F2, F9, F12 или Esc. К примеру, в ноутбуках фирмы SONY возможен вход в BIOS именно через F2, F9 и F12. Если у вас иная фирма-производитель компьютера, или данные клавиши и их сочетания не подошли, то попробуйте найти в Интернете таблицы клавиш для входа в BIOS. Все, что вам надо будет узнать – это точное название вашей материнской платы или хотя бы наименование ее производителя. И в таблице напротив нужного вам названия будут перечислены возможные варианты сочетания клавиш.
Иногда для того чтобы войти в BIOS недостаточно однократного нажатия. Лучше клавишу или сочетание клавиш нажать несколько раз, пока перед вами не появится долгожданный синий экран.
И еще следует помнить, что менять настройки BIOS без острой необходимости не рекомендуется! Это базовые настройки, и их изменение может привести к неожиданным последствиям.
www.kakprosto.ru
Как зайти в БИОС на Windows 7?
Обычно у неискушенного пользователя при слове БИОС (англ. BIOS) округляются глаза и возникает легкая внутренняя дрожь. Это неудивительно. Слишком много страшилок и ужасов рассказывают про эту базовую программу, без которой не будет работать ни один персональный компьютер. Но чем опытней становится пользователь, тем больше ему хочется заглянуть, хотя бы одним глазком, в эту запретную зону. Однако прежде чем открыть дверь туда, нужно узнать код от замка. Вот об этом мы и поговорим. Только сразу предупредим читателя, что тема, как зайти в БИОС на Windows 7, 8, XP и так далее, – на повестку не выносится.
Дело в том, что БИОС совершенно без разницы, какая операционная система стоит на вашем винчестере. Он грузится самым первым, и его главная задача – работа с «умным железом», которым набит системный блок.
Немного о БИОС

Для начала дадим строго официальную расшифровку данной аббревиатуры: БИОС – это «базовая система ввода-вывода (basic input/output system)». Более распространено другое определение – CMOS Setup Utility или, в вольном переводе, «низкоуровневые настройки компьютера». Физически БИОС является программным кодом, который реализован в микросхеме, расположенной на материнской плате.

Программа выполняет много операций с момента запуска компьютера и до загрузки операционной системы. Одной из важных ее функций является первичное тестирование ПК (POST).
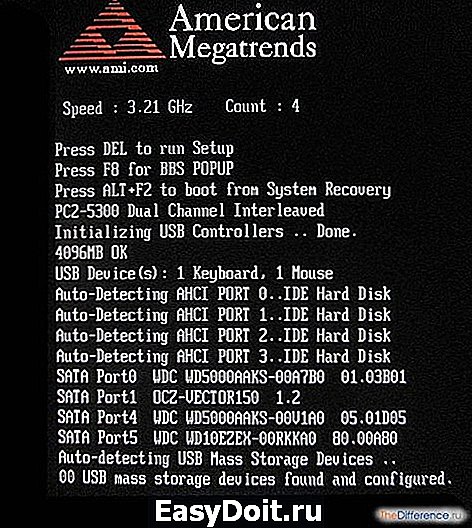
Именно этот процесс наблюдает пользователь на экране монитора в первые секунды работы компьютера. Конечно, при условии, что данная функция включена в самом БИОС.
Примечание. Имеется в виду вывод на экран отчета о проходящем тестировании. На многих материнских платах такая возможность отключена по умолчанию – пользователь видит только логотип производителя материнской платы на фоне какой-нибудь яркой картинки плюс небольшую толику необходимой информации. Сам же ход POST-операции скрыт от зрителей.

Войдя в меню БИОС, можно сделать множество интересных вещей:
-
установить системные дату и время
разогнать процессор и память

определить порядок загрузки жестких дисков и других подключенных к ПК устройств для хранения информации

И это далеко не полный перечень настроек, которые позволяет изменять «Базовая система…». Но, повторимся, для того чтобы попасть в эту страну чудес, нужно открыть дверь с кодовым замком. И какой это код, знает, как ни странно, совсем немного пользователей. Исправим данное упущение, перейдя к конкретике.
Волшебный ключик
Алгоритм входа в БИОС следующий:
- запускаем компьютер;
- как только появляется изображение на мониторе – начинаем усердно, но без фанатизма, ритмично нажимать кодовую клавишу или же сочетание клавиш (какие именно – чуть ниже);
- обычно, по прошествии нескольких секунд, пользователь добивается желаемого и попадает в низкоуровневые настройки компьютера.
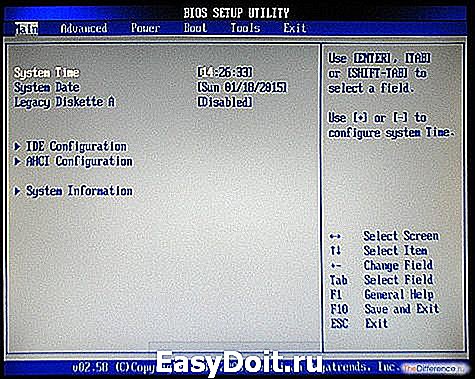
Теперь вопрос – какой же код нужно вводить? Или, если по-простому, на каких клавишах следует выбивать барабанную дробь? Здесь не так уж все просто. Вспомнив бородатый анекдот, можно сказать: есть две новости – одна плохая, другая хорошая. Плохая новость заключается в том, что у каждого производителя БИОС свои секретные клавиши или их сочетания. Хорошая новость – разработчиков БИОС мало и запомнить все коды не представляет особой сложности. Тем более если вы не меняете каждый день материнские платы. Достаточно узнать, чей БИОС стоит на вашей материнке, и прочитать эту статью.
Примечание. Как правило, в момент первоначальной загрузки на экран монитора выводится название клавиши (или их комбинации) доступа в инженерное меню (БИОС). Однако зачастую загрузка современного компьютера идет настолько быстро, что неопытный пользователь просто не успевает сообразить, что он видит на экране.
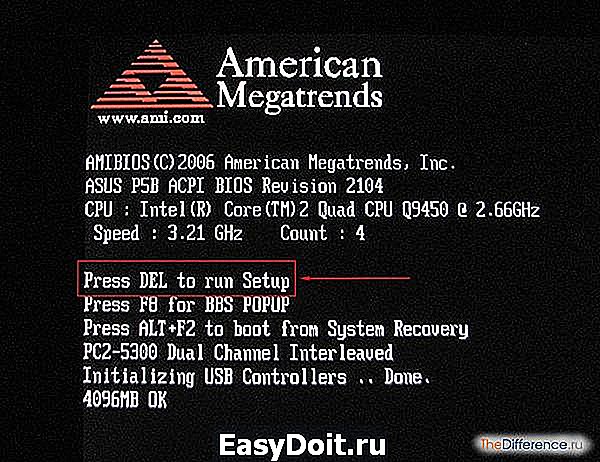
Список всех отмычек от БИОС
Условно БИОСы можно разделить на две категории.
- Микропрограммы, которые разрабатываются для всех ПК специализирующимися на этом компаниями.
- БИОС, выпускаемый производителем самого устройства. В первую очередь это относится к ноутбукам.
Итак, мы не торопясь подобрались к сути нашей статьи. Внимательно читаем и запоминаем.
Классика жанра, или коды от самостоятельных разработчиков БИОС
| Разработчик CMOS (BIOS) | Клавиши или их сочетания |
| Award BIOS | Ctrl+Alt+Esc, Del |
| AMI BIOS | Del, F2 |
| AMD BIOS | F1 |
| Phoenix BIOS (устаревший) | Ctrl+Alt+S, Ctrl+Alt+Ins, Ctrl+Alt+Esc |
| ALR BIOS | Ctrl+Alt+Esc, F2 |
| DTK BIOS | Esc |
В таблице приведены «классические» сочетания клавиш для самых массовых вариантов БИОС. Пожалуй, только Phoenix BIOS можно сегодня считать вышедшим из строя, однако он еще массово присутствует на старых компьютерах. Первые две позиции в таблице занимают самые распространенные версии БИОС. На двух последних строках расположились CMOS Setup Utility, выпущенные сторонними разработчиками для некоторых моделей ноутбуков.
Вообще-то, для портативных компьютеров вариантов значительно больше – каждый производитель пытается отличиться и придумать что-то свое. Но описывать их все не имеет смысла – просто приведем таблицу, где собрано большинство известных на сегодня кодов доступа в БИОС ноутбуков.
Творчество самих производителей ноутбуков
| Производитель ноутбуков | Клавиши |
| Acer | F1, F2, Ctrl+Alt+Esc |
| AST | Ctrl+Alt+Esc, Ctrl+Alt+Del |
| Compaq | F10 |
| CompUSA | Del |
| Cybermax | Esc |
| Dell 400 | F3, F1 |
| Dell Dimension | F2, Del |
| Dell Inspiron | F2 |
| Dell Latitude | F2, Fn+F1 |
| Dell Optiplex | Del, F2 |
| Dell Precision | F2 |
| eMachine | Del |
| Gateway | F1, F2 |
| HP (Hewlett-Packard) | F1, F2 |
| IBM | F1 |
| IBM E-pro Laptop | F2 |
| IBM PS/2 | Ctrl+Alt+Ins, Ctrl+Alt+Del |
| IBM Thinkpad | Из Windows: Programs > Thinkpad CFG |
| Intel Tangent | Del |
| Micron | F1, F2 или Del |
| Packard Bell | F1, F2 или Del |
| Sony VAIO | F2, F3 |
| Tiget | Del |
| Toshiba | Esc, F1 |
Примечание. Упомянутое в начале статьи правило – «Невозможно зайти в БИОС на Windows 7 или из любой другой операционной системы» – также справедливо и для ноутбуков.
Теперь, после изучения приведенных выше табличных данных, для вас не составит труда войти в любой БИОС – идет ли речь о персональном компьютере или представителе семейства ноутбуков. Удачи!
thedifference.ru