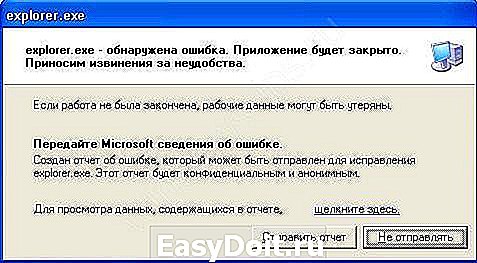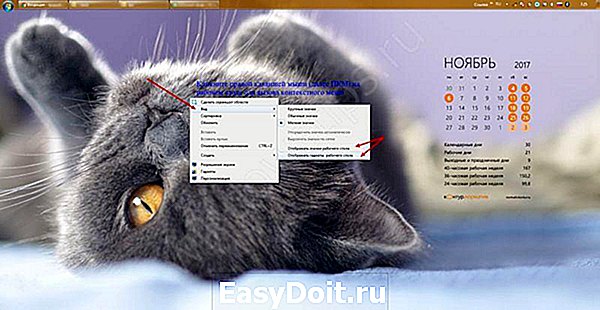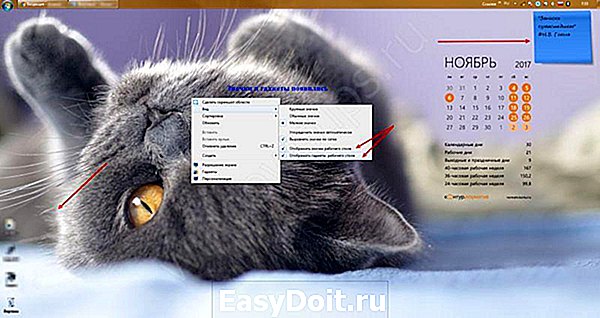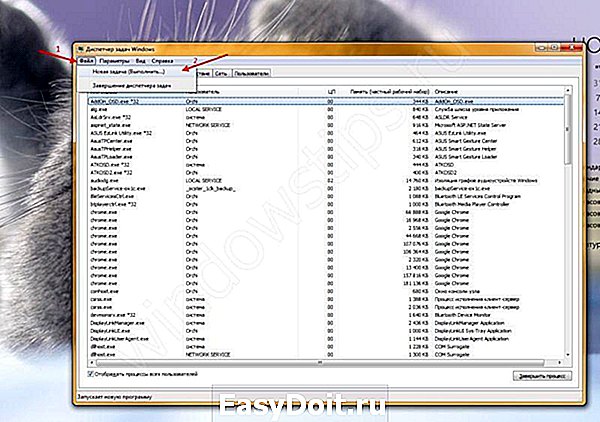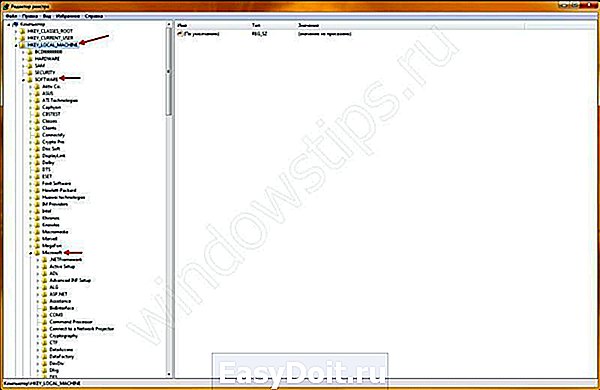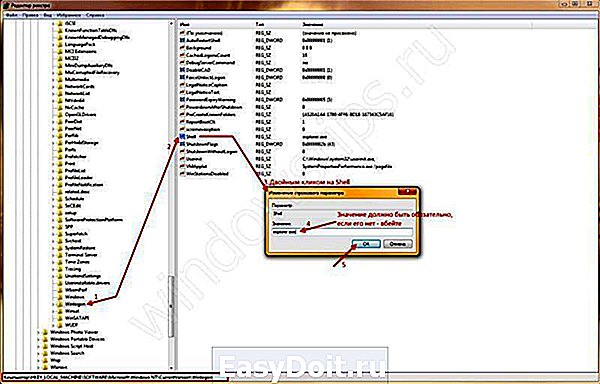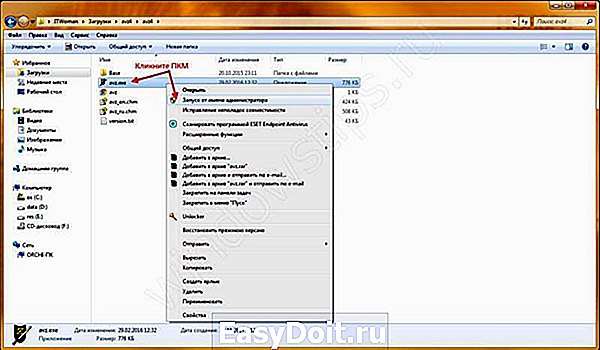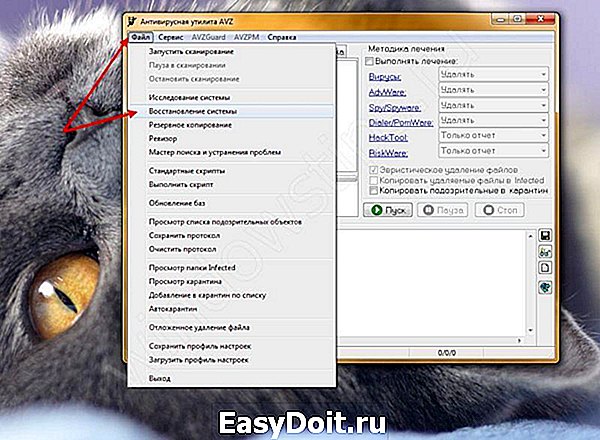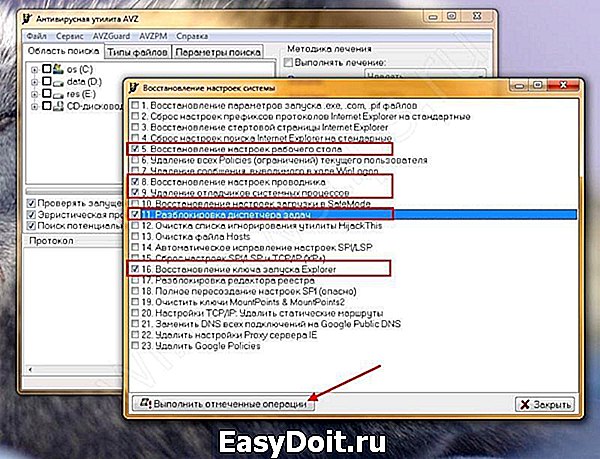Как восстановить ярлыки на рабочем столе в Windows 7, 8
Как восстановить ярлыки на рабочем столе в Windows 7, 8
После запуска системы, пропали значки с рабочего стола Windows 7, 8, довольна частая ситуация. В зависимости от ситуации ярлыки исчезают частично или полностью. Способы решения проблем многогранны. Вы можете наблюдать такие ситуации:
- Некоторые ярлыки исчезли с рабочего стола, а остальные на месте.
- Пропали все значки, но Вы видите панель задач.
- Не отображаются значки и остальные элементы (видно только фон рабочего стола или черный экран).
В первом случае пропадают в основном системные значки, такие как, корзина, мой компьютер и другие, ознакомьтесь подробнее с восстановлением системных ярлыков для «корзины» здесь, для «мой компьютер» здесь. Все иные случаи исчезновения значков можно отнести к настройкам отображения ярлыков и проблемам с запуском файла графического интерфейса.
Включение отображения ярлыков рабочего стола
Если на рабочем столе пропали все ярлыки, но отображается и функционирует панель задач, проверьте наличие значков в папке пользователя Desktop. Запустите «мой компьютер» из пуска или с панели задач. Слева выберите «рабочий стол», если там все значки, тогда проблема исчерпана.
Щелкните правой кнопкой (где нет значков) на рабочем столе, в меню курсор наведите на «вид», выберите опцию отображения значков рабочего стола, чтобы они снова появились. Товарищи с Microsoft придумали такую хитрую идею очищения рабочего стола.
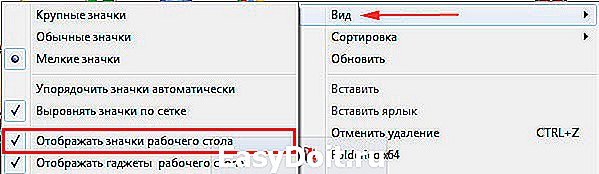
Если в каталоге Desktop нет ярлыков и опция отображения включена, тогда значки были перемещены или удалены, вследствие действий пользователя, вирусной атаки. Первый вариант маловероятен, хотя второй встречается чаще. Сделайте восстановление системы, просканируйте ПК на наличие вирусов, чтобы не было такой ситуации в будущем.
Устранение проблем с файлом Explorer.exe
За отображение рабочего стола, панели задач, пуска отвечает файл explorer.exe, который находится в папке Windows. Если после запуска ПК у Вас пропал рабочий стол Windows 7, 8 значит, файл графического интерфейса не запустился с системой. Вероятнее всего наблюдается действие вируса. Для устранения проблем выполните одно или комплекс действий ниже.
1. Вы сами можете в ручную заставить работать процесс explorer.exe. Вызовите диспетчер задач Виндовс, нажмите «файл» в верхнем меню, далее «новая задача (выполнить)». В поле ввода введите explorer.exe, нажмите OK. Так Вы сможете восстановить рабочий стол Windows 7, 8 в рамках данной сессии для удобного устранения проблем. После ручного запуска графического интерфейса, просканируйте ОС антивирусной программой с последним обновлением баз.
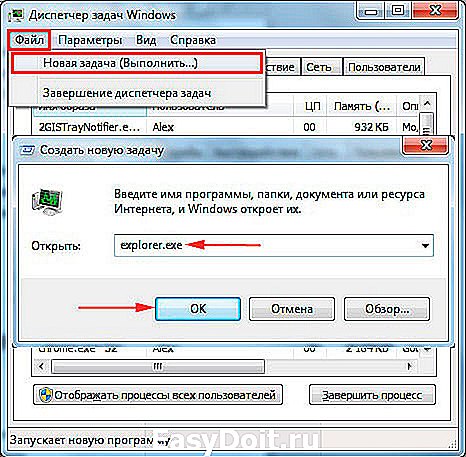
Примечание: не редко вредоносная программа блокирует диспетчер задач. В результате будет уведомление «диспетчер задач отключен администратором».
2. Не запуская explorer вручную, Вы можете запуститься в безопасном режиме. Если рабочий стол подгрузится полностью, значит, что-то мешает ему нормально функционировать. Просканируйте Windows антивирусным ПО.
3. Файл графического интерфейса запускается автоматически через соответствующую ветку реестра. Когда система заражается вирусом определенного типа, тогда в реестре за место значения explorer.exe прописывается путь к исполняемому файлу вирусного ПО (часто располагается в папке temp). Если на рабочем столе пропали ярлыки Windows 7, 8 проделайте действия ниже.
Вам потребуется открыть реестр Windows 7, 8 и перейти в раздел Winlogon (полный путь смотри на изображении ниже). В правой стороне реестра, обратите внимание на параметр Shell, там должно быть задано значение explorer.exe. Если там будет прописан путь к исполняемому файлу вируса, дважды кликните Shell, в поле «значение» удалите лишнее и пропишите explorer.exe. Далее нажмите OK, но не торопитесь закрывать реестр.

Вирус может пустить корни глубоко в реестр. Выделите название исполнительного файла вредоносного ПО и скопируйте его. Нажмите Ctrl + F, в поле «найти» вставьте скопированное название. Отметьте все параметры флажками (смотрите скрин), затем нажмите «найти далее». Если обнаружится название вируса, исправьте его везде. Закройте окна реестра, перезагрузите компьютер.

4. Иногда explorer.exe модифицируется или повреждается, чтобы восстановить рабочий стол на windows 7, 8 и графический интерфейс поможет команда (cmd) проверки системных файлов. Вам необходимо запустить cmd с правами администратора, ввести команду:
Далее нажмите Enter, дождитесь окончания процедуры. Перезагрузите компьютер через cmd или обычным методом.

5. Выполните восстановление системы. Самый популярный инструмент решения проблем в Windows, но не всегда. В трудных ситуациях может быть отключен и никак Вам не помочь.
Теперь Вы знаете, почему пропали значки с рабочего стола Windows 7, 8, и как их восстановить. В первую очередь рекомендуется проверить настройку скрытия ярлыков. В противном случае воспользуйтесь способами для решения проблемы с загрузкой графического интерфейса, как правило, методы работают комплексно.
nastrojcomp.ru
Что делать, если исчез рабочий стол в Windows 7
Работа с компьютером строится в основном на взаимодействии с рабочим столом, на котором расположены чаще других используемые программы и находятся папки. Но что делать, если пропал рабочий стол Windows 7? Где искать потерянную папку?
Запускаем папку
Explorer.exe – процесс, отвечающий за отображение рабочего стола на Windows. Если во время работы на компьютере происходит сбой этого процесса, весь интерфейс пропадает и остается только картинка (иногда и вовсе черный экран). Причинами такого поведения системы могут быть как обычные неполадки, так и серьезные сбои. В любом случае проблема решается достаточно просто.
Рабочий стол – обыкновенная папка, работа которой инициируется процессом explorer.exe. Поэтому ответ на вопрос, как восстановить рабочий стол Windows 7, очевиден – необходимо просто запустить процесс.
Восстановить работу процесса можно двумя способами:
- Через диспетчер задач;
- Посредством командной строки.
Первый способ
Для него нужно вызвать диспетчер задач комбинацией Ctrl+Alt+Delete и кликнуть на панель управления «Файл»:

Выбираем «Создание новой задачи» и в появившееся окно вбиваем explorer.exe. После этого действия рабочий стол должен появиться. Если этого не произошло, то используем второй вариант.
Для реализации восстановления процесса через консоль, необходимо запустить командную строку с администраторскими правами. Для этого нажимаем WIN+W и в строку поиска вводим «Командная строка». Нажимаем правой кнопкой манипулятора и выбираем «Запуск от имени администратора»:

В консоль без всяких команд вводим explorer.exe. Программа автоматически начнет запуск процесса, в случае удачи все значки рабочего стола вновь появятся:

Средство восстановления
Если вышеописанный метод не помог или Windows загружается до момента черного экрана, на котором невозможно выполнить ни одно действие, то для возврата рабочего стола придется использовать средство восстановления:

Запускаем устройство в безопасном режиме и вновь вызываем Диспетчер задач. Повторяем алгоритм, запуская новый процесс через модальное окно. Но в этом случае нам понадобится команда rstrui.exe:

Эта команда запустит системную утилиту восстановления, которая позволит выбрать точку отката, что позволит вернуть состояние компьютера на дату и время создания точки.
Процесс rstrui.exe, аналогично explorer.exe, можно запустит и через Командную строку с правами администратора.
Такой способ позволяет восстановить рабочий стол даже тогда, когда файл explorer.exe поврежден/удален/изменен.
Работаем с реестром
Реестр – база данных всех параметров, присвоенных системе. Именно здесь в первую очередь прописываются все вирусы, меняя значения и переписывая пути. Конечно, можно загрузить последнюю удачную конфигурацию или откатить систему, однако если устройство запускается в штатном режиме, но без рабочего стола, то быстрее все проверить самостоятельно:
-
Запускаем редактор реестра. Сделать это можно через диспетчер задач или командную строку. Достаточно просто ввести regedit.exe:

Переходим по пути:
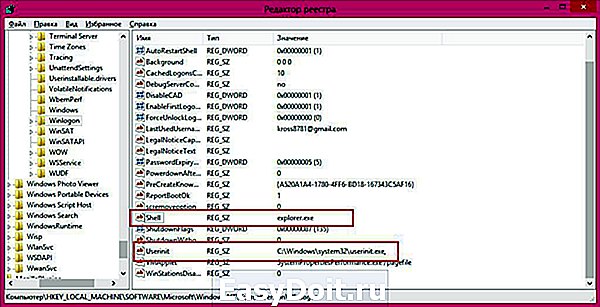
В качестве предосторожности перед манипуляциями с реестром рекомендуется делать резервную копию на стороннем носителе (флешка или диск). Так, при некорректном изменении значений, можно легко восстановить прежнюю копию и начать все заново.
Окончательная подчистка компьютера
Как только Windows загрузился, а рабочий стол не исчез, можно начать подчистку системы, которая позволит окончательно избавиться от подобного казуса:
- Загружаем на внешний носитель антивирус с новой базой данных;
- Ищем в интернете файл под названием explorer.exe, скачиваем и закидываем его на флешку, где находится антивирус;
- При помощи последнего проверяем компьютер и удаляем все подозрительные утилиты и файлы;
- Ищем на компьютере explorer.exe (поиск осуществляется в разделе, где установлена операционная система) и меняем его на файл, скаченный в сети, (предварительно проверив его антивирусом);
- Перезагружаем устройство.
Видео-инструкция по восстановлению рабочего стола
На видео представлены основные способы восстановления в случае, если не работает удаленный рабочий стол:
masterservis24.ru
Пропали значки с рабочего стола на Windows 7: что делать?

Пропали значки с рабочего стола в Windows 7

Зачем заклеивают камеру на ноутбуке и телефоне
 Windows 10 не видит жесткий диск
Windows 10 не видит жесткий диск

Не работает микрофон Windows 10

Не устанавливается Windows 10 с флешки
 Windows 10 не видит принтер
Windows 10 не видит принтер
Рано или поздно большинство пользователей сталкивается с ситуацией, когда пропали значки с рабочего стола на Windows 7.
И сразу возникает вопрос, что делать? Для начала разберемся, почему пропали значки. Очевидно, что ответ не однозначный. Исчезновению ярлыков, значков и панели «Пуск» могут послужить следующие факторы:
- Некорректное завершение работы: резкое отключение электроэнергии, случайное нажатие на кнопку Power, отключение второпях ОС без завершения всех задач. Логическое следствие — повреждение исполняемого файла, отвечающего за графическую оболочку.
- Заражение вирусом.
- Установка вредоносного ПО.
- Неудачный серфинг в сети, вследствие чего вылетает ошибка «explorer.exe».

Далее пошагово рассмотрим, что делать, если пропали ярлыки и иконки с рабочего стола на Windows 7.
Встроенные средства ОС вернут значки!
Для того чтобы вернуть ярлыки и значки, которые пропали с рабочего стола воспользуемся самым простым, но порой действенным методом.
Активация функции отображения значков
- Кликните правой клавишей мыши (далее ПКМ) на рабочем столе для вызова контекстного меню → «Вид» → поставьте галочки в пунктах «Отображать значки рабочего стола» и «Отображать гаджеты рабочего стола».

- После чего должно все отобразиться, если нет следуем дальше.

Ручной запуск explorer.exe
Этим методом можно воспользоваться в случае, если пропал рабочий стол из проводника Windows 7, а теперь о том, что делать пошагово.
Способ 1. Если доступна панель «Пуск»
- «Пуск» → «Выполнить».

- Введите без кавычек «explorer.exe» -обратите внимание, для выполнения данной задачи, необходимы привилегированные права → «OK».

Способ 2. Если пропала панель «Пуск»
- Вызываем «Диспетчер задач Windows» используя горячие клавиши [Ctrl] + [Shift] + [Esc] → выбираем «Файл» → «Новая задача (Выполнить)».

- Введите без кавычек «explorer.exe» -обратите внимание, для выполнения данной задачи, необходимы привилегированные права → «OK».

Ситуация должна будет измениться и все вернется на исходные позиции. Если не помогло, идем далее.
Редактирование реестра или как вернуть значки
Данный метод поможет во всех вышеуказанных ситуациях, а также, если пропала корзина с рабочего стола Windows 7.
Способ 1. Если доступна панель «Пуск»
- «Пуск» → «Выполнить».

- Введите без кавычек «regedit» — задача будет выполняться с правами администратора → «OK».

Способ 2. Если пропала панель «Пуск»
Необходимо перезагрузить компьютер / ноутбук и загрузиться в безопасном режиме с поддержкой командной строки, для этого:
- Перезагрузите Windows → при первом характерном звуке включения нажмите клавишу [F8] для запуска вариантов загрузки ОС.
- В появившемся меню «Дополнительные вариант загрузки» → жмите на клавишу «↓» для выбора нужного варианта.

- Выбираем «Безопасный режим с поддержкой командной строки» → [Enter].

- Далее «Выполнить» → введите без кавычек «regedit» — задача будет выполняться с правами администратора → «OK».

Добравшись до реестра, переходим по древу для просмотра и при необходимости, внесения изменений в исполняемый файл. Напомним, что инструкции указаны с учетом того, что все пропало с рабочего стола на ноутбуке с Windows 7 или обычном ПК.
- «Компьютер» → «HKEY_LOCAL_MACHINE» → «SOFTWARE» → «Microsoft»;

- «Windows NT» → «CurrentVersion»;

- листаем вниз до «Winlogon» →в правой части реестра выбираем «Shell» → двойным левым кликом открываем «Изменение строкового параметра» → в поле «Значение:» должно быть указано без кавычек «explorer.exe» — если нет значения и / или другое, ведите → «OK».

После потребуется перезагрузка и система должна все восстановить, если не помогло, переходим далее.
Стороннее программное обеспечение
Все проделанные инструкции не помогли, и значки не отображаются до сих пор, будем бороться с вирусами и вредоносным ПО. Если у вас пропали часы и другие гаджеты с рабочего стола на Windows 7, на помощь придет антивирус AVZ.
Мы всегда рекомендуем загружать инсталляционные пакеты с официальных ресурсов, и этот раз не исключение. Переходите по ссылке для загрузки антивируса .
Антивирус не требует установки, абсолютно бесплатный и русифицирован.
После успешной загрузки разархивируйте в отдельную папку файлы. Напомним, что антивирус поможет, если пропадает фон (картинка) рабочего стола на Windows 7, пропали значки и ярлыки, гаджеты и панель «Пуск».
- Кликните ПКМ на файл «avz.exe» для возможности запуска от имени Администратора.

- «Файл» → начнем с обновления сигнатур «Обновление баз».

- После успешного обновления баз жмите «Файл» → «Восстановление систем».

- В перечне предложенных настроек системы выберите позиции: 5, 8, 9, 11 и 16 → кликните на кнопку «Выполнить отмеченные операции».

Для вступления изменений после завершения работы AVZ потребуется перезагрузка. У вас по-прежнему пропадают обои с рабочего стола на Windows 7 и не отображаются значки с панелью? В этом случае, рекомендуем откатить ОС до последней успешной конфигурации или выполнить переустановку операционной системы.
windowstips.ru
Возвращение пропавших значков на рабочем столе в Windows 7

Иногда случается такое, когда вы при переходе на рабочий стол компьютера вы вдруг видите, что на нем отсутствуют все иконки. Давайте выясним, с чем это может иметь связь, и какими способами можно исправить ситуацию.
Включение отображение ярлыков
Исчезновение иконок рабочего стола может произойти по очень разным причинам. Прежде всего, вполне возможно, что указанная функция деактивирована вручную стандартными средствами. Также проблема может быть вызвана сбоем в работе процесса explorer.exe. Не стоит сбрасывать со счетов и возможность вирусного заражения системы.

Способ 1: Восстановление после физического удаления иконок
Прежде всего, рассмотрим такой банальный вариант, как физическое удаление иконок. Данная ситуация может произойти, например, тогда, если вы не единственный человек, имеющий доступ к данному компьютеру. Значки могут быть удалены недоброжелателем просто для того, чтобы насолить вам, либо же просто случайно.
-
Чтобы это проверить, попытайтесь создать новый ярлык. Жмите правой кнопкой мышки (ПКМ) по месту на рабочем столе. В перечне остановите выбор на «Создать», далее жмите «Ярлык».
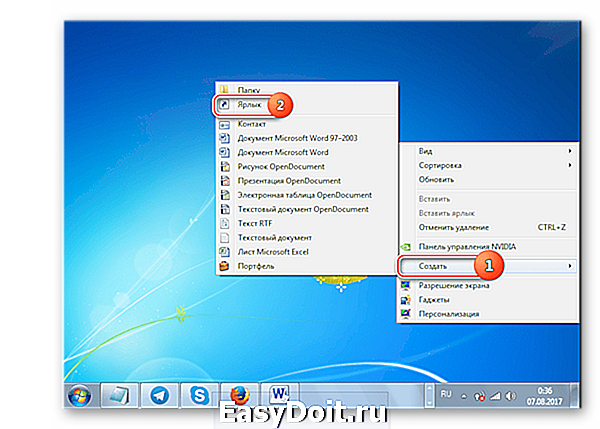
В оболочке создания ярлыка щелкайте «Обзор…».
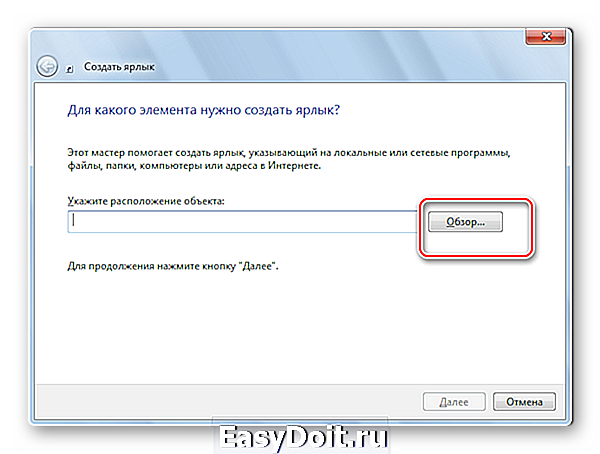
Затем нажимайте «Далее».

В следующем окне жмите «Готово».

Если ярлык отобразится, то это значит, что все значки, которые существовали ранее, были физически удалены. Если ярлык не отобразится, то это значит, что проблему следует искать в другом. Тогда попробуйте решить проблему теми способами, которые рассматриваются ниже.

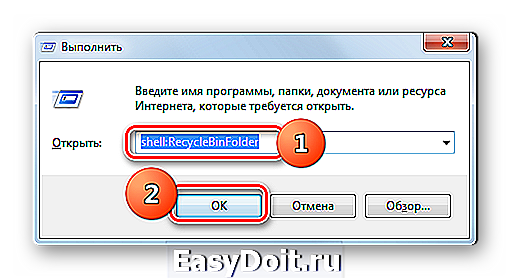
Открывается окно «Корзины». Если вы увидите там пропавшие ярлыки, то считайте, что вам повезло. Дело в том, что при стандартном удалении, файлы не удаляются полностью, а изначально отправляются в «Корзину». Если кроме иконок, в «Корзине» присутствуют и другие элементы, то выберите нужные, щелкнув по ним левой кнопкой мышки (ЛКМ) и одновременно зажав Ctrl. Если же в «Корзине» расположены только объекты, подлежащие восстановлению, то выделить все содержимое можно нажав Ctrl+A. После этого произведите клик ПКМ по выделению. В меню выбирайте «Восстановить».
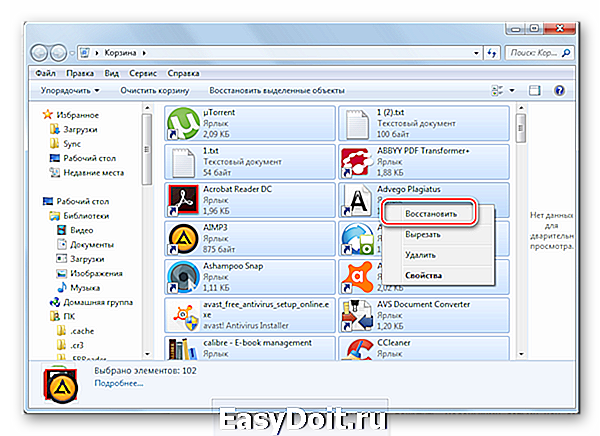
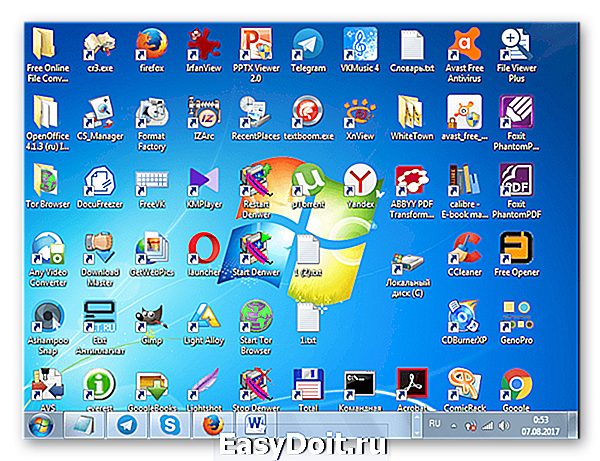
Но что делать, если «Корзина» оказалась пустая? К сожалению, это означает, что объекты были полностью удалены. Конечно, можно попытаться выполнить восстановление путем использования специальных утилит. Но это будет сродни стрельбы из пушки по воробьям и займет много времени. Быстрее будет создать часто используемые ярлыки вручную заново.
Способ 2: Включение отображения значков стандартным способом
Отображение значков на рабочем столе может быть отключено вручную. Это может быть сделано другим пользователем, чтобы пошутить, маленькими детьми или даже вами по ошибке. Исправить данную ситуацию проще всего.
-
Чтобы выяснить, является ли причиной исчезновения ярлыков их стандартное отключение, перейдите на рабочий стол. Щелкните по любому месту на нем ПКМ. В появившемся меню установите курсор на позицию «Вид». Ищите в раскрывшемся списке параметр «Отображать значки рабочего стола». Если напротив него не будет установлена галочка, то это и есть причина ваших проблем. В этом случае нужно просто щелкнуть по данному пункту ЛКМ.
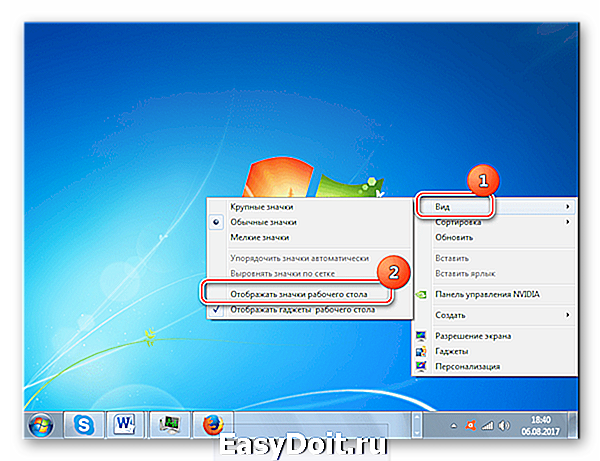
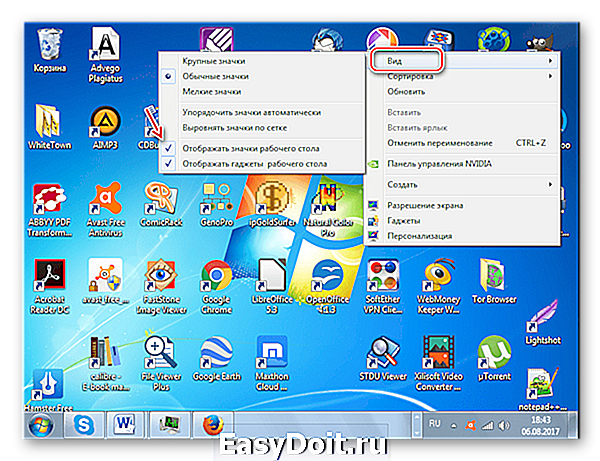
Способ 3: Запуск процесса explorer.exe
Иконки на рабочем столе могут пропасть и по той причине, что на ПК не запущен процесс explorer.exe. Указанный процесс отвечает за работу «Проводника Windows», то есть, за графическое отображение практически всех элементов системы, кроме обоев, в том числе, включая и ярлычки рабочего стола. Основным признаком того, что причина отсутствия иконок кроется именно в отключении explorer.exe является то, что на мониторе будет также отсутствовать «Панель задач» и другие элементы управления.
Отключение этого процесса может произойти по многим причинам: сбои в системе, некорректное взаимодействие со сторонним ПО, проникновение вирусов. Мы же рассмотрим, как снова активировать explorer.exe для того, чтобы иконки вернулись на свое прежнее место.
-
Прежде всего, вызовите «Диспетчер задач». В Виндовс 7 для этих целей применяется набор Ctrl+Shift+Esc. После того, как инструмент будет вызван, переместитесь в раздел «Процессы». Кликайте по наименованию поля «Имя образа», чтобы выстроить список процессов по алфавиту для более удобного поиска. Теперь ищите в этом перечне наименование «Explorer.exe». Если вы его найдете, но при этом иконки не отображаются и было уже выяснено, что причина состоит не в ручном их отключении, то возможно процесс работает неправильно. В этом случае есть смысл его принудительно завершить, а потом перезапустить.

Для этих целей выделите наименование «Explorer.exe», а затем щелкайте по кнопке «Завершить процесс».
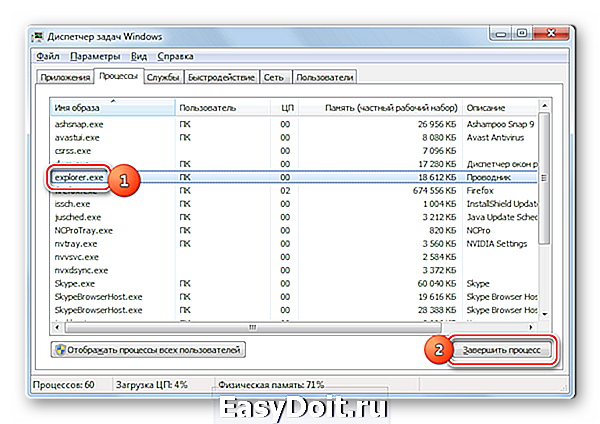
Появится диалоговое окно, в котором будет предупреждение о том, что завершение процесса может привести к потере несохраненных данных и к другим неприятностям. Так как вы действуете целенаправленно, то жмите «Завершить процесс».
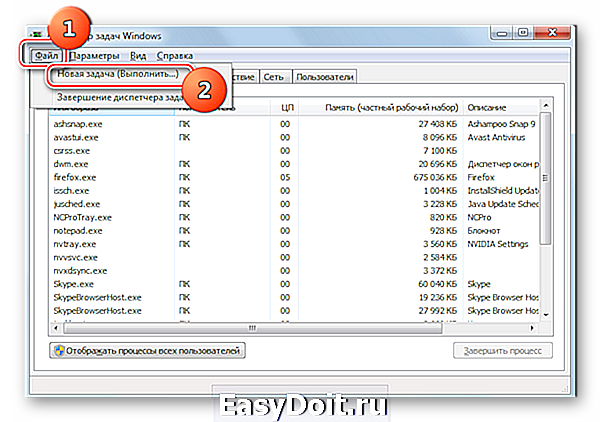
Появляется оболочка инструмента «Выполнить». Вбейте выражение:


Способ 4: Исправление системного реестра
Если при помощи предыдущего способа не получилось активировать explorer.exe или, если после перезапуска компьютера он снова пропал, то возможно проблема отсутствия иконок связана с неполадками в реестре. Посмотрим, как их можно исправить.
Так как ниже будут описаны манипуляции с записями в системном реестре, убедительно советуем, прежде чем переходить конкретным действиям, сформировать точку восстановления ОС или её резервную копию.
- Для перехода в «Редактор реестра» примените комбинацию Win+R, чтобы вызвать инструмент «Выполнить». Введите:
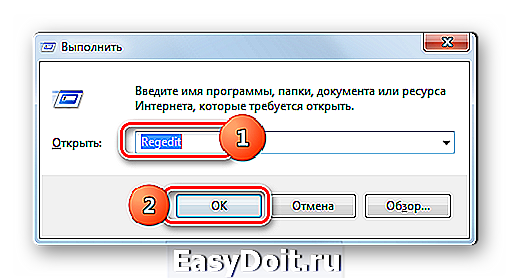
Будет запущена оболочка под названием «Редактор реестра», в которой нужно будет произвести ряд манипуляций. Для перехода по разделам реестра используйте навигационное меню древовидной формы, которое размещено в левой части окна редактора. Если список разделов реестра не виден, то в таком случае щелкайте по наименованию «Компьютер». Откроется список основных разделов реестра. Переходите по наименованию «HKEY_LOCAL_MACHINE». Далее жмите «SOFTWARE».

Открывается очень большой перечень разделов. В нем необходимо найти наименование «Microsoft» и щелкнуть по нему.

Опять открывается длинный перечень разделов. Найдите в нем «WindowsNT» и кликайте по нему. Далее переходите по наименованиям «CurrentVersion» и «Image File Execution Options».

Снова открывается большой список подразделов. Ищите в нем подразделы с наименованием «iexplorer.exe» либо «explorer.exe». Дело в том, что данных подразделов тут быть не должно. Если вы отыщите оба или один из них, то эти подразделы следует удалить. Для этого щелкните по наименованию ПКМ. Из раскрывшегося списка выберите «Удалить».

После этого появляется диалоговое окошко, в котором отображается вопрос, действительно ли вы желаете удалить выбранный подраздел со всем его содержимым. Нажимайте «Да».

В сформированном объекте вместо названия «Новый параметр…» вбейте «Shell» и щелкайте Enter. Затем нужно произвести изменение в свойствах строкового параметра. Щелкайте по наименованию дважды ЛКМ.
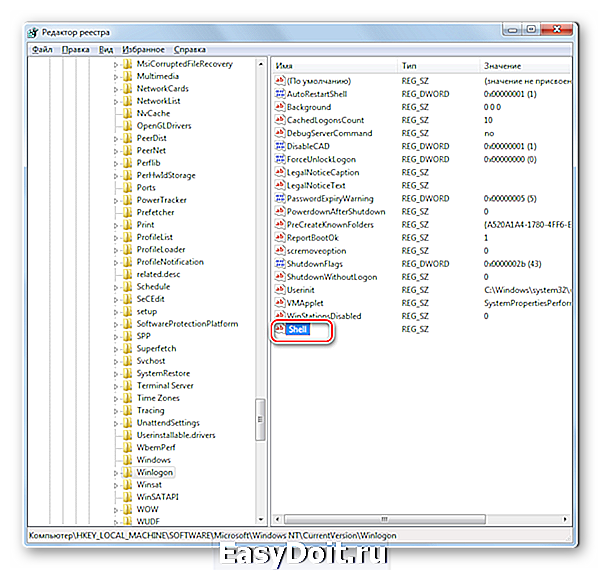
Запускается оболочка «Изменение строкового параметра». Внесите в поле «Значение» запись «explorer.exe». Затем жмите Enter или «OK».

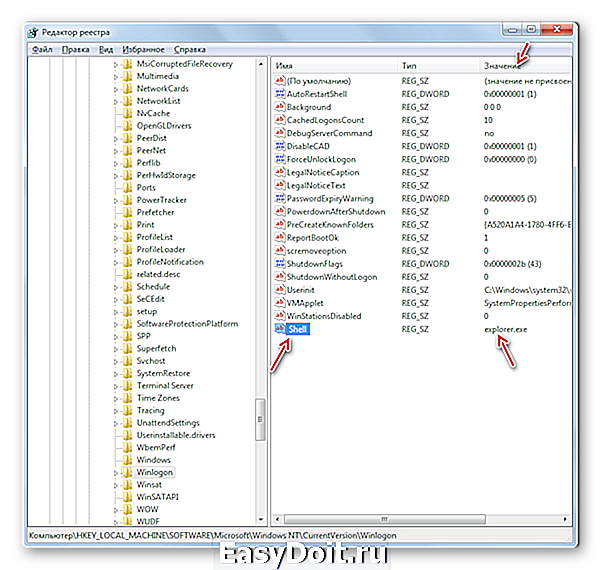
Но происходят случаи, когда строковый параметр в положенном месте существует, но при этом поле «Значение» пустое или ему соответствует наименование отличное от «explorer.exe». В этом случае требуется произвести следующие действия.

-
Перейдите в окно «Изменение строкового параметра», щелкнув по наименованию два раза ЛКМ.
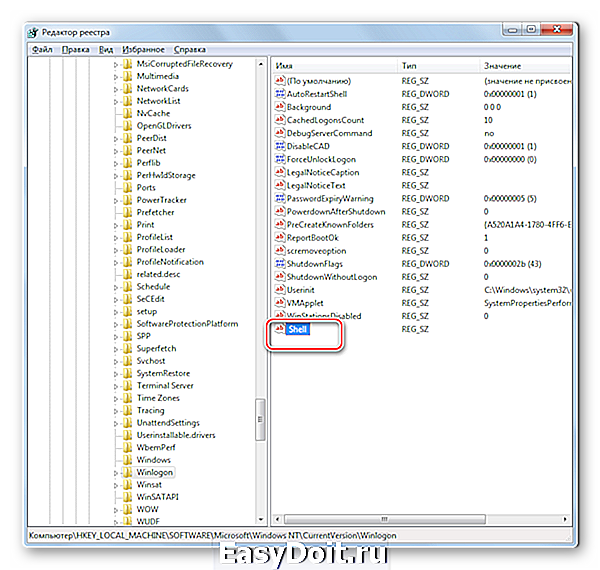
В поле «Значение» введите «explorer.exe» и нажимайте «OK». Если в данном поле указано другое значение, то предварительно удалите его, выделив запись и нажав кнопку Delete на клавиатуре.

Способ 5: Антивирусное сканирование
Если указанные способы решения проблемы не помогли, то существует вероятность, что компьютер заражен вирусами. В этом случае требуется выполнить проверку системы антивирусной утилитой. Например, можно использовать программу Dr.Web CureIt, которая зарекомендовала себя в подобных случаях очень хорошо. Рекомендуется проводить проверку не с теоретически зараженного компьютера, а с другой машины. Или использовать в этих целях загрузочную флэшку. Это связано с тем, что выполняя операцию из под уже зараженной системы, велика вероятность, что антивирус не сможет определить угрозу.

Во время выполнения процедуры сканирования и в случае обнаружения вредоносного кода выполняйте те рекомендации, которые даёт антивирусная утилита в диалоговом окне. После завершения удаления вирусов может понадобиться активация процесса explorer.exe через «Диспетчер задач» и «Редактор реестра» теми способами, о которых шел разговор выше.
Способ 6: Откат к точке восстановления или переустановка ОС
Если ни один из способов, о которых шел разговор выше, не помог, то можно попытаться произвести откат к последней точке восстановления системы. Важным условием является наличие такой точки восстановления на тот момент, когда иконки отображались нормально на рабочем столе. Если точка восстановления в этот период не была создана, то решить проблему этим путем не получится.

Если вы все-таки не обнаружили у себя на компьютере подходящую точку восстановления или откат к ней не помог решить проблему, то в этом случае остается в запасе наиболее радикальный вариант выхода из ситуации – переустановка операционной системы. Но к этому шагу следует подходить только тогда, когда все остальные возможности проверены и не дали ожидаемого результата.
Как можно увидеть из этого урока, существует довольно много разнообразных причин, почему могут пропасть значки с рабочего стола. Каждая причина, естественно, имеет собственный путь решения проблемы. Например, если показ значков был отключен в настройках стандартным способам, то никакие манипуляции с процессами в «Диспетчере задач» вам не помогут вернуть ярлыки на место. Поэтому, прежде всего, нужно установить причину проблемы, а уже потом заняться её решением. Рекомендуется выполнять поиск причин и производить манипуляции по восстановлению именно в том порядке, который представлен в данной статье. Не стоит сразу переустанавливать систему или производить её откат, ведь решение может быть очень простым.
Отблагодарите автора, поделитесь статьей в социальных сетях.
lumpics.ru