Как выйти из спящего режима в Windows XP и Windows 7
Как выйти из спящего режима в Windows XP и Windows 7
Люди часто интересуются, что такое спящий режим, чем он полезен, как усыпить компьютер/ноутбук. А также очень много вопросов на тему, почему компьютер сам выходит из спящего режима. На эту тему есть много ответов, но зачастую их пишут некомпетентные личности, в связи с чем возникает путаница. В этой статье мы постараемся ответить на все вопросы относительно данной опции, а также решить вопрос самостоятельного пробуждения компьютера. Итак, приступим.
Что такое спящий режим?
Существует некоторая путаница с режимами. Возникла она из-за того, что их два, и не все понимают, чем они отличаются. Давайте разберёмся, что собой представляет каждый из них и установим, в чём их отличие.

- Ждущий режим. Под таким названием мы привыкли видеть его в Windows XP. В семёрке он получил название «режим сна». Поэтому люди и путаются, принимая его за спящий. Как он работает? Компьютер или ноутбук, не столь важно, отправляется в ожидание. Все программы, которые были открыты в текущий момент, сохраняются в оперативной памяти, которая продолжает работать. Поэтому, если вы где-то услышите, что техника не потребляет электроэнергии в ждущем или режиме сна, — миф. Это энергозависимый режим, который не очень надёжен. Ведь стоит прекратить поступление электричества, и компьютер отключится. Соответственно, все данные, с которыми вы работали до отправления компьютера в ожидание, будут утеряны.

- Спящий режим. В XP он продолжает существовать под этим названием, а вот в Windows 7 Майкрософт в очередной раз решили проявить свою необузданную фантазию, переименовав его, чем окончательно запутали начинающих пользователей. Здесь он называется гибернацией. Чем он отличается от ждущего?
Когда компьютер засыпает или отправляется в гибернацию, он не потребляет энергии. Вы можете даже выключить его из розетки «из ноутбука можно извлечь батарею», сохранённые рабочие данные всё равно не будут утеряны.
В отличие от ожидания во время гибернации все данные из оперативной памяти записываются на жёсткий диск в файл под именем Fiberfil.sys . Это особенный файл, который создаётся системой для хранения данных в спящем режиме. Когда компьютер пробуждаются, все данные из него возвращаются в ОЗУ в том виде, в котором были до гибернации.
С общим описанием мы разобрались. Теперь вы знаете, как они действуют и чем отличаются. Теперь уделим больше внимания спящему режиму в системах Windows XP и 7, так как в каждой из них настройки немного разнятся. А также рассмотрим вопрос о самостоятельном выходе из режима ожидания/гибернации и выясним, как это исправить.
Windows XP
Настройка спящего режима
- Включение. В данной системе спящий режим по какой-то причине изначально отключён. Включить его несложно. Для этого выполните одно из следующих действий:
- Откройте панель управления , электропитание и перейдите на вкладку «спящий режим» . Далее отметьте флажок «разрешить использование спящего режима» и сохраните изменённые параметры.
- Щёлкните мышей по пустому месту на рабочем столе и выберите свойства . Далее перейдите на вкладку заставка , откройте пункт питание . Далее произведите все те же действия, что и в предыдущем способе.
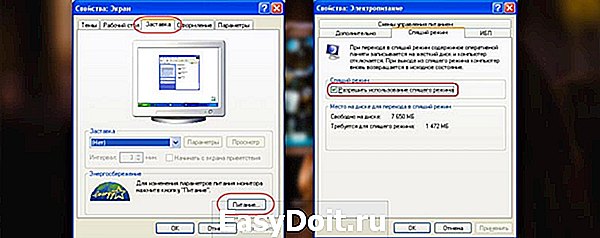
- Настройка. В зависимости от того, какой техникой вы пользуетесь, компьютером или ноутбуком, переход в спящий режим может выполняться разными способами.
- Для компьютера можно использовать соответствующую клавишу на клавиатуре, а также кнопку питания. Настраивается переход в спящий режим следующим образом: «панель управления» , «электропитание» , вкладка «дополнительно» . Далее выберите из списка действие для кнопки питания и спящего режима. Обращаю внимание пользователей Windows XP, что в некоторых случаях кнопка спящего режима, даже если она есть на клавиатуре, не отображается в данных настройках. Чтобы она появилась, необходимо нажать эту клавишу, чтобы система её идентифицировала. По умолчанию она отправляет компьютер в ждущий режим.
- Для ноутбуков существует 3 способа перехода в спящий режим: по нажатию кнопки питания «если она предварительно настроена», комбинацией ФН + определённая клавиша и после закрытия крышки. Действия для всех выше перечисленных способов в ноутбуках настраиваются также в электропитании на вкладке дополнительно.
Почему компьютер/ноутбук сам выходит из спящего режима?
Таковых причин в Windows XP немного и они не являются чем-то из ряда вон выходящим.
- Наиболее распространённым «странным» пробуждением компьютеров является прикосновение к клавиатуре или мыши. На самом же деле, ничего сверхъестественного здесь нет. Просто большинство современных компьютеров реагируют на нажатие клавиш и расценивают его, как сигнал для выхода из сна. Как решить данную проблему? Если вы отправляете машину «спать», значит, она вам не нужна. Не прикасайтесь к клавиатуре, а лучше вообще отойдите от компьютера. 🙂
- Некоторые компьютеры поддерживают автоматическое пробуждение по расписанию. Если вам данная функция не нужна, её можно отключить в БИОС.
- Существует множество специализированных программ, которые включают и выключают компьютер, а также отправляют в спящий режим и пробуждают его в заданное время. Если вам это не нужно, удалите данные программы. Но эти программы не работают без активной функции включения/выключения по расписанию, управление которой осуществляется в настройках БИОС.
- Если ваш компьютер пробуждается и ни один из вышеперечисленных способов не помогает, значит, он либо заражён вирусом, либо вышел из строя какой-либо из контроллеров. Второе более вероятно, так как подобные поломки не редкость. Обратитесь в сервисный центр и вам помогут.
Настройка спящего режима
Чтобы вас не путать, для начала мы определимся, что в этой системе «спящий режим» называется «гибернацией». И в дальнейшем я буду использовать понятие «гибернация», а не «спящий режим».

В семёрке Майкрософт позаботились о пользователях. Здесь по умолчанию гибернация включена. Всё, что нужно сделать пользователю, это настроить её. Дело в том, что Майкрософт заботится не только о пользователе, но и об экономии электроэнергии.:) По умолчанию компьютер через 20 минут бездействия засыпает. В Windows XP автоматический переход в спящий режим изначально отключён. Это не есть хорошо, поскольку иногда приходится отойти от рабочего места на 30 и более минут, но не отключать машину. Чтобы запретить технике «спать на рабочем месте», откройте панель управления, электропитание и выберите активный план (чаще всего сбалансированный). Далее следует указать промежуток, через который компьютер может отдохнуть, либо вообще запретить режим сна и гибернацию, установив в списках ползунок на пункте «никогда». Затем сохраните изменённые параметры.

Что касается клавиш, по нажатию которых компьютер или ноутбук переходит в гибернацию, в Windows 7 они остались прежними. Для компьютера это кнопка питания и клавиша сон на клавиатуре. Для ноутбуков комбинация ФН + определённая клавиша, кнопка питания и закрытие крышки. Настройка немного отличается, но в основном всё то же. Нужно открыть панель управления, пункт электропитание и необходимый план. Далее произвести требуемые настройки. Ещё раз хочу обратить ваше внимание на название режимов.
Почему компьютер/ноутбук сам просыпается?
Указанная ниже информация не только отвечает на поставленный вопрос, но и поясняет, как выйти из спящего режима в Windows 7.
- Если вы всё же используете «сон» а не гибернацию, то ещё одной причиной самостоятельного выхода техники из этого режима могут быть таймеры пробуждения. Отключаются они в настройках электропитания. Откройте панель управления , электропитание и выберите используемый план. Затем найдите пункт дополнительные настройки электропитания и кликните его крысой. После этого из открывшегося списка выберите пункт сон и раскройте его. Найдите пункт «разрешить таймеры пробуждения» и щёлкнув его, установите значение отключить . Сохраните все изменения.

- Как и в XP, пробуждение возможно по нажатию любой клавиши на клавиатуре. Если компьютер был отправлен в гибернацию, не трогайте её.
- Пробуждение по расписанию и соответствующие программы в семёрке тоже актуальны. Если вам это не нужно, просто отключите функцию пробуждения в настройках БИОС и удалите программы, контролирующие эти процессы.
На этом, пожалуй, всё. В данной статье раскрыты все вопросы относительно данной опции. Надеюсь, эта информация для вас окажется полезной.
sdelaycomp.ru
Совет 1: Что делать, если компьютер с Windows7 не выходит из спящего режима

- Что делать, если компьютер с Windows7 не выходит из спящего режима
- Почему жесткий диск отключается
- Как включить спящий режим
Возможная причина такого поведения компьютера или ноутбука с установленной Windows7 — запрограммированное отключение жёсткого диска от питания через определённое время работы в спящем режиме.
Система Windows7 по умолчанию настроена таким образом, что жёсткий диск отключается от питания через 20 минут от начала работы в режиме ожидания. При попытке последующего включения могут возникать проблемы. Чтобы избежать подобных проблем, имеет смысл отключить функцию прекращения питания диска.
Для этого нужно сделать следующее:
1. В меню кнопки «Пуск» выберите папку «Панель управления». В окне панели управления зайдите в раздел «Система и безопасность». В этом разделе выберите вкладку «Электропитание».
2. В разделе «Электропитание» выберите вкладку «Изменение параметров питания от батарей». Откроется окно «Выбор плана электропитания». Здесь по умолчанию выбран план «Сбалансированный», так и оставьте. Зайдите во вкладку «Настройка плана электропитания» сбалансированного плана.
3. В открывшемся окне зайдите во вкладку «Изменить дополнительные параметры питания». Выберите в выпавшем списке строчку «жесткий диск», затем «отключать жесткий диск через». Кликнете левой кнопкой мыши по установленному значению времени в минутах, в открывшемся окне выберите значение «Никогда». Нажмите ОК.
После этого изменения настроек жесткий диск перестанет отключаться от электропитания, что ускорит время выхода компьютера из спящего режима.
www.kakprosto.ru
Как выйти из спящего режима Windows 7 с помощью клавиатуры?
Обычно компьютер, некоторое время остающийся без действия, автоматически отключает экран и переводится на экономное энергопотребление, и потом трудностей с тем, как выйти из спящего режима Windows 7 (если там именно такая ОС), не возникает, но порой они случаются и требуют решения.
- Кнопка питания компьютера, некоторые другие клавиши
- Шнур для подсоединения ПК к электросети
- Устранение сбоя системы или настроек
Спящий режим компьютера, актуальный в том числе для Windows 7, — отличное изобретение для тех, кто активно и каждодневно использует подобную технику, но при этом не желает сильно увеличивать затраты на электроэнергию. В данном случае экран некоторое время не используемого ПК отключается, а компьютер переходит на время на экономное энергопотребление, и при необходимости вновь воспользоваться компьютерным устройством Windows 7 сама выходит из спящего режима. Самое главное — что при этом полностью сохраняется текущий сеанс, со всеми открытыми юзером вкладками и программами, которыми затем вновь возможно будет воспользоваться, но для обеспечения такого результата важно будет знать, как выйти из спящего режима Windows 7.
Способ вывода конкретного компьютера из режима сна зависит от множества факторов и установок, причем прежде всего — от заданных производителем настроек, конкретного типа и модели устройства, ведь в каждом случае могут иметься свои нюансы. К примеру, методы, подходящие для ноутбуков, порой не годятся для стационарных ПК, и наоборот, но есть и некоторые фактически универсальные способы, которые оказываются актуальными для великого множества гаджетов подобной разновидности. Так, зачастую для перевода «заснувшего» компьютера опять в активное состояние с сохранением вкладок, ранее использовавшихся во время текущего сеанса работы, требуется нажатие определенных кнопок.
Причем в большинстве случаев для вывода из режима сна необходимо легкое нажатие клавиши питания, обозначенной кружком, частично перечеркнутым небольшой рисочкой, причем этот метод работает и со многими стационарными компьютерами, и с лэптопами. Для последних список кнопок клавиатуры, требующихся для возвращения устройства в состояние «бодрствования», может быть чуть шире — в ряде случаев нажимать придется, к примеру, Fn, хотя у некоторых ноутбуков все и того проще. Ряд моделей переносных компьютеров имеет такие настройки, что выход из спящего режима на них осуществляется нажатием едва ли не любой клавиши клавиатуры и даже мышки, что даст системе сигнал о возобновлении текущего сеанса работы.
К слову, с ноутбуками на Windows 7 порой действует и обычное приподнимание той створки, на которой располагается монитор, над клавиатурой и перевод ее в фактически вертикальное положение. Особенно актуален именно такой метод бывает в тех случаях, когда переключение переносного ПК в «сонное» состояние осуществлялось путем его складывания, т.е. соединения створок в горизонтальном положении, соответственно, обратное действие и эффект должно иметь соответствующий. Однако порой происходит так, что, невзирая на осуществление любого из вышеперечисленных действий, компьютер или лэптоп не выходит из спящего режима — Windows 7 не срабатывает должным образом, чтобы позволить выполнить такой перевод.
В ситуации такого рода самое главное — попытаться отыскать причину не срабатывания установок системы, и первое, что требует в этой связи особенно пристального внимания, — состояние батареи, впрочем, актуален данный момент лишь для переносных компьютеров, снабженных аккумулятором. Если тот не был заряжен должным образом еще до перевода в спящий режим, то не исключено, что, даже находясь в нем, устройство постепенно разрядится, из-за чего и перестанет реагировать на нажатие каких бы то ни было кнопок. Потому при наличии проблем по выведению лэптопа в активное состояние желательно первым делом подсоединить его через подходящий шнур питания к электросети, для подпитки, возможно, разряженного аккумулятора.
Повторные попытки по переводу переносного ПК из спящего режима в активный желательно начинать предпринимать не сразу после подключения данного гаджета к электросети, а обождать хотя бы с десяток минут, чтобы батарея обрела небольшой запас заряда. Этого должно быть достаточно для запуска системы, который и следует попытаться осуществить, путем нажатия любой из вышеназванных клавиш: питания, Fn или другой, нажатие которой приводит к активизации компьютера. К слову, даже для стационарных ПК нехватка электропитания может становиться порой препятствием для вывода из режима сна: возможно, произошло отключение электричества или оказался поврежденным сетевой шнур.
В случае, когда дело отнюдь не в электричестве, не исключено, что проблема с выводом компьютера из спящего режима кроется в случившемся во время его нахождения в таком состоянии системном сбое или нарушении каких-либо настроек. Для устранения подобных проблем пригодится кнопка перезапуска: у стационарных ПК она находится обычно на системном блоке рядом с клавишей питания, а у ноутбуков — на дне; ее нажатие позволяет перезапустить систему с сохранением текущего сеанса. Если же самостоятельно разрешить трудности с выводом своего компьютера из режима сна не представляется по каким-то причинам возможным, не грех обратиться для этого к квалифицированному мастеру.
uznay-kak.ru
Как включить или отключить спящий режим Windows 7?

Спящий режим Windows в последних версиях операционной системы стал действием по умолчанию, назначаемым кнопке питания компьютера или ноутбука. Также в системе по умолчанию настроен переход в спящий режим во время простоя компьютера без действий. Не всех пользователей такие настройки устраивают, и далее мы рассмотрим в статье, как сделать настройку спящего режима и режима гибернации Windows, а также рассмотрим некоторые проблемы, которые могут возникнуть при использовании этих режимов.
Как включить и отключить спящий режим Windows?
Спящий режим Windows – это режим, при котором система переводится в режим экономии электроэнергии с отключением питания у основных потребителей и с сохранением информации о состоянии операционной системы и открытых программ. Иногда этот режим называют ждущим режимом Windows.
В спящем режиме системный блок компьютера или ноутбук ведут себя, как полностью выключенные. Все вентиляторы в этом режиме отключены, жесткие диски не крутятся, монитор тоже отключен, и только мигает индикатор питания, говорящий о включенном спящем режиме. Питание подается только на оперативную память, в которой хранится вся информация о состоянии системы перед выключением. При выходе из спящего режима компьютер уже через несколько секунд готов к работе, и в открытых ранее программах можно будет продолжить работу.
В Windows есть несколько режимов экономии электроэнергии:
— спящий режим Windows;
— режим гибернации Windows;
— гибридный спящий режим Windows.
Настройка, включение или отключение режима сна в Windows 7
В Windows 7 включение, отключение или настройку спящего режима можно произвести через панель управления в разделе электропитания. Для этого переходим в «Пуск / Панель управления / Система и безопасность / Электропитание», и выбираем пункт «Настройка перехода в спящий режим». Меню для стационарного компьютера и ноутбука будет немного отличаться, так как для ноутбука будут доступны настройки при работе от батареи и при закрытии крышки ноутбука. Более детально режим «Сон» можно настроить, выбрав пункт меню «Изменить дополнительные параметры питания».
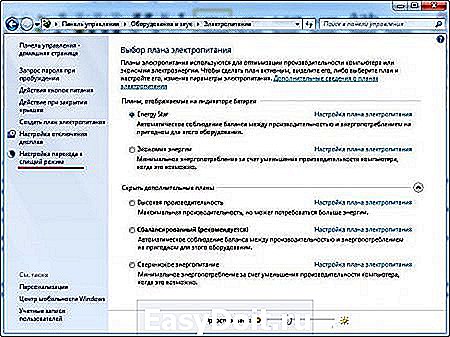

Настройки, доступные для ноутбука.

Настройки, доступные для стационарного компьютера.

Настройка, включение или отключение режима сна в Windows 10
Меню Windows 10 претерпело значительных изменений, и некоторые пункты сразу не понятно, где искать в настройках. При желании можно воспользоваться старым проверенным способом, и сделать все настройки режима сна Windows 10 через «Панель управления», как в Windows 7.
В Windows 10 настройки спящего режима можно найти в меню «Пуск / Параметры / Система / Питание и спящий режим».
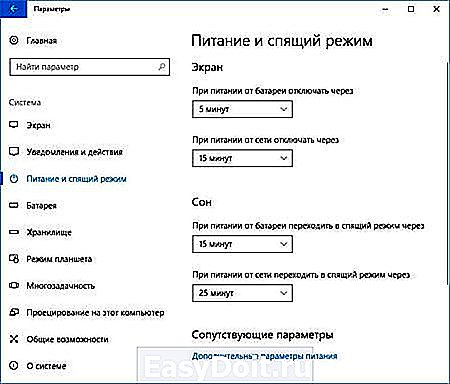
Дополнительные настройки электропитания производятся через панель управления, для чего необходимо выбрать пункт «Дополнительные параметры питания».
Что делать, если Windows не уходит в спящий режим?
Иногда компьютер может не уходить в спящий режим и сразу же пробуждаться после выключения. Включение может произойти моментально или через некоторое время, и причин здесь может несколько.
Первое, что можно сразу проверить, это таймеры пробуждения в настройках электропитания. Windows может автоматически выводить компьютер из режима сна, если будут запланированы какие-то события. К примеру, мой ноутбук не уходил в режим сна, если я через него средствами Windows раздавал WiFi интернет.
Для отключения включения по таймерам пробуждения в панели управления переходим в настройку перехода в спящий режим «Панель управления Оборудование и звук Электропитание Изменение параметров схемы» и выбираем «Изменить дополнительные параметры питания».

В дополнительных параметрах переходим в настройки режима «Сон», заходим в меню «Разрешить таймеры пробуждения» и выбираем везде «Отключить».
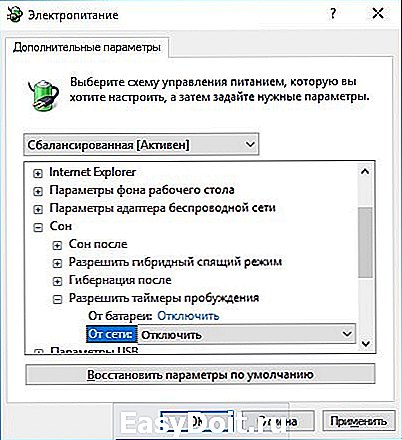
Если после этого компьютер также самостоятельно выходит из режима сна, можно определить конкретную причину пробуждения.
Практически все события в операционной системе Windows фиксируются и причину, а также точное время пробуждения компьютера, можно посмотреть в журнале Windows. Для этого заходим в «Панель управления Система и безопасность Администрирование».

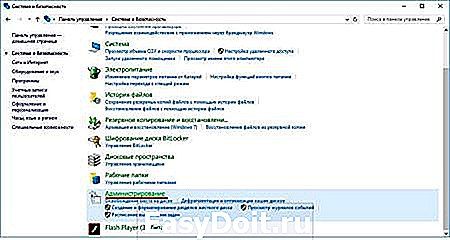
Далее находим в списке «Управление компьютером». Запустить данную утилиту можно было и проще, просто в поиске возле меню «Пуск» ввести ее название.
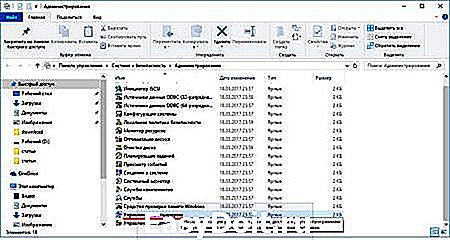
В управлении компьютером переходим «Служебные программы Просмотр событий Журналы Windows Система». В списке событий ищем пункт «Power-TroubleShooter» или другой из последних событий со словом «Power», и смотрим описание события. По идее, там должна быть указана причина пробуждения компьютера из режима сна, и в нашем примере там указано USB устройство, которым была мышка. Там может быть указан и код какой-то ошибки, с которым придется разбираться подробнее.

Когда причина известна, ее можно устранить. Переходим в «Диспетчер устройств», находим пункт «Контроллеры USB» и заходим в свойства контроллера, который был указан в причине пробуждения. В свойствах контроллера переходим на вкладку «Управление электропитанием» и убираем все галочки.
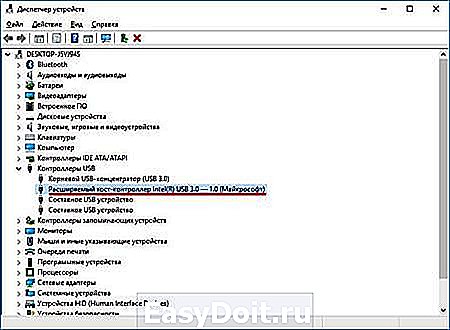
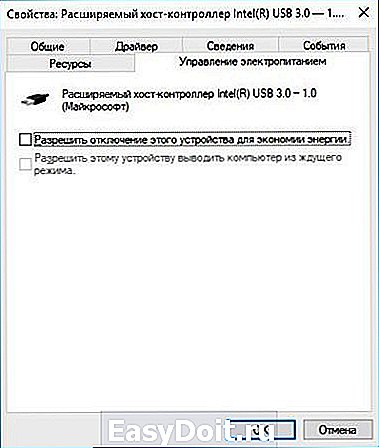
Таким же способом можно отключить другие контроллеры USB, клавиатуру и мышку. Тогда выход из спящего режима будет только при нажатии кнопки питания. Если же все изложенное выше не помогает, остается еще один пункт, это отключение вывода из режима сна по сети, что можно сделать только через BIOS. Обычно эта функция называется «Wake on LAN», которую нужно перевести в режим «Disable». Называться она может и по-другому, но искать ее нужно в разделе Power.
Как выйти из спящего режима Windows?
Компьютер не всегда может выйти из спящего режима, и как правило это связано с железом. В основном все проблемы возникают из-за определенных моделей видеокарт, драйвера которых имеют недоработки.
В такой ситуации компьютер как бы включается, но не до конца. Системный блок гудит, но экран не включается и нет никакой реакции на клавиатуру и мышку. Помогает в такой ситуации только кнопка «RESET» или принудительно выключение и включение. Решить проблему можно только установкой нормальных драйверов для видеокарты или для того устройства, которое вызывает данную проблему.
Как отключить пароль при выходе из спящего режима Windows?
Windows всегда старается защитить всеми доступными способами данные пользователя, поэтому при выходе из спящего режима система может запрашивать ввод пароля в учетную запись. Этот запрос появляется только при установке пароля для входа в Windows при ее загрузке.
Если появление такого запроса только раздражает, запрос ввода пароля в Windows 10 можно отключить, как и в других версиях. В более ранних версиях эта настройка была в разделе электропитания, но в Windows 10 ее нужно искать в учетных записях. Переходим в «Параметры Учетные записи Параметры входа». В самом верху будет графа «Требуется вход», в котором нужно выбрать значение «Никогда».
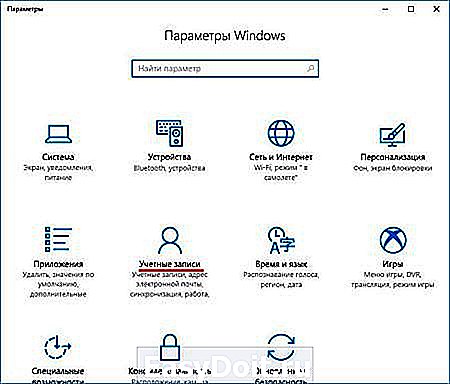
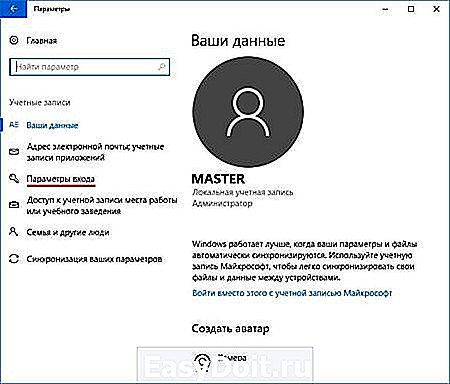
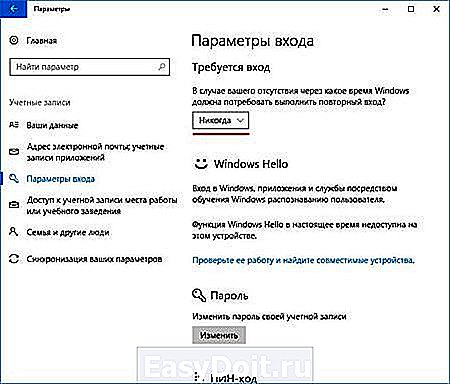
Как включить и отключить гибернацию Windows?
Режим гибернации Windows – это режим, при котором система копирует все содержимое оперативной памяти в файл hiberfil.sys и выключает питание с возможностью быстрого восстановления работы, как при выходе из режима сна. Основное отличие от режима сна заключается в том, что в режиме гибернации Windows может находится неограниченное время и не зависит от наличия питания.
По умолчанию может быть установлен в системе гибридный режим сна, при котором система при переходе в режим сна создает также копию данных из оперативной памяти в файле hiberfil.sys, и в случае отключения питания восстановление данных происходит из файла, т.е. система уже выходит из режима гибернации. В ноутбуках гибридный режим чаще всего отключен, так как подразумевается постоянное наличие питания от батареи.
Чтобы была возможность именно перехода в режим гибернации Windows, необходимо сделать соответствующие настройки, которые мы сделаем на примере Windows 10. Сделать это можно разными способами, через панель управления, через командную строку и через редактор реестра, возможно еще через PowerShell.
В первую очередь необходимо отключить гибридный режим сна, иначе переход именно в режим гибернации будет невозможен. Для этого переходим в изменение дополнительных параметров электропитания в режиме «Разрешить гибридный режим сна» выбираем «Выкл».

Теперь нам нужно сделать так, чтобы кнопка перехода в режим гибернации появилась в меню «Пуск». Для этого переходим в «Панель управления Оборудование и звук Электропитание Действия кнопок питания». Там нужно найти пункт «Изменение параметров, которые сейчас не доступны» и после нажатия установить галочку «Режим гибернации – Отображать в меню завершения работы».

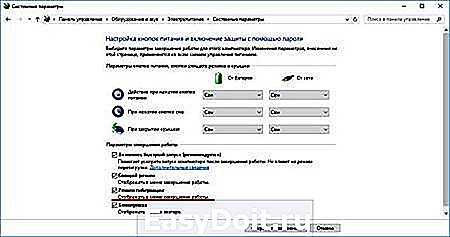
После этого пункт «Гибернация» появится в меню «Пуск».
chajnikam.ru
