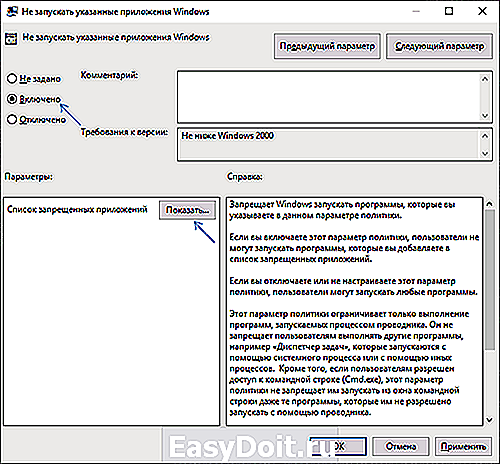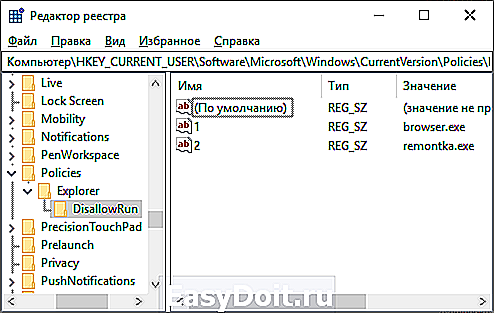Как запретить установку любых программ на Windows 7 различными методами
Как запретить установку любых программ на Windows 7 различными методами?
Доброго времени суток.
Нередко встречаются ситуации, когда за одним компьютером работает сразу несколько пользователей. И часто бывает так, что некоторые из них постоянно устанавливают на устройство самое разное программное обеспечение, не только «открывая двери» для вирусов, но и просто засоряя жесткий диск. В седьмой версии операционной системе от Microsoft предусмотрено сразу несколько инструментов, позволяющих ограничить вышеописанные возможности. В статье я расскажу, как запретить установку программ на Windows 7 для других юзеров. Поверьте, такой ход позволит значительно повысить безопасность.
Содержание статьи
Редактор групповых политик ( к содержанию ↑ )
Одним из самых простых способов ограничения движений другим пользователям является использование групповых политик. Для достижения нужного эффекта, выполняем несколько действий:
Заходим в «Пуск», а затем в «Выполнить». Кроме того, можете просто нажать сочетание «Win+R».
Затем прописываем «gpedit.msc».
Откроется нужное нам окно, где нам необходимо перейти на «Административные шаблоны».
Далее отправляемся на «Компоненты ОС».
Тут нас интересует «Установщик Windows».
Под строкой «Состояние» находим «Запретить установщик». Открываем и выбираем флажок на «Отключить».
Это позволит полностью запретить установку какого-либо ПО на агрегат. Чтобы вернуть все на свои места, необходимо переключить флажок обратно. Еще одним действенным способом является переустановка операционки с предварительным форматированием главного диска.
Запрет определенной учетной записи ( к содержанию ↑ )
В Windows x64 также предусмотрена возможность наложения запрета на конкретного пользователя. Для этого необходимо сделать несколько шагов:
Открываем «Выполнить» и прописываем «mmc».
Затем отправляемся на вкладку «Файл» и выбираем «Добавить оснастку…».
Появится нужная нам панель.
Выбираем «Групповые политики» и «Добавить».
Откроется новое окно, где указываем «Обзор». Нам нужна вкладка «Пользователи». Затем указываем подходящего юзера. Подтверждаем свои намерения.
Отправляемся в «Файл» и «Сохранить как». Называем оснастку подходящим именем.
Теперь повторяем все пункты, которые указаны в прошлом методе. Но теперь запрет будет распространяться только на конкретного другого пользователя.
Родительский контроль ( к содержанию ↑ )
Этот способ считается максимально простым и удобным для внедрения. Он позволяет ограничить движения, если юзер устанавливает много ненужного программного обеспечения из Интернета. Нужно выполнить ряд действий:
Отправляемся в «Пуск» и «Панель управления».
Нас интересует «Учетные записи пользователей».
Далее «Родительский контроль».
Указываем юзера, на которого должен распространяться запрет.
Затем выбираем «Ограничения на запуск программ».
Появится консоль, где выбираем пункты, которые мы хотим запретить.
Если же подходящего обеспечения нет в списке, отправляемся на «Обзор», где и находим нужное.
Как видите, это дает возможность быстро и просто ограничить возможность инсталляции обычному пользователю.
Редактор реестра ( к содержанию ↑ )
Не менее действенным способом является использование «Редактора реестра». Где находится этот инструмент и как его использовать? Все просто:
Нажимаем «Win+R». В результате запуститься меню «Выполнить».
Указываем в строке «regedit.exe».
Появится окно, в левой части которого отправляемся в каталог «HKEY_CURRENT_USER», а затем в «Software».
После нас интересует «Microsoft» и «Windows».
Далее переходим на «Current Version», «Policies» и «Explorer».
В результате нам нужна директория «DisallowRun».
В правой части окна нажимаем ПКМ и создаем текстовый параметр. Присваиваем ему имя «1», а внутрь добавляем название приложения, которое необходимо запретить. При этом оно должно совпадать с исполнительным файлом, обладающим расширением *.exe.
Если нужно запретить не одну программу, соответственно создаем дополнительные параметры, которые называем цифрами по порядку, а внутри указываем приложения.
После ни одно ПО, скачиваемое автоматически бесплатно из Интернета, не сможет быть установлено.
Стоит отметить, что этот инструмент позволяет наложить запрет на установку каких-либо приложений без пароля.
При этом важно учитывать, что в зависимости от сборки некоторые пункты могут немного отличаться. Например, версия «Максимальная» и «Домашняя базовая» разняться. Несмотря на это пользователи точно разберутся в последовательности действий.
В связи с тем, что в самой операционке предусмотрена масса инструментов, дополнительное ПО на эту тематику хоть и было разработано, но все же не получило массового одобрения, а потому попросту не пользуется популярностью. Вместе с тем мы и не рассматривали выключение с помощью программы.
Если вдруг после прочтения статьи у вас остались некоторые вопросы, можете посмотреть видео на эту тему.
Надеюсь, вы достигнете желаемых целей. Подписывайтесь и рассказывайте другим.
windwix.ru
Как запретить запуск программы в Windows 10, 8.1 и Windows 7
 Если у вас возникла необходимость запрета запуска определенных программ в Windows, вы можете сделать это с помощью редактора реестра или редактора локальной групповой политики (последнее доступно только в Профессиональной, Корпоративной и Максимальной редакциях).
Если у вас возникла необходимость запрета запуска определенных программ в Windows, вы можете сделать это с помощью редактора реестра или редактора локальной групповой политики (последнее доступно только в Профессиональной, Корпоративной и Максимальной редакциях).
В этой инструкции подробно о том, как именно заблокировать запуск программы двумя упомянутыми методами. В случае, если цель запрета — ограждение ребенка от использования отдельных приложений, в Windows 10 вы можете использовать родительский контроль. Также существуют следующие методы: Запрет запуска всех программ кроме приложений из Магазина, Режим киоска Windows 10 (разрешение запуска только одного приложения).
Запрет запуска программ в редакторе локальной групповой политики
Первый способ — блокировка запуска определенных программ с использованием редактора локальной групповой политики, доступного в отдельных редакциях Windows 10, 8.1 и Windows 7.
Для установки запрета этим способом, выполните следующие шаги
- Нажмите клавиши Win+R на клавиатуре (Win — клавиша с эмблемой Windows), введите gpedit.msc и нажмите Enter. Откроется редактор локальной групповой политики (при его отсутствии, используйте метод с помощью редактора реестра).
- В редакторе перейдите к разделу Конфигурация пользователя — Административные шаблоны — Система.
- Обратите внимание на два параметра в правой части окна редактора: «Не запускать указанные приложения Windows» и «Выполнять только указанные приложения Windows». В зависимости от задачи (запретить отдельные программы или разрешить только выбранные программы) можно использовать каждый из них, но рекомендую использовать первый. Дважды кликните мышью по «Не запускать указанные приложения Windows».

- Установите «Включено», а затем нажмите по кнопке «Показать» в пункте «Список запрещенных программ».

- Добавьте в список имена .exe файлов тех программ, которые нужно заблокировать. Если вы не знаете имя .exe файла, можно запустить такую программу, найти её в диспетчере задач Windows и посмотреть его. Полный путь к файлу указывать не нужно, при его указании запрет работать не будет.

- После добавления всех необходимых программ в список запрещенных, нажмите Ок и закройте редактор локальной групповой политики.
Обычно изменения вступают в силу сразу, без перезагрузки компьютера и запуск программы становится невозможным.
Блокировка запуска программ с помощью редактора реестра
Настроить запрет запуска выбранных программ можно и в редакторе реестра, если gpedit.msc недоступен на вашем компьютере.
- Нажмите клавиши Win+R на клавиатуре, введите regedit и нажмите Enter, откроется редактор реестра.
- Перейдите к разделу реестра
- В разделе «Explorer» создайте подраздел с именем DisallowRun (сделать это можно, нажав правой кнопкой мыши по «папке» Explorer и выбрав нужный пункт меню).
- Выберите подраздел DisallowRun и создайте строковый параметр (правый клик в пустом месте правой панели — создать — строковый параметр) с именем 1.

- Дважды нажмите по созданному параметру и в качестве значения укажите имя .exe файла программы, которую нужно запретить запускать.

- Повторите те же действия для блокировки других программ, давая имена строковых параметров по порядку.

На этом весь процесс будет завершен, а запрет вступит в силу без перезагрузки компьютера или выхода из Windows.
В дальнейшем, чтобы отменить запреты, сделанные первым или вторым способом, можно с помощью regedit удалить параметры из указанного раздела реестра, из списка запрещенных программ в редакторе локальной групповой политики или просто отключить (установить «Отключено» или «Не задано») измененную политику в gpedit.
Дополнительная информация
В Windows также доступен запрет запуска программ с помощью Software Restriction Policy, однако настройка политик безопасности SRP выходит за рамки этого руководства. В общем упрощенном виде: вы можете зайти в редактор локальной групповой политики в раздел Конфигурация компьютера — Конфигурация Windows — Параметры безопасности, нажать правой кнопкой мыши по пункту «Политики ограниченного использования программ» и в дальнейшем производить настройку необходимых параметров.
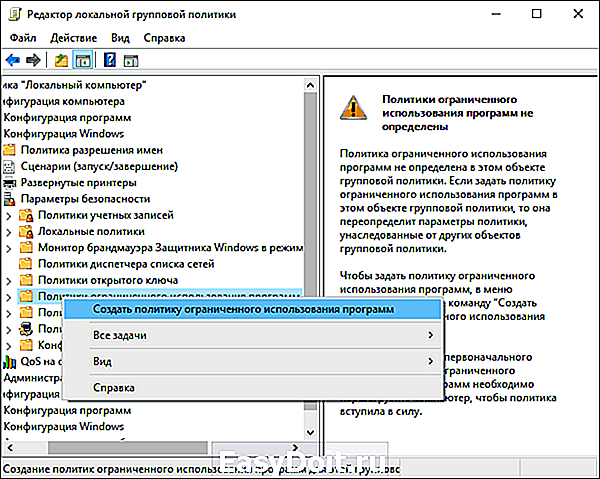
Например, самый простой вариант — создать правило для пути в разделе «Дополнительные правила», запретив запуск всех программ, расположенных в указанной папке, но это лишь очень поверхностное приближение к Software Restriction Policy. А если для настройки использовать редактор реестра, то задача ещё усложняется. Но эту технику используют некоторые сторонние программы, упрощающие процесс, например, можете ознакомиться с инструкцией Блокировка программ и системных элементов в AskAdmin.
remontka.pro
Как запретить установку программ на Windows 7
Да можна через групповую политику безопасности
запусти на машине на которой шочеш ето сделать
пуск —> выполнить
а там введи C :WINDOWSsystem32gpedit.msc
Там есть административные шаблоны (снизу)
Там в них покопайся. Не помню точно где можно запретить установку и удаление
программ и еще много чево
Потом завершы сеанс и зайди снова. Должно работать
НО УЧТИ ВСЕ ШО ТЫ ТАМ СДЕЛАЕШ БУДЕТ ПРИМЕНЯТСЯ К Л Ю Б О М У ПОЛЬЗОВАТЕЛЮ
будь ты простой узер или трижды администратор.
Такшо осторожно (там везде есть пояснения. Почитай их)
Еслы есть домен тогда проще раз нв серваке поставил и все
| Цитата |
|---|
| Анатолий Сидорук пишет: Ето не извравщение а стандартное решение от компании дяди Била |
| Цитата |
|---|
| Анатолий Сидорук пишет: А ты ето пробовал ? снести строку в HKEY_LOCAL_MACHINESOFTWAREMicrosoftWindows NTCurrentVersionSvcHostnetsvcs)универсальное Попробуй. Получиш не забываемые впечетления |
Не использовать рабочие группы
Все ящики включить в домен
Поднять на Active Directory политику безопасности
она применится на все компютеры домена
Паралельно диск с на NTFS поставить права всем на чтение кроме
SYSTEM и администатор домена и локальный админ
папку TEMP все на изменение чтобы офис шмофис запускался и прочие проги
Ну и папки с нужными прогами если не будут работать нормально
тоже поставить всем на изменение
Папку C:Documents and Settings всем на полный доступ иначе бубут глюки
с профилями
Переменные среды КАЖДОГО юзера указать не %USERPROFILE%Local SettingsTemp
а %SYSTEMROOT%Temp
Если без домена
То делать на NTFS доспуп как я сказал
www.securitylab.ru
Как запретить установку программ Windows 7 пользователю
Многие системные администраторы, лаборанты и люди, ответственные за работоспособность компьютеров в компьютерных клубах, классах и даже дома сталкиваются с необходимостью запретить инсталляцию приложений на Windows 7. Сделать это можно при помощи сторонних приложений, к примеру, WinGuard Pro 2016, но мы постараемся реализовать запрет на установку программ средствами «семерки».
Блокируем работу установщика
Дабы запретить установку программ любому юзеру, нужно заблокировать работу установщика Windows при помощи редактора групповых политик.
- Вводим «gredit.msc» в поисковой строке или окне «Выполнить» (вызывается посредством «Win+R»).

- Следуем по пути: «Локальный компьютер» → «Конфигурация компьютера» и выполняем двойной клик по «Административные шаблоны».
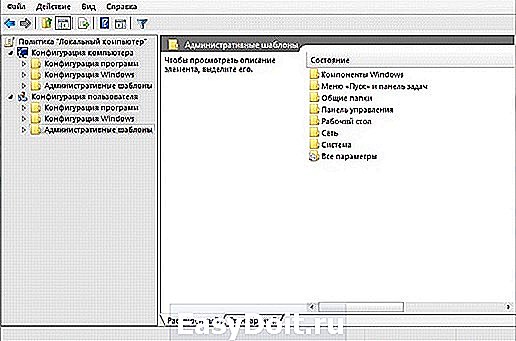
- В каталоге находим «Установщик Windows», а в фрейме «Состояние» ищем «Запретить установщик Windows».
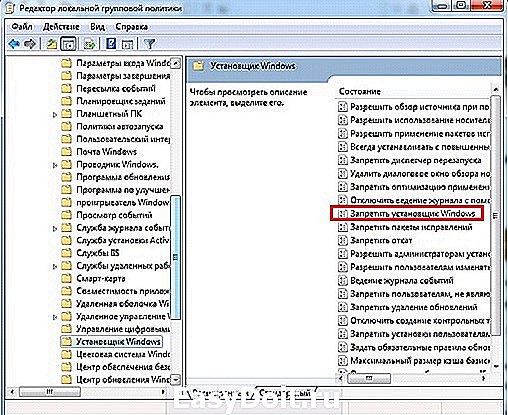
- Совершаем двойной клик параметру и переносим триггер в положение «Отключить».
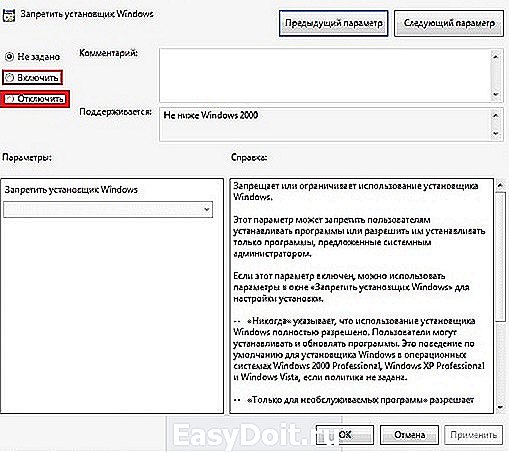
Разрешаем запуск только разрешенных приложений
Зная, что заблокировать установку инсталляторов всех программ таким образом не получится, ввиду использования альтернативных установщиков, воспользуемся одной хитростью: разрешим запуск только ограниченного круга приложений из указанных директорий.
- Выполняем команду «secpol.msc» через командный интерпретатор или поисковую строку.

- Выполняем показанное на скриншоте действие для блокировки запуска программ.
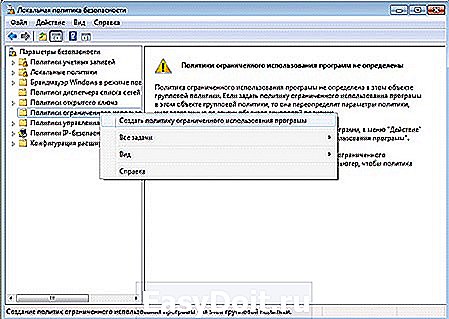
Теперь внесем несколько настроек.
- Вызываем «Свойства» пункта «Применение» в активном разделе и задаем указанные ниже правила.
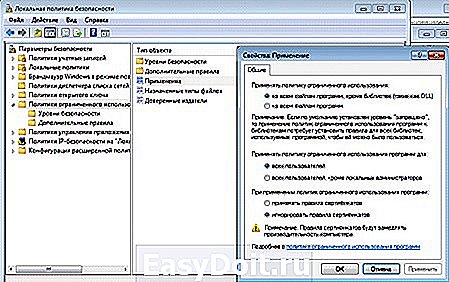
Это активирует проверку всех программ и даст пользователю меньше возможностей по запуску исполняемых файлов. Если учетная запись администратора защищена паролем, а блокировка установки программ для него не нужна, выбирайте параметр «Для всех юзеров, кроме администратора» во второй опции.
- Жмем «ОК» и открываем «Назначенные типы файлов», чтобы разрешить запуск приложений посредством ярлыков в Windows.
- Выбираем расширение «lnk» и кликаем «Удалить».
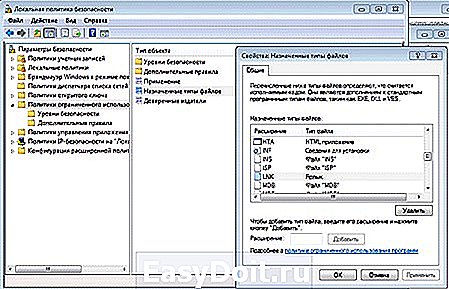
- Переходим в «Уровни безопасности» и задаем «По умолчанию» для параметра «Запрещено».
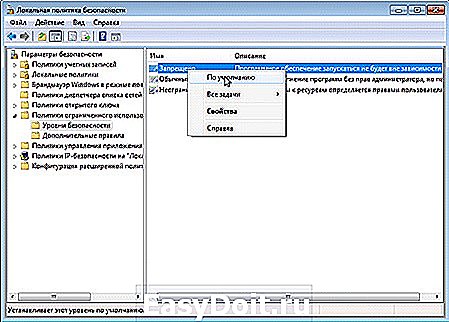
- В дополнительных правилах создаем правило пути, если необходимо убрать запрет на запуск приложений с директорий, отличных от Windows и Program Files.
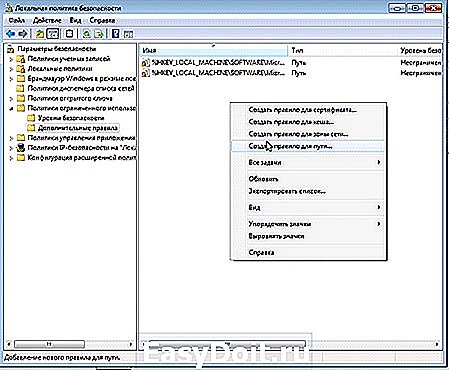
- В строке «Путь» задаем каталог (например, место размещения папки с портативным софтом или играми), который будет исключением из правил любому пользователю компьютера, кроме администратора в случае указания соответствующего параметра в пункте 3.
Для проверки можете попробовать запустить установку или даже запуск приложения из любого каталога, который не входит в число исключенных.

Ограничиваем инсталляцию приложений для конкретного юзера
Если необходимо запретить установку сторонних программ конкретному юзеру, тогда воспользуемся еще одним секретом Windows 7.
- Выполняем команду «mmc».
- Создаем новую оснастку через пункт меню «Файл».
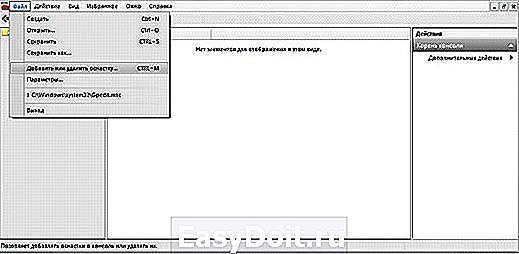
- Останавливаемся на оснастке «Локальные политики» и жмем по стрелке для ее добавления.

- Жмем «Обзор», а на вкладке «Пользователи» выбираем юзера, для которого хотим запретить установки приложений в среде Windows 7.
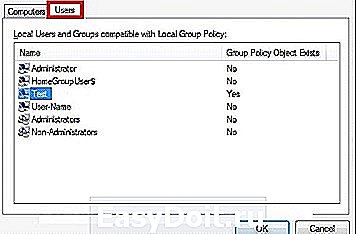
- Жмем «ОК» для подтверждения транзакции.
- Идем «Файл» — «Сохранить как…» и вводим свободное имя для новой оснастки.
После перезапуска ПК изменения вступят в силу.
Возможности родительского контроля
Самым простым используемым на домашних ПК методом ограничить установку сторонних приложений, например, для детей, которые часто устанавливают массу мусора, является апплет панели управления под названием «Родительский контроль».
- Заходим в этот пункт и выбираем пользователя, которому необходимо урезать привилегии.
- Активируем функцию ограничения на запуск программ.

- Отметьте флажками приложения, которые разрешено запускать.
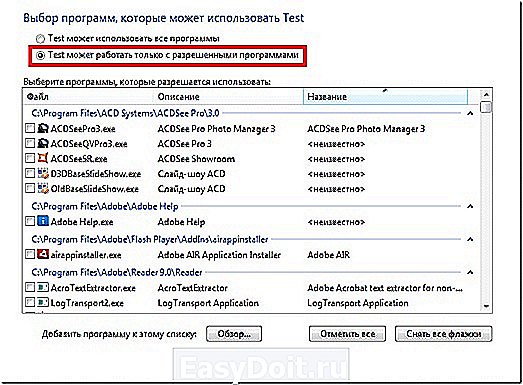
При отсутствии какого-либо продукта воспользуйтесь кнопкой «Обзор».
После следующего входа юзера в систему запрет вступит в силу.
windowsprofi.ru