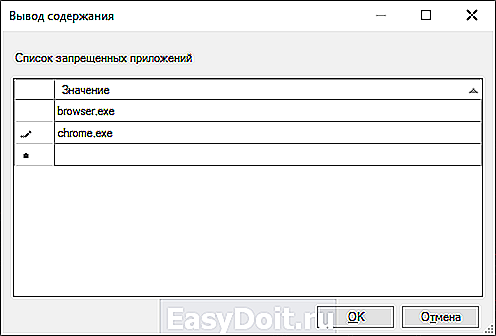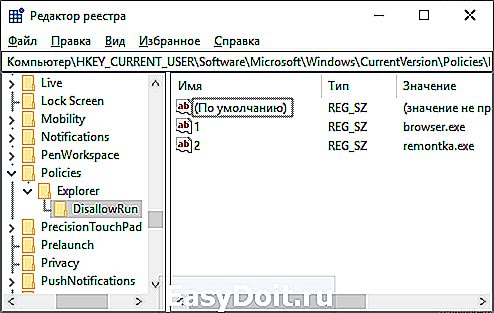Как запретить запуск программы в Windows 10, 8
Как запретить запуск программы в Windows 10, 8.1 и Windows 7
 Если у вас возникла необходимость запрета запуска определенных программ в Windows, вы можете сделать это с помощью редактора реестра или редактора локальной групповой политики (последнее доступно только в Профессиональной, Корпоративной и Максимальной редакциях).
Если у вас возникла необходимость запрета запуска определенных программ в Windows, вы можете сделать это с помощью редактора реестра или редактора локальной групповой политики (последнее доступно только в Профессиональной, Корпоративной и Максимальной редакциях).
В этой инструкции подробно о том, как именно заблокировать запуск программы двумя упомянутыми методами. В случае, если цель запрета — ограждение ребенка от использования отдельных приложений, в Windows 10 вы можете использовать родительский контроль. Также существуют следующие методы: Запрет запуска всех программ кроме приложений из Магазина, Режим киоска Windows 10 (разрешение запуска только одного приложения).
Запрет запуска программ в редакторе локальной групповой политики
Первый способ — блокировка запуска определенных программ с использованием редактора локальной групповой политики, доступного в отдельных редакциях Windows 10, 8.1 и Windows 7.
Для установки запрета этим способом, выполните следующие шаги
- Нажмите клавиши Win+R на клавиатуре (Win — клавиша с эмблемой Windows), введите gpedit.msc и нажмите Enter. Откроется редактор локальной групповой политики (при его отсутствии, используйте метод с помощью редактора реестра).
- В редакторе перейдите к разделу Конфигурация пользователя — Административные шаблоны — Система.
- Обратите внимание на два параметра в правой части окна редактора: «Не запускать указанные приложения Windows» и «Выполнять только указанные приложения Windows». В зависимости от задачи (запретить отдельные программы или разрешить только выбранные программы) можно использовать каждый из них, но рекомендую использовать первый. Дважды кликните мышью по «Не запускать указанные приложения Windows».

- Установите «Включено», а затем нажмите по кнопке «Показать» в пункте «Список запрещенных программ».

- Добавьте в список имена .exe файлов тех программ, которые нужно заблокировать. Если вы не знаете имя .exe файла, можно запустить такую программу, найти её в диспетчере задач Windows и посмотреть его. Полный путь к файлу указывать не нужно, при его указании запрет работать не будет.

- После добавления всех необходимых программ в список запрещенных, нажмите Ок и закройте редактор локальной групповой политики.
Обычно изменения вступают в силу сразу, без перезагрузки компьютера и запуск программы становится невозможным.
Блокировка запуска программ с помощью редактора реестра
Настроить запрет запуска выбранных программ можно и в редакторе реестра, если gpedit.msc недоступен на вашем компьютере.
- Нажмите клавиши Win+R на клавиатуре, введите regedit и нажмите Enter, откроется редактор реестра.
- Перейдите к разделу реестра
- В разделе «Explorer» создайте подраздел с именем DisallowRun (сделать это можно, нажав правой кнопкой мыши по «папке» Explorer и выбрав нужный пункт меню).
- Выберите подраздел DisallowRun и создайте строковый параметр (правый клик в пустом месте правой панели — создать — строковый параметр) с именем 1.

- Дважды нажмите по созданному параметру и в качестве значения укажите имя .exe файла программы, которую нужно запретить запускать.

- Повторите те же действия для блокировки других программ, давая имена строковых параметров по порядку.

На этом весь процесс будет завершен, а запрет вступит в силу без перезагрузки компьютера или выхода из Windows.
В дальнейшем, чтобы отменить запреты, сделанные первым или вторым способом, можно с помощью regedit удалить параметры из указанного раздела реестра, из списка запрещенных программ в редакторе локальной групповой политики или просто отключить (установить «Отключено» или «Не задано») измененную политику в gpedit.
Дополнительная информация
В Windows также доступен запрет запуска программ с помощью Software Restriction Policy, однако настройка политик безопасности SRP выходит за рамки этого руководства. В общем упрощенном виде: вы можете зайти в редактор локальной групповой политики в раздел Конфигурация компьютера — Конфигурация Windows — Параметры безопасности, нажать правой кнопкой мыши по пункту «Политики ограниченного использования программ» и в дальнейшем производить настройку необходимых параметров.

Например, самый простой вариант — создать правило для пути в разделе «Дополнительные правила», запретив запуск всех программ, расположенных в указанной папке, но это лишь очень поверхностное приближение к Software Restriction Policy. А если для настройки использовать редактор реестра, то задача ещё усложняется. Но эту технику используют некоторые сторонние программы, упрощающие процесс, например, можете ознакомиться с инструкцией Блокировка программ и системных элементов в AskAdmin.
remontka.pro
Как заблокировать программе выход в интернет на Windows?

Здравствуйте друзья! Уже давно хотел рассказать о легком и быстром способе заблокировать программе доступ в интернет. И сегодня я вам покажу как это сделать легко и просто не имея глубоких знаний в компьютере. Кстати, об одном таком легком, но довольно эффективном способе блокировки программ на Android мы уже рассказывали в статье «Защита Андроид». Очень рекомендую всем пользователям Android-устройств.
На самом деле способов блокировки программ множество и я уверен многие из вас уже их используют. Но я хотел бы рассказать еще об одном самом доступном для реализации каждому пользователю операционной системе Windows.
Данный способ блокировки программ, является довольно неплохим. Сразу оговорюсь — это не самый надежный способ. Намного лучше использовать специальную программу брандмауэр или как еще говорят фаервол или межсетевой экран. Загвоздка лишь в том, что такие брандмауэры, как всеми известный и популярный Comodo Firewall, довольно сложны в плане понимания и настройки. Кроме этого они потребляют большой объем оперативной памяти и имеют ряд других недостатков. Конечно в будущем я расскажу и о них, но давайте начнем с альтернативных и более простых решений.
Как заблокировать программе выход?
- Предисловие
- Запрет выхода программ с помощью Firewall App Blocker
- Скачивание Firewall App Blocker
- Установка Firewall App Blocker
- Настройка Firewall App Blocker
- Заключение
Как вы поняли по содержанию, мы будем использовать программу Firewall App Blocker. Работает программа на основе фаервола Windows. Единственное что она делает — это максимально упрощает работу со встроенным в операционную брандмауэром. С помощью данной утилиты можно заблокировать программу в один клик, не залезая и не копаясь в настройках брандмауэра операционной системы.
Программа работает на операционных системах: Windows 10 , 8.1 , 8, 7, Vista – (x86 и x64).
Скачивание Firewall App Blocker
Утилита распространяется бесплатно. Скачать Firewall App Blocker вы можете по этой прямой ссылке с официального сайта или по этой альтернативной с файлообменка. Разработчик Sordum.
Установка Firewall App Blocker
Это портабельное приложение и не требует установки. Может также запускаться с флешки или другого внешнего носителя. Просто разархивируйте скачанный архив и запустите файл Fab.ехе.
Настройка и использование Firewall App Blocker
Для начала изменим язык интерфейса на русский. Делается это в «Options» —> «Languages» —> «Russian». Кроме русского есть также и другие языки, есть и Индонезийский язык, что конечно же не может не радовать.
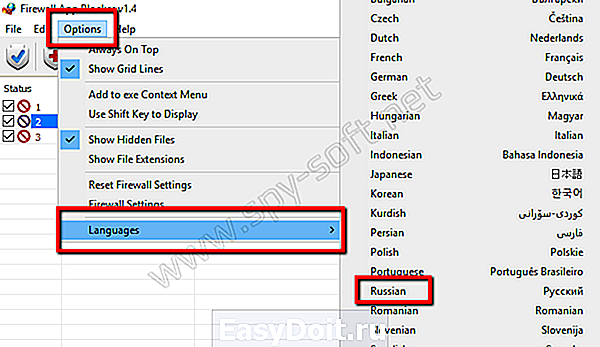 Теперь давайте попробуем заблокировать программе выход в интернет. Для это необходимо перетащить в окно утилиты необходимый исполняемый .exe файл. Отметить ее галочкой и нажав на кнопку в виде галочки применить изменения.
Теперь давайте попробуем заблокировать программе выход в интернет. Для это необходимо перетащить в окно утилиты необходимый исполняемый .exe файл. Отметить ее галочкой и нажав на кнопку в виде галочки применить изменения.

Для добавления программы не обязательно лезть в папку установленных программ и искать исполняемые файлы, если на рабочем столе имеется ярлык программы, можете просто перетащить его в окно Firewall App Blocker.
После каждой операции удаления или добавления программы необходимо нажимать на первую синюю кнопку. Только после этого приложение применит изменения и добавит правило в фаервол Windows.
Помимо этого утилита может добавить специальный пункт в выпадающее меню, с помощью которого вы также можете заблокировать приложение, нажав правым кликом на нужной программе.
С помощью последней розовой кнопки вы можете зайти в настройки брандмауэра и там же просмотреть все логи.
Приложение поддерживает работу в командной строке.
- /bf — для добавления программы в список запрещенных
- /uf — для снятия запрета
- /df — для удаления программы из списка
Пример использования программы в командной строке:
fab.exe /bf c:opera.exe
Во время тестирования программа работала стабильно. Никаких проблем не возникало. В целом приложение мне понравилось в первую очередь из-за простоты использования. Такой инструмент может быть очень полезен даже в случаях, если вы используете сторонний фаервол.
На самом деле есть еще одна программа позволяющая одним кликом заблокировать программе выход в интернет. Она так и называется — OneClickFirewall. В начале я хотел рассказать и о ней, но меня смутило большое количество детектов во время проверки файла на вирусы. После такого количества срабатываний даже снифить как-то не захотелось.
На этом все. Надеюсь вы смогли с помощью этого инструмента заблокировать программам выход интернет. В будущем будем обозревать и другие средства защиты Windows. Всем пока и информационной безопасности!
www.spy-soft.net
Как запретить программе выход в интернет Windows 7
1. Войдите в Windows 7 с учетной записью, которая имеет права администратора.
2. Откройте Панель управления (Все элементы).
3. Щелкните значок Брандмауэр Windows.
4. В левой части окна щелкните ссылку Разрешить запуск программы или компонента через брандмауэр Windows.
5. Нажмите кнопку Изменить параметры. Если кнопка Изменить параметры неактивна (затенена серым), то переходите к следующим инструкциям.
6.1 Изменение и удаление существующих разрешений
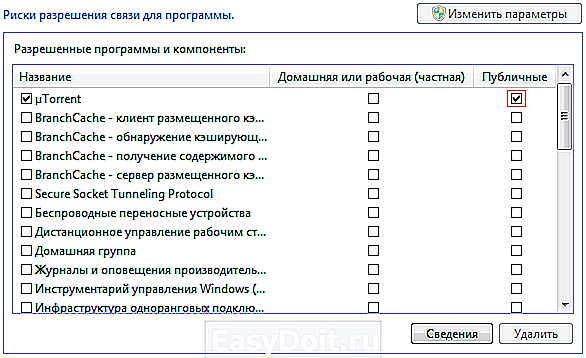
- Чтобы разрешить программе доступ к частной сети, установите флажок Домашняя или рабочая (частная). Чтобы запретить доступ, снимите этот флажок напротив названия программы.
- Чтобы разрешить программе доступ к интернету, установите флажок Публичные. Чтобы запретить доступ, снимите этот флажок напротив названия программы.
- Чтобы удалить существующее правило, выделите строчку с названием программы и нажмите кнопку Удалить. Подтвердите свое решение, нажав кнопку Да.
6.2 Создание новых правил для программ
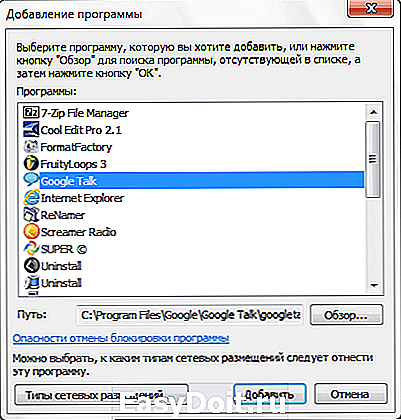
- Нажмите кнопку Разрешить другую программу.
- В открывшемся окне выделите программу, для которой нужно создать правило сетевого доступа и нажмите кнопку Добавить.
www.azpc.info
Как запретить программе доступ в интернет

Приветствую Вас, дорогие читатели! Сегодня я решил написать о том, как заблокировать определенной программе выход в интернет. То есть мы запретим exe файлу отправлять или получать данные в интернет. Кстати, недавно мне лично потребовалось, и вот решил с Вами поделиться этой информацией. Советую всем прочитать эту статью, так как она поможет Вам решить проблему простыми способами. Итак, есть три способа, благодаря которым можно запретить программе использовать интернет:
— использовать программу файервол;
— использовать антивирусную программу со вшитым файерволом;
— использовать файервол операционной системы (брандмауэр).
Если Вы используйте сторонний файервол или антивирус со встроенным файерволом, то можете настроить там. Однако если нет подобного программного обеспечения, и Вы не хотите устанавливать и замарачиваться, то можно использовать 3-тий вариант. Поверьте, он не хуже чем первые два варианта, наоборот понятный и эффективный. Итак, начнемс!
Первым делом необходимо отрыть Брандмауэр windows. Для этого едем в Пуск – Панель управления – Брандмауэр Windows.

Откроется окно, где нужно будет войти в Дополнительные параметры.

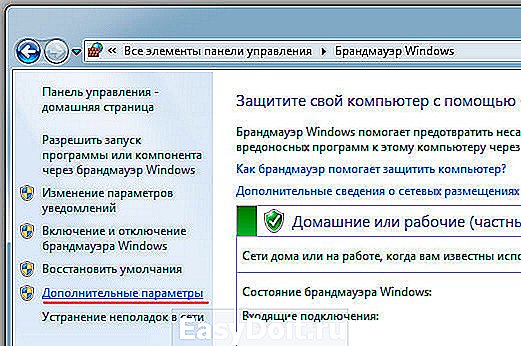
Здесь нам необходимо создать правило для определенной программы, которой нужно запретить выход в интернет. Чтобы это сделать переходим в Правила исходящего подключения и правой части выбираем Создать правило.

Выбираем пункт Для программы и нажимаем Далее

Далее необходимо указать путь к программе в соответствующей графе, рядом есть кнопка Обзор, с помощью которой можно указать место нахождения нужной программы (файл должен иметь расширение .exe).
Когда программа выбрана нажимаем кнопку Далее. Я вот к примеру выбрал программу Opera.

Тут нужно выбрать Блокировать подключение и вновь жмем кнопку Далее

Здесь пусть будут отмечены все галочки, опять жмем Далее.
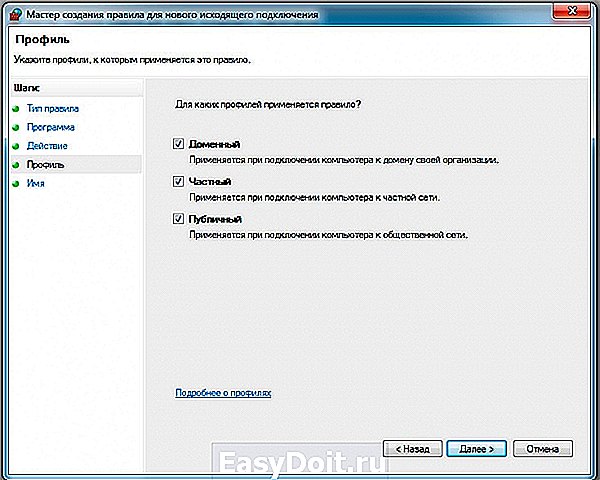
Мы практически уже у цели, осталось лишь вбить имя этого правила, и его описание. Имя необходимо написать обязательно (назовите так, как называется сама программа). Описание же можно написать по Вашему желанию, это сделано для удобства. Теперь жмем Готово и наше правило появится в списке Брандмауэра.

После таких манипуляций Opera не сможет теперь передавать какую-либо информацию, однако получать сможет. Чтобы запретить программе доступ к входящему трафику, необходимо повторить вышеописанные действия только для категории правила для входящих подключений. Я думаю, ничего сложного в этом нет. Чтобы снять наш установленный запрет необходимо удалить это правило и в том, и в другом разделах. Спасибо за внимание и до новых встреч!
user-life.com
Запрещаем программе доступ к интернету
Вам надоели постоянные запросы ключа? Устали от ненужных обновлений? Тогда пользуемся проверенным способом: запрещаем нашей программе выход в интернету средствами Windows.
Еще неделю назад я пропускал мимо ушей подобные вопросы на форумах и блогах. Я не понимал, зачем и кому это нужно. Но на днях мне самому пришлось искать ответ на этот вопрос. Неделю я промучился с запуском программы и к выходным мое терпение лопнуло, я решил положить конец мучениям.
Так как я использую Windows 7, пример приведу для этой операционной системы.
Запрещаем программе выход в интернет
Заходим в Панель управления. (Пуск — Панель управления).
Переходим в раздел «Система и безопасность».

Заходим в «Брандмауэр Windows».

Переходим в раздел «Дополнительные параметры».
В новом окне выбираем «Правила для входящих подключений».
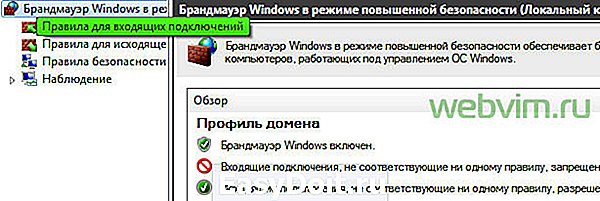
Справа выбираем пункт «Создать правило…». Откроется окно «Мастер создания правила для нового входящего подключения».

Выбираем пункт «Для программы» и жмем «Далее…».

Указываем путь к исполняемому файлу. «Далее…»
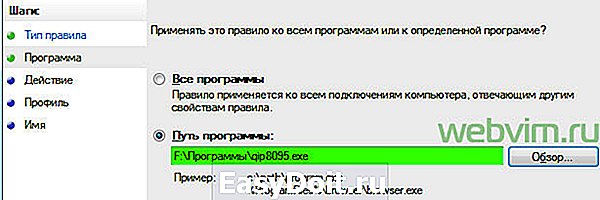
Теперь выбираем пункт «Блокировать подключение».
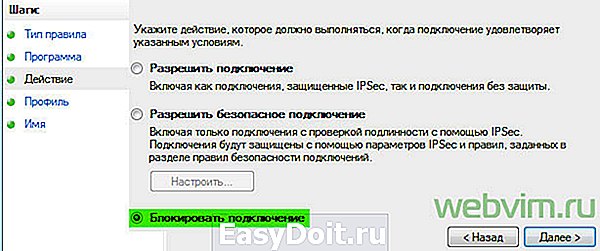
Оставляем выбранными все пункты.

Задаем имя и описания нашему правилу. Жмем «Готово».
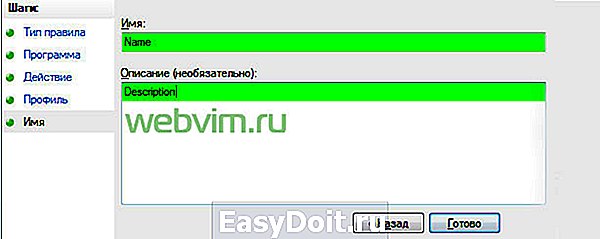
Теперь справа появилось наше правило блокировки доступа программы к интернету.
Для исходящих подключений правила настраиваются аналогично.

Преимущества данного способа
- Не используем сторонних сервисов
- Запрещаем доступ программам к интернету за пару минут
- Работает в большинстве случаев (Главное найти файлы, которым не следует подключаться к интернету)
Две профессии по цене одной! Только до 15 августа выберите первую профессию , а вторую, бесплатную, можно выбрать до конца ноября.
Лучшее вложение денег — инвестиция в свои знания.
Поздравляю! Вы в шаге от сумасшедшей информации: проверьте вашу почту и подтвердите подписку.
More from my site
Оппачки, актуально) Спасибо, воспользуюсь способом, пару программулек со своими вечными автообновлениями достали)
Сделал всё как описано, с программой Opera (для примера).Но ничего не получилось.
Браузер продолжает выходить в интернет.
Андрей, возможны много вариантов: Opera была добавлена в исключения антивируса, вы заблокировали доступ не к самой программе, а к ярлыку и многое другое. Способ точно работает, закрываю доступ к интернету уже не первой программе, правда браузерам не пробовал
Пробовал Skype и программу Ccleaner(для примера). Всё делал, как изложено выше. Но программы все равно выходят в интернет. И указывал я именно файл программы, который находится в корне самой папки, а не ярлык. Не понимаю, что я делаю не так ?
Создай аналогичное правило для исходящего подключения, у меня только после этого заработало.
Спасибо за инфу =) У меня как раз тот случай, когда нужно запретить интернет сотрудникам, и оставить доступ специальным приложениям…., я просто закрыл 80й порт….. было бы здорово как нибудь написать БАТничек, и сделать вызов его с комбинации на клавиатуре, чтобы сисадмин мог легко разрешить себе доступ, и запретить снова…
Закрыл доступ KMPlayer, все идеально) Раньше он бесил! Савсибо
webvim.ru