Как запустить на компьютере с Windows 7 службу «Центр обновления»
Как запустить на компьютере с Windows 7 службу «Центр обновления»?
 Со временем все меняется. Кажется, что мы и сами прекрасно это знаем, однако когда дело доходит до работы компьютера, почему-то многие об этом решительно забывают. И дело даже не в том, что сам девайс со временем устаревает. Нередко пользователи попросту забывают включить поддержку обновления для своего родненькой ОС Windows 7. В итоге проработав так несколько месяцев, а если и повезет и лет, она начинает тормозить, чахнуть и так далее в таком роде. Поэтому хочется или не хочется, но все же придется научиться тому, как запустить на своем ПК службу центра обновления Windows 7.
Со временем все меняется. Кажется, что мы и сами прекрасно это знаем, однако когда дело доходит до работы компьютера, почему-то многие об этом решительно забывают. И дело даже не в том, что сам девайс со временем устаревает. Нередко пользователи попросту забывают включить поддержку обновления для своего родненькой ОС Windows 7. В итоге проработав так несколько месяцев, а если и повезет и лет, она начинает тормозить, чахнуть и так далее в таком роде. Поэтому хочется или не хочется, но все же придется научиться тому, как запустить на своем ПК службу центра обновления Windows 7.
Способ № 1: Запуск из панели задач
В любой момент работы на компьютере эту службу для Windows 7 можно запустить прямо из панели задач. В этом случае действуем так:
- кликаем левой кнопкой мышки значок, скрывающий ярлычки программ в панели задач;
- находим ярлычок «Центр поддержки» и клацаем по нему правой кнопочкой мышки;
- в отобразившемся меню кликаем пункт «Открыть центр обновления …»:

Далее в появившемся окошке слева находим и нажимаем пункт «Настройка параметров»:

В итоге служба предложит подобрать метод установки апдейтов для ОС Windows 7. На этом этапе можно внести целый ряд настроек:
- определить, кому разрешено обновлять операционную систему;
- выбрать получение уведомления Windows;
- установить поддержку рекомендуемых обновлений и т. д.
Однако то, что от нас в действительности требуется, так это включить поддержку важных апдейтов. Заметим, что служба «Центр…» может предложить несколько вариантов загрузки и установки новых файлов для Windows 7. Однако лучше в этом случае доверить операционной системе обновляться автоматически. Для этого выбираем соответствующий параметр в разделе «Важные обновления» и жмем кнопку OK:
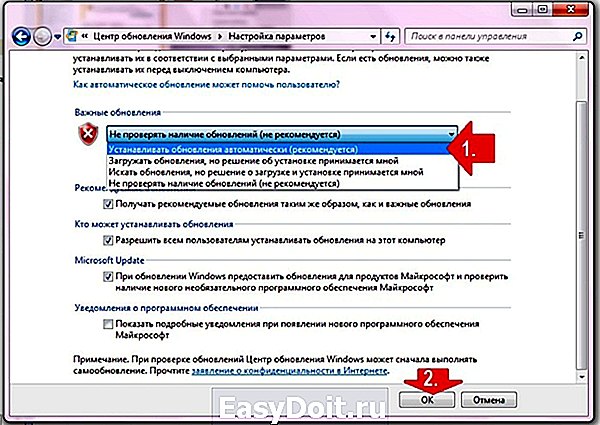
На этом в принципе все!
Вариант № 2: Запуск из меню «Пуск»
Для того чтобы попасть в «Центр обновлений Windows» и запустить соответствующую службу, можно воспользоваться меню «Пуск». Для этого жмем на панели задач кнопку «Пуск» или клавишу на клавиатуре. Далее выбираем пункт «Панель управления», а в нем – «Центр обновления Windows»:
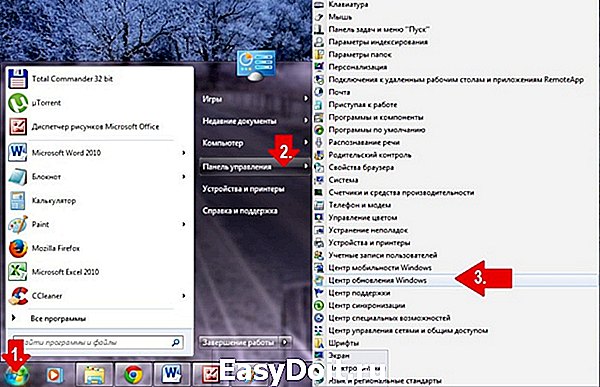
В итоге откроется системное окошко центра. С этого момента действуем так же, как и в способе № 1: открываем раздел «Настройка параметров», выбираем автоматический запуск важных обновлений и сохраняем настройки.
Метод № 3: Старт через утилиту «Выполнить»
Запустить процесс на компьютере с OS Windows 7 можно и из программки «Выполнить». Открыть ее можно простым сочетанием горячих клавиш и R. После того как утилита запустилась, вбиваем для нее команду cmd и жмем OK:

В итоге откроется, как вы уже правильно поняли командная строка. Действуем так:
- задаем для нее параметр net start bits и подтверждаем ввод клавишей Enter;

- вводим в командную строку значение net start wuauserv и вновь жмем Enter.
В результате служба запустится автоматически.
Способ № 4: Запуск через диспетчер задач
Загрузить службу на Windows 7 можно и с помощью команды wuapp. Для ее выполнения жмем одновременно Ctrl, Shift и Esc, заходим в меню «Файл» диспетчера задач, выбираем пункт «Новая задача» и вводим для выполнения команду wuapp:

В результате откроется «Центр обновления Windows». Далее выполняем действия из способа № 1.
Метод № 5: Запуск через службу «Администрирование»
Для запуска службы для OS Windows 7 с помощью администрирования открываем «Пуск», набираем в поисковое поле слово «админ» и жмем первый пункт в появившемся списке:

После этого в окне «Администрирование» находим и выбираем пункт «Службы». Затем в новом окошке ищем и кликаем мышкой службу «Центр обновления…» и запускаем ее нажатием на соответствующую кнопку на экране:
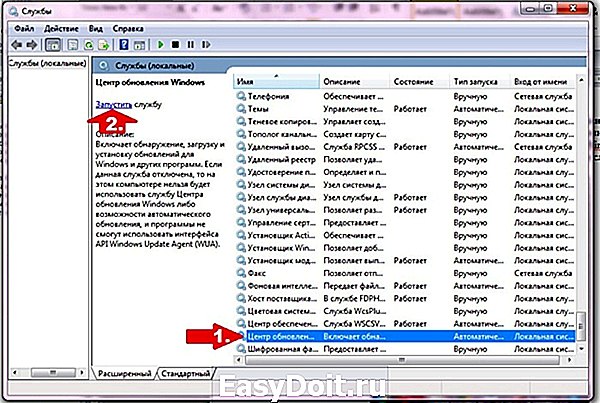
№ 6: Настройка из «Центра поддержки»
В Windows 7 запустить на компьютере службу, которая будет обновлять систему, можно также через «Центр поддержки». Войти в него можно через Пуск – Панель управления или прямиком из панели задач. Какой бы вариант для входа мы ни выбрали, после того как «Центр поддержки» откроется, в разделе «Безопасность» рядом с пунктом «Центр обновления…» жмем кнопку «Изменить параметры»:

В появившемся системном окне выбираем пункт «Устанавливать обновление автоматически…»:

В результате получаем рабочую службу Windows 7, которая будет своевременно обновлять систему.
Вариант № 7: Отладка неработающей службы
Если служба запущена, но не работает, действуем так:
- открываем утилиту «Выполнить» и вбиваем для нее команду services.msc;
- в окне «Службы» кликаем «Центр обновления…» и жмем вкладку «Остановить»;
- находим через поиск папку SoftwareDistribution и переименовываем ее в SoftwareDistribution12;
- отключаем антивирус, оптимизаторы загрузки и прочие программки;
- возвращаемся в окно «Службы» и заново запускаем службу с помощью пункта «Запустить»;
- перезагружаем компьютер.
Можете быть уверенными, один из предложенных вам способов точно сработает!
windowstune.ru
Настройка обновлений в Windows 7
Содержание
Обновления — это дополнения к программному обеспечению, которые устраняют неполадки, повышают безопасность, надежность и улучшают производительность компьютера. По умолчанию обновления устанавливаются автоматически, так как Microsoft рекомендует именно этот метод установки обновлений.
Но давайте разберемся: стоит ли обновления ставить в автоматическом режиме, или есть другие варианты.
Для этого откроем Центр Обновления Windows. Есть несколько способов открыть Центр Обновления
-
Нажмите клавишу Win + R и введите команду
control /name Microsoft.WindowsUpdate

В этом окне выбираем пункт Настройка параметров. По умолчанию обновления настроены на автоматическую установку. В этом случае нет необходимости искать обновления в Интернете. Windows автоматически выполнит проверку наличия последних обновлений для компьютера и установит их. Если Вы хотите сами контролировать процесс обновления, то для этого выбираем пункт Не проверять наличие обновлений

Теперь для получения обновлений придется в ручную запускать поиск обновлений. Для этого в окне Центра обновлений Windows достаточно нажать кнопку Проверка обновлений. После поиска перед вами будет список обновлений, доступный на данный момент.
Примечание: Обновления подразделяются на важные, рекомендуемые, необязательные и основные:
- Важные обновления обеспечивают существенные преимущества в безопасности, конфиденциальности и надежности. Их следует устанавливать сразу же, как только они становятся доступны, и можно выполнять установку автоматически с помощью Центра обновления Windows.
- Рекомендуемые обновления могут устранять менее существенные проблемы или делать использование компьютера более удобным. Хотя эти обновления не предназначены для устранения существенных недостатков в работе компьютера или программного обеспечения Windows, их установка может привести к заметным улучшениям. Их можно устанавливать автоматически
- Необязательные обновления — это обновления, драйверы или новое программное обеспечение Майкрософт, делающее использование компьютера более удобным. Их можно устанавливать только вручную.
Выбор важных обновлений для установки
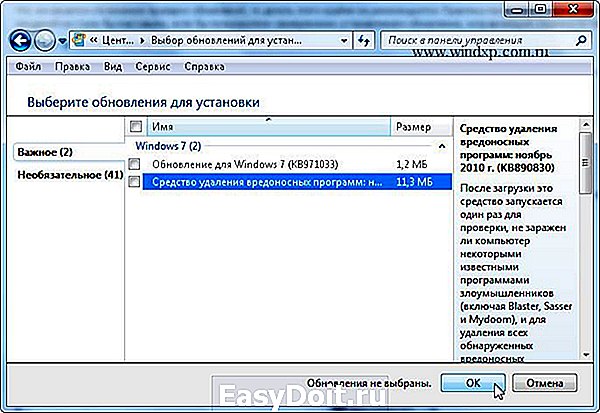
Для установки обновления выберите нужное, или снимите галку, если считаете, что данное обновление не нужно. (В моем случае я не использую Защитник Windows, так как пользуюсь другим программным обеспечением для защиты, поэтому и нет необходимости устанавливать это обновление). Для каждого обновления есть краткие сведения, которые представлены в правой половине окна.
Выбор необязательных обновлений
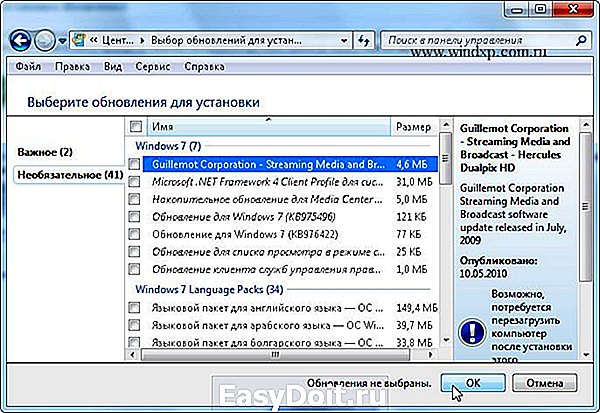
В этом случае выбираем те обновления, которые считаем необходимыми для своего компьютера, или не выбираем. Если ничего не выбираем в этот раз, то установка обновлений не производится.
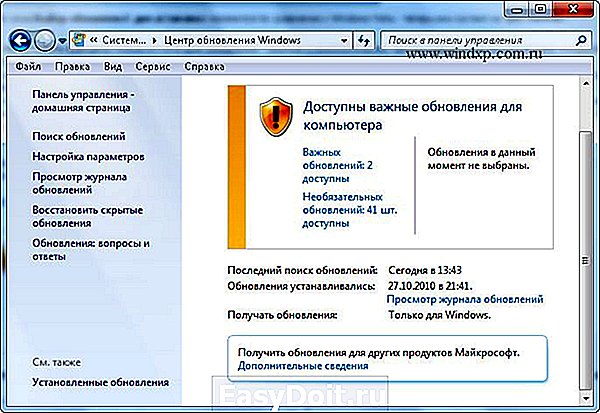
Предупреждение: Если автоматическое обновление отключено, не забывайте регулярно проверять доступность новых обновлений
Если возникли проблемы при получении новых обновлений, то выполните следующие:
- Если включено автоматическое обновление, но обновления не удается установить, попробуйте выполнить обновления вручную.
- Запустите антивирусную и антишпионскую программы перед запуском Центра обновления Windows. Убедитесь в том, что на компьютере нет вирусов и вредоносного программного обеспечения.
- Закройте все программы и перезагрузите компьютер. Работе Центра обновления Windows может мешать другая программа.
- Проверьте подключение к Интернету. Перед запуском Центра обновления Windows проверьте, выполняется ли подключение к другим веб-сайтам.
- Если вы знаете, какое обновление требуется, например пакет обновления или обновление безопасности, можно найти его на веб-сайте корпорации Майкрософт. Для большинства обновлений существуют статьи базы знаний (KB), в которых дается описание обновлений и приводятся инструкции по их загрузке и установке вручную.
- Проверьте режим службы Центр обновления Windows. Пуск — Администрирование — Службы. Режим Авто или Вручную
www.windxp.com.ru
Как вручную установить обновления на Windows 10?
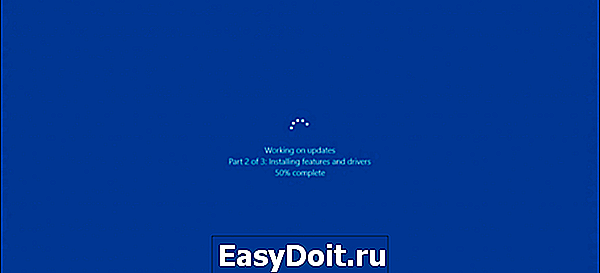
Нет идеальной операционной системы. Создавая новую платформу, каждый разработчик понимает, что с течением времени в ней будут обнаружены уязвимости; появится необходимость исправить неполадки, вызванные несовместимостью ОС с аппаратными и программными частями; будут добавлены новые функции. Все это решается путем выпуска пакетов обновлений, которые и включают в себя все исправления. Поэтому предлагаем рассмотреть, что такое апдейт и как установить обновления Windows 10 вручную несколькими способами.
Если перейти в Центр обновления Виндовс и запустить поиск пакетов для апдейта, то появится список всех выпущенных для конкретной сборки обновлений. Они делятся на несколько категорий:
Расшифруем каждую категорию.
- Обновления из важных категорий нужно устанавливать всегда. Точнее они устанавливаются автоматически через Windows Update. Компания Майкрософт не рекомендует их исключать из списка загрузки. Они включают в себя улучшения безопасности и надежности компьютера, исправляют уязвимости.
- Рекомендуемые обновления могут касаться некритических проблем. Чаще всего они направлены на улучшение производительности системы. И хотя такие обновления не касаются основных аспектов работы устройства и установленных компонентов, они часто содержат существенные улучшения, а поэтому могут установиться автоматически.
- Необязательные апдейты содержат обновления для драйверов и установленных программ от Майкрософт. Их инсталляция осуществляется вручную.
В зависимости от типа обновлений, пакеты делятся еще на несколько подвидов:
- Обновления безопасности. Решают проблемы с уязвимостью. Уязвимости в безопасности оцениваются, исходя из уровня этой опасности: критическая, важная, средняя или низкая.
- Критические обновления. Включают в себя исправления уязвимостей определенных программ, а также ошибок, которые с ними связаны.
- Пакеты обновлений. Они представляют наборы исправлений, обновлений безопасности, критических обновлений и обычных обновлений, а также дополнительные исправления ошибок, найденных со времени выхода продукта.
В Windows 10 все обновления (кроме необязательных) устанавливаются автоматически. Однако при лимитном трафике или возникновении ошибки после апдейта пользователю разрешается запретить устанавливаться некоторым пакетам.
Также специально для Windows 10 разработчики Майкрософт выделили несколько типов обновлений:

Как видим, есть несколько типов обновлений. Единственный тип, которого не существует – выборочного. Он существовал в более ранних сборках. Однако в Windows 10 можно только исключить конкретное обновление, но не выбрать нужные пакеты.
Есть несколько способов, с помощью которых можно обновлять последнюю операционную систему Microsoft. Рассмотрим их подробнее.
Способ 1. Принудительное обновление ОС через Командную строку
Для того, чтобы установка пакетов обновлений произошла принудительно, стоит запустить Командную строку с правами Администратора и ввести wuauclt.exe /updatenow.
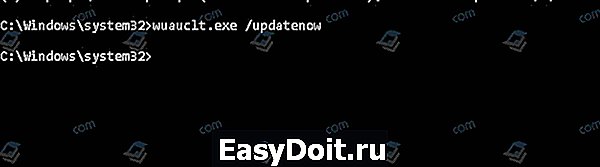
Запуститься перезагрузка системы и её обновление.
Способ 2. Обновление через программу Windows10Upgrade
На сайте Microsoft можно найти два инструмента, которые позволят обновить Windows 10: Windows10Upgrade и Media Creation Tool.

Если использовать первую программу, то, запустившись с правами Администратора, появится небольшое окно. Нужно нажать всего на одну кнопку – «Обновить сейчас».

Если же запустить с правами Администратора вторую утилиту, то появится окно как при установке операционной системы. Только здесь нужно выбрать «Обновить этот компьютер сейчас».
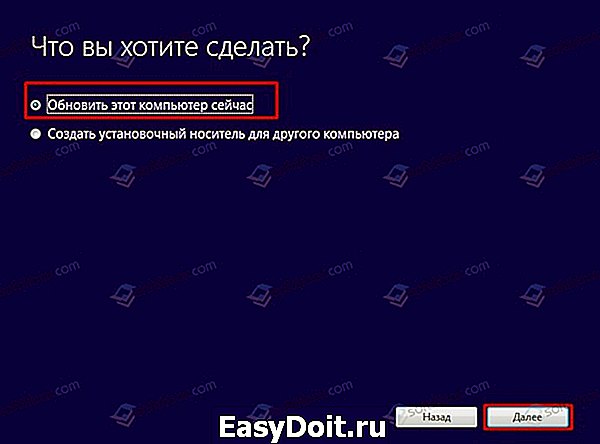
Следуем подсказкам Мастера установщика.
Способ 3. Обновление через Центр обновления Windows
Это официальный и самый простой способ, как инсталлировать пакеты обновлений на Windows 10.
Переходим в «Параметры», «Обновление и безопасность». В меню слева выбираем «Центр обновления Windows». Или же заходим в этот раздел через Панель управления.
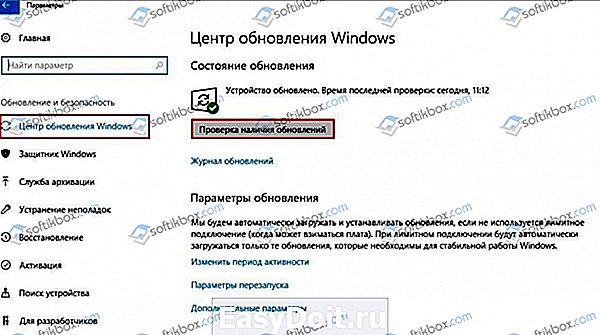
Нажимаем на кнопку «Проверить обновления», чтобы запустить апдейт.
Способ 4. Обновление с помощью программ CAB и MSU
Есть специальные пакеты обновлений, которые имеют формат CAB и MSU. Они предназначены для тех сборок Windows 10, которые не могут получить доступ к сети. Загрузить их можно с сайта Microsoft, а запустить с помощью двойного клика, так как пакеты имеют окончание .exe.
Если же после запуска ничего не произошло, то запустить обновление системы с этих файлов можно через командную строку с правами Администратора.
- Если вы используете файл CAB, то команда будет такой — dism /online /add-package /packagepath: Путь_к_файлу;
- Если вы используете MSU — wusa.exe Путь_к_файлу.
Обновление будет происходить по классическому сценарию с перезагрузкой ПК.
Все обновления операционной системы Windows 10 универсальны. Они включают в себя совместимые с различными процессорами, материнскими платами, видеокартами, ОЗУ и т д компоненты. Однако не всегда устаревшее оборудование может корректно среагировать на апдейт. Возникает ошибка. Пользователь откатывает систему или решает проблему, но уже задается вопросом необходимости установки обновлений в будущем.
Для начала стоит отметить, что Microsoft не то, что не собирается спрашивать, хотите ли вы обновить свою ОС, но еще и может вас засудить, если вы этого не сделаете. Однако все мы понимаем, что все обновления пакуются в большие файлы, устанавливаются сложно, долго, а хуже всего, они не проходят предварительного тестирования. Разработчикам проще вдогонку послать исправления, нежели сразу выпустить корректное KB. Поэтому, исходя из этого, можно в настройках сети включить «Лимитное подключение». Система перестанет обновляться и к вам не будет претензий, так как указать, как использовать свой ПК, вам никто не может.
НО! Всё же обновления устанавливать стоит. Почему?
- Улучшают безопасность системы;
- Имеют исправления ошибок;
- Направлены на повышение производительности;
- Обновляют программное обеспечение;
- Добавляют новые плюшки;
- Система слежки позволяет считывать, какие неполадки возникали со старым и новым оборудованием. На основании этих сведений выпускаются новые апдейты.
Как видим, плюсы в регулярном обновлении все же есть. Поэтому стоит хотя бы раз в месяц производить апдейт системы и установленного оборудования.
Если после установки обновлений у вас возникли неполадки, решить их можно простым способом:
- Переходим в «Параметры», «Обновления и безопасность».
- В меню слева выбираем «Устранение неполадок». Выбираем категорию, к которой относиться проблема.
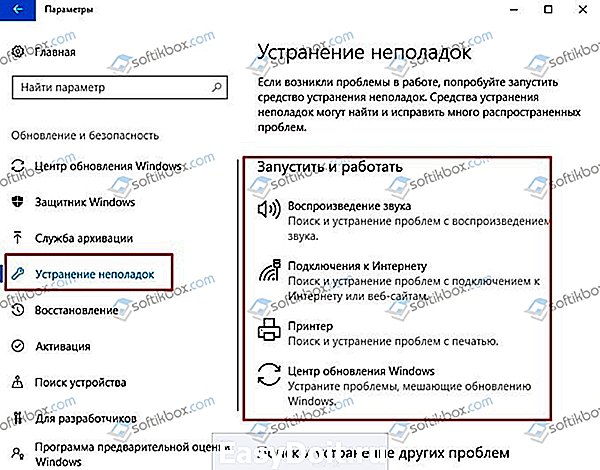
- Далее следуем подсказкам запущенного инструмента.
Если исправить ошибки после апдейта Windows 10 таким способом не удалось, стоит воспользоваться точкой восстановления системы.
Есть небольшой перечень обновлений, которые не стоит устанавливать на Windows 10 по причине ошибок, появляющихся после инсталляции.

К списку обновлений, которые не стоит загружать, стоит добавить несколько общих рекомендаций:
- Не отключайте точки восстановления системы, так как они позволят откатиться до более раннего состояния, решив какую-то ошибку.
- Не стоит сразу после выхода какого-либо KB спешить устанавливать его. Достаточно часто Майкрософт отзывает свои обновления. Поэтому нужно подождать месяц, а после запускать обновление.
Если вы будете придерживаться этих двух рекомендаций, то даже при установке сбойного апдейта сможете решить проблему.
softikbox.com

