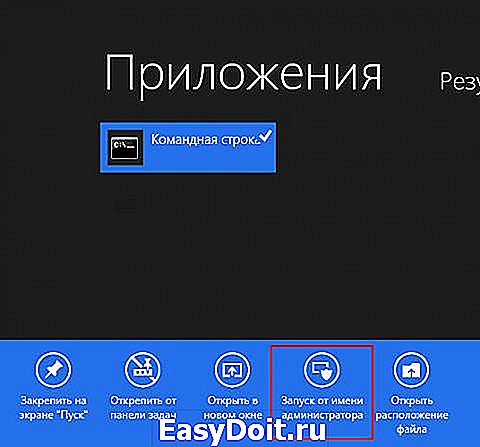Как запустить программу от имени администратора в Windows 7
Как запустить программу от имени администратора в Windows 7
Довольно часто мы сталкиваемся с ситуацией, когда при запуске какой-нибудь программы у нас выскакивает ошибка либо сообщение о том, что программа должна быть запущена от имени администратора. Это не означает, что если вы зашли под учетной записью администратора, то прога сразу запустится – нет.
Для запуска программы нужно кликнуть по ее ярлыку правой кнопкой мыши и выбрать пункт « Запуск от имени администратора ».
Каждый раз так делать не совсем удобно, куда лучше было бы, если бы программа запускалась как обычно двойным щелчком левой кнопкой мыши.
Для этого точно так же кликаем по ярлыку правой кнопкой и выбираем пункт « Свойства ». В открывшемся окошке переходим во вкладку « Совместимость » и ставим птичку в разделе « Уровень прав » напротив « Выполнять эту программу от имени администратора ».
Жмем « ОК » и проверяем.
Смотрим видео по теме:
Вебмастер. Высшее образование по специальности «Защита информации». Создатель портала comp-profi.com. Автор большинства статей и уроков компьютерной грамотности
Очень полезный сайт.Узнала много нового и нужного для работы. спасибо.
а как удалить програму с правами администратора сам я адми
нистратор яудалил Аваст но в трее остался значок и даже
унлокером удалял не помогает требует прав спасибо
Господа. ПлиЗЗЗЗЗЗЗЗЗЗЗЗЗЗЗЗЗЗ. подскажите: как убрать чёрное окно при запуске на WIND..7 в ноуте.
to Шерзод. Спасибо Вам за теплые слова. Свежие статьи на сайте появятся чуть позже, потому что я работаю над новыми проектами.
Здравствуйсте Олег ! Я еще раз хотел бы поблагодарить вас и вашем лице всех тех ,кто создавал такой замечательный сайт : komp-profi . Огромное спасибо . С помощью вашего сайта я многому научился и почувствовал себя намного увереннее. Дай бог,чтобы сайт komp-profi процветал ! И радовал нас новыми и новыми статьями и уроками . Олег я бы хотел попросить вас написать по возможности статью про такую замечательную программу Total Commander, Заранее спасибо .
comp-profi.com
Запуск от имени администратора windows 7
Думаю, каждый из вас неоднократно сталкивался с ситуацией, когда при запуске какой-то программы, приложения или, еще чаще, игры, появлялась ошибка либо оповещение, что запуск нужно осуществлять от имени администратора. Однако не думайте, что если вы зайдете под учетной записью администратора, программа запустится как по мановению волшебной палочки – это не так.
Существует несколько способов выполнить запуск программки от имени админа для того чтобы корректно ее открыть. И в данной статье мне хотелось бы рассказать вам об этих способах, ведь такая информация ни для кого не будет лишней. Возможно, опытные «бойцы» уже знают много, а может, почерпнут для себя что-то новенькое, а вот новичкам определенно данная инфа пойдет на пользу.
Как запустить от имени администратора
Итак, самый простой и проверенный способ осуществить запуск от имени администратора windows 7 заключается в следующем:
- кликните по ярлыку нужно программы правой мышиной кнопкой на рабочем столе;
- выпадет меню, в котором на одной из первых позиций будет строчка «Запуск от имени администратора», нажимайте.
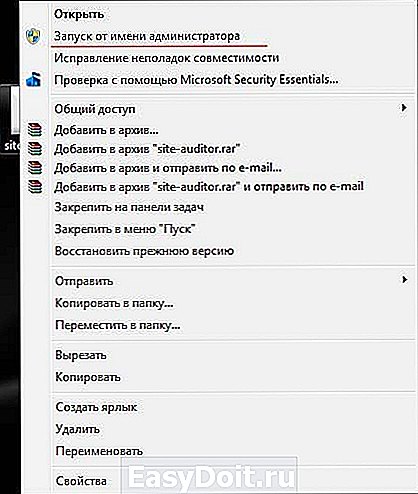
Однако каждый раз выполнять эти действия неинтересно, ведь мы же все стремимся к минимальному количеству движений и максимальному результату. Поэтому предлагаю сделать вот что:
- снова кликните по программке правой кнопкой мыши, затем выберите пункт «Свойства» в самом низу контекстного меню;
- откроется новое окно с несколькими вкладками, выберите ту, которая называется «Совместимость»;
- теперь обратите внимание в самую нижнюю часть окошка. Там есть поле «Уровень прав», около которого пункт «Выполнять эту программу от имени администратора». Ставьте галочку и сохраняйте изменения (Применить – ОК).
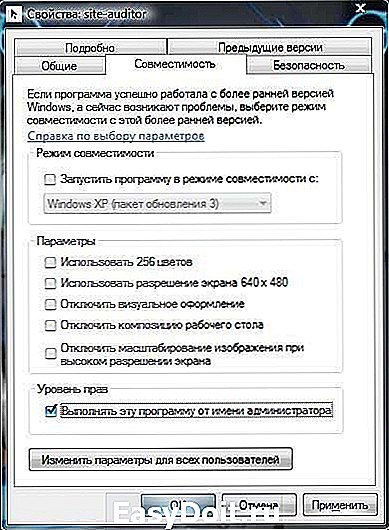
Вот и все, теперь вы можете запускать любую программу обычным способом, то есть двойным кликом мышки, и она будет запускаться от имени администратора. Как видите, нет абсолютно ничего сложного.
Другие способы
Хочу вам также рассказать и о других способах запуска приложений от имени администратора без отключения контроля учетных записей пользователя.

- к примеру, можно использовать комбинацию кнопок Ctrl+Shift+Enter. Для этого следует открыть пусковое меню и в строчке поиска ввести названную комбинацию. При этом запрос «Контроля…» будет отображаться;
- также можно использовать планировщик заданий;
- осуществлять запуск приложений посредством командной строки и т.д.
Вариантов много, но они все же рассчитаны на более опытного юзера. Поэтому если вы еще не уверены в своих силах, воспользуйтесь проверенным способом, описанным в начале статьи.
learnwindows.ru
Упрощаем запуск приложений в Windows 7 от имени администратора без отключения UAC
Содержание
Некоторым приложениям для работы в Windows 7 или Windows Vista требуются повышенные права, и запускать их необходимо от имени администратора. При этом выводится запрос «Контроля учетных записей пользователя» (User Account Control или UAC), в котором система просит вашего согласия на запуск приложения.

Окно UAC
Многие пользователи неправильно полагают, что «Контроль учетных записей пользователя» лишь мешает, и отключают его. При этом серьёзно страдает безопасность компьютера, т.к. согласия пользователя на запуск приложений больше не требуется, и любая вредоносная программа может беспрепятственно запускаться и работать. Наличие антивируса также не может на 100% гарантировать безопасность компьютера.
В этой статье я расскажу, как упростить процесс запуска избранных приложений от имени администратора, не отключая UAC (полностью или частично) и без вреда для безопасности.
В качестве примера будем запускать командную строку (cmd) от имени администратора.
Способ №1(обычный) — запуск через правую клавишу мыши (запрос UAC отображается)
Нажмите правой клавишей мыши по значку нужного приложения и выберите пункт «Запуск от имени администратора«:

Запуск от имени администратора
Способ №2 — запуск с использованием «Ctrl+Shift+Enter» (запрос UAC отображается)
Нажмите Пуск, в строке поиска наберите нужную команду и нажмите Ctrl+Shift+Enter.

Запустите командную строку
Способ №3 — устанавливаем запуск от имени администратора в свойствах ярлыка (запрос UAC отображается)
Щелкните правой клавишей мыши по нужному ярлыку и выберите пункт «Свойства«.
Перейдите на вкладку «Ярлык«, нажмите «Дополнительно«, установите флажок «Запускать от имени администратора«:
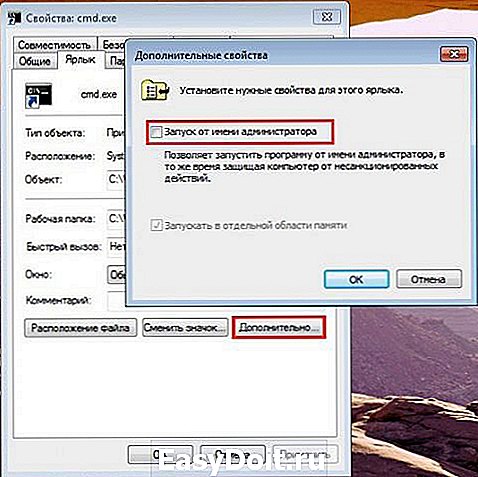
Установите флажок «Запускать от имени администратора»
Или перейдите на вкладку «Совместимость» и установите флажок «Выполнять эту программу от имени администратора«:

Установите флажок «Запускать от имени администратора» на вкладке «Совместимость»
Далее запуск от имени администратора осуществляется двойным щелчком по ярлыку.
Способ №4 — упрощаем запуск для избранных приложений при помощи планировщика заданий (запрос UAC не отображается)
Переходим к самому интересному способу. Если есть приложение, которое Вы постоянно запускаете, и оно получено от надёжного производителя ПО, например, это приложение Windows — можно упростить запуск. Создание ярлыка для нужной программы не занимает более 2-х минут и это позволит избавиться от лишних действий в дальнейшем. Запускаем планировщик заданий (Пуск —> Все программы —> Стандартные —> Служебные —> Планировщик заданий) и нажимаем «Создать задачу«:
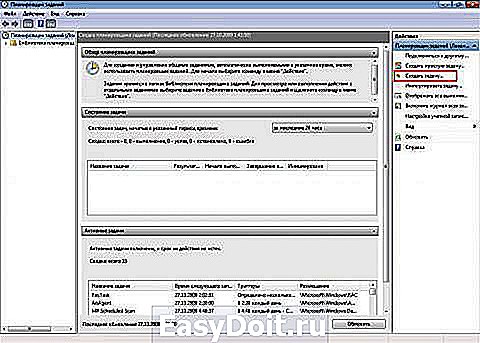
Планировщик заданий
Указываем Имя для новой задачи и ставим флажок «Выполнять с наивысшими правами«:

Установите флажок «Выполнять с наивысшими правами»
Переходим на вкладку Действия, нажимаем «Создать«, в следующем окне нажимаем «Обзор«:
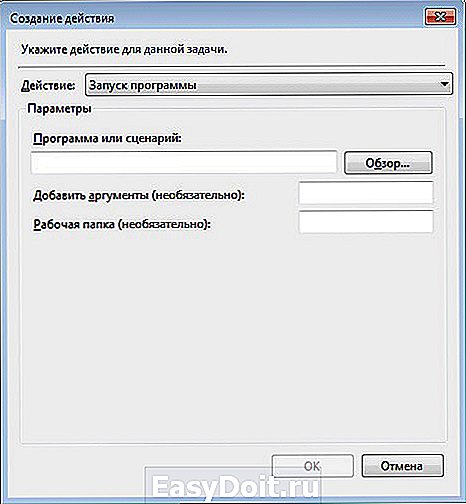
Создание действия
Указываем путь к нужному приложению и нажимаем «Открыть«:
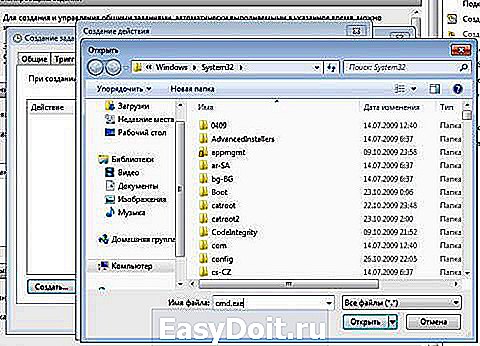
Укажите путь
Нажимаем «ОК«
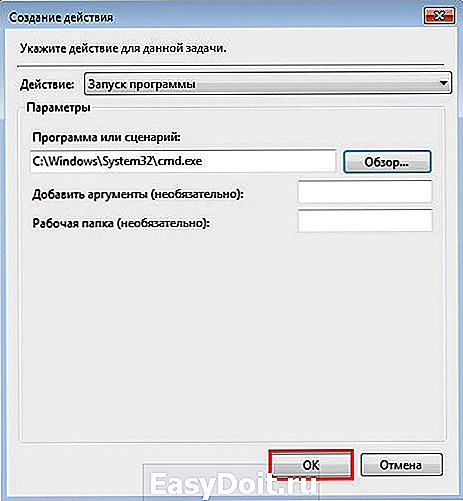
Нажмите «ОК»
И ещё раз «ОК«

Нажмите «ОК»
Закрываем планировщик и переходим к созданию ярлыка.
Чтобы создать ярлык на рабочем столе, щёлкаем правой клавишей мыши, выбираем «Создать» —> «Ярлык«:
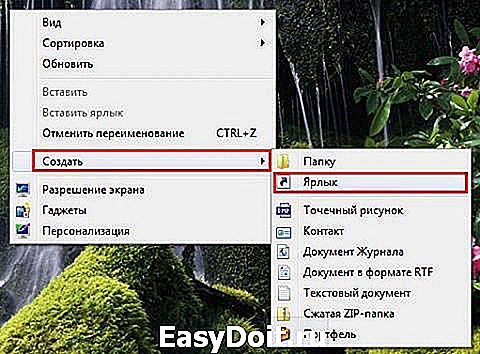
Создайте ярлык на рабочем столе
В поле Расположение объекта вводим: schtasks /run /tn cmd_admin, где cmd_admin — имя созданной нами задачи. Если имя содержит пробелы, его необходимо указывать в кавычках.

Выберите элемент
Задаём название ярлыка:

Создайте название ярлыка
Ярлык создан и готов к использованию. Чтобы сменить значок — нажмите правой клавишей мыши по ярлыку, выберите «Свойства«:

Выберите «Свойства»
Перейдите на вкладку «Ярлык» и нажмите «Сменить значок«:

Сменить значок
Обзор

Сменить значок
Указываем путь к программе:

Укажите путь к программе
Выбираем нужный значок и закрываем оба окна кнопкой «ОК«

Теперь запуск нужного приложения от имени администратора выполняется двойным щелчком по созданному ярлыку, при этом запрос UAC не отображается и безопасность остаётся в сохранности
Дополнительно
По аналогии с запуском командной строки способом №4 можно настроить запуск диалогового окна «Выполнить«, и введенные в него команды также будут запущены от имени администратора. Удобство этого подхода заключается в том, что список ранее использованных команд сохраняется, и можно выбрать нужную из списка.

Запуск программы regedit
При создании задачи в планировщике, в окне «Создание действия» укажите: в поле «Программа или сценарий» — rundll32, а в поле «Добавить аргументы» — shell32.dll,#61
www.windxp.com.ru
Как запустить блокнот от имени администратора
Если вы захотите изменить системный файл, например, отредактировать файл hosts, вам понадобится запустить текстовый редактор с наивысшими правами. Ниже мы покажем, как это проще всего сделать в разных операционных системах.
В Windows 7
1 Нажмите кнопку Пуск.
2 В поле поиска введите слово notepad или блокнот.
3 Кликните правой кнопкой мыши по блокноту в результатах поиска.
4 Выберите Запуск от имени администратора:
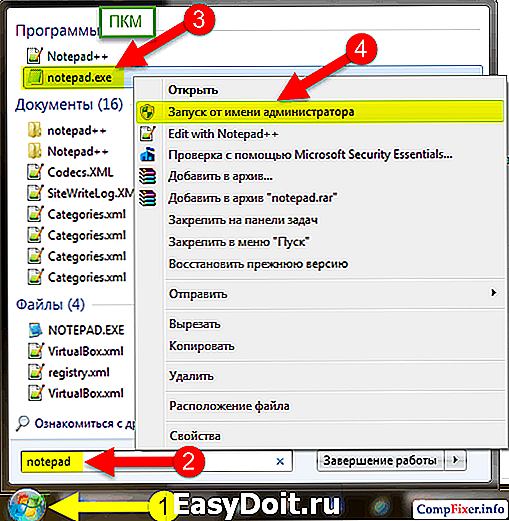
В Windows 8.1
1 Нажмите Win+W для вызова поиска.
2 В фильтре выберите Везде.
3 Введите слово блокнот.
4 Кликните правой кнопкой на Блокнот в результатах поиска
5 Выберите Запуск от имени администратора:

6 Нажмите Да в окне контроля UAC:
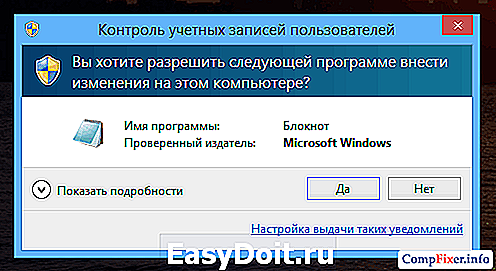
Как открыть блокнот с правами администратора в Windows 10
1 Нажмите Win+W для вызова поиска.
2 В поле поиска наберите Notepad
3 Теперь кликните правой кнопкой по Notepad в поиске.
4 Выберите Run as administrator
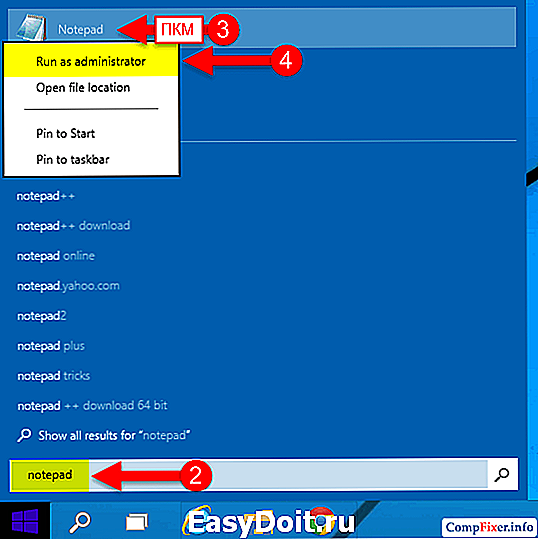
1 Запустите командную строку от имени администратора:

2 Введите команду notepad.
compfixer.info
Вадим Стеркин
Для начала в качестве общей информации я объясню, как открыть командную строку от имени администратора. Это просто: поищите cmd в «Пуск» → откройте контекстное меню → нажмите «Запуск от имени администратора». Картинки ниже.

В Windows 8 командная строка тоже находится поиском, причем инструкция учитывает сенсорные экраны.
- Если к ПК подключена клавиатура, напечатайте cmd на стартовом экране Windows 8. Если у вас сенсорный экран, проведите пальцем от правого края экрана к центру, в появившейся панели нажмите Поиск и введите cmd.

Увеличить рисунок - Щелкните правой кнопкой мыши по найденной командной строке, либо потяните ее пальцем вверх.
- В нижней панели нажмите Запуск от имени администратора.

Увеличить рисунок

Открытие командной строки в нужной папке
Мы открываем командную строку, чтобы выполнить какую-либо команду. Когда программа или скрипт находятся за пределами известного системе расположения (они перечислены в переменной PATH), приходится вводить полный путь к ним. Запуск командной строки в нужной папке позволяет сэкономить время на вводе пути.
Самый простой способ запуска командной строки в текущей папке — перейти в адресную строку проводника, ввести cmd и нажать Enter !
Для приверженцев мыши есть контекстные меню.
Контекстные меню в Windows 7, 8/8.1 и 10 до версии 1703
В этих ОС достаточно щелкнуть по папке или внутри нее правой кнопкой мыши, удерживая клавишу Shift , чтобы в контекстном меню появился пункт «Открыть окно команд».

Как видно на рисунке выше, командная строка сразу открывается в нужной папке.
Контекстные меню в Windows 10 1703 и новее
В версии 1703 Microsoft решила продвинуть PowerShell и вывела эту консоль вместо CMD в контекстное меню. Можно открыть PowerShell и ввести cmd. Добавить отдельный пункт для командной строки можно твиком реестра — скачать.
Открытие командной строки с правами администратора в нужной папке
Командная строка – это административный инструмент, и многие выполняемые в ней задачи требуют полных прав администратора. Если контроль учетных записей отключен (хотя он вовсе не так страшен), командная строка сразу запускается с полными правами.
Но для тех, кто привык контролировать поведение системы, указанный выше способ часто оказывается бесполезен, поскольку им открывается командная строка с правами обычного пользователя.
Windows 8 и Windows 10 до версии 1703
Начиная с Windows 8, запуск консоли от имени администратора встроен в проводник, причем задачу можно запускать сочетанием клавиш. Это избавляет от необходимости использовать контекстное меню, хотя описанный ниже метод тоже будет работать.
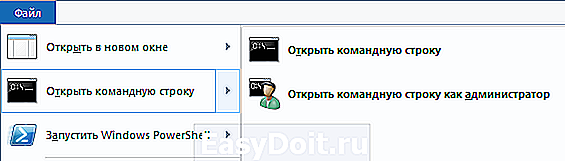
В Windows 10 1703 Microsoft убрала из меню «Файл» вызов командной строки, оставив только PowerShell. Опять же, можно открыть PowerShell и ввести cmd.
Windows 7 и новее
Этот способ работает во всех поддерживаемых ОС Microsoft. Я подготовил набор файлов, с помощью которых можно моментально создать в контекстном меню папки, фона папки (включая рабочий стол) и диска пункт «Открыть окно команд от имени администратора» со значком контроля учетных записей.

Причем при вызове контекстного меню не нужно удерживать клавишу Shift , чтобы увидеть этот пункт. Добавить такой пункт в меню очень просто.
- Загрузите и распакуйте в любое место этот архив.
- Щелкните правой кнопкой мыши на файле ElevateCommand.inf, выберите команду Установить и согласитесь на установку.
- Сделайте то же самое с файлом CmdHereAsAdmin.inf.
Готово! Если захотите удалить этот пункт, откройте Пуск – Поиск – Установка и удаление программ и удалите обе программы PowerToy.

Эти файлы из набора Elevation PowerToys, в котором я уже упоминал в рассказе о UAC. Я лишь выбрал нужные файлы, русифицировал, добавил значок в меню и доработал отображение пункта меню.
Настройка пункта меню
Если хотите изменить название пункта и/или значок, перетащите в блокнот файл CmdHereAsAdmin.inf и отредактируйте две последние строки.
Можно сделать так, чтобы для отображения пункта «Открыть окно команд от имени администратора» нужно было удерживать клавишу Shift при вызове контекстного меню, как это делается при стандартном вызове командной строки. Для этого в разделе [CmdHereAsAdmin.AddReg] «раскомментируйте» команды, которые следуют за моими комментариями, убрав точку с запятой (;) в начале строки.
После внесения изменений просто еще раз установите файл CmdHereAsAdmin.inf.
Вы можете отметить интересные вам фрагменты текста, которые будут доступны по уникальной ссылке в адресной строке браузера.
Об авторе
Вадим является владельцем этого блога, и большинство записей здесь вышло из-под его пера. Подробности о блоге и авторе здесь.
Вас также может заинтересовать:
Подпишитесь на бесплатные уведомления о новых записях и получите в подарок мою книгу об ускорении загрузки Windows!
www.outsidethebox.ms