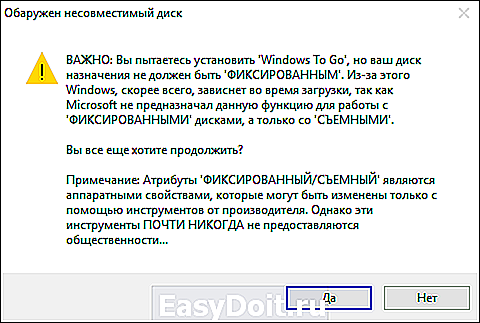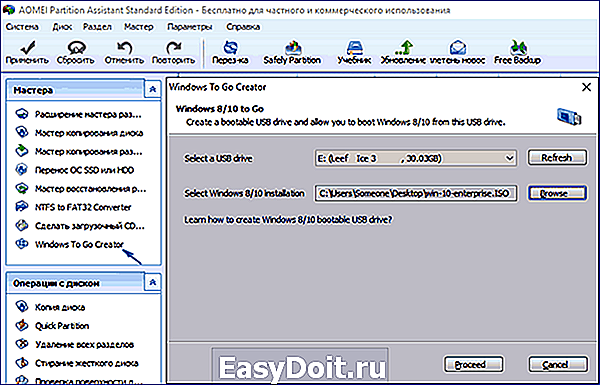Как запустить Windows с флешки без установки
Как запустить Windows с флешки без установки

Для практически любой современной ОС можно создать так называемый live-образ на флешке — то есть вся система в уже почти установленном виде будет храниться на флешке, и при подключении такой флешки к ПК эту систему можно запустить и работать с ней так же, как и с установленной на жесткий диск. Из минусов — первый запуск достаточно долгий, а для комфортной работы нужна USB 3.0 флешка объемом не менее 16 ГБ и скоростями чтения/записи хотя бы на уровне 20-30 МБ/с. Зачем это нужно? К примеру, для быстрого развертывания рабочего места — вместо того, чтобы носить с собой ноутбук, можно ограничиться флешкой. Так же эта флешка может помочь, если установленная на устройство Windows не запускается.
Для того, чтобы создать live-образ, нам потребуется любой образ Windows 10 и программа Rufus (скачать можно бесплатно на официальном сайте). Теперь подключаем к компьютеру флешку, открываем Rufus, выбираем файловую систему NTFS, в меню «Создать загрузочный диск» выбираем ISO-образ, и чуть ниже выбираем Windows To Go:

Все, теперь нажимаем Start и ждем, пока образ скопируется на флешку. Так же на нее можно перенести нужные portable-версии программ.
internetua.com
WinToUSB: инструмент для установки и запуска Windows 7 с USB-диска

WinToUSB: инструмент для установки и запуска Windows 7 с USB-диска

Зачем заклеивают камеру на ноутбуке и телефоне
 Windows 10 не видит жесткий диск
Windows 10 не видит жесткий диск

Не работает микрофон Windows 10

Не устанавливается Windows 10 с флешки
 Windows 10 не видит принтер
Windows 10 не видит принтер
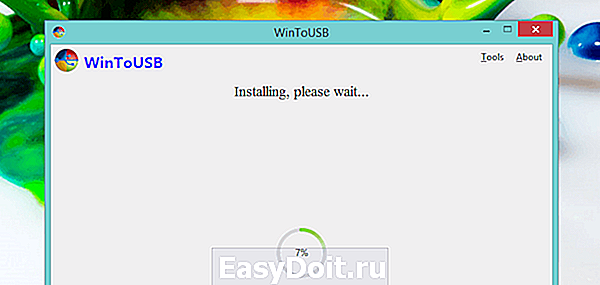
Установить и запустить Windows 8/8.1 с USB-диска относительно легко, чего не скажешь о Windows 7. В отличие от Windows 8/8.1, в составе Windows 7 нет функции Windows To Go, которая позволяет без особых усилий инсталлировать и запускать корпоративные версии Windows 8/8.1 с USB-флеш-накопителей.
В Интернете вы можете найти множество пошаговых инструкций об установке Windows 7 на USB-диски с помощью различных сторонних утилит. Сегодня я хочу познакомить вас с еще одним прекрасным и, пожалуй, лучшим инструментом для установки Windows 7 на USB.
Речь пойдет о WinToUSB. Это бесплатная и простая в использовании программа, которая позволяет легко установить Vista, Windows 7, Windows 8 и Windows Server 2008 R2 на USB-диск. От вас потребуется сделать лишь несколько щелчков мыши. Более того, WinToUSB могут использовать пользователи профессиональных редакций Windows 8/8.1, в которых, как и в случае с Windows 7, отсутствует упомянутая выше функция Windows To Go.
WinToUSB поддерживает как USB-флеш-накопители, так и внешние жесткие диски. Другое преимущество WinToUSB заключается в том, что вам не придется загружать и устанавливать пакет автоматической установки Windows (WAIK) для использования этого инструмента. Кроме того, он полностью совместим с MBR и GPT дисками.
Чтобы установить операционную систему на USB, у вас должен быть ISO-образ с Windows или установочный DVD и, разумеется, USB-диск. Рекомендуется использовать накопитель объемом не менее 16 Гб.
Пожалуйста, обратите внимание: поскольку Microsoft не предусматривала возможности для установки Windows 7 на USB, возможно, вы не сможете запустить Windows 7 с флешки абсолютно на всех компьютерах.
Как использовать WinToUSB
Скачайте установочный файл WinToUSB (ссылка в конце поста), установите и запустите программу. Далее нажмите на кнопку, которая расположена справа от поля «ISO File», перейдите к ISO-файлу с Windows и выберете его. Если вы хотите использовать установочный DVD, а не образ диска, вставьте его в DVD-привод вашего компьютера, затем в WinToUSB нажмите на большую иконку оптического привода и выберете ваш установочный диск в поле «CD/DVD».
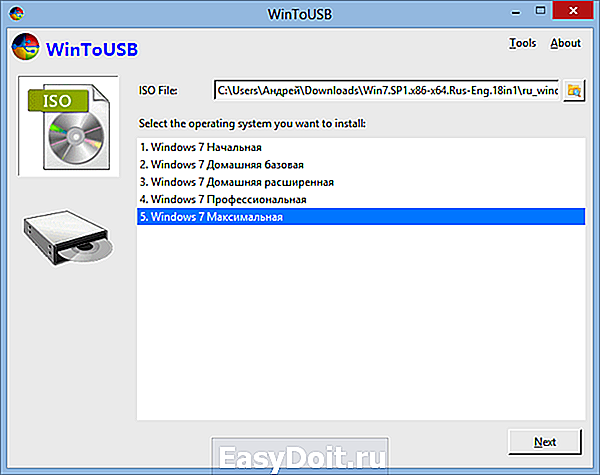
Теперь нажмите «Next», выберете свой ваш диск USB в поле «Please select the destination disk» и нажмите «Next», чтобы начать установку Windows. И убедитесь, что на USB нет важной информации, т.к. программа предложит его отформатировать.
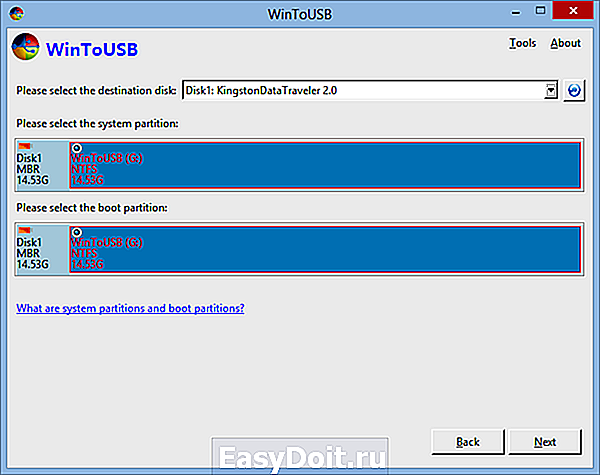
Во время моего теста программе потребовалось около часа на то, чтобы установить Windows 7 Ultimate. Возможно, в вашем случае этот процесс завершится быстрее, но все зависит от возможностей вашего компьютера и скорости USB-накопителя.
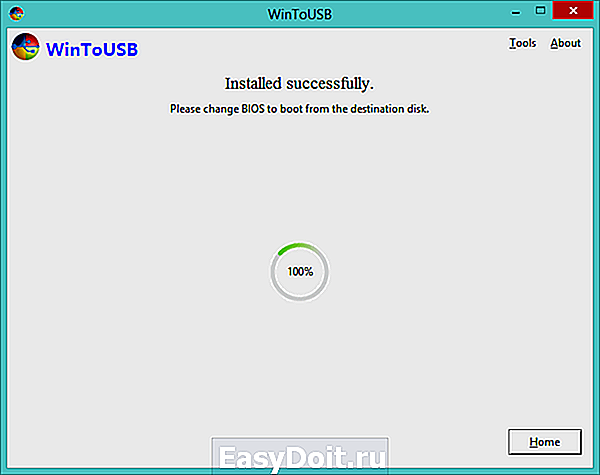
Инструмент совместим со всеми последними версиями Windows, включая Windows 7, Windows 8, Windows 8 и Windows 8.1. Я протестировал его на Windows 8.1 Update 1 и могу подтвердить, что программа работает без нареканий.
windowstips.ru
Запуск Windows 10 с флешки без установки
 Можно ли запустить Windows 10 с USB накопителя — флешки или внешнего жесткого диска, не устанавливая ее на компьютер? Можно: например, в Enterprise версии в панели управления можно найти пункт для создания накопителя Windows To Go, который как раз делает такую флешку. Но можно обойтись и обычной Домашней или Профессиональной версией Windows 10, о чем и пойдет речь в этой инструкции. Если же вас интересовал простой установочный накопитель, то про него здесь: Создание загрузочной флешки Windows 10.
Можно ли запустить Windows 10 с USB накопителя — флешки или внешнего жесткого диска, не устанавливая ее на компьютер? Можно: например, в Enterprise версии в панели управления можно найти пункт для создания накопителя Windows To Go, который как раз делает такую флешку. Но можно обойтись и обычной Домашней или Профессиональной версией Windows 10, о чем и пойдет речь в этой инструкции. Если же вас интересовал простой установочный накопитель, то про него здесь: Создание загрузочной флешки Windows 10.
Для того, чтобы установить Windows 10 на флешку и запускать с нее, вам пригодится сам накопитель (не менее 16 Гб, в некоторых из описанных способов этого оказалось мало и потребовалась флешка на 32 Гб) и очень желательно, чтобы это был накопитель с поддержкой USB 3.0, подключенный к соответствующему порту (я экспериментировал с USB 2 и, откровенно говоря, намучился в ожиданиях сначала записи, а потом запуска). Для создания подойдет образ, скаченный с официального сайта: Как скачать ISO Windows 10 с сайта Microsoft (впрочем, с большинством других тоже проблем быть не должно).
Создание накопителя Windows To Go в Dism++
Одна из самых простых программ для создания USB накопителя для запуска с него Windows 10 — Dism++. К тому же программа на русском языке и в ней есть множество дополнительных функций, которые могут пригодиться в этой ОС.

Программа позволяет подготовить накопитель для запуска системы из образа ISO, WIM или ESD с возможностью выбора нужной редакции ОС. Важный момент, который следует иметь в виду: поддерживается только загрузка UEFI.
Сам процесс установки Windows на флешку подробно описан в инструкции Создание загрузочной флешки Windows To Go в Dism++.
Установка Windows 10 на флешку в WinToUSB Free
Из всех опробованных мною способов сделать флешку, с которой можно запускать Windows 10 без установки, самым быстрым оказался способ с использованием бесплатной версии программы WinToUSB. Созданный в результате накопитель был работоспособен и проверен на двух разных компьютерах (правда, только в режиме Legacy, но судя по структуре папок должен работать и с UEFI загрузкой).
После запуска программы, в главном окне (слева) вы можете выбрать из какого источника будет создаваться накопитель: этом может быть образ ISO, WIM или ESD, компакт-диск с системой или уже установленная система на жестком диске.
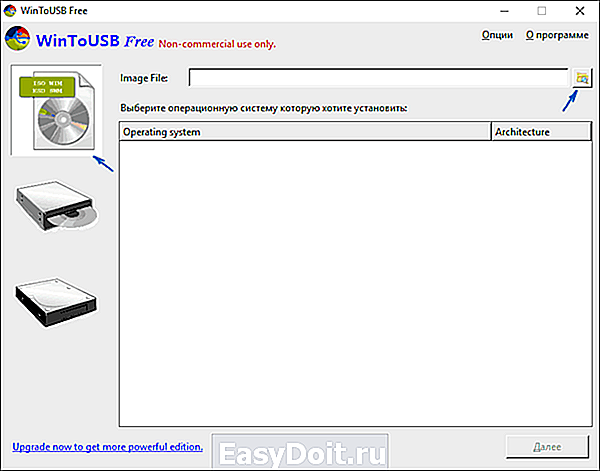
В моем случае я использовал ISO образ, загруженный с сайта Microsoft. Для выбора образа нажимаем кнопку «Обзор» и указываем его расположение. В следующем окне WinToUSB покажет, что содержится на образе (проверит, все ли с ним в порядке). Нажимаем «Далее».
Следующий этап — выбрать накопитель. Если это флешка, она будет автоматически отформатирована (внешний жесткий диск не будет).
Последний этап — указать системный раздел и раздел с загрузчиком на USB накопителе. Для флешки это будет один и тот же раздел (а на внешнем жестком диске вы можете подготовить отдельные). Кроме этого, здесь же выбирается тип установки: на виртуальный жесткий диск vhd или vhdx (который помещается на накопитель) или Legacy (для флешки недоступно). Я использовал VHDX. Нажмите «Далее». Если вы увидите сообщение об ошибке «Недостаточно места», увеличьте размер виртуального жесткого диска в поле «Virtual hard disk drive».
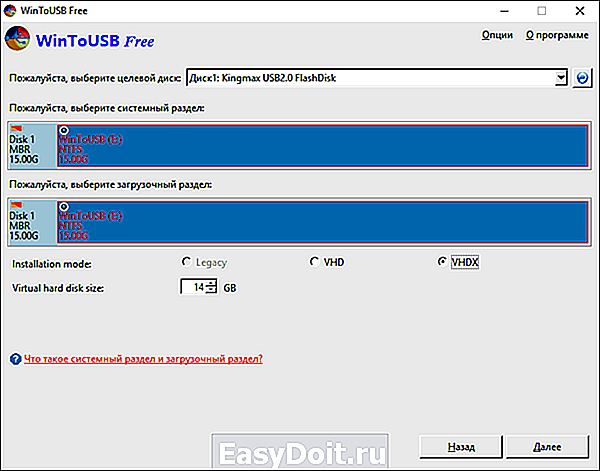
Последний этап — дождаться завершения установки Windows 10 на флешку (может происходить довольно долго). По окончании, вы можете загрузиться с нее, выставив загрузку с флешки или с помощью Boot Menu вашего компьютера или ноутбука.
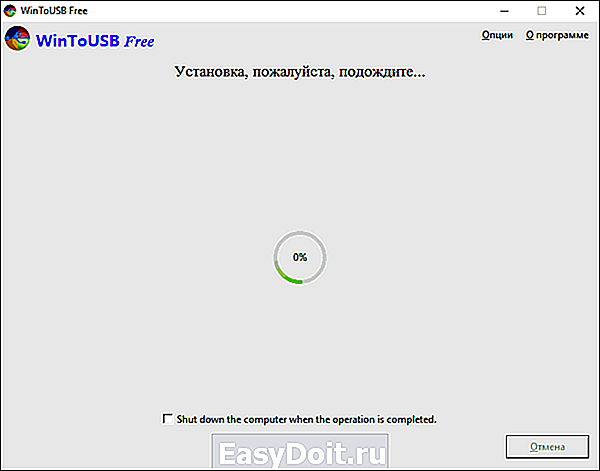
При первом запуске, происходит настройка системы, выбор тех же параметров, что и при чистой установке системы, создание локального пользователя. В дальнейшем, если подключать флешку для запуска Windows 10 на другом компьютере, происходит только инициализация устройств.
В целом, система в результате работала сносно: интернет по Wi-Fi работал, активация также сработала (я использовал пробную Enterprise на 90 дней), скорость по USB 2.0 оставляла желать лучшего (особенно в окне «Мой компьютер» при инициализации подключенных накопителей).
Важное примечание: по умолчанию, при запуске Windows 10 с флешки, локальные жесткие диски и SSD не видны, их нужно подключить с помощью «Управление дисками». Нажмите Win+R, введите diskmgmt.msc, в управлении дисками, кликните правой кнопкой мыши по отключенным накопителям и подключите их, если есть необходимость в их использовании.
Скачать программу WinToUSB Free можно с официальной страницы: http://www.easyuefi.com/wintousb/
Флешка Windows To Go в Rufus
Еще одна простая и бесплатная программа, позволяющая легко сделать загрузочную флешку для запуска Windows 10 с нее (также в программе можно сделать и установочный накопитель) — Rufus, о которой я уже не раз писал, см. Лучшие программы для создания загрузочной флешки.

Сделать такой USB накопитель в Rufus еще проще:
- Выбираем накопитель.
- Выбираем схему разделов и тип интерфейса (MBR или GPT, UEFI или BIOS).
- Файловую систему флешки (NTFS в данном случае).
- Ставим отметку «Создать загрузочный диск», выбираем ISO образ с Windows
- Отмечаем пункт «Windows To Go» вместо «Стандартная установка Windows».
- Нажимаем «Старт» и ждем. В моем тесте появилось сообщение, что диск неподдерживаемый, но в результате все работало исправно.

В результате получаем такой же, как и в предыдущем случае накопитель, за исключением того, что Windows 10 установлена просто на флешку, а не в файл виртуального диска на ней.
Работает она тем же образом: в моем тесте запуск на двух ноутбуках прошел успешно, хоть и пришлось подождать на этапах установки устройств и настройки. Подробнее про Создание загрузочной флешки в Rufus.
Используем командную строку для записи Live USB с Windows 10
Имеется также способ сделать флешку, с которой можно запустить ОС и без программ, используя только инструменты командной строки и встроенные утилиты Windows 10.

Отмечу, что в моих экспериментах USB, сделанный таким образом, не заработал, зависая при запуске. Из того, что нашел — причиной могло послужить то, что у меня «съемный накопитель», в то время, как для его работоспособности требуется, чтобы флешка определялась как фиксированный диск.
Данный способ состоит из подготовки: загрузить образ с Windows 10 и извлечь из него файл install.wim или install.esd (файлы Install.wim присутствуют в образах, загружаемых с Microsoft Techbench) и следующих шагов (будет использован способ с wim файлом):
- diskpart
- list disk (узнаем номер диска, соответствующий флешке)
- select disk N (где N — номер диска из предыдущего шага)
- clean (очистка диска, все данные с флешки будут удалены)
- create partition primary
- format fs=ntfs quick
- active
- exit
- dism /Apply-Image /imagefile:путь_к_файлу_install.wim /index:1 /ApplyDir:E: (в этой команде последняя E — буква флешки. В процессе выполнения команды может показаться, что она зависла, это не так).
- bcdboot.exe E:Windows /s E: /f all (здесь E — это так же буква флешки. Команда устанавливает загрузчик на нее).
После этого можно закрыть командную строку и попробовать загрузиться с созданного накопителя с Windows 10. Вместо команды DISM можно использовать команду imagex.exe /apply install.wim 1 E: (где E — буква флешки, а Imagex.exe изначально нужно скачать в составе Microsoft AIK). При этом, по наблюдениям, вариант с Imagex требует больше времени, чем с помощью Dism.exe.
Дополнительные способы
И еще несколько способов записать флешку, с которой можно запустить Windows 10 без установки на компьютер, возможно, кому-то из читателей пригодиться.
- Вы можете установить пробную версию Windows 10 Enterprise в виртуальную машину, например, VirtualBox. Настроить подключение USB0 накопителей в ней, а потом запустить из панели управления создание Windows To Go официальным способом. Ограничение: функция работает для ограниченного числа «сертифицированных» флешек.

- В Aomei Partition Assistant Standard есть функция Windows To Go Creator, создающая загрузочную флешку с Windows так же, как это было описано для предыдущих программ. Проверено — работает без проблем в бесплатной версии. Подробнее о программе и где ее скачать я писал в статье про то, Как увеличить диск C за счет диска D.

- Существует платная программа FlashBoot, в которой бесплатно доступно создание флешки для запуска Windows 10 на UEFI и Legacy системах. Подробно об использовании: Установка Windows 10 на флешку в программе FlashBoot.
Надеюсь, статья окажется полезной для кого-то из читателей. Хотя, на мой взгляд практической пользы от такой флешки не так уж и много. Если требуется запускать операционную систему без установки на компьютер, лучше использовать что-то менее громоздкое, чем Windows 10.
remontka.pro
О том как установить Windows 7 с флешки
Очередная статья будет о том, как записать и установить Windows 7 с флешки. Это действительно актуальный на сегодняшний день способ установить Windows 7, так как с флешкой куда удобнее чем с диском. Для того что бы установить Windows 7 с флешки нужно для начала создать загрузочный флеш накопитель, с которого и будем делать установку операционной системы.
Для создания загрузочной флешки нам понадобится:
1. Образ операционной системы Windows 7
2. Флешка минимум 4Гб
3. Программа Windows 7 USB/DVD Download Tool, качать здесь.
Создаем загрузочную флешку:
1. Форматируем флешку. Будьте осторожны, так как при форматировании все данные с флеш накопителя удалятся. Идем в «Мой компьютер» нажимаем правой кнопкой на нашу флешку, берем «Форматировать» и там где файловая система выбираем NTFS и жмем «Начать»
2. Запускаем программу Windows 7 USB/DVD Download Tool.
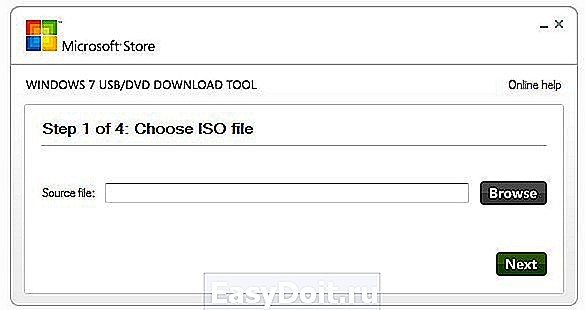
3. Нажимаем на «Browse» и Выбираем образ диска. Скажу что это не обязательно должен быть Windows 7, можно и XP.
Смотрите также:
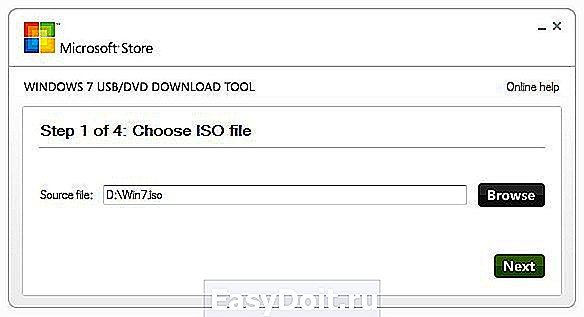
4. Дальше жмем USB device.

5. Выберете флешку, на которую хотите записать Windows 7 и нажмите «Begin copying»

6. Все, остается только дождаться завершения создания флешки для установки Windows 7.
Теперь у Вас всегда под рукой будет флешка, с которой можно будет установить операционную систему. Все новые компьютеры поддерживают установку с флеш накопителей, только нужно будет выбрать в БИОС специальный пункт загрузки. Читайте Как в БИОС настроить загрузку с флешки?, и продолжайте установку Windows 7. Удачи!
Связанные статьи:
| Помогите сайту, поделитесь ссылкой на статью ⇒ |