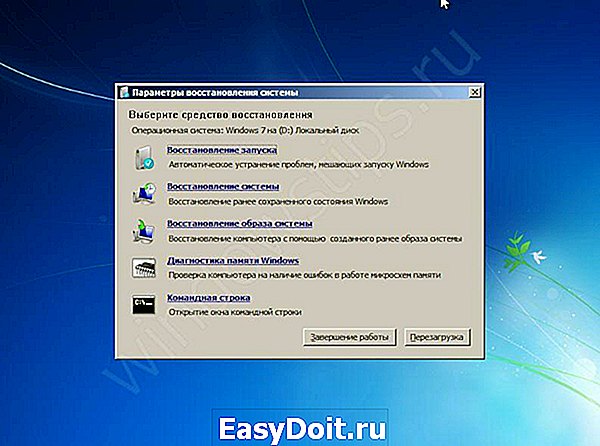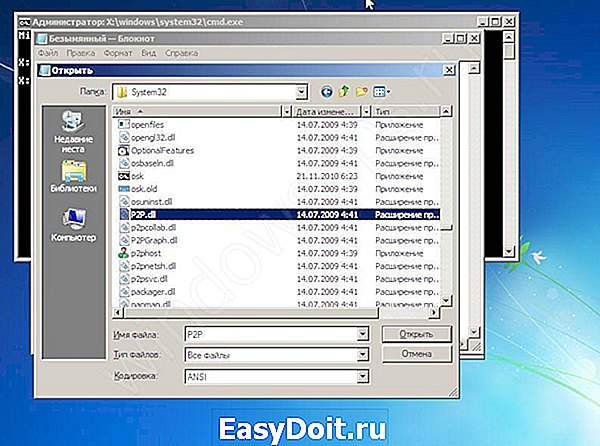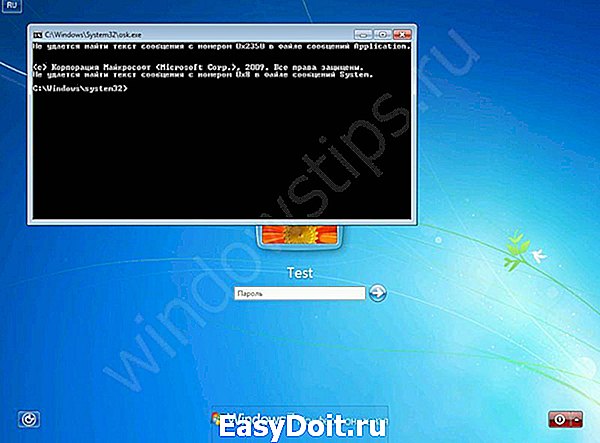Лучшие 3 способа обхода пароля в Windows 7, когда он забыть о ней
Лучшие 3 способа обхода пароля в Windows 7, когда он забыть о ней

У нас есть возможность обхода пароля в windows 7 без сброса, если вы забыли его? Конечно, есть! Теперь мы расскажем, как узнать пароль учетной записи или пароль администратора Windows 7/8/10.
Для некоторых пользователей, это лучший способ-изменить свой пароль в Windows регулярно, может защищать его. Но, проблема в том, когда вы настройли сложный пароль, легко забыть. Если забыли, возможно ли обойти забытый пароль?Сегодня мы готовы поделиться с вами, как обойти пароль на windows.
Способ 1. Обход пароля windows 7 в безопасном режиме
Вы можете изменить пароль в Windows в безопасном режиме по следующим шагам:
Шаг 1.Нажмите F8 перед экраном загрузки Windows.
Шаг 2. Выберите безопасный режим Windows — «Безопасный режим с командной строкой» → Нажмите «Ввод» далее.
Шаг 3. Введите net user и нажмите Enter, все учетные записи на ПК Windows будут отображаться.
Шаг 4. Введите свою заблокированную учетную запись пользователя с новым паролем в командной строке, например, «Счастливый 123456» означает ваш новый пароль для пользователя сети «Счастливый».
Шаг 5. После перезагрузки компьютера вы можете автоматически войти на свой компьютер с новым паролем.
(Примечание. Когда вы восстанавливаете пароль Windows из безопасного режима, необходима учетная запись администратора с известным паролем. Если нет, перейдите к методу 2)
Способ 2. Обхода пароля в windows 7 с помощью диска сброса пароля
Если в прошлом вы создали диск с паролем для восстановления Windows, ниже приведены шаги, чтобы взломать забытый пароль в Windows:
1. Если вы введете неправильный пароль при попытке входа в систему, Windows отобразит сообщение о неправильном пароле. Нажмите «ОК», чтобы закрыть сообщение.
2. Нажмите «Сбросить пароль», а затем вставьте диск сброса пароля.
3. Выполните шаги в мастере сброса пароля, чтобы создать новый пароль.
4. Войдите в систему с новым паролем. Если вы забыли свой пароль еще раз, вы можете использовать тот же диск сброса пароля. Вам не нужно создавать новую.
(Примечание. Диск работает только в определенной учетной записи, если вы изменили пароль для Windows XP для этой учетной записи, она все еще работает. Но если у вас нет диска для сброса пароля, тогда единственный способ обойти ваш Пароль Windows 7 использует стороннее приложение.)
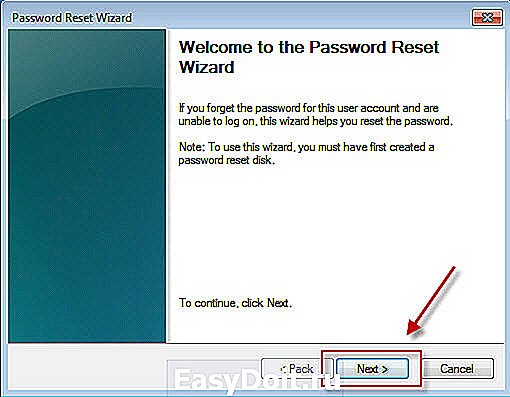
Способа 3. Взлом пароля windows 7 без диска и флешки
Windows Password Key – утилита третьей стороны, переходит к помощнику, когда ваш компьютер полностью заблокирован без созданного диска сброса пароля. Кто-то может предложить вам переустановить систему, ноэто совершенно не нужно. Windows Password Key Professional может помочь вам переопределить пароль для Windows и успешно войти на компьютер снова, не рискуя потерять данные. Следуйте за тремя шагами, чтобы пройти пароль для Windows; Вы скоро получите удовольствие от своего ПК.
Шаг 1. Войдите в любой другой доступный компьютер (не заблокированный), загрузите и установитеWindows Password Key.
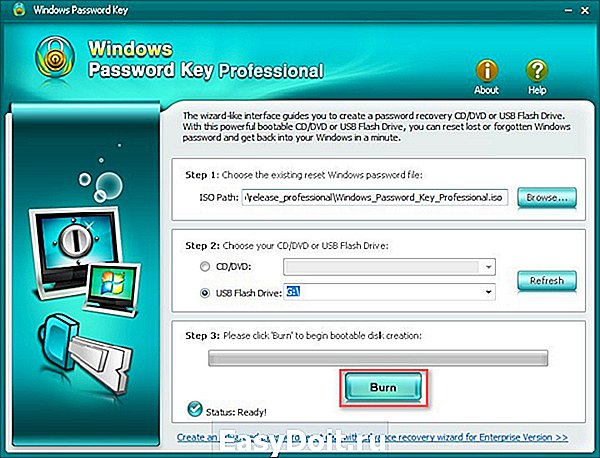
Шаг 2. КопируйтефлешкиCD/DVDилиUSB с помощью этой программы.
Шаг 3. Вставьте диск на заблокированный компьютер и следуйте указаниям мастера программного обеспечения, чтобы обойти забытый пароль Windows с записанным CD / DVD или USB-накопителем.
Видеоурок о том, как обойти пароль администратора в Windows 7 через WindowsPasswordKey
Когда бы вы ни были, если вы забыли свой пароль для Windows, не забудьте использовать ключ пароля Windows, а затем вы можете легко и быстро разблокировать забытый пароль Windows за считанные минуты!
Теперь я уверен, что вы можете обойти Windows Admin / Local password без потери каких-либо данных.
www.4winkey.com
Восстановление пароля на компьютере с Windows 7 или 8
Восстановление пароля на виндовс 7 и 8 – вполне выполнимая задача. Но чаще всего вам потребуется или установочный диск, или флешка, на которую пароль был заранее сохранен.
Забыть пароль к Windows 7 или Windows 8 может каждый. К счастью, для его восстановления не требуется специфических навыков и умений. При должной внимательности уже через несколько минут у вас получится разблокировать компьютер.
Все современные операционные системы имеют парольную защиту, при этом не важно, какой у вас компьютер. Она необходима, чтобы препятствовать использованию вашим персональным устройством посторонними людьми. Пароль не позволяет вскрыть систему обычным включением ПК. Но возможно, вы забыли этот пароль, и не знаете, что делать. Такое может произойти несознательно, а возможно, недавно вы установили новую ОС и пока не успели до автоматизма запомнить пароль. Как убрать блокировку, не позволяющую выполнить вход в систему?
Если у вас компьютер на операционной системе Windows 7 или Windows 8, то процесс восстановления пароля не займет у вас много времени. Иногда, чтобы разблокировать компьютер может потребоваться установочный диск, с которого вы производили инсталляцию операционной системы. Часто без такого диска делать восстановление пароля невозможно. Итак, что делать если забыл пароль от компьютера?
Восстановление пароля на Windows 8
Чтобы зайти в компьютер, работающий на Windows 8, не нужно переустанавливать операционную систему. Выполните следующие действия:
- Убедитесь, что ПК подключен к сети, его нельзя будет отключать, пока вы занимаетесь сбросом пароля;
- При входе в Windows 8 щелкните по значку питания (расположен в правом нижнем углу);
- Нажмите клавишу «Shift» и не отпускайте;
- Из открывшегося меню выберите пункт «Перезагрузка», откроется окно «Выбор действия;
- Необходимо войти в «Диагностику», нажав по ней мышкой;
- Кликните по строчке «Вернуть в исходное состояние»;
- Щелкните «Далее»;
- Подождите, пока система на виндовс 8 восстановится. Если в устройстве нет установочного диска, то система попросит вставить его, иначе восстановление не завершится;
- Затем появится «Просто удалить мои файлы». Нужно выбрать этот пункт.
Если все выполнено правильно, то компьютер на виндовс 8 вернется к исходному состоянию и можно будет создать нового пользователя. Однако стоит учитывать, что все данные с вашего ПК будут удалены, без возможности восстановления. Поэтому сначала нужно делать резервное копирование файлов на внешний носитель информации.
Восстановление пароля на Windows 7
Пользователь, если забыл пароль на компьютере, может зайти в компьютер на Windows 7 двумя способами: разблокировать систему при помощи установочного диска Windows 7 и сохранить пароль на флешке (или любом другом внешнем носителе).
При помощи установочного диска Windows 7
Выполните следующие действия:
- Необходимо включить компьютер;
- Затем вставьте диск;
- Когда он загрузится, нажмите на пункт «Восстановление системы», откроется новое окно;
- Выберите ОС, у которой вы забыли пароль (если установлено больше одной ОС);
- Нажмите «Далее», откроется следующее окно;
- Выберите пункт «Командная строка»;
- Введите «regedit» и щелкните Enter для перехода в реестр;
- В редакторе выделите «HKEY_LOCAL_MACHINE»;
- Откройте меню «Файл»;
- Нажмите «Загрузить куст…», появится новое окно;
- Зайдите в С: Windowssystem32config и левой клавишей мыши два раза нажмите по «system»;
- Придумайте название новой ветке;
- Зайдите в HKEY_LOCAL_MACHINE, откройте эту ветку;
- Выделите «setup»;
- Нажмите правой клавишей мыши по пункту «SetupType», далее «Изменить…», появится следующее окно;
- В строчке «Значение» нажмите 2, затем «ОК»;
- В реестре правой клавишей мыши нажмите на «CmdLine», затем «Изменить…»;
- В строчке «Значение» введите «cmd.exe» , далее «ОК»;
- Выйдите из редактора реестра, запустите его снова;
- Зайдите в HKEY_LOCAL_MACHINE;
- Выделите созданную ветку, затем «Файл» – «Выгрузить куст…»;
- Закрыв все окна, перезагрузите систему. При перезагрузке вытащите установочный диск;
- Когда компьютер включится, появится командная строка. Напишите в ней «net user название созданной ветки пароль » (например, «net user Василий Администратор 2222»);
- Затем щелкните Enter;
- Закройте окно, когда виндовс 7 запустится, введите пароль. Теперь должно получиться войти в систему.
Флешка для пароля
Если пароль забыли пользователи ОС Windows 7, есть возможность зайти в систему и разблокировать пароль при помощи специальной функции создания диска-флешки. Чтобы создать такую флешку:
Эти три пункта можно убрать и вместо них делать следующее:
В обоих случаях откроется «Мастер забытых паролей».
- Нажмите «Пуск», зайдите в «Панель управления»;
- Выберите вкладку «Учетные записи пользователей», откроется новое окно;
- Нажмите на пункт «Создание дискеты сброса пароля»;
- Нажмите сочетание клавиш «Ctrl+Alt+Del»;
- Выберите «Сменить пароль»;
- Нажмите по необходимой учетной записи и выберите «Создать дискету восстановления пароля».
- Проверьте, что вы вставили флешку;
- В «Мастере» нажмите «Далее»;
- Выберите устройство (USB-флешка), затем «Далее»;
- Укажите пароль от системы, опять «Далее». Запустится процесс создания файла на флешке. В этом файле и будет расположен пароль;
- После записи на USB-устройстве появится файл userkey.psw. Нажмите «Далее» — «Готово». Больше ничего делать не нужно.
Даже если вы в дальнейшем вы решите поменять пароль и забудете его, с этой флешки можно будет его восстановить.
Восстановление пароля с флешки
Если вы забыли пароль, восстановить его очень просто, главное, нужна флешка, на которую был записан файл. Если флешка у вас, выполните следующие действия:
- Выключите компьютер, далее необходимо вставить USB-флешку, включить ПК;
- Нажмите по нужной учетной записи;
- Затем введите любой пароль (любые цифры и буквы), нажмите «Enter», появится сообщение «Неверное имя пользователя или пароль», будет предложено его восстановить;
- Нажмите по надписи, откроется «Мастер восстановления пароля»;
- Затем «Далее», укажите на необходимую флешку;
- Опять «Далее», после чего укажите новый пароль и подтвердите его;
- Щелкните «Готово».
Затем можно будет зайти в систему с новым паролем.
Вместо флешки можно использовать любое другое устройство, например, делать копирование на CD или внешний жесткий диск.
При восстановлении пароля самое важное – внимательно выполнять все шаги. Это тем более важно, если вы не можете войти на компьютер с системой на Windows 7 или Windows 8, а вам нужен срочный доступ к ПК. В таких ситуациях не нужно торопиться – проблема легко решаема при должной внимательности.
computerkafe.ru
Как разблокировать пароль на компьютере
Пароль на входе в операционную систему вашего компьютера помогает защитить конфиденциальную информацию и блокирует несанкционированный доступ к программам, папкам и файлам. Однако если вы забыли пароль, потеряли листок, на котором он был записан или пароль был изменен случайно, доступ для вас будет также закрыт, как и для любого другого. Хорошо, что существует способ выйти из этой ситуации и снова стать хозяином своего компьютера со всеми сохраненными в нем данными.

- Как разблокировать пароль на компьютере
- Как разблокировать систему компьютера
- Как убрать пароль в компьютере
- Клавиатура
- Компьютерная мышь
- Загрузочный диск
Восстановление пароля к учетной записи с правами пользователя на Windows ОС.
XP Home
Перезагрузите компьютер и нажмите клавишу F8 до момента инициализации Windows.
Выберите безопасный режим загрузки и нажмите Enter.
Вместо имени пользователя пропишите «Администратор» или «administrator». По умолчанию эта учетная запись не защищена паролем, поэтому никаких цифр или букв в поле «Пароль» вводить не нужно, просто нажмите «ОК».
Появится сообщение о том, что Windows находится в Безопасном режиме. Согласитесь с этим.
Теперь отправляйтесь к кнопке «Пуск», выберите там «Панель управления», а в ней «учетные записи пользователей».
Выберите пиктограмму той учетной записи, пароль к которой вы утратили. Появится диалоговое окно, которое предложит вам, в том числе, и изменить пароль. Воспользуйтесь этой возможностью и не забудьте где-нибудь записать новый пароль.
Выберите кнопку «Сменить пароль» и перезагрузите компьютер.
XP Professional и Vista
Включите компьютер и войдите под именем «administrator» или «Администратор». Когда появится стандартное приветствие Windows, нажмите одновременно на клавиатуре кнопки Ctrl, Alt и Del.
Выберите кнопку «Сменить пароль» и найдите нужное вам имя пользователя. Введите новый пароль два раза и , подтверждая это действие, нажмите «ОК». Перезагрузитесь и залогиньтесь под своим именем и новым паролем.
Восстановление пароля к учетной записи с правами Администратора.
Если на вашем компьютере есть ещё учетные записи с ограниченным доступом, залогиньтесь через них.
Выберите кнопку «Пуск» и запустите «Выполнить».
В строке «Открыть» наберите control userpasswords2 и нажмите кнопку «Enter» на клавиатуре или «ОК» на экране компьютера.
Появится окно «Учетные записи пользователей». Вам нужна вкладка «Пользователи».
Выберите из списка имя пользователя, пароль к которому утрачен, и нажмите кнопку «Сменить пароль».
Mac OS
Найдите и вставьте в DVD ром вашего компьютера диск Mac OS X.
Перезагрузите компьютер, когда появится серый экран запуска нажмите и удерживайте клавишу «С».
Выберите язык.
Откройте меню в верхней части экрана и выберите «Сброс пароля».
Выделите пиктограмму вашего ведущего жесткого диска в всплывающем окне.
Откройте выпадающее меню и выберите имя пользователя, к учетной записи которого вы забыли пароль.
Введите новый пароль и введите его дважды в соответствующие поля. Нажмите «Сохранить» и перезагрузите компьютер.
www.kakprosto.ru
Как разблокировать компьютер, если забыл пароль
Бывает складывается ситуация, когда компьютер заблокирован, а пользователю не удаётся подобрать пароль к учётной записи. Такое положение вещей — редкость, но память непредсказуема, а операционная система не может напрямую подсказать нам (за исключением пользовательской подсказки, если таковая была создана заранее).

Естественно, что для входа в систему потребуется сбросить или изменить пароль учётной записи, так как вспомнить не представляется возможным! Для описания возьмём среднестатистический случай, когда действиям не препятствуют иные причины, а стандартная установка Windows благоприятствует успешному исходу.
Разблокируем компьютер
Пароль учётной записи или просто «учётки», довольно, полезная вещь, но забыв или утеряв заветную комбинацию, невозможно войти в систему, как посторонним, так и Вам лично. Хорошо, если никаких изменений относительно учётных записей не предпринималось, тогда восстановление входа займёт каких-то несколько минут.
- Перезагружаем компьютер, и после картинки биоса (BIOS) нажимаем клавишу «F8” для вызова меню загрузки.
- Клавишами навигации переместитесь на строчку «Безопасный режим» и жмём «Enter».
- Ждём загрузки операционной системы. Выбираем для входа «учётку» под именем «Администратор» (стандартный профиль свободный от пароля).
- Закрываем окно справки о безопасном режиме и переходим в «Панель управления» через «меню Пуск» или удобным для Вас способом.
- Откройте раздел «Учётные записи пользователей». Перейдите в ваш личный профиль и нажмите пункт «изменить пароль».
- В поле вводим новую комбинацию символов и сохраняем, нажатием соответствующей кнопки (если поле ввода оставить пустым, то пароль будет обнулён).
- После манипуляций с паролем, перезагружаемся. Теперь остаётся ввести новый пароль (если таковой был установлен) и совершить вход в Windows.
Примечание! Если Ваш профиль, является единственной учётной записью, то вышеописанные действия будут бессильны. Но всегда есть иное решение, например, попробуйте восстановить доступ через командную строку, этот способ рассматривался ранее и потребует наличие загрузочного диска Windows.
Вместо послесловия
Как вы понимаете, банальный случай потребует минимальных затрат времени, но и для решений нестандартных ситуаций найдётся выход. Так что не бросайтесь в крайности, и постарайтесь избегать изменений в разделе «учётные записи».
wd-x.ru
Заходим в компьютер, даже если забыли пароль на Windows 7
Пароль на учетной записи компьютера – набор цифр и символов, при помощи которых можно запретить доступ для посторонних лиц к частной информации. Операционная система запрашивает код каждый раз, когда ПК включается, а также после перезагрузки – его необходимо вписывать в специально окно. Если введенный шифр неверный, зайти под определенным пользователем не получится, как и получить свою информацию.
Но иногда случается так, что и автор кода не может войти – банальная забывчивость или другая причина. Как зайти в компьютер, если забыл пароль на Виндовс 7? Не стоит паниковать, если код утерян, и вы не можете войти под своим пользователем – это руководство поможет вам зайти под собственной «учеткой» даже в случае, если установленный благополучно был забыт.
Сбрасывание утерянной комбинации
Самый простой способ вернуть себе управление учетной записью – сбросить утраченную комбинацию, после чего установить новую. Зачастую это становится единственным вариантом решения возникшей проблемы. При наличии теоретических знаний, которые можно получить далее, на эту задачу уйдет не так много времени, как может показаться. Избавиться от старого шифра можно за пару минут.
- Первым делом перезагружаем компьютер и сразу начинайте нажимать клавишу F8 – с её помощью мы вызываем меню загрузки.
- Стрелочками на клавиатуре выбираем «Безопасный режим» и нажимаем «Enter»
- Загружается операционная система и далее выбираем пользователя «Администратор»
- Всплывающее окно закрываем и заходим в «Панель управления». Зайти можно через «Пуск»
- Находим «Учетную запись пользователя», заходим у же в свою личную учетку и нажимаем «изменить пароль»
- Введите новый пароль и запомните его или запишите. Если вы не хотите устанавливать пароль, поле оставляете пустым.
- И завершающий шаг. Перезагружайте компьютер и заходите в систему.
Есть одно Но! Если у вас в системе кроме учетной записи «Администратор» ничего нет, то этот вариант для вас не подойдет.
Поделитесь данным способом снятия старого забытого пароля и восстановления доступа к личным файлам со своими друзьями при помощи социальных сетей. Подпишитесь на обновления сайта, чтобы быть в курсе появления новых статей и руководств, которые помогут вам более тесно познакомиться с ПК и более эффективно обращаться с ним.
www.sety24.ru
Как сбросить пароль на Windows 7

Сброс пароля на Windows 7

Зачем заклеивают камеру на ноутбуке и телефоне
 Windows 10 не видит жесткий диск
Windows 10 не видит жесткий диск

Не работает микрофон Windows 10

Не устанавливается Windows 10 с флешки
 Windows 10 не видит принтер
Windows 10 не видит принтер
В отличии от Windows 10, где можно сбросить идентификатор учетной записи через Интернет, в Windows 7 есть только локальные учетные записи, не привязанные к интернету. В данной статье мы опишем методы как сбросить пароль на Windows 7. Стандартные методы сброса пароля требуют использовать заранее записанные данные сброса на дискете или флешке, мы не будем их рассматривать, так как практически никто не делает бэкап пароля. В отличии от большинства статей, где требуется выполнять действия с реестром или вписывать длинные команды в командную строку, мы опишем более простыми и лёгкими способами. Данные методы подойдут для любого компьютера и будет актуальны также и на ноутбуке (с желательно выключенным Secure Boot).
Как сбросить пароль учетной записи пользователя на компьютере Windows 7, если есть доступ к системе
1-й вариант, допустим, у Вас на компьютере 2 учетных записи с правами администратора, к одной из них Вы потеряли доступ. Главной особенностью является права Администратора на той учетной записи, с которой будет выполняться восстановление. Если права Администратора отсутствуют, перейдите к следующему варианту.
Выполните следующие действия:
- Откройте меню Пуск и введите команду CMD

- Запустите приложение Командной строки (CMD) от имени Администратора

Это наш главный инструмент, разберем пару команд, которые нам потребуются.
- Для того чтобы задать новый пароль введите следующие команды Net user [имя] [password] (пример, net user Test 123)

- Чтобы его сбросить, нужно ввести следующее Net user [имя] “” (пример, net user Test “”)

- Пробуйте войти в профиль под новым паролем (или без него).
Как мы видим, ничего сложного нету, но, если доступа к системе нету это немного усложняет данную ситуацию, поэтому переходим к следующему варианту.
Как восстановить пароль на компьютере Windows 7 без доступа к системе
2-й вариант, чтобы получить доступ к командной строке, нужно получить доступ к системным данным, но войти в систему мы не можем, поэтому нам потребуется установочный носитель Windows (Windows 7, 8 или 10 без разницы) Live CD, для доступа к среде восстановления.
Ранее был способ выполнить восстановление и без установочного носителя, но проблема была устранена с обновлениями системы. Лишь у малой части пользователей осталась такая возможность, поэтому рассматривать мы её не будем.
- Загружаемся с установочного носителя или Live CD

- Выбираем Восстановление системы

- Открываем Командную строку

- Нас встречает командная строка, отсылаемая к X:Sources – это данные с установочного носителя. Для получения доступа к системным данным введите notepad и нажмите Enter.
- Откроется Блокнот, где нужно нажать Файл — Открыть

- Откроется Проводник, где нам потребуется выставить Тип файлов — Все файлы и пройти на системный диск, в случае с примера это диск, отмеченный буквой D

- Проходим Windows – System32 и нужно выполнить следующее:Найти файлы cmd (Командная строка) и osk (Экранная клавиатура) и переименовать их следующим образом – osk – osk.old и cmd – osk . Таким образом мы произведем замену Экранной клавиатуры на Командную строку, которую можно будет вызвать через окно входа в систему.

- Перезагружаем компьютер и попадаем на экран входа в систему. В левом нижнем углу, нажимаем на кнопку Специальных возможностей и ставим галочку на Ввод текста без клавиатуры (экранная клавиатура) и жмём ОК.

- Откроется окно Командной строки.

- Теперь повторяем пункты из прошлого варианта:
После выполненных рекомендаций можно войти в систему. Не забудьте переименовать файлы osk и cmd обратно.
Как сбросить пароль администратора Windows 7
В Windows есть возможность включить встроенную учетную запись администратора следующей командой:
Данную команду можно ввести на 10 пункте 2-го этапа, тогда кроме профиля пользователя появится и профиль Администратор.
В некоторых случаях, он может быть уже с заданным паролем. Поэтому, если Вы задавались вопросом как восстановить пароль администратора на Виндовс 7, то следующие команды помогут Вам:
Данные рекомендации должны помочь Вам сбросить или восстановить пароль от учётной записи пользователя. Если у Вас возникли вопросы, добро пожаловать в комментарии к данной статье.
windowstips.ru