Настройка обновлений Windows 7 не выключайте компьютер как убрать
Настройка обновлений Windows 7 не выключайте компьютер как убрать

32 разрядная система процессор x64 что это значит?

Как изменить время перехода в спящий режим на windows 10?

Что такое Microsoft Visual C++ и для чего он нужен?

В скайпе не слышу собеседника, а он меня слышит. Что делать?

jcom1 на материнской плате что это?

gpu vrm1 и vrm2 что это?
Последние комментарии:
«Подключил телевизор в качестве монитора по vga логотип проходит тест проходит компьютер грузится . «
«Спасибо огромное за ваше видео комп перестал включатся вызвала мастера он сказал что . «
«очень помогло. Огромное спасибо! «
«Всем привет, хотелось бы подчеркнуть один столь важный факт, народ вы пожалуйста уточняйте . «
«Отключите жесткие диски и DVD приводы и попробуйте включить ПК «
helpadmins.ru
Подготовка к настройке Windows не выключайте компьютер
После введения автоматических обновлений в операционную систему часто может возникать подобная проблема. Появляется надпись «Подготовка к настройке Windows», которая просит не выключать компьютер, пока не завершится процесс. Однако он может тянуться бесконечно из-за каких-либо проблем устройства. Что делать в подобных случаях?
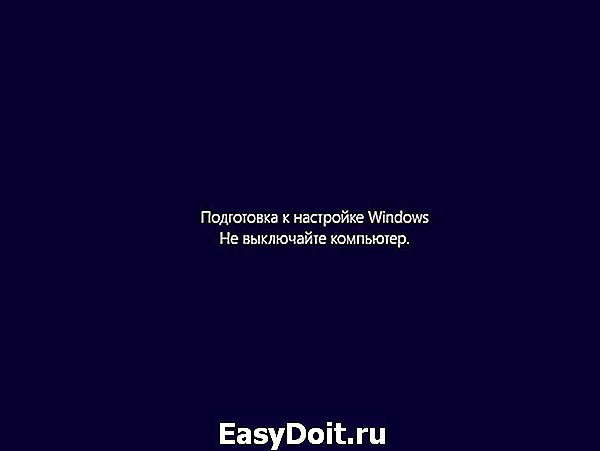
Как решить проблему некорректного обновления
Это одна из самых частых неполадок, связанных с почти бесконечной подготовкой к настройке. Некорректно установившееся обновление может практически никак себя не проявлять, однако в некоторых случаях получаются вот такие ошибки. В итоге система способна обновляться до бесконечности, когда вы включаете или выключаете компьютер. В первом случае это приводит к тому, что операционная система просто не запускается. Во втором же – к невозможности выключить компьютер нормально. Итак, как это решить.
Радикально
Если вы не хотите долго мучиться с выяснением причины и исправлением всего этого – просто восстановите систему. Конечно, это займёт достаточное количество времени и оставит вас без ваших файлов. Но если у вас нет ничего такого важного, то смело восстанавливайте Windows. Для этого используется одна из точек восстановления, которые система делает самостоятельно.

Кстати, для этого должна быть включена возможность создания точек восстановления. Иначе систему «исцелить» подобным образом будет невозможно, и её придётся переустанавливать.
Чтобы запустить восстановление, достаточно просто открыть «Пуск» и ввести в поиске «Восстановление системы». После этого следует открыть аналогичный пункт и подтвердить, что вы – действительно администратор и точно хотите это сделать. Ну и выбрать точку восстановления.
С отключением Центра обновления
Если же переустанавливать операционную систему нет ни желания, ни возможностей, можно просто помешать ей обновляться. По сути, если нечему будет запускать апдейт, то и зависания по причине этого самого апдейта не будет.
В первую очередь, если вы включаете компьютер, необходимо войти через безопасный режим. Это делается достаточно просто. Нажмите на кнопку включения и сразу же начинайте неистово клацать на F8. Нельзя медлить. Если же появляется логотип операционной системы – выключайте компьютер и пробуйте заново.
После этого необходимо войти в Панель управления при помощи командной строки. Она вызывается комбинацией Win+R, а затем в неё вводится команда control. Из появившегося после ввода окна нужно проследовать в раздел «Система и безопасность». И среди всего разнообразия, которое там имеется, прокрутиться до самого низа и выбрать пункт «Администрирование».

Появится очередное новое окошко, в котором будет надпись «Службы». На неё необходимо дважды клацнуть левой клавишей мышки.
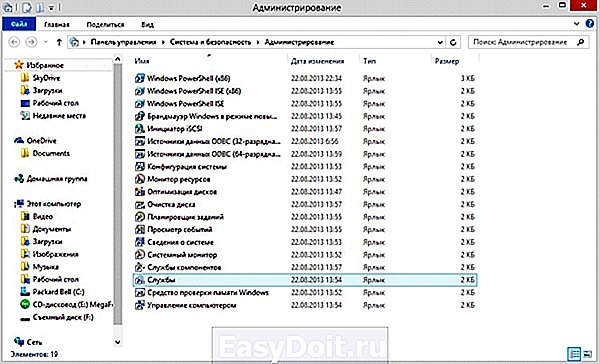
После этого всплывёт ещё одно окно. В нём будут находиться все службы, запущенные на данном компьютере. Для того, чтобы избавиться от зависания компьютера с надписью «Подготовка к настройке Windows», следует найти «Центр обновления Windows». Как правило, находится эта служба чуть ли не в самом низу, если отсортировать по имени.

Как только нашли – необходимо дважды по ней клацнуть левой кнопкой мыши. И вы увидите ещё одно новое окно, в котором необходимо эту службу остановить. Сделали? Смело выключайте её, выбрав соответствующий тип запуска. После этого она больше не включится без вашего вмешательства, значит, и проблем не возникнет, компьютер не уйдёт на автоматическое обновление.

С удалением обновлений
Если вы хотите разобраться, что же стало причиной, по которой компьютер некорректно работает, можно попробовать удалить одно из последних обновлений. Для этого необходимо войти сначала в Панель управления, оттуда через тот же раздел, что и в прошлом пункте – в «Центр обновления Windows».
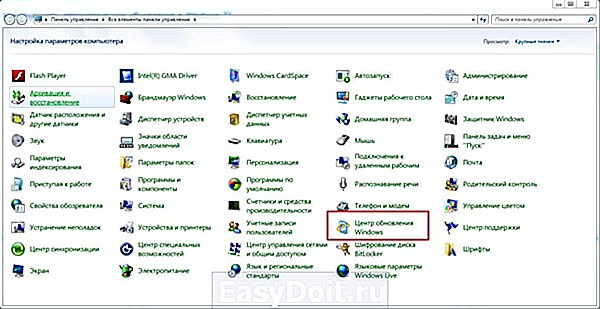
Затем в самом низу необходимо отыскать надпись, которая гласит «Установленные обновления». А там уже в огромном перечне можно посмотреть, какое из них было установлено последним. И его удалять.
Кстати, предварительно следует отключить возможность обновления компьютера, иначе каждое включение удалённый файл будет инсталлироваться заново.
windowsprofi.ru
Как избавиться от «Настройка обновлений windows 7 не выключайте компьютер»?
Мало кто из пользователей операционной системы Windows 7 не сталкивался с данным сообщением, которое может возникать как при включении компьютера, так и при его выключении. Как правило висит оно довольно долго, тем самым не давая выключиться или включиться ноутбуку или ПК. Это создает определенные неудобства, когда пользователю нужно, например куда — то уйти или наоборот, что — то срочно сделать на компьютере.
В данной статье мы расскажем почему появляется данное сообщение, что делать при его появлении, а также как навсегда избавиться от него.
Что это значит?
Как многие могли догадаться, фраза «Настройка обновлений windows 7 не выключайте компьютер» говорит о том, что в данный момент производиться установка обновлений операционной системы. Происходить это может до нескольких раз в месяц.
Основная задача этих самых обновлений это исправление ошибок и повышение безопасности системы.
Что делать, если настройка обновлений долго висит?
Для начала хотелось бы сказать, чего точно нельзя делать. Ни в коем случае не пытайтесь отключить компьютер принудительно кнопкой или перезагрузить через Reset. В 99% случаев это приведет к проблемам с запуском операционной системы при следующем включении и может получиться так, что единственным вариантом исправления будет переустановка Windows.
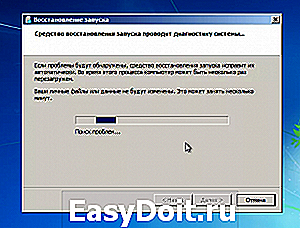
Попытка восстановления запуска после неудачного обновления
Единственный правильный вариант действий во время обновлений — дождаться их окончания, несмотря на то, что зачастую они длятся долго (от нескольких минут, до часа и более).
Как навсегда это убрать?
Для того ,чтобы фраза «Настройка обновлений windows 7 не выключайте компьютер» больше никогда вас не беспокоила достаточно полностью отключить обновления.

Отключение службы обновления в windows 7

Отключение центра обновлений windows 7
Делается это через панель управления, а также через службы компьютера. Подробно данный процесс описан в этой статье.
helpadmins.ru
Как отключить обновления в Windows 7 — 3 способа
Некоторых пользователей волнует вопрос, как отключить обновление Windows 7 на компьютере. Почему пользователей беспокоят обновления системы?
Регулярно, в определенные периоды времени (обычно раз в месяц), для операционной системы Windows выпускаются пакеты обновлений. Иногда, в случае возникновения проблем или обнаруженных уязвимостей, выходят внеочередные патчи, которые необходимо установить на компьютер.
В операционной системе Windows 7, при настройках по умолчанию, включено автоматическое обновление. Система периодически загружает на компьютер, а затем устанавливает на компьютер обновления и исправления, выпущенные для Windows. Большая часть обновлений касается безопасности системы.
Пользователи по разным причинам отказываются от установки обновлений для операционной системы. Вот некоторые причины для отказа от получения обновлений Windows 7 через Windows Update:
- случается, что после установки обновлений, происходят сбои в работе Windows или приложений;
- обновления Windows часто занимаю много времени, во время которого нельзя выключать компьютер;
- при лимитированном интернет соединении, крупные обновления системы потребляют много трафика;
- обновления занимают место на диске ПК;
- пользователи боятся потерять активацию операционной системы, после установки обновлений.
Как отключить обновления Виндовс 7? Этот вопрос можно решить средствами системы двумя способами: отключение автоматического обновления Windows 7, или отключить обновление Windows 7 полностью.
Как отключить автоматическое обновление Windows 7
После отключения автоматического обновления Виндовс 7, у пользователя останется возможность для загрузки и установки обновлений в ручном режиме.
Это более предпочтительный вариант, чем полное отключение обновления, так как некоторые обновления следует установить на компьютер, чтобы не стать жертвой опасных вирусов, например, WannaCry.
Войдите в меню «Пуск», нажмите на «Панель управления», далее «Центр обновления Windows». В окне «Центр обновления Windows», на левой панели меню нажмите на ссылку «Настройка параметров».

В окне «Настройка параметров», в опции «Важные обновления» выберите пункт «Не проверять наличие обновлений (не рекомендуется)», а затем нажмите на кнопку «ОК».
Дополнительно можно снять галки в двух настройках, расположенных ниже: «Рекомендованные обновления» и «Кто может устанавливать обновления».
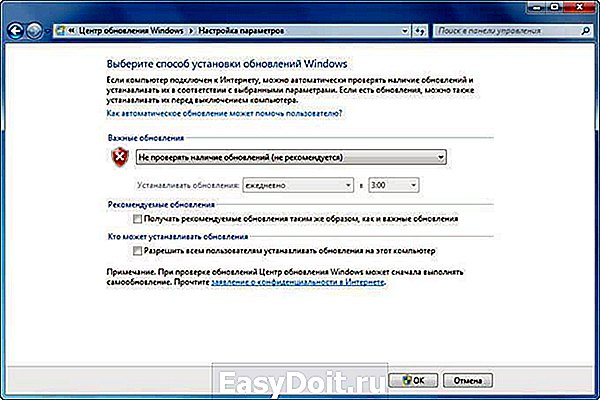
В дальнейшем, если понадобится установить обновления вручную, в настройке «Важные обновления» выберите пункт «Искать обновления, но решение о загрузке и установке принимается мной». Далее, после завершения поиска наличия доступных обновлений, выберите для установки на компьютер нужные обновления.
Как отключить обновление Windows 7 навсегда
С помощью второго способа на компьютере отключается служба Центра обновления Windows, поэтому поиск наличия обновлений будет выключен.
Войдите в меню «Пуск», затем пройдите по пути «Панель управления» => «Администрирование». В окне «Администрирование» кликните два раза левой кнопкой мыши по ярлыку «Службы».

В окне «Службы», в списке служб операционной системы, найдите службу «Центр обновления Windows», а затем кликните по службе правой кнопкой мыши, в открывшемся контекстном меню выберите пункт «Свойства».
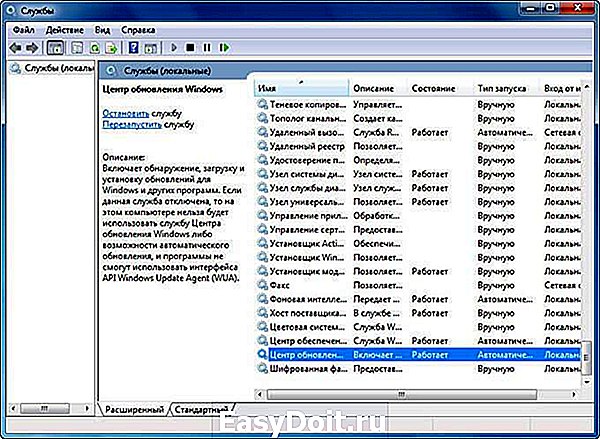
В окне «Свойства: Центр обновления Windows (Локальный компьютер)», во вкладке «Общие» выберите тип запуска: «Отключена», нажмите на кнопку «Остановить» для остановки службы в данный момент времени.
Далее нажмите на кнопки «Применить» и «ОК».
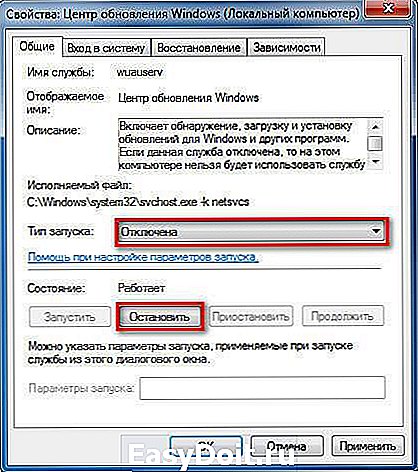
Заново включить обновление в Windows 7 можно этим же способом. В окне «Свойства: Центр обновления Windows (Локальный компьютер)» выберите тип запуска: «Автоматически (отложенный запуск)», а затем нажмите на кнопку «Запустить».
Отключение Центра обновлений в командной строке
Центр обновления можно отключить в командной строке, выполните следующую инструкцию:
- Запустите командную строку от имени администратора.
- Введите последовательно команды (после ввода команды, нажмите на клавишу «Enter»):

После этого служба обновления и «Центр обновления Windows» будут отключены.
Выводы статьи
При необходимости, пользователь может самостоятельно отключить обновления в операционной системе Windows 7, отключив обновления полностью или отключить автоматическое обновление операционной системы.
vellisa.ru
Как отключить обновление Windows 7 (2 способа)
По умолчанию в Windows 7 включена опция автоматической загрузки и установки обновлений. Операционная система закачивает пакеты обновлений с сервера Microsoft каждый раз, когда вы подключаете компьютер к интернет. В теории автоматические обновления полезны, так как призваны латать «дыры» системы, модифицировать файлы и оптимизировать работу Windows, но на практике есть целый ряд причин по которым стоит отключать обновления Windows. Рассмотрим основные причины:
- Были случаи, когда из-за обновлений или из-за критических ошибок во время их установки происходили сбои, которые приводили к неработоспособности Windows;
- Со временем установленных пакетов обновлений становится все больше, а свободного пространства на системном диске все меньше, что может привести к нарушениям работы Windows в случае малого размера диска C;
- Во время загрузки обновлений скорость интернета может сильно упасть (особенно заметно пользователям с маленькими интернет каналами), также некоторым пользователям обновления могут сильно ударить по карману (если интернет лимитирован или подключен пакет с оплатой по трафику);
- Многих раздражает, что во время установки обновлений нельзя выключить компьютер и приходится иногда довольно долго ждать завершения процесса;
- Использование пиратской версии Windows может привести к ограничению функционала вашей операционной системы при попытке загрузки обновлений;
- Есть еще целый перечень менее значимых причин, которые в этой статье я рассматривать не буду.
Перейдем непосредственно к способам отключения обновлений Windows 7.
Как отключить обновление Windows 7 полностью
Для полного отключения обновлений Windows 7 вам нужно попасть в управление службами Windows. Для этого нажмите Пуск —> Панель управления —> Администрирование —> Службы , либо Пуск —> Панель управления —> Система и безопасность —> Администрирование —> Службы .

Колесиком мышки прокрутите список в самый низ и откройте службу «Центр обновления Windows» . В открывшемся окошке выберите тип запуска «Отключена» , затем нажмите кнопку «Остановить» и уже потом кнопку «Применить» .
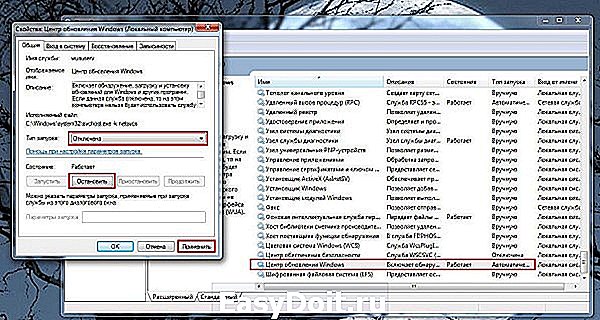
Можете закрывать все открытые окна. Обновление Windows 7 теперь полностью отключено. По необходимости обновление можно включить таким же способом.
Как отключить автоматическое обновление Windows 7
Если вы не хотите полностью отключать обновления, то можно отключить только автоматическое обновление Windows 7. При этом у вас останется возможность загружать обновления вручную. Для этого зайдите Пуск —> Панель управления —> Центр обновления Windows , либо Пуск —> Панель управления —> Система и безопасность —> Центр обновления Windows . Нажмите «Настройка параметров» в левом меню.

В открывшемся окне выберите «Не проверять наличие обновлений (не рекомендуется)» , также желательно убрать галочки ниже. Нажмите «ОК» внизу окна для подтверждения изменений.

Теперь автоматическое обновление Windows 7 отключено. Для ручной загрузки обновлений можно в любое время зайти в Центр обновления Windows и нажать кнопку «Проверить обновления» .
4users.info
Настройка обновлений в Windows 7
Содержание
Обновления — это дополнения к программному обеспечению, которые устраняют неполадки, повышают безопасность, надежность и улучшают производительность компьютера. По умолчанию обновления устанавливаются автоматически, так как Microsoft рекомендует именно этот метод установки обновлений.
Но давайте разберемся: стоит ли обновления ставить в автоматическом режиме, или есть другие варианты.
Для этого откроем Центр Обновления Windows. Есть несколько способов открыть Центр Обновления
-
Нажмите клавишу Win + R и введите команду
control /name Microsoft.WindowsUpdate

В этом окне выбираем пункт Настройка параметров. По умолчанию обновления настроены на автоматическую установку. В этом случае нет необходимости искать обновления в Интернете. Windows автоматически выполнит проверку наличия последних обновлений для компьютера и установит их. Если Вы хотите сами контролировать процесс обновления, то для этого выбираем пункт Не проверять наличие обновлений
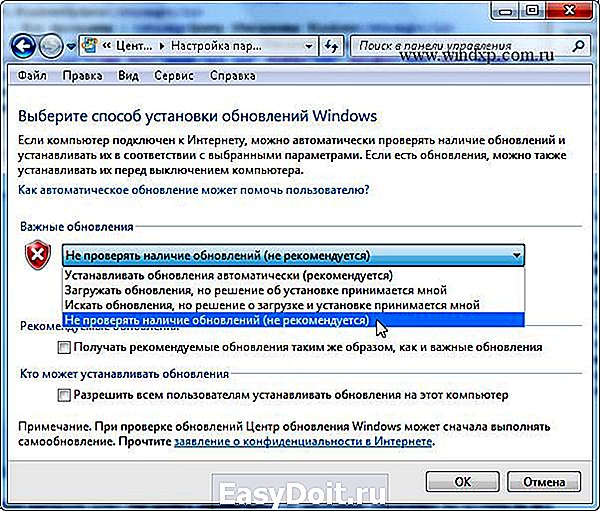
Теперь для получения обновлений придется в ручную запускать поиск обновлений. Для этого в окне Центра обновлений Windows достаточно нажать кнопку Проверка обновлений. После поиска перед вами будет список обновлений, доступный на данный момент.
Примечание: Обновления подразделяются на важные, рекомендуемые, необязательные и основные:
- Важные обновления обеспечивают существенные преимущества в безопасности, конфиденциальности и надежности. Их следует устанавливать сразу же, как только они становятся доступны, и можно выполнять установку автоматически с помощью Центра обновления Windows.
- Рекомендуемые обновления могут устранять менее существенные проблемы или делать использование компьютера более удобным. Хотя эти обновления не предназначены для устранения существенных недостатков в работе компьютера или программного обеспечения Windows, их установка может привести к заметным улучшениям. Их можно устанавливать автоматически
- Необязательные обновления — это обновления, драйверы или новое программное обеспечение Майкрософт, делающее использование компьютера более удобным. Их можно устанавливать только вручную.
Выбор важных обновлений для установки

Для установки обновления выберите нужное, или снимите галку, если считаете, что данное обновление не нужно. (В моем случае я не использую Защитник Windows, так как пользуюсь другим программным обеспечением для защиты, поэтому и нет необходимости устанавливать это обновление). Для каждого обновления есть краткие сведения, которые представлены в правой половине окна.
Выбор необязательных обновлений

В этом случае выбираем те обновления, которые считаем необходимыми для своего компьютера, или не выбираем. Если ничего не выбираем в этот раз, то установка обновлений не производится.
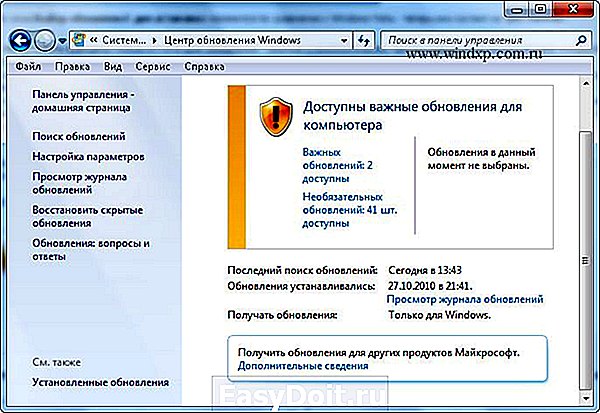
Предупреждение: Если автоматическое обновление отключено, не забывайте регулярно проверять доступность новых обновлений
Если возникли проблемы при получении новых обновлений, то выполните следующие:
- Если включено автоматическое обновление, но обновления не удается установить, попробуйте выполнить обновления вручную.
- Запустите антивирусную и антишпионскую программы перед запуском Центра обновления Windows. Убедитесь в том, что на компьютере нет вирусов и вредоносного программного обеспечения.
- Закройте все программы и перезагрузите компьютер. Работе Центра обновления Windows может мешать другая программа.
- Проверьте подключение к Интернету. Перед запуском Центра обновления Windows проверьте, выполняется ли подключение к другим веб-сайтам.
- Если вы знаете, какое обновление требуется, например пакет обновления или обновление безопасности, можно найти его на веб-сайте корпорации Майкрософт. Для большинства обновлений существуют статьи базы знаний (KB), в которых дается описание обновлений и приводятся инструкции по их загрузке и установке вручную.
- Проверьте режим службы Центр обновления Windows. Пуск — Администрирование — Службы. Режим Авто или Вручную
www.windxp.com.ru
