Настройка яркости экрана ноутбука в Windows
Настройка яркости экрана ноутбука в Windows
Дисплей ноутбука потребляет больше энергии, чем иные компоненты, следовательно, уменьшение яркости поможет продлить срок работы от батареи, так же при работе на ПК может доставить дискомфорт глазам тусклый или яркий дисплей. Чтобы Вам было комфортно работать, рассмотрим, как настроить яркость экрана на ноутбуке в Windows 7, 8, 10.
Модели ноутбуков разные, поэтому настройка яркости может отличаться от рекомендаций, изложенных в статье. Материал описывает общие шаги применимые к таким производителям, как Acer, Asus, Hp, Samsung, Lenovoи другие. Существует достаточно способов изменения яркости экрана, как стандартных, так и с применением стороннего ПО. Давайте рассмотрим все методы подробнее.
Настройка яркости с помощью сочетания клавиш
Современные модели ноутбуков поддерживают изменение яркости экрана сочетанием клавиш, что значительно облегчает данный процесс. Необходимо удерживать функциональную кнопку Fn (находится внизу клавиатуры возле левого Ctrl, кнопки Win), затем нажать клавиши со стрелками вверх или вправо для увеличения яркости, вниз или влево для уменьшения. В комбинации с Fn могут также использоваться клавиши от F1 до F12.
Все комбинации зависят от модели, выше показаны самые распространенные. Обычно на кнопках, используемых с Fn, изображен символ, напоминающий солнышко. На картинке ниже показана клавиатура ноутбука Acer, где комбинация Fn+ стрелка вправо сделает экран ярче, Fn+ стрелка влево тусклее. Если не можете найти на клавиатуре символ солнышка, ознакомьтесь с руководством ноутбука, чтобы узнать назначены ли ему горячие клавиши для изменения яркости.

Смена яркости через настройки электропитания
Если Вашему ПК не назначено сочетание кнопок, либо Вам нужно детально настроить яркость экрана на ноутбуке в Windows 7, 8, 10 используйте опции электропитания. Нажмите в трее на значок статуса батареи, далее кликните ссылку «настройка яркости экрана».

Если значка статуса батареи в трее нет, тогда запустите панель управления Windows, укажите представление «мелкие значки». Среди элементов найдите «электропитание» нажмите его.
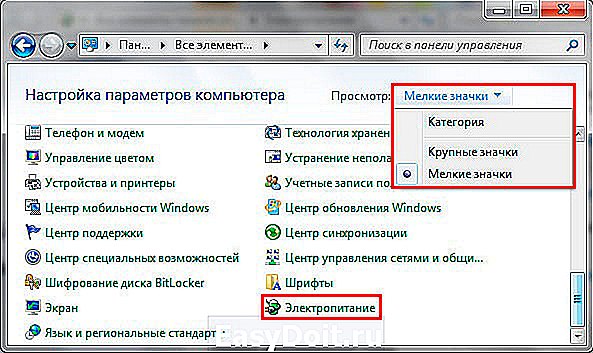
В нижней части окошка передвиньте ползунок в комфортное положение. Изменения сразу применятся и сохраняться.

Чтобы произвести детальную настройку яркости экрана в Windows 7, 8, 10 кликните ссылку «настройка плана электропитания» напротив выбранного плана (смотрите скриншот выше). Передвигая ползунки, задайте яркость плана для режима работы от батареи и сети. Советую еще настроить спящий режим Windows для экономии энергии. Обязательно кликните кнопку «сохранить изменения».

Изменить яркость экрана на ноутбуке можно так же, нажав на ссылку дополнительных параметров питания (смотрите картинку выше). Разверните пункт «экран», затем «яркость экрана». Далее выберите «от сети», «от батареи» и задайте процентное соотношение. Рекомендую еще настроить режим гибернации ноутбука. После изменений нажмите OK.

Дополнительные способы изменения яркости
Перейдите в панель управления выберите представление «крупные значки», найдите элемент «центр мобильности Windows». В семерке его можно быстро запустить, нажав сочетание клавиш Win + X. Далее Вам останется сдвинуть ползунок в нужную сторону.

Настроить яркость экрана ноутбука в Windows 8 можно через панель настроек. Чтобы ее вызвать нажмите Win + I. Далее кликните значок яркости и отрегулируйте ползунок. Для вызова похожих настроек в Windows 10 нажмите на центр уведомлений на панели задач и отрегулируйте параметры.

Программы для увеличения, уменьшения яркости экрана
Существует огромное количество софта, который позволяет настроить яркость экрана на ноутбуке. Многие программы кроме регулировки яркости, позволяют изменить разрешение экрана, контрастность, цветовую схему и другие параметры. К таким приложениям относятся:
- iBrightnessTray
- Display-Tuner
- Display Resolution Manager
- Многие другие
Для примера рассмотрим простенькую программку iBrightnessTray, не требующую установки. Скачайте архив с приложением здесь, распакуйте в удобное место. Далее запустите ее, после чего в трее появится значок iBrightnessTray. Часто значок попадает в область скрытых значков, поэтому необходимо вынести иконку iBrightnessTray на видимое место панели задач (смотрите картинку ниже).
Нажмите левой кнопкой по иконке, далее передвиньте ползунок и отрегулируйте яркость экрана. При нажатии на Screen Saver активируется экранная заставка, а при клике на значок монитора происходит отключение экрана, что экономит энергию батареи.

Нажмите правую кнопку по значку для вызова меню, отметьте Auto Start, чтобы программа автоматически запускалась при включении ноутбука. Функция Change Screen Saver вызывает окно смены экранной заставки, Exit выключает iBrightnessTray, остальные функции описаны выше.

Проблемы и пути решения
После изменения яркости ноутбука, данные настройки автоматически сохраняются. Если настройки не сохраняются после перезагрузки ноутбука, вероятно, что они переопределяются в параметрах электропитания. Перейдите в настройку выбранного плана электропитания и внимательно установите, определенные Вами значения.
Еcли Вы заметили, что уровень яркости сам меняется, тогда вероятно включена опция автоматическая регулировка яркости. Чтобы ее отключить перейдите в дополнительные параметры электропитания своего плана, затем отключите адаптивную регулировку яркости и кликните OK.

Нередко проблемы с яркостью вызывают видео драйверы. Обычно неполадки возникают после обновления видео драйверов. Для решения проблемы проделайте такие действия:
- Откройте диспетчер устройств.
- Найдите устройство «монитор» раскройте его.
- Удалите все показанные мониторы.
- Далее обновите конфигурацию оборудования, чтобы обнаружить монитор, и на него установите драйвер.
Рекомендуется так же скачать последнюю версию видео драйвера производителя Вашей видеокарты. Если проблемы вызваны после обновления драйверов, тогда попробуйте установить более раннюю версию.
Вот и рассмотрели рекомендации, помогающие настроить яркость экрана на ноутбуке в Windows 7, 8, 10. Советую почитать, как увеличить, уменьшить яркость экрана на компьютере, чтобы ознакомиться с большим количеством методов.
nastrojcomp.ru
Как уменьшить яркость на ноутбуке
Яркость экрана, а точнее его подсветка, очень сильно влияет на автономность ноутбука. Чем выше яркость, тем меньше ноутбук проработает от аккумулятора. Поэтому многие пользователи интересуются, как уменьшить яркость на ноутбуке. Если вас также интересует этот вопрос, то рекомендуем ознакомиться с этой статьей.
Как уменьшить яркость экрана на ноутбуке в Windows 7
Операционная система Windows 7 оснащена очень удобным инструментом, который называется « Центр мобильности Windows ». С помощью данного инструмента можно быстро менять все основные параметры, которые влияют на автономность ноутбука. Например, здесь можно увеличить или уменьшить яркость экрана, снизить громкость динамиков, отключить беспроводные модули, а также сменить режим работы ноутбука.
Для того чтобы открыть « Центр мобильности Windows » вам нужно кликнуть правой кнопкой мышки по иконке аккумулятора на панели задач и в появившемся меню выбрать нужный пункт (скриншот внизу).
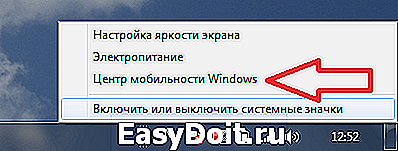
После того как появится окно « Центр мобильности Windows », вы сможете уменьшить громкость с помощью специального ползунка.

Также вы можете уменьшить яркость в настройках электропитания ноутбука. Для этого откройте «Панель управления» и перейдите в раздел «Система и безопасность – Электропитание – Настройка отключения дисплея». Здесь вы можете настроить яркость экрана вашего ноутбука при работе от аккумулятора и от сети.
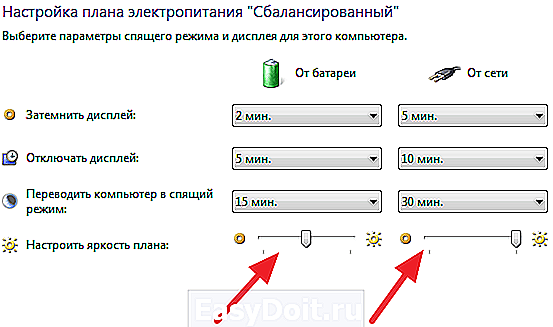
Нужно отметить, что все настройки электропитания привязаны к плану электропитания (по умолчанию существует три плана электропитания: сбалансированный, экономия энергии и высокая производительность). При этом уменьшение яркости для одного плана электропитания не будет влиять на другие.
Как уменьшить яркость экрана на ноутбуке в Windows 10
Если у вас операционная система Windows 10, то вы можете уменьшить яркость экрана другим способом. Для этого кликните правой кнопкой мышки по рабочему столу и в открывшемся меню выберите пункт «Параметры экрана».
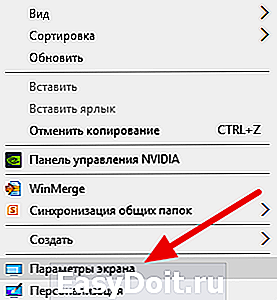
После этого перед вами появится окно «Параметры» открытое в разделе «Система – Экран». В этом окне можно будет уменьшить яркость экрана с помощью специального ползунка.

Универсальный способ уменьшить яркость экрана
Также вы можете уменьшить яркость экрана на ноутбуке с помощью клавиатуры. Данный способ работает на большинстве ноутбуков вне зависимости от версии Windows. Найдите на клавиатуре своего ноутбука клавишу с иконкой уменьшения яркости. Обычно этой клавишей является стрелка вниз. Нажимая на эту клавишу вместе с клавишей Fn, вы сможете снизить яркость на одну ступень.
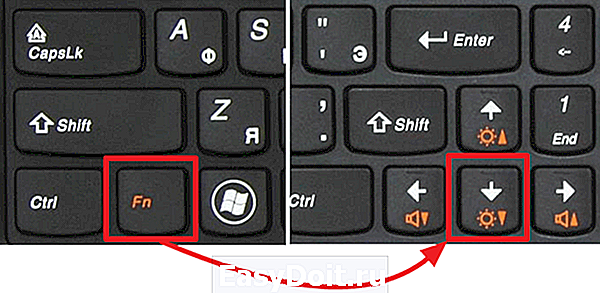
Зажав эти две клавиши на некоторое время, вы сможете уменьшить яркость ноутбука до минимальной.
comp-security.net
Настройка яркости экрана в системе Windows 7
 Самый простой способ изменить параметры экрана на домашнем персональном компьютере – с помощью кнопок управления на самом мониторе. Те же кнопки, в зависимости от модели монитора, помогут изменить контрастность, цветопередачу, откалибровать положение экрана, создать различные режимы. Однако, есть множество случаев, когда аппаратная настройка недоступна, ведь некоторые мониторы в эстетических целях собираются без функциональных кнопок. А владельцы ноутбуков и нетбуков и вовсе лишены такой возможности. Поэтому существует также и программная настройка яркости экрана стандартными средствами Windows 7 или с помощью сторонних программ.
Самый простой способ изменить параметры экрана на домашнем персональном компьютере – с помощью кнопок управления на самом мониторе. Те же кнопки, в зависимости от модели монитора, помогут изменить контрастность, цветопередачу, откалибровать положение экрана, создать различные режимы. Однако, есть множество случаев, когда аппаратная настройка недоступна, ведь некоторые мониторы в эстетических целях собираются без функциональных кнопок. А владельцы ноутбуков и нетбуков и вовсе лишены такой возможности. Поэтому существует также и программная настройка яркости экрана стандартными средствами Windows 7 или с помощью сторонних программ.
Изменение яркости с помощью Windows 7
Этот пункт подойдет только владельцам ноутбуков. Операционные системы, установленные на персональном компьютере, подобным функционалом, как правило, не обладают.
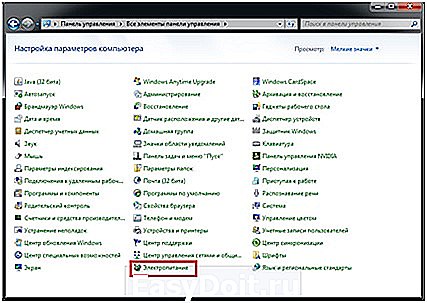
Откройте меню «пуск», далее «панель управления» в меню справа. Если в вашей системе windows установлен просмотр в виде категорий – необходимо зайти в «оборудование и звук», подкатегория «электропитание». Если же установлен просмотр в виде значков, то в самом низу списка найдите значок «электропитание» и откройте соответствующий раздел.
В окне работы с электропитанием выберите пункт «настройка отключения дисплея». Далее зайдите в настройки схемы управления питанием. Один из доступных ползунков – как раз дает возможность изменить яркость экрана.

Помимо этого, существует еще один специальный способ настроить яркость монитора на ноутбуке. Для этого необходимо зажать особую функциональную клавишу FN и стрелки вправовлево. Для некоторых моделей ноутбуков вместо стрелок необходимо зажать клавиши с изображением солнца. Указанные действия подойдут и для Windows 8.
Изменение яркости с помощью драйвера видеокарты
Этот пункт подойдет любым пользователям. Для выполнения настройки необходимо попасть в панель управления видеокартой.

Зайдите в меню «пуск», далее в «панель управления» в меню справа. Если в вашей системе windows установлен просмотр в виде категорий – необходимо открыть «оформление и персонализация», подкатегория «панель управления NVidia» (если у вас стоит железо от NVidia) или «AMD» (если производитель — AMD). Если же установлен просмотр в виде значков – найдите такой же значок и зайдите в соответствующий раздел.
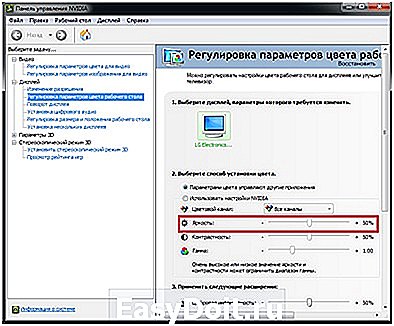
Далее рассмотрим действия на примере продукции NVidia. В меню слева разверните пункт «дисплей» и выберите подпункт «регулировка параметров цвета рабочего стола». В данном разделе вы сможете изменить яркость экрана, а также контрастность, гамму и многое другое.
windowstune.ru
Компьютерная грамотность с Надеждой
Заполняем пробелы – расширяем горизонты!
-
CompGramotnost.ru » Windows 7 » Как изменить яркость экрана ноутбука?
Как изменить яркость экрана ноутбука?
Отвечаю на следующий вопрос: поработал племянник, изменилась яркость экрана ноутбука, как восстановить?
Рассмотрим три варианта для изменения яркости экрана:
- с помощью Электропитания (наиболее работоспособный вариант),
- нажимая на функциональные клавиши ноутбука,
- используя специальную программу, встроенную в ноутбук.
Заглянем в настройки Электропитания
Для операционной системы Windows 7 нажмите Пуск, затем Панель управления, в конце появившегося списка кликните по ссылке Электропитание.
Либо кликните по кнопке Пуск и в нижней строке Поиска введите Электропитание. Кликните по Электропитанию, которое появится в результате поиска.
В самом низу окна “Выбор плана электропитания” двигайте бегунок «Яркость экрана» для регулирования яркости (цифра 1 на рис. 1, рисунки кликабельны):
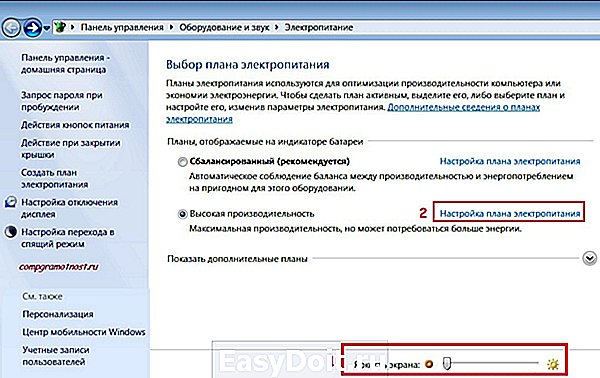
Рис. 1. Изменить яркость экрана ноутбука
Если бегунок «Яркость экрана» не активен, то есть, не реагирует на попытки его перемещения, то это может означать, что ноутбук не предназначен для регулирования яркости экрана (производители ноутбука сэкономили на этом), либо стоит обновить драйвера монитора.
Дополнительные параметры для настройки яркости
Как еще можно регулировать яркость ноутбука? После того, как Вы выберете один из планов электропитания:
- сбалансированный или
- высокая производительность
можно кликнуть по ссылке “Настройка планов электропитания” (2 на рис. 1). Тогда откроется окно с дополнительными параметрами:
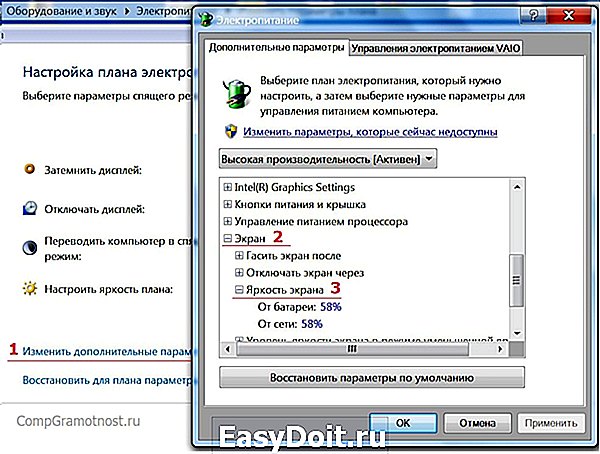
Рис. 2 (клик по рис. для увеличения). Дополнительные параметры, чтобы изменить яркость ноутбука
1 на рис. 2 – переходим по ссылке “Изменить дополнительные параметры”,
2 на рис. 2 – щелкаем по плюсику напротив “Экран”,
3 на рис. 2 – открываем “Яркость экрана”, нажав на плюсик. Если кликнуть по одной из цифр 58% (а у Вас, конечно, могут быть иные цифры), то их можно редактировать и задавать другие, более удобные и подходящие Вам.
Как настроить время, по истечении которого экран ноутбука затемняется?
Идем Пуск – Панель управления – Электропитание (рис. 1). Кликаем по кнопке «Настройка плана электропитания» (цифра 2 на рис. 1). Откроется окно «Настройка плана электропитания»:

Рис. 3. Настройка плана электропитания ноутбука
Здесь можно выбрать время для параметров «Затемнить дисплей» и «Отключать дисплей» при работе от батареи и от сети. Не забудьте нажать кнопку «Сохранить изменения», если были внесены какие-то правки.
Плюсы и минусы функциональных клавиш при настройке яркости экрана ноутбука
На ноутбуке есть функциональные клавиши для изменения яркости экрана среди F1-F12 с изображением солнышка и рядом «+» для увеличения яркости, либо «-» для уменьшения. Надо держать Fn и соответствующую из F1-F12.
Способ плох тем, что Windows потом запросто может вернуть все обратно. Поэтому лучше делать настройки с помощью фирменного средства Windows 7, то есть, через Электропитание, описанное в начале статьи.
Кстати, если переустанавливать операционную систему ноутбука с неродного дистрибутива, то многие возможности функциональных клавиш ноутбука работать НЕ будут, увы.
Изменяем яркость экрана ноутбука с помощью специальной программы
У продвинутых ноутбуков могут быть свои продвинутые возможности для настроек яркости экрана. Например, АВТОМАТИЧЕСКАЯ регулировка яркости экрана. Если установить этот параметр, то яркость экрана будет автоматически увеличиваться при ярком освещении и наоборот.
Например, у Sony Vaio такие настройки есть в программе «Центр управления Vaio».
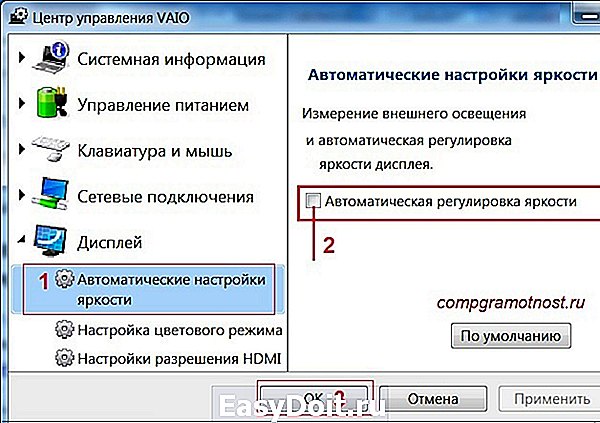
Рис. 4. Автоматическая наcтройка яркости экрана ноутбука Vaio
Выбираем опцию “Дисплей”, а в ней – “Автоматические настройки яркости” (цифра 1 на рис. 4). Здесь можно снять галочку напротив опции “Автоматическая регулировка яркости” (цифра 2 на рис. 4). Не забываем нажимать “OK” (цифра 3 на рис. 4)., чтобы сохранились изменения, если они были внесены.
У других моделей ноутбуков про такие настройки (или про их отсутствие) можно узнать из инструкции к этому ноутбуку, которая может быть в бумажном или электронном варианте.
www.compgramotnost.ru
Учимся регулировать яркость экрана в Windows 7
Часто пользователи операционной системы Windows 7 сталкиваются с проблемой настройки яркости экрана. Чтобы исправить эту проблему, мы разберем все доступные способы настройки яркости дисплея в Windows 7. Регулирование подсветки экрана является довольно простым процессом, с которым справится даже начинающий пользователь. После ознакомления с материалом, вы сможете самостоятельно настроить яркость портативного или стационарного компьютера.
Регулирование яркости стандартными средствами Windows 7
Чтобы выставить яркость ноутбука или моноблока стандартными средствами семерки, первым делом следует перейти к Панели управления. Перейти к Панели управления можно через меню «Пуск» или набрать в программе «Выполнить» команду control
После запуска Панели управления необходимо перейти в раздел «Система и безопасность».

Далее переходим в раздел «Электропитание».
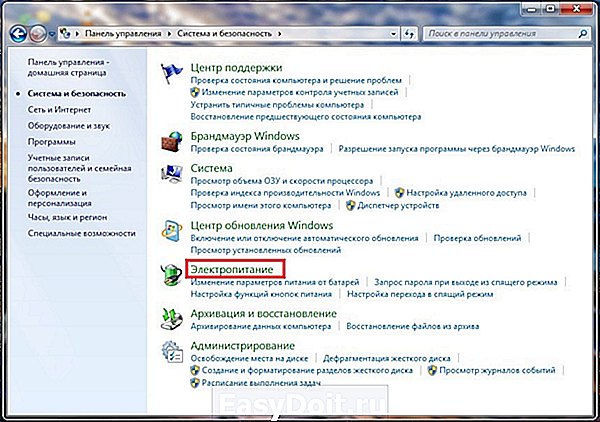
Теперь можно увеличить или уменьшить подсветку экрана. Для этого поставьте ползунок «Яркость экрана» в положение, которое соответствует вашим предпочтениям подсветки монитора.
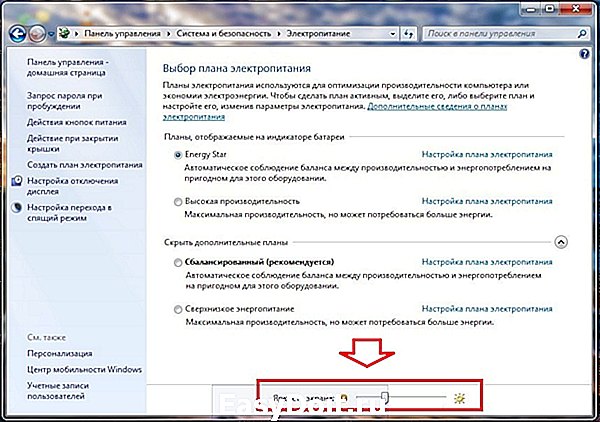
Также вы можете зайти в настройки плана электропитания и выставить яркость, при которой портативный компьютер будет работать от батареи или от сети.
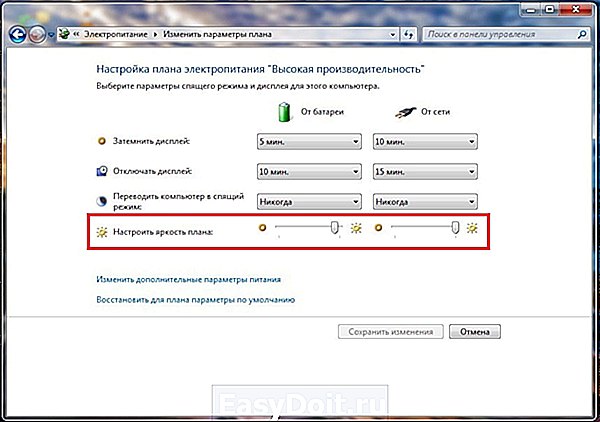
Изменение параметров освещения экрана с помощью драйвера видеокарты
Еще одним интересным способом изменения освещения дисплея является регулировка с помощью драйвера видеокарты. Для нашего примера будет рассматриваться driver от компании Nvidia. Чтобы открыть параметры драйвера видеокарты, нужно кликнуть правой кнопкой мыши на пустом месте Рабочего стола. Должно появиться контекстное меню.
В этом меню выберем пункт «Панель управления NVIDIA» (для другой видеокарты может быть по-другому), после чего откроется панель параметров драйвера видеокарты.

Теперь в этой панели нужно перейти к меню «Видео Регулировка параметров цвета для видео».

В меню регулировки цвета нужно перейти к графе «2. Как выполнить настройки цвета» и поставить переключатель «С настройками NVIDIA». Выбрав данные параметры, у вас появится возможность регулировки четырех свойств, среди которых яркость дисплея. Чтобы увеличить или уменьшить яркость дисплея, перетяните ползунок к плюсу или к минусу и вы увидите, как меняется подсветка экрана.
Такие программы, которые регулируют освещение экрана с помощью драйвера видеоадаптера, также есть у производителей видеокарт Intel и AMD.
Также в просторах сети вы можете найти множество программ, которые регулируют подсветку дисплея. Все подобные программы работают через обращение к драйверу видеоадаптера. То есть, по сути, они делают то, что вы можете сделать в панели управления видеокарты (в нашем случае Nvidia). Наиболее интересной из всех подобных программ является F.lux. Ее главной особенностью является автоматическая регулировка подсветки дисплея, которая зависит от времени суток.
Пример регулировки подсветки ноутбука с помощью клавиши Fn
Для примера будем использовать нетбук Lenovo s110 с операционной системой Windows 7.
Для регулировки подсветки в нем используется клавиша-модификатор Fn в сочетании с клавишами управления курсором ← и → . Чтобы увеличить подсветку ноутбука Lenovo s110, необходимо использовать комбинацию клавиш Fn + → . Для понижения подсветки нужно использовать комбинацию Fn + ← .
 При повышении и понижении подсветки вы увидите как меняется значение графического индикатора. За этот индикатор отвечает программа Hotkey Features.
При повышении и понижении подсветки вы увидите как меняется значение графического индикатора. За этот индикатор отвечает программа Hotkey Features.

Как видите, увеличить или уменьшить параметры освещения экрана ноутбука с помощью клавиши «Fn», довольно просто. Использовать этот пример можно и на других ноутбуках, поскольку принципы использования клавиш-модификаторов у них одинаковые.
В частности, на ноутбуках SAMSUNG NP350 сочетания клавиш:
- для увеличения яркости — Fn + F3 ;
- для уменьшения — Fn + F2 .
Ручная настройка подсветки монитора
У пользователей стационарных компьютеров параметры освещения экрана можно регулировать на самом дисплее. Для примера будем использовать монитор LG Flatron W1943SS. Чтобы отрегулировать освещение, необходимо перейти в его меню. Для этого на панели управления монитора нажмите клавишу MENU .

После этого нажмите клавишу AUTO/SET . Должно открыться окно регулировки яркости, в котором можно ее изменить.

Также хочется отметить, что настройки монитора не зависят от того, какая установлена ОС или driver. Они регулируются исключительно в мониторе. Каждый монитор от разного производителя имеет свои параметры ручной настройки. Узнать подробности регулировки параметров освещения экрана того или иного монитора можно в мануале, который комплектуется при продаже или может быть скачан в электронном виде на сайте производителя.
Подводим итог
В данном материале видно, что увеличить и уменьшить яркость дисплея в Windows 7, способен даже начинающий пользователь ПК. А мы надеемся, что наш материал поможет вам научиться менять яркость монитора компьютера.
ustanovkaos.ru
