Не отображение принтера в Win7
Не отображение принтера в Win7
На настольном ПК стоит Win 7 х64.
К нему подключен МФУ (принт-скан-копир) Canon i-Sensys MF3010.
Проблема состоит в том, что принтер не отображается в папке «Устройства и принтеры», более того, в папке просто нет раздела «Принтеры и факсы». При этом сканер этого МФУ работает и отображается нормально.
Короче, принтеров нет вовсе.
Сначала подумал, что система не видит принтер в принципе, оказалось видит, и прекрасно, но просто его не отображает. И его не видят программы.
Кнопка «Установить принтер» есть и работает. Принтер нормально устанавливается и в конце установки, когда предлагается распечатать пробник, нормально его распечатывает. Но принтер так и не появляется в папке и при закрытии диалогового окна система выкидывает ошибку «Не удается установить принтер по умолчанию».
Ладно, думаю. Наверно не установился принтер. Ан-нет, при попытке повторной установки выбрасывается ошибка, что принтер с таким именем уже существует и выберите иное имя. Таким образом я установил один и тот же принтер под десятком разных имен (вариаций типа Canon MF3010***) и ни разу принтер не появился. (Потом бывало так, что раздел «принтеры и факсы» появлялся в «Устр.и.прин», но потом так же исчезал. Но при этом сама система видит эти принтеры и в реестре они все на месте.
Перерыл гуглопоиск, испробовал практически всё, что мог найти, но ничего не помогло.
Систему не переустанавливаю ввиду того, что ПК рабочий в госучреждении. МФУ подключен по USB.
Полагаю, что главная проблема в том, что нет раздела «Принтеры и факсы», как восстановить его отображение?
answers.microsoft.com
Не отображаются устройства в папке «Устройства и Принтеры» в Windows 7

Итак, суть проблемы в следующем, в папке Windows 7 «Устройства и принтеры» не отображаются устройства, установленные на ПК, а также принтеры. Обычно при открытии папки зеленая полоска вверху не доходит немного до конца и останавливается. Все устройства работают нормально, отображаются в диспетчере устройств. Данная проблема связана с отсутствием или повреждением системных файлов Windows. Для ее устранения необходимо определить эти файлы и заменить их.
Начинаем с определения системных файлов с ошибками. Для этого запускаем cmd.exe с правами администратора: «Пуск -> cmd.exe -> правая кнопка мыши –> запустить от имени администратора»
или «Win+R -> cmd.exe -> Enter». Появиться окно:

Введите команду «sfc /SCANNOW» и нажмите клавишу «ENTER». Команда «sfc /SCANNOW» сканирует все защищенные системные файлы и заменяет неправильные версии на правильные. Чтобы увидеть все доступные опции введите «sfc /?». По завершении сканирования появится следующий текст:
Для того чтобы создать текстовый файл содержащий список файлов которые не были восстановлены «sfc.exe», введите команду «findstr /c:»[SR]» %windir%LogsCBSCBS.log >%userprofile%Desktopsfcdetails.txt». После ее выполнения на рабочем столе будет создан файл «sfcdetails.txt», в нем нужно найти строки такого вида (присутствует запись «Cannot repair member file»):

Это и есть файлы, которые не удалось восстановить. В описываемом случае проблема оказалась с файлом «fdProxy.dll». Если у Вас сходная проблема, выполните вышеуказанные действия и замените этот файл на тот, который скачаете ниже. Также можно поискать эти файлы в папке «C:Windowswinsxs».
[wpfilebase tag=’attachments’ tpl=simple /]Что бы заменить файлы, запустите cmd.exe и введите такие команды:
1. Делаем текущего пользователя владельцем файла:
takeown /f Path_And_File_Name
пример: takeown /f С :WindowsSystem32 fdProxy.dll
2. Чтобы предоставить администраторам полный доступ к файлу:
icacls Path_And_File_Name /GRANT ADMINISTRATORS:F
пример: icacls С :WindowsSystem32 fdProxy.dll /GRANT ADMINISTRATORS:F
3. Заменяем файл:
Copy Path_And_File_Name_Of_Source_File Path_And_File_Name_Of_Destination
пример: copy C:UsersRadonDownloads fdProxy.dll С :WindowsSystem32 fdProxy.dll
Данную процедуру можно проделать и с другими битыми файлами, обнаруженными при сканировании.
После всех проделанных действий необходимо перезагрузить компьютер.
newsload.ru
Добавление принтера в Windows

Принтер будет отображаться в списке устройств только в том случае, когда он был добавлен с помощью выполнения определенных манипуляций. Не всегда оборудование распознается самостоятельно, поэтому пользователям приходится производить все действия вручную. В этой статье мы рассмотрим несколько рабочих способов по добавлению печатного девайса в список принтеров.
Добавляем принтер в Windows
В первую очередь следует провести процесс подключения. Как известно, делается это достаточно легко. Нужно подготовить кабели, после чего соединить все необходимое, запустить устройства и дождаться, пока новая периферия будет определена. Детальное руководство по этой теме вы найдете в другой нашем материале по ссылке ниже.
Подключение посредством Wi-Fi роутера производится немного сложнее, поэтому мы рекомендуем обратить внимание на инструкции, что находятся в материале по следующей ссылке. Благодаря им вы сможете выполнить все правильно.
Теперь давайте перейдем к рассмотрению доступных методов добавления печатной периферии.
Способ 1: Установка драйверов
Первое, что требуется сделать – найти и установить драйверы. Скорее всего, после их успешной инсталляции и не придется делать что-то еще, поскольку операционная система проведет остальные процессы автоматически. Существует пять различных вариантов поиска и загрузки программного обеспечения. Ознакомиться со всеми ними вы можете в статье ниже.
При необходимости установки новой версии драйвера по причине некорректного функционирования предыдущей предварительно нужно избавиться от старых файлов. Поэтому сначала сделайте это, а потом уже переходите к работе с новой версией ПО.
Способ 2: Встроенное средство Windows
Операционная система Виндовс имеет несколько встроенных инструментов, позволяющих работать с печатным оборудованием. Процесс установки принтера через штатную возможность был рассмотрен в статье об инсталляции драйверов, ссылка на которую указана в первом методе. Однако иногда такая функция не подходит и принтер не устанавливается. Тогда нужно воспользоваться инструментом «Добавление устройства». Через «Панель управления» перейдите в раздел «Устройства и принтеры», там нажмите на соответствующую кнопку и следуйте отобразившимся на экране инструкциям.
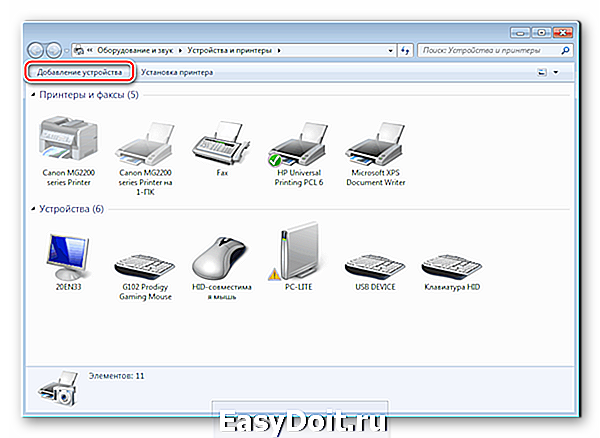
Способ 3: Добавление сетевых принтеров
Есть пользователи, состоящие в домашней или корпоративной рабочей группе, к которой подключено несколько компьютеров. Они могут не только взаимодействовать между собой, но и удаленно управлять периферийным девайсом, в нашем случае им является принтер. Чтобы добавить такое оборудование в список, потребуется включить общий доступ. О том, как это сделать, читайте в следующем материале.
При возникновении трудностей и неполадок, связанных с этим процессом, воспользуйтесь вспомогательным руководством по ссылке ниже.
Теперь на своем компьютере вы можете без проблем отыскать и добавить необходимый девайс. Разберем эту процедуру на примере программы Microsoft Word:

Нажмите на кнопку «Найти принтер».
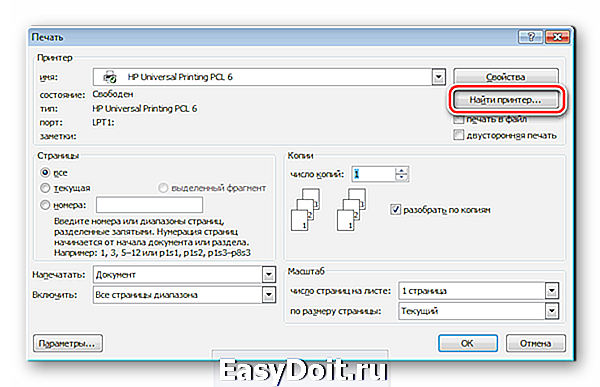
Задайте его имя, расположение и место, где следует искать. По завершении сканирования просто укажите подходящий вариант, после чего он будет добавлен в список.
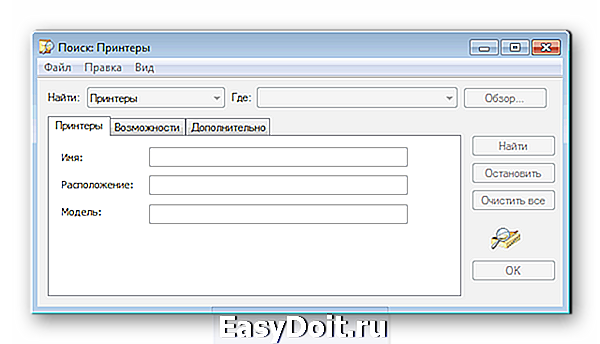
Иногда поиск в каталоге прерывается оповещением о недоступности службы Active Directory. Решается возникшая ошибка несколькими методами, каждый из которых будет полезен в определенных ситуациях. Все они разобраны в отдельной статье на нашем сайте.
Решение проблем отображением принтера
Если приведенные способы выше не принесли никаких результатов и девайс до сих пор не виден в списках принтеров, можем посоветовать два рабочих варианта исправления возможных неполадок. Вам следует открыть статью по ссылке ниже, в которой обратите внимание на Способ 3 и Способ 4. В них приведены подробные инструкции по работе с функцией «Устранение неполадок», а также показано, как запустить службу «Диспетчер печати».
Иногда случается так, что в окне «Устройства и принтеры» вовсе не отображается никакого оборудования. Тогда рекомендуем провести чистку и восстановление реестра. Возможно, скопившиеся временные файлы или возникшие повреждения мешают функционированию определенных служб. Развернутые руководства по этой теме ищите ниже.
Кроме этого доступно и ручное восстановление повреждений реестра, однако оно подходит только для принтеров. Осуществляется это следующим образом:
-
Запустите «Выполнить», зажав горячую клавишу Win + R. В строке напечатайте regedit и нажмите Enter.

Перейдите по следующему пути:
HKEY_LOCAL_MACHINESOFTWAREMicrosoftWindowsCurrentVersionExplorerControlPanelNameSpace
В папке NameSpace на любом пустом месте нажмите правой кнопкой мыши и создайте новый раздел.
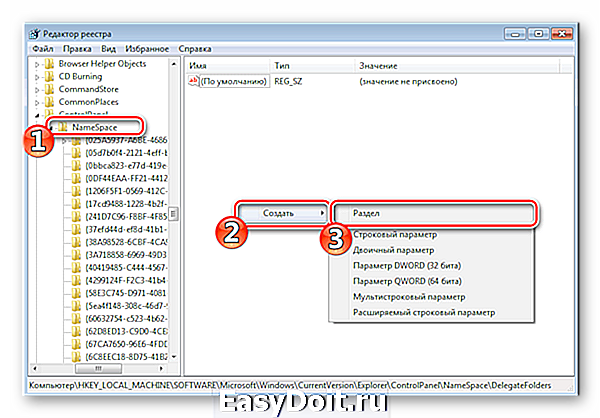
Задайте ему имя:

В нем будет находиться лишь один параметр «По умолчанию». Кликните по нему ПКМ и выберите пункт «Изменить».

Присвойте значение «Принтеры» и нажмите «ОК».

Осталось только перезагрузить компьютер, после чего в «Панель управления» создастся новый раздел с именем «Принтеры», в котором и должны отображаться все необходимые устройства. Там можно обновлять драйверы, настраивать и удалять оборудование.
Добавить принтер в список устройств несложно, однако иногда все же появляются определенные трудности. Надеемся, наша статья помогла во всем разобраться, у вас не возникло никаких ошибок и вы быстро справились с поставленной задачей.
Отблагодарите автора, поделитесь статьей в социальных сетях.
lumpics.ru
Не работает принтер в Windows 10
 После обновления до Windows 10 многие пользователи столкнулись с проблемами своих принтеров и МФУ, которые либо не видит система, либо они не определяются как принтер, либо попросту не печатают так, как это было в предыдущей версии ОС.
После обновления до Windows 10 многие пользователи столкнулись с проблемами своих принтеров и МФУ, которые либо не видит система, либо они не определяются как принтер, либо попросту не печатают так, как это было в предыдущей версии ОС.
Если и у вас не работает должным образом принтер в Windows 10, в этой инструкции — один официальный и несколько дополнительных способов, которые могут помочь исправить возникшую проблему. Также приведу дополнительную информацию, касающуюся поддержки принтеров популярных марок в Windows 10 (в конце статьи). Отдельная инструкция: Как исправить ошибку 0x000003eb «Не удалось установить принтер» или «Windows не удается подключиться к принтеру».
Диагностика проблем с принтером от Microsoft
Прежде всего, можно попробовать автоматическое решение проблем с принтером, используя утилиту диагностики в панели управления Windows 10, либо скачав ее с официального сайта Microsoft (отмечу, что я точно не знаю, будет ли отличаться результат, но насколько смог понять, оба варианта равнозначны).
Для запуска из панели управления, зайдите в нее, затем откройте пункт «Устранение неполадок», затем в разделе «Оборудование и звук» выберите пункт «Использование принтера» (еще один путь — «зайти в устройства и принтеры», а затем, кликнув по нужному принтеру, если он есть в списке, выбрать «Устранение неполадок»). Также для запуска инструмента устранения неполадок принтера можно скачать файл с официального сайта Microsoft здесь.

В результате запустится диагностическая утилита, которая в автоматическом режиме проверит наличие всех типичных проблем, которые могут препятствовать правильной работе вашего принтера и при обнаружении таких проблем исправит их.
В числе прочего будет проверено: наличие драйверов и ошибки драйверов, работы необходимых служб, проблемы соединения с принтером и очереди печати. Несмотря на то, что гарантировать положительный результат тут нельзя, рекомендую попробовать использовать этот способ в первую очередь.
Добавление принтера в Windows 10
Если автоматическая диагностика не работает или же ваш принтер и вовсе не отображается в списке устройств, можно попробовать добавить его вручную, причем для старых принтеров в Windows 10 имеются дополнительные возможности обнаружения.
Кликните по значку уведомлений и выберите «Все параметры» (а можно нажать клавиши Win + I), затем выберите «Устройства» — «Принтеры и сканеры». Нажмите кнопку «Добавить принтер или сканер» и подождите: возможно, Windows 10 сама обнаружит принтер и установит драйвера для него (желательно, чтобы Интернет был подключен), возможно и нет.

Во втором случае, нажмите по пункту «Необходимый принтер отсутствует в списке», который появится под индикатором процесса поиска. У вас появится возможность выполнить установку принтера по другим параметрам: указать его адрес в сети, отметить что ваш принтер уже стар (в этом случае его поиск системой будет осуществлен с измененными параметрами), добавить беспроводный принтер.

Не исключено, что данный способ сработает для вашей ситуации.
Установка драйверов принтера вручную
Если пока ничего не помогло, зайдите на официальный сайт производителя вашего принтера и найдите в разделе «Поддержка» (Support) доступные драйвера для вашего принтера. Хорошо, если они для Windows 10. Если же таковые отсутствуют, можно попробовать для 8 или даже 7. Скачайте их себе на компьютер.
Прежде чем запускать установку, рекомендую зайти в Панель управления — устройства и принтеры и, если там уже имеется ваш принтер (т.е. он определяется, но не работает), кликнуть по нему правой клавишей мыши и удалить из системы. И уже после этого запускать установщик драйвера. Также может помочь: Как полностью удалить драйвер принтера в Windows (рекомендую сделать это перед переустановкой драйвера).
Информация по поддержке Windows 10 от производителей принтеров
Ниже я собрал информацию о том, что пишут популярные производители принтеров и МФУ о работе своих устройств в Windows 10.
- HP (Hewlett-Packard) — компания обещает, что большинство ее принтеров будут работать. Те, которые работали в Windows 7 и 8.1 не потребуют обновления драйверов. В случае возникновения проблем, можно будет загрузить драйвер для Windows 10 с официального сайта. Дополнительно, на сайте HP имеется инструкция по решению проблем с принтерами этого производителя в новых ОС: http://support.hp.com/ru-ru/document/c04755521
- Epson — обещают поддержку принтеров и МФУ в Windows Необходимые драйверы для новой системы можно загрузить со специальной страницы http://www.epson.com/cgi-bin/Store/support/SupportWindows10.jsp
- Canon — по информации производителя, большинство принтеров будут поддерживать новую ОС. Драйверы можно скачать с официального сайта, выбрав нужную модель принтера.
- Panasonic — обещают выпустить драйверы для Windows 10 в ближайшем будущем.
- Xerox — пишут об отсутствии проблем с работой их устройств печати в новой ОС.
Если ничто из вышеописанного не помогло, рекомендую воспользоваться поиском Google (причем рекомендую именно этот поиск для данной цели) по запросу, состоящего из названия марки и модели вашего принтера и «Windows 10». Очень вероятно, что на каких-либо форумах уже обсуждалась ваша проблема и было найдено ее решение. Не бойтесь заглядывать на англоязычные сайты: на них решение попадается чаще, а даже автоматический перевод в браузере позволяет понять, о чем идет речь.
remontka.pro
Windows 7 принтер не отображается в устройства и принтеры
Профиль | Отправить PM | Цитировать
Добрый день!
Столкнулся с проблемой отображения установленных принтеров.
При открытии папки «Устройства и принтеры» ничего не отображается, сверху пробегает бегунок до конца и отображается, что принтеров и устройств нет. Кнопка «Добавить принтер» не работает.
Операционная система Windows 7 Максимальная 32 разряда.
Из принтеров установлен Kyocera FS-1120D (Драйвер Kx531025_MS-signed), Fax, Microsoft XPS Document Writer и OneNote 2010.
Служба «Служба поддержки Bluetooth» работает и запускается автоматически.
Служба «Диспетчер печати» работает и запускается автоматически.
Стоит антивирус Avast (все экраны отключил)
Пробовал:
1) start shell. <26EE0668-A00A-44D7-9371-BEB064C98683>�:: <2227A280-3AEA-1069-A2DE-08002B30309D>из командной строки. Результат: принтеров нет.
2) В коммандной строке с правами Администратора поочередно выполнил команды:
regsvr32 «%SystemRoot%System32actxprxy.dll»
regsvr32 «%ProgramFiles%Internet Explorerieproxy.dll»
Результат: принтеров нет.
3) Пробовал создать раздел в HKEY_LOCAL_MACHINESOFTWAREMicrosoftWindowsCurrentVersionExplorerControlPanelNameSpace с именем <2227a280-3aea-1069-a2de-08002b30309d>и значением «По умолчанию» «Принтеры». Результат: в «Панели управления» появилась папка «Принтеры», но там тоже ничего нет.
4) Нашел в интернете и попробовал запустить файлы ie8-rereg.cmd. После перезагрузки результат тот же. На всякий случай запустил еще ie8-rereg.32on64.cmd и ie8-rereg.64on64.cmd также без результата.
5) В AVZ, выполнил скрипты по восстановлению системы, также без результата.
6) Пробовал откат системы на разные даты вплоть до 3 месяцев назад (когда принтер точно работал). Также не помогло.
Много еще чего делал, сейчас уже все и не упомню.
Проблема, как мне кажется, возникла после установки сетевого принтера НР (но не могу точно утверждать). Принтер не установился, а через некоторое время перестал печатать и локальный.
В первый сбой помог запуск службы «Служба поддержки Bluetooth», после чего он исправно печатал еще несколько дней.
Второй сбой случился после переноса компьютера в другое место. Напряжение в сети нормальное, сбоев нет.
Ребята, подскажите, пожалуйста, еще варианты, в чем может быть проблема.
Сообщения: 49900
Благодарности: 14224
| Конфигурация компьютера |
| Материнская плата: ASUS P8Z77-V LE PLUS |
| HDD: Samsung SSD 850 PRO 256 Гб, WD Green WD20EZRX 2 Тб |
| Звук: Realtek ALC889 HD Audio |
| CD/DVD: ASUS DRW-24B5ST |
| ОС: Windows 8.1 Pro x64 |
| Прочее: корпус: Fractal Design Define R4 |
и перезагрузитесь.
Если не поможет, выложите лог WindowsLogsCBSCBS.log после этого.
А также запустите Fix it.
Если же вы забыли свой пароль на форуме, то воспользуйтесь данной ссылкой для восстановления пароля.
Сообщения: 7
Благодарности: 0
FixIt завис на «Проверке на наличии ошибок диспетчера очереди печати»
Btw, в папке «c:WindowsSystem32spoolPRINTERS» висят три файла «FP00002.SPL», «FP00003.SPL» и «FP00004.SPL» которые не удаляются.
Sfc сейчас попробую прогнать.
Сообщения: 49900
Благодарности: 14224
| Конфигурация компьютера |
| Материнская плата: ASUS P8Z77-V LE PLUS |
| HDD: Samsung SSD 850 PRO 256 Гб, WD Green WD20EZRX 2 Тб |
| Звук: Realtek ALC889 HD Audio |
| CD/DVD: ASUS DRW-24B5ST |
| ОС: Windows 8.1 Pro x64 |
| Прочее: корпус: Fractal Design Define R4 |
| в папке «c:WindowsSystem32spoolPRINTERS» висят три файла «FP00002.SPL», «FP00003.SPL» и «FP00004.SPL» которые не удаляются |
Сообщения: 7
Благодарности: 0
Вложения
| CBS.rar | |
| (297.1 Kb, 27 просмотров) | |
Sfc написал: «Защита ресурсов Windows не обнаружила нарушений целостности.»
Fixit завис на проверке диспетчера печати намертво.
Файлы в папке принтеры удалил, но ничего не помогло.
Приложил файл CBS во вложении.
Не приложилась, почему-то.
CBS
Сообщения: 49900
Благодарности: 14224
| Конфигурация компьютера |
| Материнская плата: ASUS P8Z77-V LE PLUS |
| HDD: Samsung SSD 850 PRO 256 Гб, WD Green WD20EZRX 2 Тб |
| Звук: Realtek ALC889 HD Audio |
| CD/DVD: ASUS DRW-24B5ST |
| ОС: Windows 8.1 Pro x64 |
| Прочее: корпус: Fractal Design Define R4 |
exar, в логе ошибки, связанные с обновлениями KB2712808, KB2705219, KB2729094, KB2647753, KB2731847, KB2732500.
Из них KB2712808 и KB2647753 связаны с печатью.
Это сообщение посчитали полезным следующие участники:
| Конфигурация компьютера |
| Материнская плата: ASUS P8Z77-V LE PLUS |
| HDD: Samsung SSD 850 PRO 256 Гб, WD Green WD20EZRX 2 Тб |
| Звук: Realtek ALC889 HD Audio |
| CD/DVD: ASUS DRW-24B5ST |
| ОС: Windows 8.1 Pro x64 |
| Прочее: корпус: Fractal Design Define R4 |
| Обновления удалил |
Теперь переустановите.
Проверьте версии файлов:
- WindowsSystem32localspl.dll
- WindowsSystem32spoolprtprocsw32x86winprint.dll
- WindowsSystem32win32spl.dll
- WindowsSystem32spoolsv.exe
Правой кнопкой мыши -> Свойства -> вкладка Подробно.
Также проверьте разрешения (на вкладке Безопасность) — убедитесь, что администраторы, пользователи и система имеют доступ на чтение.
Как дела с вирусами обстоят?
Последний раз редактировалось Petya V4sechkin, 21-08-2012 в 16:24 .
Это сообщение посчитали полезным следующие участники:
| Обновления удалил |
Удалял и переставлял эти — KB2712808 и KB2647753. Или надо все переставить?
Все пользователи и система имеют доступ на чтение.
На вирусы проверку запущу на ночь Cureit, касперским проверю завтра.
forum.oszone.net
Добавить комментарий
detector
