Не работает прокрутка на тачпаде
Не работает прокрутка на тачпаде.
Сведения о вопросе
Добрый день. У меня на Asus X556U не работает прокрутка тачпада, хотя сама сенсорная панель работает. В Диспетчере устройств в параметрах мыши нет вообще тачпада, никакого ELAN. И через кнопки fn+f9 не выключается. Пожалуйста подскажите, как решить эту проблему?
Вероятнее всего у Вас не установлены фирменные драйвера для тачпада, поддерживающие прокрутку.
Попробуйте обратится в техническую поддержку производителя Вашего ноутбука, или устройства, для которого требуются драйвера, за актуальной версией драйверов, предназначенных для работы под управлением используемой Вами версии операционной системы. Никто кроме изготовителя разрабатывать драйвера для выпускаемых им устройств не станет. Это исключительно прерогатива производителя.
Со своей стороны мы можем порекомендовать только попробовать установить драйвера предназначенные для более старых выпусков Windows в режиме совместимости. Но, разумеется, вероятность того, что это получится и при такой установке не возникнет каких либо проблем крайне мала.
Этот ответ помог 4 польз.
Это помогло устранить вашу проблему?
К сожалению, это не помогло.
Великолепно! Спасибо, что пометили это как ответ.
Насколько Вы удовлетворены этим ответом?
Благодарим за отзыв, он поможет улучшить наш сайт.
answers.microsoft.com
Исправляем неработающую функцию прокрутки на тачпаде в Windows 10

Согласитесь, что сложно представить ноутбук без тачпада. Он представляет из себя полноценный аналог обычной компьютерной мышки. Как и любая периферия, данный элемент изредка может выходить из строя. Причем проявляется это не всегда полной неработоспособностью устройства. Иногда отказывают лишь некоторые жесты. Из данной статьи вы как раз и узнаете о том, как исправить проблему с неработающей функцией прокрутки тачпада в Windows 10.
Методы решения проблемы со скроллингом тачпада
К сожалению, нет единого и универсального способа, который гарантированно восстановит работоспособность прокрутки. Все зависит от разных факторов и нюансов. Но мы выделили три основных метода, которые помогают в большинстве случаев. Причем среди них есть как программное решение, так и аппаратное. Приступим к их детальному описанию.
Способ 1: Официальный софт
Первым делом необходимо проверить, включена ли вообще на тачпаде функция прокрутки. Для этого необходимо прибегнуть к помощи официальной программы. По умолчанию в Windows 10 она автоматически инсталлируется со всеми драйверами. Но если по каким-то причинам этого не случилось, то нужно самостоятельно загрузить ПО для тачпада с сайта производителя. С обобщенным примером выполнения этой процедуры вы можете ознакомиться по следующей ссылке.
После установки программного обеспечения вам необходимо сделать следующее:
-
Нажмите на клавиатуре сочетание клавиш «Windows+R». На экране появится окно системной утилиты «Выполнить». В него необходимо вписать следующую команду:
Затем нажмите кнопку «OK» в этом же окне.

Таким образом откроется «Панель управления». При желании можно использовать любой другой метод ее запуска.
Подробнее: Открытие «Панели управления» на компьютере с Windows 10
Далее мы рекомендуем включить режим отображения «Крупные значки». Это поможет быстрее найти необходимый раздел. Его название будет зависеть от производителя ноутбука и самого тачпада. В нашем же случае это «ASUS Smart Gesture». Жмем на его названии один раз левой кнопкой мыши.


Остается лишь протестировать работоспособность прокрутки. В большинстве ситуаций такие действия помогают решить проблему. В противном случае попробуйте следующий метод.
Способ 2: Программное включение-отключение
Этот способ весьма обширный, так как включает в себя несколько подпунктов. Под программным включением подразумевается изменение параметров БИОСа, повторная установка драйверов, изменение параметров системы и использование специальной комбинации клавиш. Ранее мы уже писали статью, которая содержит в себе все вышеперечисленные пункты. Поэтому все что от вас требуется – перейти по ссылке ниже и ознакомиться с материалом.
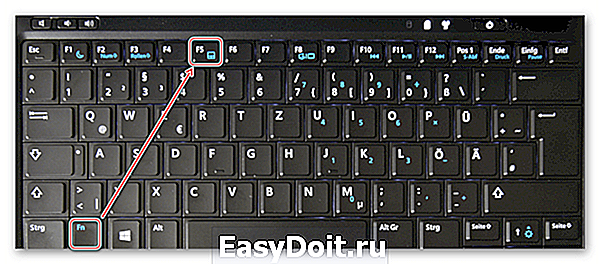
Кроме того, в некоторых случаях может помочь банальное удаление устройства с его последующей установкой. Делается это очень просто:
-
Нажмите на меню «Пуск» правой кнопкой мышки, а затем выберите из появившегося контекстного меню пункт «Диспетчер устройств».
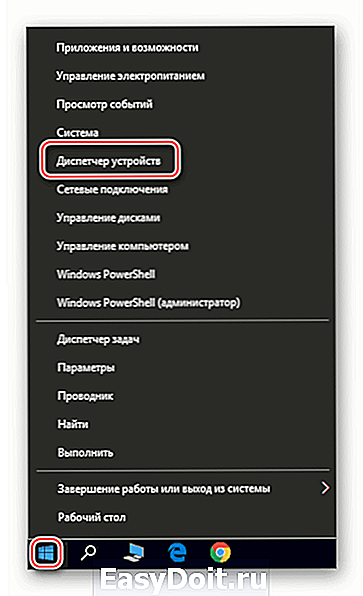
В следующем окне вы увидите древовидный список. Найдите раздел «Мыши и иные указывающие устройства». Откройте его и, если указывающих устройств несколько, найдите там тачпад, после чего нажмите на его названии ПКМ. В открывшемся окне кликните по строке «Удалить устройство».
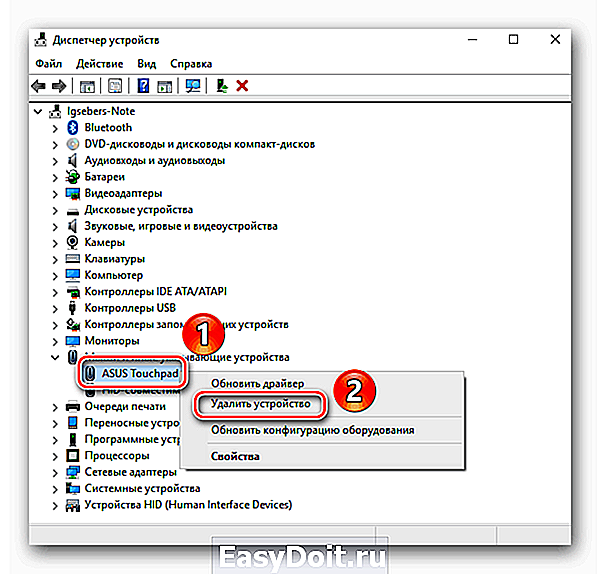
Далее в самом верху окна «Диспетчер устройств» нажмите по кнопке «Действие». После этого выберите строчку «Обновить конфигурацию оборудования».
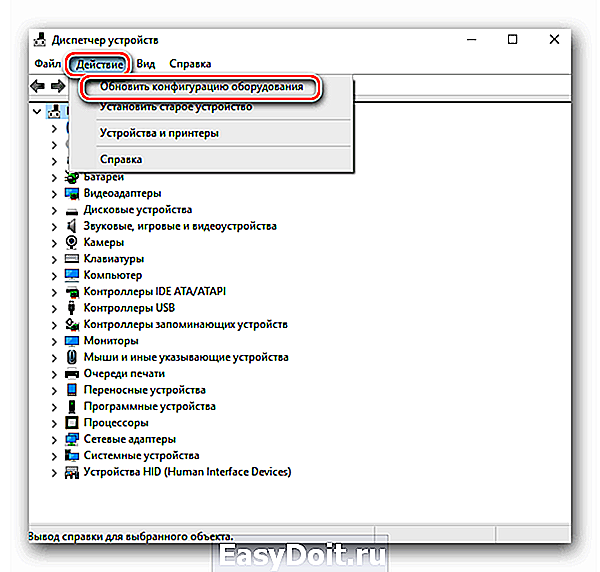
В результате тачпад будет повторно подключен к системе и Windows 10 снова инсталлирует необходимое ПО. Вполне вероятно, что функция прокрутки снова заработает.
Способ 3: Очистка контактов
Этот метод самый сложный из всех описываемых. В данном случае мы прибегнем к физическому отключению тачпада от материнской платы ноутбука. По разным причинам контакты на шлейфе могли окислиться или попросту отойти, отсюда и неисправность тачпада. Обратите внимание, что делать все нижеописанное нужно лишь в том случае, если другие способы совсем не помогли и есть подозрения на механическую поломку устройства.
Помните, что мы не несем ответственность за неисправности, которые могут возникнуть в ходе выполнения рекомендаций. Все действия вы осуществляете на свой страх и риск, поэтому если не уверены в собственных силах, лучше обратиться к специалистам.
Отметим, что в примере ниже будет показан ноутбук ASUS. Если у вас устройство от другого производителя, процесс демонтажа может и будет отличаться. Ссылки на тематические руководства вы найдете ниже.
Так как нужно всего лишь почистить контакты тачпада, а не заменять его на другой, то разбирать ноутбук полностью не придется. Достаточно сделать следующее:
-
Выключите ноутбук и отключите его от питания. Извлеките для удобства провод зарядного устройства из гнезда в корпусе.

Затем откройте крышку ноутбука. Возьмите плоскую небольшую отвертку или любой другой подходящий предмет, и аккуратно подденьте край клавиатуры. Ваша цель – вытащить ее из пазов и при этом не повредить крепления, которые расположены по периметру.

После этого загляните под клавиатуру. При этом не тяните ее сильно на себя, так как есть вероятность порвать контактный шлейф. Необходимо его аккуратно отключить. Для этого поднимите вверх пластиковое крепление.

Под клавиатурой, немного выше тачпада, вы увидите похожий шлейф, но значительно меньшего размера. Он отвечает за подключение тачпада. Аналогичным образом отключите и его.

Как мы упоминали ранее, некоторые модели ноутбуков требуют куда большей разборки для доступа к разъемам тачпада. В качестве примера вы можете использовать наши статьи по демонтажу следующих марок: Packard Bell, Samsung, Lenovo и HP.
Как видите, существует достаточное количество способов, которые помогут решить проблему с функцией прокрутки тачпада на ноутбуке.
Отблагодарите автора, поделитесь статьей в социальных сетях.
lumpics.ru
Исправляем то, что не работает на Windows: Bluetooth, прокрутка на тачпаде, нижняя панель, Skype
Сегодняшний разбор «неполадок» компьютера, работающего на Windows, коснется Bluetooth, Skype, прокрутки с помощью тачпада и исчезающей нижней панели. Попробуем разобраться, что происходит и как с этим бороться.
Если на вашем компьютере не работают Skype, Bluetooth, нижняя панель или прокрутка с помощью тачпада, прочтите данный материал — в нем мы попытаемся разобраться с неполадками.
Не работает Bluetooth
Если вы хотели подключить беспроводные колонки, наушники или мышь, и вдруг выяснилось, что на вашем ноутбуке не включен Bluetooth, самое правильное, что можно сделать сначала — это попробовать его включить. Для этого в разных операционных системах необходимо произвести разные действия.
Проще всего включить BT в Windows 7. Для этого необходимо найти на панели автозапуска (справа внизу) соответствующий ярлык и кликнуть на него, после чего открыть «Параметры» и включить модуль.
Обращаем внимание, что на ноутбуке необходимо включить не только сам Bluetooth, но и Сети (Wireless).
Если ваш ПК работает под управлением ОС Windows 8, придется действовать иначе. Необходимо открыть панель права. Для этого надо подвести курсор к одному из углов и нажать пункт «Параметры». Затем выберите «Изменение параметров компьютера»>«Беспроводная сеть». Чтобы после этого, чтобы подключить устройство, необходимо в том же разделе перейти в «Устройства» > «Добавить устройство».
В Windows 10 для включения Bluetooth надо зайти в в «Параметры» и затем выбрать тот, который вам нужен, например, «Беспроводные устройства», где вы можете включить модуль BT или же выключить режим «В самолете», который этот модуть по умолчанию блокирует.
Если включить Bluetooth не удалось, значит, скорей всего, драйвер, установленный в вашей системе, не подходит или же работает некорректно. Чтобы увидеть, так ли это, надо зайти в «Диспетчер устройств» (Win+R > devmgmt.msc). Если устройства BT вроде установлены, но имеют названия «Generic Bluetooth Adapter» и (или) Microsoft Bluetooth Enumerator, скорее всего, установленный драйвер не подходит.
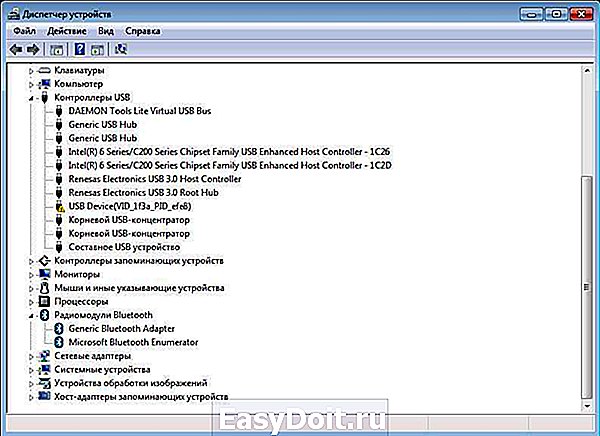
Если устройство опознано, но при этом не работает, а значок в «Диспетчере устройств» снабжен стрелкой вниз, значит оно отключено. Надо кликнуть по строке BT-модуля правой кнопкой мыши и в повившемся диалоговом окне выбрать пункт «Задействовать».
Если же на месте стрелки желтый восклицательный знак, следовательно, драйвер устройства не установлен. О том, как исправить эту неполадку для любого устройства, можно прочитать в первой статье цикла. Кроме того, возможно, что модуль отключен физически или же из BIOS.
О том, как выйти в BIOS или UEFI, мы уже рассказывали. Пункт, касающийся BT, может находиться на вкладках Advanced или System Configuration. Тут надо обратить внимание на пункты Onboard Device Configuration, Wireless, Built-in Device Options или же WLAN. Все эти пункты должны быть включены, то есть Enabled
Не работает прокрутка на тачпаде
Тачпад, как известно, это сенсорная панель, на ноутбуках заменяющая мышку. Следовательно, если он не работает, пользователь реально оказывается «без рук».
Когда ваш тачпад отказывается работать не целиком, а лишь частично, например, не работает прокрутка, с вероятностью 95% в этом виноват драйвер устройства. Конечно, протереть сенсорную панель лишний раз не помешает, однако если это не исправило ситуацию, скорее всего, следует обновить драйвер.
Для этого надо выйти в «Диспетчер устройств» (Win+R > devmgmt.msc), затем найти пункт, ответственный за тачпад. Обычно он находится в разделе «Мыши и иные указывающие устройства», однако может сложиться так, что тачпада в нем не окажется. В этом случае необходимо поискать в разделе «Другие устройства», а если нет и там, надо зайти во вкладку «Вид» > «Показать скрытые устройства».
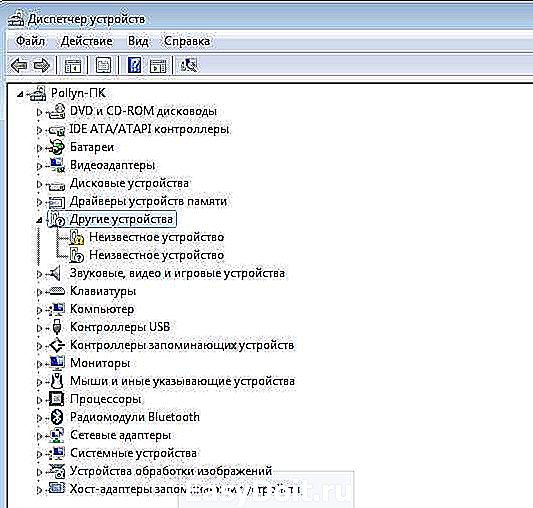 После того, как искомое устройство найдено, надо обновить или вручную найти и переустановить драйвер. О том, как это сделать, мы подробно рассказывали в первой статье.
После того, как искомое устройство найдено, надо обновить или вручную найти и переустановить драйвер. О том, как это сделать, мы подробно рассказывали в первой статье.
Не работает панель задач
Иногда в Windows может внезапно перестать работать так называемая «нижняя панель», или Панель задач. Это особенно часто случается в Windows 10 как самой молодой и еще не отлаженной системе.
Если на вашем компьютере установлена именно эта версия ОС, и при этом перестала отвечать на внешние возбудители Панель задач, скорей всего, проблема в Проводнике, который просто-напросто завис.
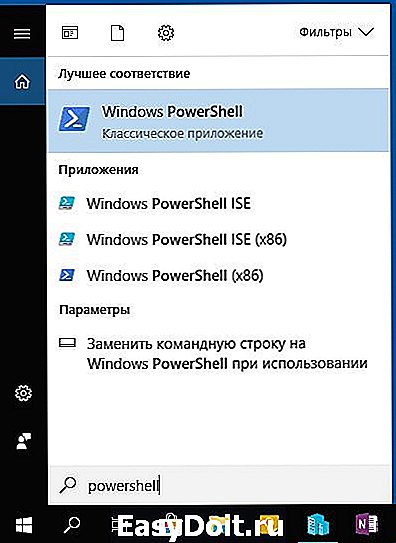
Чтобы заставить его выполнять свои обязанности, следует сделать следующее. Во-первых, надо войти в PowerShell. Если не работает не только Панель задач, но и кнопка Пуск, следует нажать Ctrl+Shift+Esc, затем в появившемся окне выбрать вкладку «Файл» > «Запустить новую задачу». После этого откроется консоль создания задач , в командной строке которой надо написать PowerShell и выставить галку напротив строки «Создать задачу с правами администратора». Следующим шагом в командной строке PowerShell следует написать: Get-AppXPackage -AllUsers | Foreach
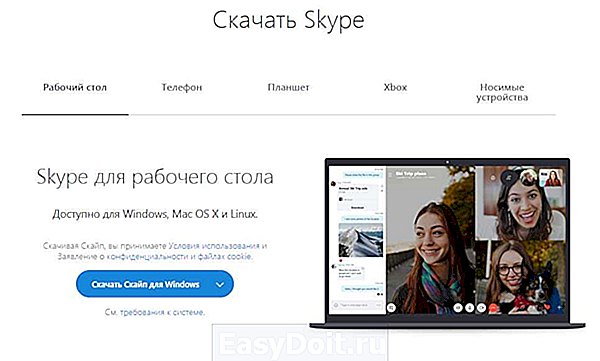 Популярный мессенджер от Microsoft может не запускаться или работать некорректно по нескольким причинам. Во-первых, может «ошибаться» сама программа. В этом случае необходимо скачать с сайта Skype свежий дистрибутив и переустановить ее. Во-вторых, мессенджер может не работать по внешним причинам, например, неполадкам со звуком, микрофоном, наушниками или веб-камерой. В этом случае следует провести диагностику так, как мы рассказывали в первой и второй статьях данного цикла, и восстановить работу модулей.
Популярный мессенджер от Microsoft может не запускаться или работать некорректно по нескольким причинам. Во-первых, может «ошибаться» сама программа. В этом случае необходимо скачать с сайта Skype свежий дистрибутив и переустановить ее. Во-вторых, мессенджер может не работать по внешним причинам, например, неполадкам со звуком, микрофоном, наушниками или веб-камерой. В этом случае следует провести диагностику так, как мы рассказывали в первой и второй статьях данного цикла, и восстановить работу модулей.
ichip.ru
Как включить прокрутку на тачпаде в Windows 10
Многие не знают что на ноутбуке тачпад прокрутка двумя пальцами используется. Если на вашем ноутбуке тачпад не прокручивает страницу двумя пальцами, то скорей всего он отключен. Включить прокрутку на тачпад Windows 10 можно с помощью параметров Windows которые быстро открываются двумя клавишами WIN+I. Перейдите в Параметрах — Устройства — Сенсорная панель — Дополнительные параметры.
 Как настроить прокрутку на тачпаде Виндовс 10
Как настроить прокрутку на тачпаде Виндовс 10
В результате откроется окно под названием Свойства мыши. В этом окне перейдите на вкладку с названием вашего тачпада, например у меня ELAN. На этой вкладке снимите галочку с пункта Отключение при подсоединении внешней USB-мыши. Затем нажмите на кнопку с надписью Опции.
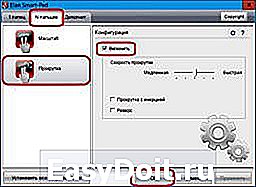 Как включить прокрутку на тачпаде Windows 10
Как включить прокрутку на тачпаде Windows 10
Откроется окно в котором найдите пункт Прокрутка. Например у меня этот пункт находится на вкладке N пальцев. Откройте пункт Прокрутка и установите там галочку у пункта Включить. Теперь чтобы включилась прокрутка на тачпад достаточно нажать на кнопки ОК во всех окнах. После этого я могу прокручивать страницы вниз и вверх проведя двумя пальцами по тачпад соответственно вверх или вниз.
10winda.ru
Не работает тачпад в Windows 10
 Если после установки Windows 10 или обновления у вас не работает тачпад на ноутбуке, в этой инструкции — несколько способов исправить проблему и другая полезная информация, которая может помочь избежать повторного появления проблемы.
Если после установки Windows 10 или обновления у вас не работает тачпад на ноутбуке, в этой инструкции — несколько способов исправить проблему и другая полезная информация, которая может помочь избежать повторного появления проблемы.
В большинстве случаев, проблема с нефункционирующим тачпадом бывает вызвана отсутствием драйверов или же наличием «неправильных» драйверов, которые может устанавливать и сама Windows 10. Однако, это не единственный возможный вариант. См. также: Как отключить тачпад на ноутбуке.
Примечание: прежде чем продолжать, обратите внимание на наличие на клавиатуре ноутбука клавиш для включения-отключения тачпада (на ней должно быть относительно понятное изображение, см. скриншот с примерами). Попробуйте нажать эту клавишу, либо её же в сочетании с клавишей Fn — возможно, уже это простое действие исправить проблему.
Также попробуйте зайти в панель управления — мышь. И посмотреть, а нет ли там опций включения и отключения тачпада ноутбука. Возможно, по какой-то причине он был отключен в настройках, такое встречается на тачпадах Elan и Synaptics. Еще одно расположение с параметрами тачпада: Пуск — Параметры — Устройства — Мышь и сенсорная панель (если в этом разделе отсутствуют пункты для управления сенсорной панелью, то либо она отключена, либо не установлены драйвера для нее).
Установка драйверов тачпада
Драйверы тачпада, а точнее их отсутствие — наиболее частая причина того, что он не работает. А их установка вручную — первое, что следует попробовать. При этом, даже если драйвер установлен (например, Synaptics, с которым это происходит чаще других), все равно попробуйте этот вариант, так как очень часто оказывается, что новые драйверы, устанавливаемые самой Windows 10, в отличие от «старых» официальных, не работают.
Для того, чтобы скачать необходимые драйверы, зайдите на официальный сайт производителя вашего ноутбука в раздел «Поддержка» (Support) и найдите там загрузки драйверов для вашей модели ноутбука. Еще проще ввести в поисковике фразу марка_и_модель_ноутбука support — и перейти по первому же результату.
Есть немалая вероятность того, что драйверов тачпада (Pointing Device) для Windows 10 там не найдется, в этом случае смело загружайте имеющиеся в наличии драйверы для Windows 8 или 7.
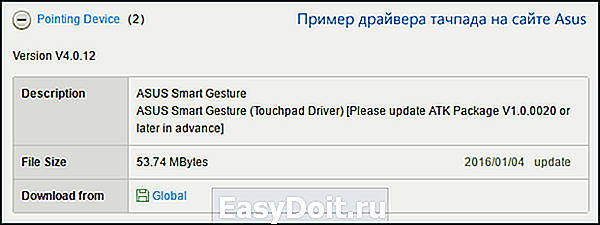
Установите загруженный драйвер (если загружались драйверы для предыдущих версий ОС, и они отказываются устанавливаться, используйте режим совместимости) и проверьте, была ли восстановлена работоспособность тачпада.
Примечание: замечено, что Windows 10 после установки вручную официальных драйверов Synaptics, Alps, Elan, может автоматически обновить их, что иногда приводит к тому, что тачпад снова не работает. В такой ситуации, после установки старых, но работающих драйверов тачпада, запретите их автоматическое обновление с помощью официальной утилиты Майкрософт, см. Как запретить автоматическое обновление драйверов Windows 10.
В некоторых случаях, тачпад может не работать при отсутствии необходимых драйверов чипсета ноутбука, таких как Intel management Engine Interface, ACPI, ATK, возможно, отдельных драйверов USB и дополнительных специфичных драйверов (которые часто бывают необходимы на ноутбуках).
Например, для ноутбуков ASUS, помимо установки Asus Smart Gesture необходимо наличие ATK Package. Вручную загрузите подобные драйверы с официального сайта производителя ноутбука и установите их.
Также проверьте в диспетчере устройств (правый клик по пуску — диспетчер устройств), нет ли там неизвестных, неработающих или отключенных устройств, особенно в разделах «Устройства HID», «Мыши и иные указывающие устройства», «Другие устройства». Для отключенных — можно кликнуть правой кнопкой мыши и выбрать пункт «Включить». Если есть неизвестные и неработающие устройства, попробуйте выяснить, что это за устройство и загрузить драйвер для него (см. Как установить драйвер неизвестного устройства).

Дополнительные способы включить тачпад
Если шаги, описанные выше, не помогли, вот еще некоторые варианты, которые могут сработать, если не работает тачпад ноутбука в Windows 10.
В начале инструкции упоминались функциональные клавиши ноутбука, позволяющие включать-отключать тачпад. Если эти клавиши не работают (причем не только для тачпада, но и для других задач — например, не переключают состояние Wi-Fi адаптера), можно предположить, что для них не установлено необходимое ПО от производителя, что в свою очередь, может и вызывать невозможность включить тачпад. Подробнее о том, что это за ПО — в конце инструкции Не работает регулировка яркости экрана Windows 10.
Еще один возможный вариант — тачпад был отключен в БИОС (UEFI) ноутбука (опция обычно находится где-то в разделе Peripherals или Advanced, имеет в названии слово Touchpad или Pointing Device). На всякий случай, проверьте — Как зайти в БИОС и UEFI Windows 10.
Примечание: если не работает тачпад на Macbook в Boot Camp, установите драйверы, которые при создании загрузочной флешки с Windows 10 в дисковой утилите загружаются на этот USB накопитель в папку Boot Camp.
А вдруг и это будет интересно:
Почему бы не подписаться?
Рассылка новых, иногда интересных и полезных, материалов сайта remontka.pro. Никакой рекламы и бесплатная компьютерная помощь подписчикам от автора. Другие способы подписки (ВК, Одноклассники, Телеграм, Facebook, Twitter, Youtube, Яндекс.Дзен)
19.07.2016 в 15:09
Здравствуйте Дмитрий. Тачпад (прокрутка) работает везде, кроме «родных» приложений win 10, например параметры, edge. Перепробовал, но вернулся к старому, еще win7.
21.11.2016 в 11:44
Огромное вам спасибо у меня все заработало после ваших подсказок! так держать. теперь я буду чаще заходить к вам на сайт. Спасибо
28.11.2016 в 14:42
Еще один возможный вариант — тачпад был отключен в БИОС (UEFI) ноутбука (опция обычно находится где-то в разделе Peripherals или Advanced, имеет в названии слово Touchpad или Pointing Device). На всякий случай, проверьте — Как зайти в БИОС и UEFI Windows 10.
ПОМОГЛО Спасибо Ноутбук ACER
16.12.2016 в 09:23
Никакой из перечисленных вариант не помог решить проблему. Тачпад просто перестал внезапно существовать для Windows 10.
Ноутбук: Asus X751LJ, Win10 родная, установлена перед покупкой. После очередного обновления система просто перестала видеть тачпад.
16.12.2016 в 12:46
И в диспетчере устройств ничего похожего на него нет?
Попробуйте тогда заново установить ATKPackage с официального сайта под вашу модель ноутбука (там есть для 10-ки), а сразу после — ASUS Smart Gesture (Touchpad Driver)
16.12.2016 в 17:00
Переустанавливать драйвера тоже пробовал. И это тоже не исправило ситуации.
30.07.2018 в 14:37
добрый день протрите ваш тачпад влажной салфеткой и потом сухой а потом нажмите на F6 и затем проверте ваш тачпад если не сработало нажмите на F7 и он должен работать
25.12.2016 в 20:30
acer e 5 -511-P
все перечитал везде перелазил, в биосе вклчить негде (так как у всех в вкладке advanced) этой вкладки нету. сам тачпад как устройство не видит .все дрова менялись. как только ставишь винду 7, 8 с перезагрузки самой тачпад работает как и раньше. может это 10 шляповая?
26.12.2016 в 08:28
Ну дело явно в драйверах, если на 7 и 8 сразу заводится.
А какие-то непонятные устройства в диспетчере устройств, особенно в разделе HID устройств есть? Или неопознанные устройства?
11.01.2017 в 20:14
Ни на одном сайте я не прочитал правильный совет по неработающему тачпаду в Виндовс 10. Не знают правильного ответа и так называемые многочисленные «компьютерные мастера», а попросту шабашники..
Проблема в программе Cypress Track Pad, я не знаю зачем она нужна, но в двух предпоследних версиях Виндовс 10 она устанавливается. Как только удалил ее, тачпад начал работать как миленький.
12.01.2017 в 09:50
Это просто говорит о том, что у вас очень нераспространенное оборудование (судя по всему, Dell XPS с тачпадом Cypress).
Правильный ответ-то пишут и знают (и он, в целом, изложен выше). Но бывают выбивающиеся из общей ситуации случаи, которых много, но каждый не распространен — их-то обычно и не описывают.
Причем и ваше решение, вполне возможно, не верное (удалить оригинальное ПО тачпада), несмотря, что заработало. а правильное — как раз выше: зайти на официальную страницу вашего ноутбука и скачать там обновленный драйвер Cypress Track Pad, поддерживающий Windows 10. При условии, что ноутбук не очень старый.
13.01.2017 в 16:20
Не знаю насколько распространено мое оборудование=Делл востро А-860, но при проверке драйверов выходит ответ «у вас установлена последняя версия драйвера».
В Виндовс 10 Про 10240 никакого трек пада не было. он появился в 1511 версии. но я не заметил, поскольку не пользуюсь тачпадом. После обновления до финальной (или юбилейной) версии я случайно обнаружил дохлый тачпад. Долго искал, читал. но ни одного внятного совета не получил,пока не решил удалить какое-то черное уст-во, похожее на автомагнитолу.
Удалил и никакие драйвера не понадобились — тачпад работает.
Так что спасибо за дискуссию!
14.01.2017 в 06:44
Ну вот, в этом вероятнее всего и дело:
1) в инструкциях (что в моей, что в некоторых чужих, думаю) написано: скачайте официальный драйвер тачпада с сайта производителя ноутбука именно для вашей модели и установите его. Из вашего текста следует, что вы не пробовали этого. Хотя не совсем: возможно и пробовали, так как судя по всему у вас был установлен драйвер от другого ноутбука Dell, так как у вас тачпад Alps.
2) вы нажали «обновить драйверы» в диспетчере устройств и вам сообщили «у вас установлена последняя версия драйвера». Хотя выше в статье — ни слова о том, что нужно это делать. А в последних статьях своих про драйверы я уже и специально пишу: что если в диспетчере устройств написано что драйвер не нуждается в обновлении и «устройство работает нормально» это говорит только о двух вещах: у Windows нет других драйверов и устройство не вызывает сбоев в ОС. Но не о том, что нет обновлений драйверов от производителя или что устройство по факту работает.
23.06.2017 в 23:24
спасибо, по вашему методу удалил данную программу и все заработало
11.05.2017 в 05:57
Дмитрий, у меня не все функции тачпада работают (такие, как перемотка, переход по окнам). Драйвера установила с официального сайта Asus (у меня Asus Х751LDV).
Может такое быть из-за того, что сначала был установлен Pointing Device, а затем уже ATK? Спасибо.
11.05.2017 в 08:13
В теории может (и можно попробовать переустановить), но точно тут не скажу. В параметрах сенсорной панели ничего настроить не удается? (параметры — устройства — мышь и сенсорная панель)
15.06.2017 в 11:41
Помогло следующее:
Заходим в диспетчер устройств и удаляем из системы вместе с дровами тачпад. После перезагрузки все работает.
18.06.2018 в 23:50
Мне помогло… до очередного выключения компа. Потом опять то же самое. И что теперь, это нормально, каждый раз по 10 минут тратить на обновление дров к тачпаду?
26.10.2017 в 12:28
Здравствуйте, Dmitry! Ноутбук ASUS К53ТА. Windows 10 Home. После обновления до версии 1709, обнружил, что в диспетчере устройств нет тачпада. Хотя сам тачпад, работает. Однако клавиши fn+f9 не работают. Заглянул в свойство Мыши, устройства нет. В программном обеспечении, есть FLAN Tauchpad, но полностью безмолствует. Обновил его драйвера, появилось устройство ASUS Smart Gesture, значок отобразился в системном трее, зашел, и в разделе «Обнаружение мыши» установил галочку «Отключение сенсорной панели при подключении мыши», что в принципе мне было и надо.
В диспетчере устройств в свойствах мыши появилось название мыши «ELAN Input Device».(События в свойствах появилась запись «Устройство установлено (etd.inf), Служба драйвера добавлена,и т.д, Устройство настроено). Отображается и подключаемая мышь. Других устройсств нет и не отображаются.
После перезагрузки усройство ASUS Smart Gesture, сбрасывает настройку «Отключение сенсорной панели при подключении мыши» и тачпад, становится активным, что мне Не надо. В параметрах «Сенсорная панель» нет настроек по отключению. В разделе «Устройства HID», нет неизвестных усройств. В диспетчере устройств, все в порядке.
Попробовал взять драйвер FLAN Tauchpad, из резервной копи, выдает ошибку.
Вы говорили, что нужен еще драйвер ATK Package, не могу его найти на сайте ASUS.
Как с этим бороться ? И второе, надо ли устанавливать драйвер, тачпада (Pointing Device)? Или все же придется отключать тачпад в BIOS ?
C уважением
27.10.2017 в 10:32
Здравствуйте.
Драйвер, вижу есть для вашей модели asus.com/ru/support/Download/3/295/0/6/9uPjXDPXYCmmivrU/30/ — ATKACPI driver and hotkey-related utilities в разделе Utilities
Pointing Device я бы оттуда тоже поставил. Ну а потом смотрел по ситуации.
30.10.2017 в 17:42
У меня Acer Aspire SW5-012P. Уже второй год не работает тачпад. Много чего перепробовал. Искал в интернете, с официального сайта Acer. Ничего не помогло. О.С Windows 10 pro. Кто чего может посоветовать. Заранее благодарю.
31.10.2017 в 11:04
Судя по фоткам, на вашем устройстве блокировка/разблокировка тачпада происходит по Fn+F7. Работают ли у вас сочетания клавиш с Fn? Если нет, то: https://remontka.pro/fn-key-not-working-laptop/
Плюс желательно поставить с оф. сайта для вашей модели
Platform Drivers Installer
и
Quick Access Application
28.11.2017 в 10:34
03.12.2017 в 21:39
Здравствуйте. Может кому пригодится. Случилось такое же: отказал тачпад. В моем случае дело оказалось не в драйверах. Имею: ноутбук ASUS мод. G750JM, Windows 10 версия 1709. Действия: Пуск-Диспетчер задач-Мыши и иные указывающие устройства. У меня здесь 2 устройства: Elan Iprut Device и Logitech HID-compliant Cordless Mouse. По первому устройству правой клавишей мыши: Удалить устройство. Удаляем. Комп.сам перезагружается. После этого опять заходим туда же. Устройства никуда не делись, оба на месте. Жмем правой на Elan…и «Обновить драйвер». В автоматическом поиске он обновляется и предлагает перезапуститься. Перезапускаем. У меня тачпад заработал тут же безукоризненно. Второе устройство в Диспетчере я не трогал, нужды нет. Всем удачи.
P.S Пока вспомнил, может кому пригодится. Но немножко другое. Если вдруг отключатся сразу все 4 USB, то надо в диспетчере устройств в «USB контроллерах» удалить все устройства под знаком Intel(R): 2830; 2831; 2832; 2834; 2835; 2836; 283А. Перезапустить комп. После этого начнут устанавливаться драйвера. И все заработает. Но это для ноутбука DELL Inspiron 1525 Windows 7. Всего хорошего.
24.12.2017 в 17:03
большое спасибо. после ваших рекомендаций все заработало.
02.02.2018 в 20:16
Удивительно, как всё оказалось просто. По не внимательности отключил сам. Готов был уже плясать с бубном. Большое спасибо за подсказку. Ваш сайт добавил в закладки.
02.03.2018 в 19:51
Здравствуйте! Сегодня купил ноутбук леново ideapad320 не работает тачпад (т.е вообще нет слово тачпад или сенсорное управление (только мышь)) все перепробовал. Когда покупал ноут продавцы рекомендовали установить у них программу за 20 000 тысяча тенге… не захотел.. может из за этого? Или Нужно просто обновить? (У него сейчас стоит родная программа уйндоус 10)
Ребята помогите Плиз
02.03.2018 в 20:04
А вы не отключили его клавиатурой случайно? Клавиши Fn + F6 на леново вроде бы (там значок должен быть соответствующий на клавише).
02.03.2018 в 20:19
Нет.. пробовал.. не работает
02.03.2018 в 20:29
А если мышь отключить, начинает работать? Если да, то загляните в параметры — устройства — мышь и сенсорная панель. Там есть опция «отключать сенсорную панель, если подключена мышь». Может в ней дело?
02.03.2018 в 21:00
Нет ( все равно не работает. Может это Заводской Брак? Как думаете?
То что не работает тачпад-это моя вина? я же не захотел платить.. или же они с самого начала должны были работать вот не знаю что делать. то ли в магазин нести обратно, или на ремонт
02.03.2018 в 21:13
Да там почти точно не в браке дело и не в том, что вы за что-то не заплатили.
Единственное, если вдруг там пиратская ОС (ноутбук был запакован в коробке?) — в теории может быть, что они драйверы на тачпад не поставили.
Вообще, позовите завтра друга, который разбирается, думаю, он увидит, в чем там дело у вас.
02.03.2018 в 21:30
С витрины котелок не варит а в коробку они потом положили. Спасибо Дмитрий спасибо за советы обязательно найду хорошего мастера (программиста)
17.03.2018 в 15:29
Вот.. Просто нужно было обновить драйвер тачпада. На сайте приложение SmartGesture похоже глючное. Asus UX303UB
09.05.2018 в 08:10
Здравствуйте. Делал чистую установку на ноутбук с Windows 7 на Win 10 Pro. Соответственно всё удалил. В результате десятка не видит тачпад нигде. Драйвер с сайта производителя ноута не помог. В BIOS ноутбука нет раздела Advanced. Все комбинации клавиш Fn+F1, F2 и т.д работают кроме Fn+F7(тачпада). Что можно еще сделать?
Модель ноута — Acer Aspire ES1-512. Windows 10 Pro 17134.1 Version 1803 (Updated April 2018)
10.05.2018 в 09:16
Serial IO Driver, Touchpad Driver и Intel TXE Driver поставлены с оф. сайта? Утилиты Power Management и Quick Access?
25.06.2019 в 08:22
Совсем забыл что писал сюда. Извините. Проблема до сих пор актуальна. Все с оф. сайта. Утилиты не устанавливал. Пришлось вернуться на 7ку. Самое примечательное что на 7ке тачпад работает как надо, начиная с самой установки ОС. Никаких драйверов дополнительно не устанавливал.
25.07.2018 в 21:44
Спасибо ребята очень помогли спасибо ещё раз
17.08.2018 в 22:18
Здравствуйте. У меня когда ноут включается все работает нормально. но через 5 минут тапчад отключается. хотел переустановить драйвер но выдает окно — у вас установлен драйвер — хотел удалит через панель управления, но не мог удалить, выдает файл не найден.. что можно сделать, помогите пожалуйста…
18.08.2018 в 08:48
А драйвер тачпада скачивали с официального сайта ноутбука для вашей модели и его ставили? Или просто «переустанавливали» в диспетчере устройств? Если второе, то скачайте и установите.
19.08.2018 в 10:20
2 месяца назад скачал и установил драйвер
10.09.2018 в 23:10
Здрасте, что надо установить чтоб у тачпада виндовс 10 была нормальная чувствительность? Он целит курсор не совсем туда куда хочу( Достал за все время, да и точность бывает необходима. Он такой был всегда, ноут куплен осенью 2018.
Настройки «чувствительности» не делают его нормальным. Driver pack solution увидела и установила / обновила 2 драйвера которые она пометила значком «мышь», но тоже не помогло
11.09.2018 в 10:50
Возможно, сам по себе тачпад такой. Конечно, стоит скачать официальный драйвер с сайта производителя ноутбука именно для вашей модели, но если не поможет, то, вероятно, ничто не поможет.
11.09.2018 в 23:16
То есть ноут куплен осенью 2017. Спасибо.
Еще вопрос: На нем виндовс 10, и жесткий диск много раз за день начинает пощелкивать. Вредно ли это, и как это отключить?
12.09.2018 в 10:41
Смотря как он там пощелкивает, вот так издалека я не определю. Бывает, что это нормальная работа.
remontka.pro
